Гугл календарь уведомление на телефон
Сегодняшняя проблема: Galaxy S8 Уведомления календаря перестали работать
Существует ряд возможных факторов, которые могут повлиять на то, как Календарь приложение работает, особенно при создании уведомлений. Давайте обсудим их один за другим.
Решение №1: правильно настроить уведомления приложения календаря
- показывать уведомления на экране блокировки,
- скрывать содержимое уведомления на экране блокировки, или
- запретил отображение уведомлений на экране блокировки.
Хотя все это сосредоточено вокруг экрана блокировки, многие люди на самом деле потратили много часов на поиск решения проблемы, точно такой же, как ваша.
Также убедитесь, что вы копаете глубже, нажав на синий кружок с i . Для параметра звук уведомления обязательно установите мелодию звонка или звук, который вы хотите. Чтобы даже помочь вам заметить предупреждение, мы рекомендуем вам включить Вибрация при воспроизведении звука .
Наконец, вы хотите убедиться, что вашему календарю действительно разрешено отображать уведомления о событиях и задачах. . Для этого откройте Настройки> Приложения , нажмите «Календарь», перейдите в Дополнительные настройки , затем включите Уведомления .
Решение № 2: Убедитесь, что режим «Не беспокоить» отключен
Решение № 3. Убедитесь, что автосинхронизация включена.
Как Как упоминалось выше, приложение Calendar необходимо время от времени синхронизировать, если вы недавно добавляли события и задачи на других устройствах, на которых вы вошли в систему. Чтобы убедиться, что приложение Calendar синхронизируется должным образом, вам необходимо проверить в разделе Настройки> Облако и учетные записи . В этом разделе коснитесь «Дополнительные настройки» (значок с тремя точками) и включите автосинхронизацию. Если он говорит Отключить автосинхронизацию , значит, он уже включен.
Решение №4: Удалите обновления приложения «Календарь»
Если ваш Приложение календаря перестало отправлять уведомления после установки обновлений, возможно, обновление могло его испортить. Хотя нет возможности напрямую проверить это, вы можете попробовать удалить обновления для приложения и посмотреть, как это пойдет. Вот как:
Решение № 5: сбросить настройки приложения
- повторно включает ранее отключенные приложения и службы.
- сбрасывает приложения по умолчанию для действий
- отключает фоновые ограничения данных для приложений.
- возвращает разрешения приложения к значениям по умолчанию
- разблокирует уведомления приложений
Этот вариант немного радикален, но, надеюсь, в результате настройки приложения Календарь вернутся к нормальному состоянию.
Решение № 6. Очистите данные приложения «Календарь»
Когда вы будете готовы выполнить процедуру, выполните следующие действия:
Решение № 7. Наблюдайте в безопасном режиме
Возможно, одно из установленных вами приложений блокирует доступ к Android или вашему календарю. отображение уведомлений. Чтобы проверить, вы хотите перезапустить в безопасном режиме и наблюдать. Вот как загрузить S8 в безопасном режиме:
- Выключите устройство.
- Нажмите и удерживайте кнопку питания за экраном с названием модели.
- Когда на экране появится «SAMSUNG», отпустите кнопку питания.
- Сразу после отпускания кнопки питания нажмите и удерживайте кнопку уменьшения громкости.
- Продолжайте удерживать клавишу уменьшения громкости, пока устройство не перезагрузится.
- Безопасный режим отобразится в нижнем левом углу экрана.
- Отпустите клавишу уменьшения громкости, когда увидите безопасный режим.
- Посмотрите, отправляет ли приложение Календарь теперь уведомления. Вы можете сделать это, создав событие или задачу, которые должны сработать в следующую минуту.
Решение № 8: сбросить все настройки телефона
Еще одно возможное решение, которое вы можете Здесь можно попробовать сбросить все настройки вашего S8. Хотя этот тип сброса не столь радикален, как сброс к заводским настройкам, он вернет все настройки вашего устройства к заводским значениям по умолчанию, за исключением настроек безопасности, языка и учетной записи. Для этого просто перейдите в Настройки> Общее управление> Сброс .
Решение № 9: Сброс до заводских настроек
Наконец, если проблема все еще существует, убедитесь, что вы очистили телефон до заводских настроек. Мы знаем, что приложение «Календарь» работает нормально, когда программное обеспечение устройства находится в заводском состоянии, поэтому это должно решить проблему для вас.
В интересах других пользователей, вот шаги по восстановлению заводских настроек вашего S8:
Чтобы не забывать о запланированных мероприятиях, настройте показ уведомлений на телефоне и компьютере или получайте их по электронной почте. Изменить настройки уведомлений можно как для одного мероприятия, так и для нескольких сразу.
Как настроить уведомления
Доступны следующие типы уведомлений:
- По электронной почте.
- Уведомления на рабочем столе, которые появляются не в окне браузера. Календарь должен быть открыт.
- Уведомления, которые появляются в окне Google Календаря.
Примечание. Участники мероприятий, которые не пользуются Google Календарем, будут получать по электронной почте уведомления о создании, обновлении или удалении мероприятий, на которые они приглашены.
Как включить или отключить уведомления
Для всех мероприятий
Вы можете изменить настройки уведомлений для всех мероприятий Google Календаря.
-
на компьютере.
- В правом верхнем углу нажмите на значок "Настройки" Настройки.
- Слева в разделе Общие нажмите Настройки уведомлений.
- Сделайте следующее:
- Чтобы включить или отключить уведомления, в раскрывающемся списке Уведомления выберите нужный вариант.
- Чтобы настроить время для получения отложенных уведомлений, включите параметр "Уведомления на рабочем столе", нажмите Показывать отложенные уведомления и задайте время.
Важно! Отложенные уведомления появляются только в браузере Google Chrome. Если для одного мероприятия настроено несколько уведомлений (с разным временем), возможность отложить появится только для последнего.
Для отдельных мероприятий
-
.
- Выберите мероприятие нажмите на значок "Изменить" .
- Рядом со значком "Уведомления" выберите нужное действие:
- Чтобы изменить уведомления, выберите их тип: всплывающие или по электронной почте. Вы можете указать, когда они должны приходить.
- Чтобы добавить тип уведомления, нажмите Добавить уведомление.
- Чтобы удалить уведомление, нажмите на значок "Удалить" .
- Вверху страницы нажмите Сохранить.
Примечание. Вы можете получать уведомления на рабочем столе и/или по электронной почте. Внесенные вами изменения не повлияют на уведомления в календаре приглашенных на мероприятие пользователей.
Для выбранных календарей
Вы можете изменить настройки уведомлений для выбранных календарей, владельцем которых являетесь.
- Откройте Google Календарь на компьютере.
- В правом верхнем углу нажмите на значок "Настройки" Настройки.
- Слева в разделе "Настройки моих календарей" выберите нужный календарь Настройки календаря.
- В разделе "Уведомления о мероприятиях" или "Уведомления о мероприятиях на весь день" выберите нужное действие:
- Вы можете изменить настройки уведомлений, выбрав всплывающие оповещения или доставку по электронной почте и время их получения.
- Чтобы добавить уведомление, выберите "Добавить уведомление".
- Чтобы удалить уведомление, нажмите на значок "Удалить" .
Ошибка "Браузер не поддерживает уведомления"
Такая ошибка означает, что для получения уведомлений необходимо обновить браузер.
Уведомление не появилось
- Убедитесь, что в календаре включены уведомления. Следуйте приведенным выше инструкциям.
- Убедитесь, что в браузере разрешен показ уведомлений. Если нужно, предоставьте разрешение.
- Убедитесь, что Google Календарь открыт в браузере.
В браузере Google Chrome
В других браузерах
Точные инструкции можно найти в справке вашего браузера.
Важно! Если вы делегировали свой календарь другому сотруднику организации, то вы не будете получать уведомления об изменениях, которые он внесет в ваши мероприятия.
, то вы, вероятно, знакомы с получением уведомлений о событиях. Но есть несколько способов персонализировать, настроить и изменить эти удобные оповещения.
В Интернете, на вашем мобильном устройстве Android или iOS, а также в Chrome, попробуйте эти быстрые и простые способы обработки уведомлений Календаря Google.
Персонализируйте время уведомления в календаре
Если у вас есть несколько календарей, подключенных к Календарю Google, вы можете легко персонализировать уведомления для каждого из них. Например, вы можете предпочесть получать уведомление по электронной почте для общего календаря
, С другой стороны, у вас может быть доступ к календарю вашего супруга, но вы вообще не хотите получать уведомления о событиях.
Если вы хотите просто изменить уведомления для календаря в Интернете, нажмите значок шестеренки в правом верхнем углу и выберите настройки. Затем нажмите Календари Вкладка. Справа от календаря, который вы хотите изменить, нажмите Изменить уведомления ссылка на сайт.

Затем вы можете настроить метод и время для ваших уведомлений. Вы также можете настроить оповещения для событий на весь день и создать более одного уведомления по умолчанию, чтобы вы получали оповещения несколько раз. Не забудьте нажать Сохранить кнопка после внесения каких-либо изменений.
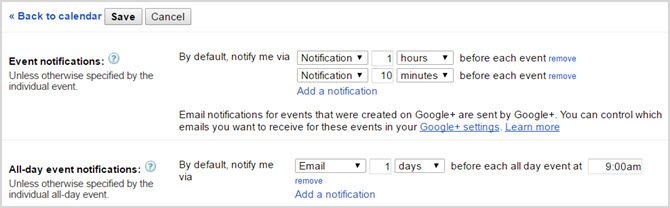
Чтобы полностью удалить уведомления, выполните те же действия, что и выше, в Интернете, чтобы перейти на страницу сведений для нужного календаря. Затем нажмите Удалить ссылку, чтобы удалить уведомление и нажмите Сохранить кнопка.

Настройка параметров уведомлений по умолчанию на мобильном телефоне
Время уведомления по умолчанию
Приятной особенностью Календаря Google является его способность синхронизировать с мобильными устройствами, предоставляя вам календарь везде, где бы вы ни находились.
Уведомления о событиях по умолчанию, которые вы настроили в Интернете, переносятся в приложение Google Calendar на вашем устройстве Android или iOS и наоборот. Вы можете изменить эти настройки по умолчанию в Интернете или на мобильном устройстве, и они будут синхронизированы немедленно.
Вы настраиваете настройки на Android и iOS в основном одинаково. На Android откройте Календарь Google, а затем в меню слева нажмите настройки. На iOS вы выберете значок шестеренки из вашего левого меню в приложении.
Затем на обоих устройствах нажмите События под календарем вы хотите изменить. Затем вы можете настроить уведомления по умолчанию для временных и дневных событий, а также создать дополнительные.
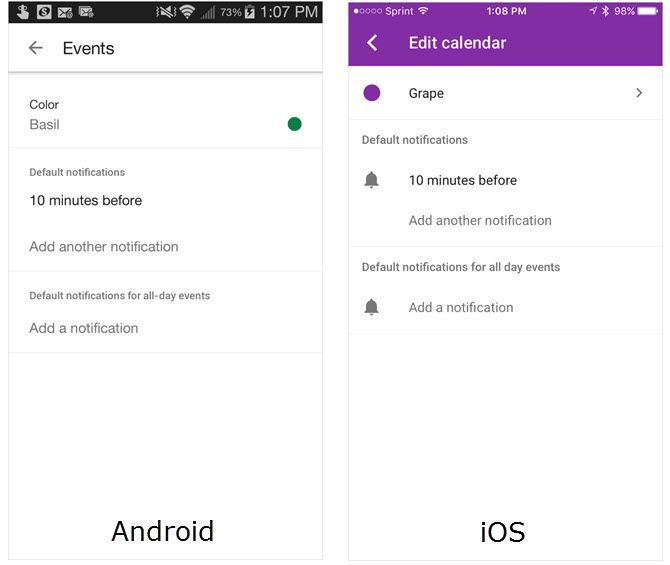
Стили уведомлений по умолчанию
Для включения, отключения или настройки способа получения уведомлений на мобильном устройстве он отличается от Android до iOS.
На вашем устройстве Android вы внесете эти изменения в приложение Календаря Google. Еще раз, перейдите к вашему настройки из меню приложения. Затем нажмите генеральный. При прокрутке вниз вы увидите опции для включения или отключения уведомлений, использования стандартного или другого сигнала оповещения и включения или выключения вибрации.

На вашем устройстве iOS вы внесете эти изменения в настройки устройства, а не в настройки приложения. Откройте ваше устройство настройки, нажмите Уведомления, а затем прокрутите вниз и нажмите Календарь Google. Затем вы можете включить или отключить уведомления, выбрать значок приложения значка, выбрать стиль предупреждения и активировать отображение экрана блокировки, как вы делаете это с другими установленными приложениями.

Изменить стиль уведомлений на рабочем столе
В зависимости от вашей рабочей ситуации
или просто по своему усмотрению, вы можете получать уведомления Календаря Google на рабочем столе двумя различными способами.
Во-первых, вы можете использовать Прерывание оповещения который появится в вашем браузере. Как следует из названия, это может помешать тому, что вы делаете в Интернете, но вы можете изменить это быстро.
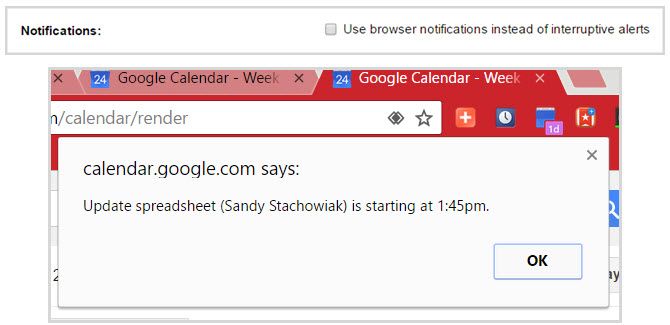
Вместо этого вы можете использовать Оповещение браузера который откроет уведомление на вашем рабочем столе, которое может дополнительно воспроизводить звук. После того, как вы увидите это, просто нажмите Икс закрыть его или само предупреждение, чтобы открыть событие Google Calendar в вашем браузере.
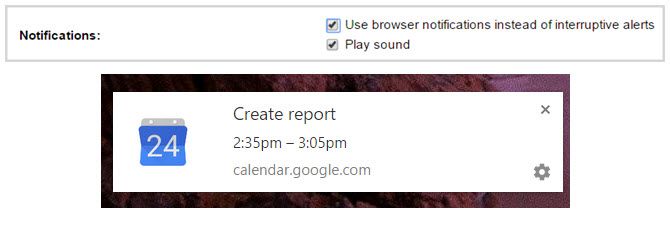
Редактировать индивидуальные уведомления о событиях
Редактировать созданные вами события
Чтобы изменить тип уведомления в Интернете для события, которое вы создали, щелкните событие, а затем Изменить событие. Прокрутите вниз до Уведомления внесите свои коррективы и нажмите Сохранить когда вы сделали.
На вашем мобильном устройстве нажмите на событие, а затем значок карандаша. Затем вы можете настроить уведомление или добавить другое. Не забудьте нажать Сохранить когда вы закончите.

Редактировать события из Gmail
Календарь Google предлагает удобную функцию автоматического добавления определенных типов событий в календарь из Gmail. Совместите это с вашими уведомлениями, и вы обязательно попадете в аэропорт, ресторан или другое бронирование вовремя.

К сожалению, Календарь Google пока не поддерживает уведомления о местоположении. Но вы можете настроить оповещения для событий Gmail так же, как и для тех, которые вы создаете с нуля, как описано выше.

Создание уведомлений с расширением Chrome
Chrome имеет очень удобное расширение, которое вы можете использовать для создания события с уведомлением, Google Calendar (от Google). Установив этот инструмент, просто нажмите кнопку на панели инструментов, затем знак плюс добавить новое событие. Выберите подключенный календарь из раскрывающегося списка, а затем добавьте имя события и смарт-уведомление.
Например, вы можете ввести «Обед с мамой завтра в полдень» или «Встреча с новым клиентом в 2 часа дня 5/1/17». Нажмите добавлять и событие вместе с уведомлением появится прямо в Календаре Google.
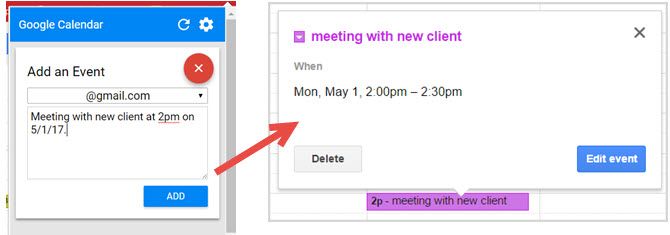
Отрегулируйте эти уведомления, как вы хотите их
Благодаря такому разнообразию способов персонализации и стилизации уведомлений Календаря Google вы можете быть защищены в любом месте и в любое время. Плюс, если вы подключите несколько календарей
вы можете настроить уведомления так, чтобы они были удобными, полезными и не мешали вам.
Если у вас есть дополнительные советы по использованию Календаря Google
уведомления, которые вы хотели бы предложить, мы хотели бы услышать их. Будь то для Интернета, мобильных устройств или даже вашего браузера, просто оставьте комментарий ниже!
Если вы являетесь пользователем Календаря Google, вы, вероятно, знакомы с получением уведомлений о событиях. Но есть несколько способов персонализировать, настроить и изменить эти удобные оповещения.
В Интернете, на вашем устройстве Android или Мобильное устройство iOS и Chrome: ознакомьтесь с этими быстрыми и простыми способами обработки уведомлений Календаря Google.
Персонализировать время уведомлений для каждого календаря
Если у вас есть несколько календарей, подключенных к Календарю Google, вы можете легко персонализировать уведомления для каждого из них. Например, вы можете предпочесть получать уведомление по электронной почте для общего календаря. С другой стороны, у вас может быть доступ к календарю вашего супруга, но вам вообще не нужны уведомления о событиях.
Если вы хотите просто изменить уведомления для календаря в Интернете, щелкните значок шестеренки в правом верхнем углу и выберите Настройки . Затем перейдите на вкладку Календари . Справа от календаря, который нужно изменить, нажмите ссылку Изменить уведомления .

Затем вы можете настроить метод и время для ваших уведомлений. . Вы также можете настроить оповещения для событий на весь день и создать несколько уведомлений по умолчанию, чтобы получать оповещения несколько раз. Не забудьте нажать кнопку Сохранить после внесения каких-либо изменений.

Чтобы полностью удалить уведомления, выполните те же действия, что и выше в Интернете, чтобы перейти на страницу сведений для нужного календаря. Затем нажмите ссылку удалить , чтобы удалить уведомление, и нажмите кнопку Сохранить .

Изменить настройки уведомлений по умолчанию на мобильном телефоне
Время уведомлений по умолчанию
Уведомления о событиях по умолчанию, которые вы настроили в Интернете, переносятся в приложение Google Calendar на вашем устройстве Android или iOS и наоборот. Вы можете изменить эти настройки по умолчанию в Интернете или на мобильном устройстве, и они будут немедленно синхронизированы.
Вы настраиваете настройки на Android и iOS в основном одинаково. На Android откройте Календарь Google, а затем в меню слева нажмите Настройки . В iOS выберите значок шестеренки в левом меню приложения.
Затем на обоих устройствах нажмите События под календарем, который вы хотите изменить. . Затем вы можете настроить уведомления по умолчанию для запланированных и рассчитанных на весь день событий, а также создать дополнительные.

Стили уведомлений по умолчанию
Для включения, отключения или настройки способа получения уведомлений на мобильном устройстве он отличается от Android к iOS.
На устройстве Android эти изменения будут внесены в приложении Google Calendar. Еще раз перейдите к своим Настройкам из меню приложения. Затем нажмите Общие . При прокрутке вниз вы увидите параметры для включения или отключения уведомлений, использования стандартного или другого сигнала оповещения и включения или выключения вибрации.

На вашем устройстве iOS вы внесете эти изменения в настройки вашего устройства , а не настройки приложения . Откройте на устройстве Настройки , нажмите Уведомления , затем прокрутите вниз и нажмите Календарь Google . Затем вы можете включить или отключить уведомления, выбрать значок приложения-значка, выбрать стиль предупреждения и активировать отображение экрана блокировки, как вы это делаете с другими установленными приложениями.

Изменить стиль уведомлений на рабочем столе
В зависимости от вашей рабочей ситуации или просто ваших предпочтений, вы можете получать уведомления Календаря Google на свой рабочий стол двумя разными способами.
Во-первых, вы можете использовать прерывание , которое появится в вашем браузере. Как следует из названия, это может прервать ваши действия в Интернете, но вы можете быстро это изменить.

Вместо этого вы можете использовать Оповещение браузера , которое откроет на вашем рабочем столе уведомление, которое при желании может воспроизводить звук. Увидев его, просто нажмите X , чтобы закрыть его, или само предупреждение, чтобы открыть событие Календаря Google в браузере.

Редактировать отдельные уведомления о событиях
Редактировать созданные вами события
Чтобы изменить тип уведомления в Интернете для созданного вами события, щелкните событие, а затем Изменить мероприятие . Прокрутите вниз до области Уведомления , внесите необходимые изменения и нажмите Сохранить , когда закончите.
На мобильном устройстве нажмите на событие, а затем на значок карандаша . Затем вы можете настроить уведомление или добавить другое. Не забудьте нажать Сохранить , когда закончите.

Редактировать события из Gmail
Календарь Google предлагает удобную функцию для автоматического добавления определенных типов событий в ваш календарь из Gmail. Совместите это с вашими уведомлениями, и вы обязательно доберетесь до аэропорта, ресторана или другого места назначения вовремя.

К сожалению, Календарь Google пока не поддерживает привязку к местоположению. уведомления. Но вы можете настроить оповещения для событий Gmail так же, как и для тех, которые вы создаете с нуля, как описано выше.

Создание уведомлений с помощью расширения Chrome
Chrome имеет супер удобное расширение, которое вы можете использовать для создания события с уведомлением, Google Calendar (от Google). После установки этого инструмента просто нажмите кнопку на панели инструментов, а затем знак плюса , чтобы добавить новое событие. Выберите подключенный календарь из раскрывающегося списка, а затем добавьте название события и интеллектуальное уведомление.
Например, вы можете ввести «Обед с мамой завтра в полдень» или «Встреча с новым клиентом в 14:00 17.05.17». Нажмите Добавить , и событие вместе с уведомлением появится прямо в Календаре Google.

Настройте эти уведомления так, как вы хотите
Благодаря этому разнообразию способов персонализации и стилизации уведомлений Календаря Google вы должны быть покрыты Где угодно, когда угодно. Кроме того, если вы подключите несколько календарей, вы можете настроить уведомления так, чтобы они были удобными, полезными и не мешали.
Если у вас есть дополнительные советы по использованию уведомлений Календаря Google, которые вы хотели бы предложить, мы хотел бы их услышать. Будь то Интернет, мобильный телефон или даже ваш браузер, просто оставьте комментарий ниже!
В современном ритме жизни накапливается столько событий и мероприятий, что за всеми не уследишь, и часть из них просто забывается. Встречи, собрания, вечеринки, семинары, дни рождения и всё остальное мы держим в голове, или с надеждой «не забыть» записываем в ежедневник, но… и про него потом забываем.
Продвинутые записывают события в напоминалки телефона. Да, это эффективно – телефон запищит и вы вспоминаете что хотели сделать. Но этот способ не всегда удобен и отнимает немного времени, особенно если записывать надо частенько. На помощь идёт сервис Google Календарь, который умеет напоминать о событиях с помощью уведомлений на рабочем столе и по почте. Для пользователей Google Apps for Work, Google Apps for Education и Google Apps for Government доступны SMS-оповещения.
Как начать пользоваться Google календарём
Чтобы воспользоваться календарём необходимо иметь аккаунт Google, т.е. просто завести себе почту (не забудьте сделать почту безопасной). Если он уже есть, то переходим к Google календарю и начинаем знакомиться с его возможностями. При первом заходе будет показан небольшой мастер настройки с приветствием, где можно выбрать язык
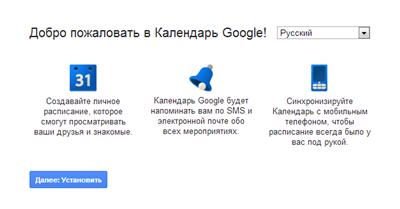
и затем часовой пояс
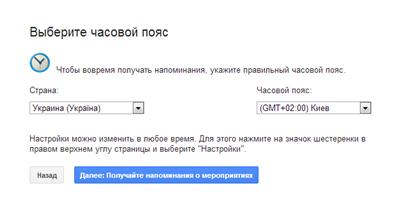
На следующем этапе настраиваются параметры уведомлений по умолчанию (потом всё можно изменить). Здесь мы можем установить способы напоминаний: электронная почта, всплывающее окно или СМС-уведомление, и время за которое должны приходить оповещения по умолчанию.
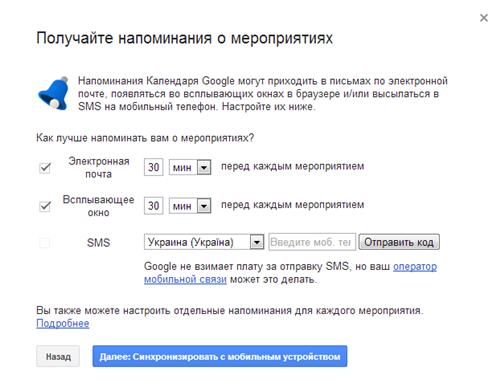
У меня и правда ничего не снимается и я не в курсе какой оператор может взимать плату. Попробуйте и сообщите в комментариях как у вас с этим. Далее переходим к самому календарю:
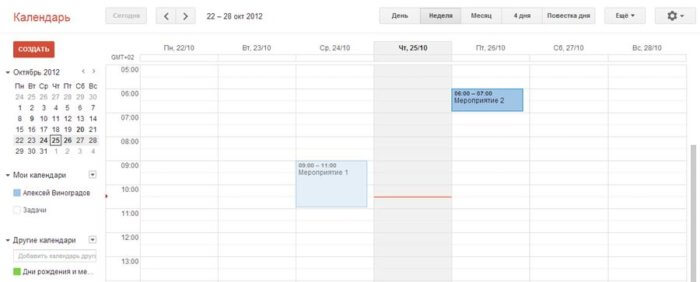
На вид обычный календарь, ничего сложного в нём нет. Можно выбирать масштаб отображения за день, неделю, месяц или 4 дня, как удобно. На скриншоте выбрана неделя, как самая удобная для меня. По горизонтали идут дни, а по вертикали часы.
В настройках, которые вызываются из «шестерёнки» можно задать форматы отображения даты, времени, первый день недели и ещё много всего интересного:
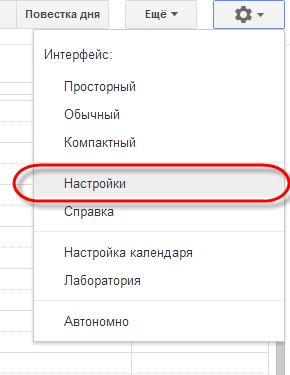
Как создать новое мероприятие в календаре
Немного освоились, теперь создадим новое событие. Для этого достаточно ткнуть мышкой в квадратик календаря с нужной датой и временем. Появится диалог с указанием имени мероприятия
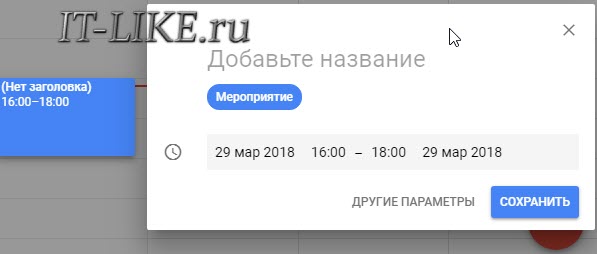
Если нажать «Сохранить», то оно получит все настройки по умолчанию, а если выбрать «Другие параметры», то откроется окно редактирования параметров события.
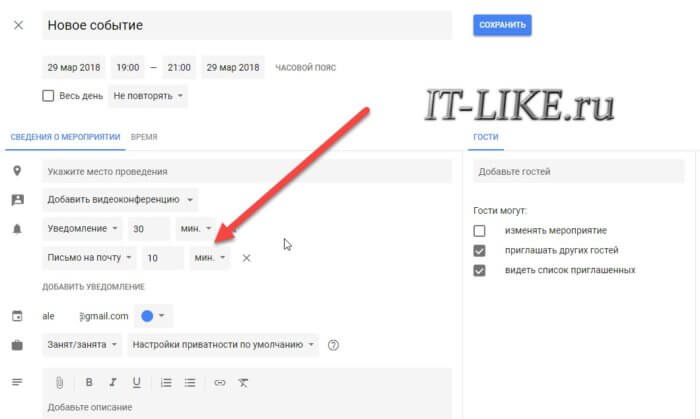
Здесь мы можем ввести точное время, указать место проведения, описание и другие подробности. Для добавления оповещения по почте нажимаем «Добавить уведомление», выбираем «Письмо на почту» и ставим время, за которое до начала нужно напомнить. Заметьте, что когда наступает само событие, больше никаких оповещений не будет. Есть только напоминание до мероприятия за время, которое мы указываем.
Получаем уведомления на рабочем столе
С почтой и SMS понятно, уведомления приходят и всё классно. А с всплывающим окном не всё так гладко. Стандартное окно всплывает только при открытом браузере и выглядит вот так:
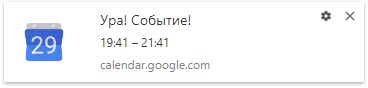
По непонятным причинам, оповещение не всегда срабатывает, поэтому будем использовать расширение Checker Plus for Google Calendar для Google Chrome, Opera, Яндекс-Браузера. После установки плагин попросит предоставить доступ к аккаунту:
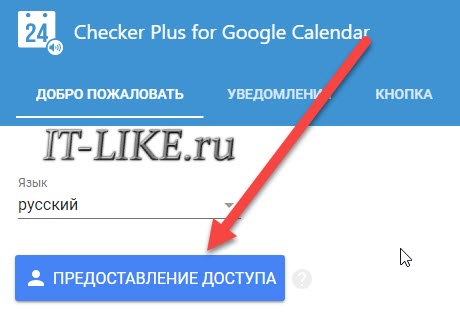
Спросит, залогиниться через аккаунт гугла или хрома? Тут всё равно, если в хроме авторизованы, то выбирайте его. Разрешаем доступ к календарю:
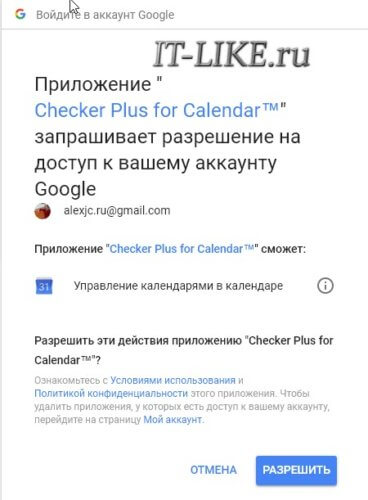
Откроется меню настроек, там много всего: звуки, типы напоминаний и опции. Можно выбрать всплывающее окно (Popup window) или Rich Notification (в центре уведомлений Windows).
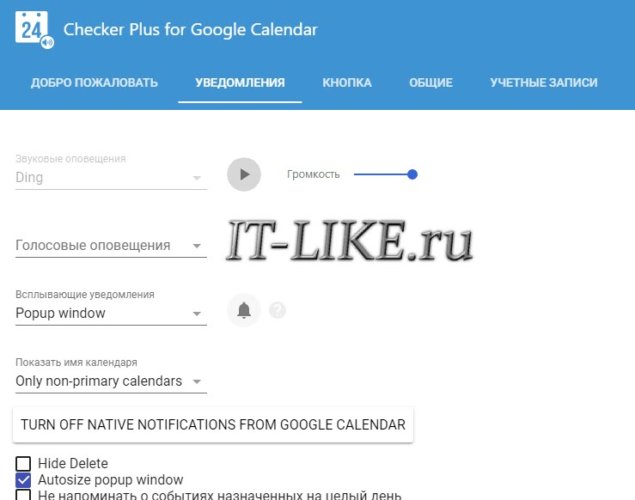
Теперь напоминания из календаря будут всплывать на компьютере вот в таком окошке со звуком:
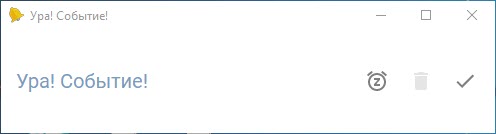
К тому же, прямо из него событие можно отложить от 5 минут до 7 дней. При левом клике по значку расширения можно увидеть календарь почти в том виде, в котором он есть на сайте Google.
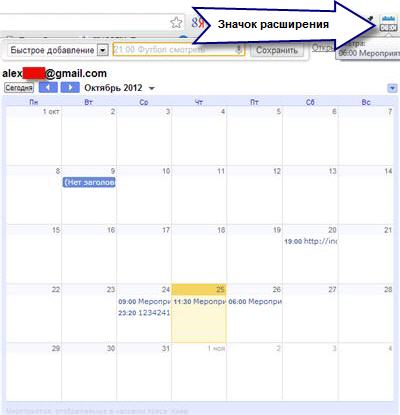
Лично мне этот сервис хорошо помогает в планировании дел. Для смартфонов есть одноимённое приложение, которое находится через поиск.
Читайте также:


