Гугл хром кастл к телевизору что это
Компания Google безусловно является сегодня одним из локомотивов индустрии потребительских ИТ-продуктов и сервисов. Многие из ее продуктов и решений пользуются огромной популярностью среди широкого круга пользователей. Относительно недавно были представлены и фирменные мультимедиакаталоги с книгами, музыкой и фильмами в дополнение к магазину приложений для Android. И если первые две категории хорошо подходят для смартфонов и планшетов, то для видео в домашних условиях часто хочется использовать что-то большее, чем экран ноутбука.
Одним из вариантов решения данной задачи является организация трансляции видеоконтента с компьютера или мобильного устройства на телевизор. В качестве примеров можно вспомнить AirPlay, Intel WiDi и Miracast. Честно говоря, появление еще одной сходной по смыслу технологии кажется несколько странным, не говоря уже о наличии давно существующего, хотя так и не ставшего действительно удобным протокола DLNA. Однако летом этого года Google представил рынку медиаадаптер Chromecast — компактное и недорогое ($35) устройство, позволяющее расширить возможности вашего телевизора просмотром онлайн-трансляций. Напомним, что ранее в новостях мелькала приставка Nexus Q и сервис Google TV, но с практической точки зрения оба варианта пока где-то «потерялись» в пути своего развития и так и не смогли достичь достойного уровня популярности в данный момент.
Вариант «HDMI-донгла» для расширения возможностей ТВ или проектора в данном случае имеет определенные преимущества перед «большим медиаплеером» — более низкую стоимость, простоту и удобство установки. Однако есть и отрицательные стороны — необходимость использования еще какого-то устройства для выбора необходимой трансляции и ограниченная производительность. По сути, подобная приставка выполняет только одну задачу — прием, декодирование и вывод по HDMI видеопотока с сервера.
Поскольку Chromecast имеет собственный программный интерфейс, приложения для работы с ним должны быть переписаны для включения необходимой поддержки. На этапе запуска это означает существенное ограничение возможностей. С другой стороны, при такой невысокой стоимости, вполне может быть достаточно заручиться поддержкой пары самых популярных сервисов.
Здесь надо сделать небольшое отступление о разных сценариях использования и доступных сервисах для телевидения в разных регионах. На рынке США такие службы, как Netflix и Hulu, очень популярны и действительно могут быть ключевым фактором для приобретения Chromecast пользователями, которые не имеют современных «умных» телевизоров со встроенными сетевыми возможностями. Для отечественного пользователя ситуация осложняется невозможностью работы с этими сервисами и отсутствием поддержки местных сервисов аналогичного назначения. Впрочем, вполне возможно, что вскоре мы увидим поддержку данного адаптера и у клиентов локальных видеокаталогов (хотя здесь негативную роль играет знакомая ситуация «курицы и яйца»).
Комплект поставки и внешний вид
В комплект поставки входит адаптер, кабель Micro-USB, блок питания (5,1 В, 850 мА, вилка американского формата), удлинитель HDMI (10 см), листовка с минимальной информацией о продукте.
Материал корпуса — темный пластик. Поверхность плеера в основном матовая, но боковая сторона совершенно некстати сделана глянцевой, любоваться на нее явно никто никогда не будет. Интересно, что вес относительно большой — около 30 г. Видимо много места было отдано радиатору основного процессора устройства.
Разъем HDMI установлен стандартной «большой» модификации, что вполне соответствует основным сценариям использования. На противоположном конце корпуса находится порт Micro-USB для обеспечения питания. Около него разместили кнопку сброса настроек. Здесь же на лицевой стороне находится многоцветный индикатор статуса. К сожалению, подробного описания вариантов использования кнопки и значения сигналов индикатора производитель не предоставляет.
В целом к качеству изготовления и материалам существенных замечаний нет. Как и другие продукты с логотипом Google, данный адаптер отлично выглядит и производит хорошее впечатление. Упомянем, что внутренний номер модели протестированного устройства — H2G2-42.
Аппаратная конфигурация
Плеер не имеет простой возможности разборки корпуса, так что данные по конфигурации приводятся по информации из сети. Основой устройства служит SoC Marvell 88DE3005 на ядре ARMv7, имеющая встроенные декодеры основных форматов видео (в частности, H.264). Объем оперативной памяти составляет 512 МБ, а для прошивки используется флэш на 2 ГБ. Беспроводной контроллер основан на микросхеме Marvell 88W8787 с интерфейсом SDIO, но ее возможности используются не полностью — реализована только работа с 802.11n в диапазоне 2,4 ГГц на скорости подключения до 65 Мбит/с. Антенна находится на печатной плате, возможности подключить внешнюю в этой модели нет. Также можно обратить внимание на служебный разъем, с помощью которого можно посмотреть консоль журнала загрузки. В сети можно найти инструкции по получению доступа к операционной системе по telnet. Однако никаких новых возможностей это в настоящий момент не открывает и может быть блокировано автоматическими обновлениями прошивки плеера.
С точки зрения конфигурации немного смущает простейший вариант беспроводного адаптера. Однако, как мы увидим в дальнейшем, это никак не ограничивает возможности устройства. Второе замечание касается мощности основного процессора — явно видно, что в основном будут использоваться блоки декодирования видео, а реализация более ресурсоемких задач (в частности игр) маловероятна.
Во время просмотра видео корпус адаптера немного нагревается, но на работе это никак не сказывается.
Начало работы
Для подключения устройства используется порт HDMI в телевизоре или другом устройстве отображения (например, мониторе или проекторе) и Micro-USB для обеспечения питания. В последнем случае можно взять комплектный блок питания или один из USB-портов современных телевизоров. В нашем случае при работе с ТВ LG его мощности было достаточно. В продукте реализована поддержка протокола CEC, так что при работе с соответствующими телевизорами переключение на требуемый вход HDMI может осуществляться автоматически. Отметим обязательное требование к поддержке шифрования и, конечно, передачу не только видео, но и звука.
После непродолжительной загрузки на экране телевизора появилась информация о дальнейших шагах настройки плеера — предложение посетить соответствующий раздел на сайте производителя. С него на ПК мы загрузили соответствующую утилиту, которая при первом запуске расстроилась из-за отсутствия беспроводного контроллера. Пришлось установить в компьютер USB-адаптер Wi-Fi. После этого программа нашла беспроводную сеть Chromecast, подключилась к ней и показала доступный на устройстве список беспроводных сетей.
После ввода необходимого пароля, соединение не было установлено. Оказалось, что и компьютер должен быть подключен к той же беспроводной сети для завершения установки. После устранения данного несоответствия мастер настройки, наконец, перешел на следующий шаг. Отметим, что дополнительно есть возможность изменения названия адаптера, что может пригодиться в случае использования нескольких экземпляров в одной сети. Конечно, не обошлось и без традиционного для современных устройств этапа обновления прошивки, который занял несколько минут.
Мы использовали утилиту для Windows, но настройку по аналогичному сценарию можно осуществить и в Mac OS. Причем в нашем случае это оказалось даже проще, поскольку компьютер уже имел встроенный контроллер Wi-Fi и программа работала с одновременным наличием кабельного подключения к сети.
Если у вас есть только смартфоны и планшеты на Android или iOS, то нужно использовать соответствующую версию утилиты Chromecast для настройки адаптера. Правда, утилита может быть недоступна в магазинах некоторых регионов.
В режиме ожидания адаптер показывает на экране ТВ текущее время, свое название, имя и уровень сигнала беспроводной сети, а также фоновые фотографии из определенного набора. Несмотря на то, что фотографии и местоположение текста меняются, хотелось бы увидеть более эффективный вариант предотвращения выгорания матрицы ТВ. В случае работы с некоторыми сервисами, может отображаться их собственное изображение в перерывах трансляций. Если вы поставили просмотр видео на паузу, то в этом случае картинка не будет меняться до запуска новых заданий.
Никаких настроек качества изображения или его параметров приставка не имеет. В нашем случае использовался режим вывода 1080p60, хотя возможно это зависит и от приемника. Отметим также полное отсутствие каких-либо ограничений доступа к плееру. Любое устройство в этом же сегменте сети может перехватить управление и запустить воспроизведение своего контента. Привязка плеера осуществляется только к беспроводной сети. Так что при необходимости можно достаточно легко использовать модель в мобильном режиме. Жаль только, что сохраняется один профиль сетевого соединения.
Просмотр мультимедиа
В текущей версии прошивки приставка ориентирована на работу с онлайн-трансляциями видео, в частности YouTube, Netflix, Hulu Plus и Google Play. Но нужно отметить, что многие сервисы имеют региональные ограничения, так что для отечественных пользователей будут доступны далеко не все. Поддержка приставки интегрирована прямо в клиенты соответствующих каталогов. Ожидается, что недавнее представление разработчикам SDK для данной технологии позволит увеличить число поддерживаемых адаптером сервисов и программ.
Сегодня, учитывая описанные выше ограничения, возможностей по тестированию устройства остается совсем мало. По-сути для нас остается только вариант YouTube на ПК и мобильных устройствах и фирменные клиенты Google Play для Android. В сети можно найти упоминания об утилитах, способных реализовать и другие сценарии (например, с локальными медиафайлами), однако никаких действительно полезных, удобных и простых рецептов в настоящее время нет.
Для YouTube переключение на телевизор можно делать как из фирменного клиента на смартфоне для Android и iOS, так и из его клиента для Google Chrome в Windows и Mac OS (в других браузерах такой возможности нет).
Проверка качества показала, что для приставки видимо используется вариант ролика 720p, даже если есть и 1080p версия. Управление воспроизведением (пуск/пауза, навигация) и громкостью осуществляется из клиента или плагина, поскольку приставка не имеет никаких органов управления. Изображение и звук не дублируются и передаются только на приставку.Во время просмотра одного ролика вы можете искать другие и добавлять их в очередь воспроизведения. Трансляция видео не зависит от состояния программы на мобильном устройстве, от нее не требуется быть постоянно активной.
Второй вариант использования устройства, доступный и отечественным пользователям, — просмотр видео в программе Google Play Фильмы. Она доступна только для мобильных устройств на базе Android. Также можно получить доступ к своим покупкам и из браузера, но это актуально только для компьютера.
Работа с Google Play Фильмы аналогична клиенту YouTube — на мобильном устройстве вы выбираете нужный фильм и включаете опцию трансляции на Chromecast. При этом поток идет непосредственно с сервера через интернет на приставку, а смартфон или планшет используются для управления воспроизведением и громкостью. Видео отображается только на внешнем экране. Клиент также не обязательно держать в активном состоянии для работы трансляции.
Как еще один вариант можно попробовать рассмотреть подключение адаптера к ресиверу и вывод через него музыкальных композиций с использованием приложения Google Play Музыка. Хотя, конечно, в данном случае вопрос их качества (формат для кэширования на устройстве — MP3 320 Кбит/с, скорее всего и онлайн-трансляция на приемник идет в таком формате) сомнителен с точки зрения работы с «большой» акустикой. Как и с видео, в данном сценарии могут использоваться только загруженные из магазина композиции. Упомянем, что во время прослушивания музыки на экране ТВ перемещается блок из обложки, имени автора, названия альбома и мелодии.
Режим трансляции закладки браузера
Кроме описанных выше вариантов онлайн-трансляций, есть еще одна возможность увидеть вашу информацию на большом экране. Речь идет о плагине Google Cast для браузера Google Chrome, который позволяет вывести на телевизор просматриваемую Интернет-страницу. Эта функция работает в версиях браузера для Windows и Mac OS.
Правда надо отметить, что в этом сценарии есть заметные ограничения. Как и ранее, несмотря на то, что формальный режим HDMI соответствует 1080p, информация из браузера передается максимум в 720p. Также могут не полностью поддерживаться некоторые видеоплагины. Проверка с нашим сервисом Filmdepo показала, что он полностью совместим с данной приставкой (в том числе и в полноэкранном режиме), а вот ролики QuickTime могут передаваться на телевизор без звука.
Низкое разрешение и проблемы совместимости существенно ограничивают использование данного режима адаптера. Кроме того надо отметить, что битрейт трансляции и в этом случае относительно небольшой (в тестах мы видели цифры на уровне 2-3,6 Мбит/с), а для режима максимального качества есть определенные требования к аппаратной платформе.
При работе плагина в этом режиме изображение окна браузера дублируется на плеере, а звук идет только на внешний экран. Есть возможность использования ссылок вида «file:///С:/Video/youtube-720.mp4», которая позволяет получить некий аналог локального воспроизведения, но с точки зрения плавности воспроизведения есть вопросы даже к 720p в профиле YouTube.
Заключение
Конструкция и аппаратная конфигурация плеера не вызывают замечаний. Конечно, можно было бы реализовать двухдиапазонный Wi-Fi или использовать кнопку для подключения по технологии WPS, но и текущая реализация достаточно удобна. С точки зрения отзывчивости на действия пользователя ситуация неплохая — на запуск видео обычно уходит пара секунд, а управление в процессе воспроизведения происходит моментально. Проведенные тесты показали, что, с учетом возможных источников, реальное качество ограничено форматом 720p и стереозвуком. Так что не стоит рассчитывать, что картинка на современном ТВ с большой диагональю будет радовать глаз. Впрочем, модели со встроенными сетевыми возможностями встречаются все чаще, и данный адаптер скорее рассчитан на тех потребителей, которые еще не успели обзавестись «умным» телевизором.
Текущий набор поддерживаемых устройством сервисов невелик даже для аудитории США. Отечественные же пользователи могут использовать данную модель буквально только с YouTube и Google Play. Существенным недостатком в настоящий момент является отсутствие поддержки трансляции локального контента с ПК, смартфонов и планшетов. В некоторых сценариях могла бы оказаться полезной и возможность передачи полного изображения с экрана мобильных устройств (видимо, это оставили для Miracast).
Сравнение с Apple TV по возможностям текущая реализация Google явно проигрывает — существенно меньше сервисов, нет возможности прямой трансляции контента (в том числе и фотографий) со смартфона или планшета, нет поддержки игр, отсутствует режим автономной работы, реальное разрешение 720p, звук только стерео. Конечно, Chromecast заметно дешевле, и это является сильной стороной устройства, но все-таки данная комбинация «мало функций и недорого» выглядит сегодня не очень привлекательно.
Но можно посмотреть на адаптер и с другой стороны — как на способ поддержать собственные медиасервисы производителя. Как мы говорили выше, готовых приемников со встроенными клиентами Google Play на рынке практически нет, а компания и ее партнеры очень заинтересованы в расширении аудитории. Смартфоны и планшеты с Android имеют неплохую динамику роста, однако использование недорогих моделей с видеосервисами часто не очень удобно, так что возможность просмотра роликов на большом экране может быть интересна многим пользователям.
Современные разработчики часто радуют потребителей новинками. Вот и медиаплеер Google Chromecast появился в продаже совсем недавно. Что это такое – Chromecast? Это современный, миниатюрный прибор, внешне напоминающий обычную флешку, либо компактный Mp3 Player.
Описание

Перед покупкой важно изучить возможности и характеристики девайса. Прибор работает на платформе Chrome OS. Этим он отличается от разных телевизионных приставок. Обновление ОС происходит автоматически, при каждом подключении к интернету и после обнаружения новых версий прошивки.
Как работает гаджет:
- Google Chromecast можно подключить через разъем HDMI к телевизору, через USB-порт к основному источнику питания.

- Сразу после подключения, медиаплеер необходимо настроить, чтобы в дальнейшем можно было легко подключить к домашней локальной сети и интернету. Для этого следует воспользоваться беспроводным соединением Wi-Fi.
- Сохранить на проигрыватель можно любой медиафайл. Просмотреть поможет подключенное телевизионное устройство. Запустить трансляцию файла можно со смартфона, либо ПК.
- Управление работой медиаплеера осуществляется при помощи стандартного телевизионного пульта управления.
- Сменить аккаунт можно при помощи смартфона или ПК.
Еще один плюс таких приборов в том, что процесс приема данных с интернета не влияет на обычную работу смартфона или ПК. Одновременно можно просматривать контент, работать в сети, запускать приложения и звонить.
Качество просматриваемых файлов полностью зависит от мощности персонального компьютера. Добиться хорошего качества воспроизводимой картинки на ПК с небольшой мощностью просто. Необходимо настроить четкость (значение – не выше 480). В основном это касается устройств, выпущенных в начале 2000 годов.
Полный обзор, настройка плеера в следующем видео:
Первое поколение
Первый проигрыватель появился в 2013 году. Прибор сразу привлек к себе внимание пользователей интернета. Это не случайно, медиаплеер обладал прекрасными параметрами:

- Мощный, современный процессор.
- Большой объем оперативной и встроенной памяти.
- Беспроводной модуль Вай-Фай 802.11 с поддержкой частоты 2,4 и 5 ГГц.
Хромкаст 2013

Медиаплееры первого поколения обладают множеством достоинств:
- Настройка под силу любому пользователю, даже неопытному.
- Быстро реагируют на каждое нажатие кнопки, которая включает и выключает воспроизведение медиафайлов.
- Отличаются компактными размерами.
- Воспроизведение медиафайлов не прекращалось даже после погружения ПК в режим «сна», либо автоматической блокировки экрана смартфона.
- Передача картинки сразу на несколько мониторов.
У медиаплеера есть недостатки. Нельзя просматривать видеофайлы основного количества браузеров и отдельных ресурсов Google Chrome. Это, пожалуй, самый существенный минус. В большинстве случаев необходимо провести проверку сервисов на совместимость с медиаплеером.
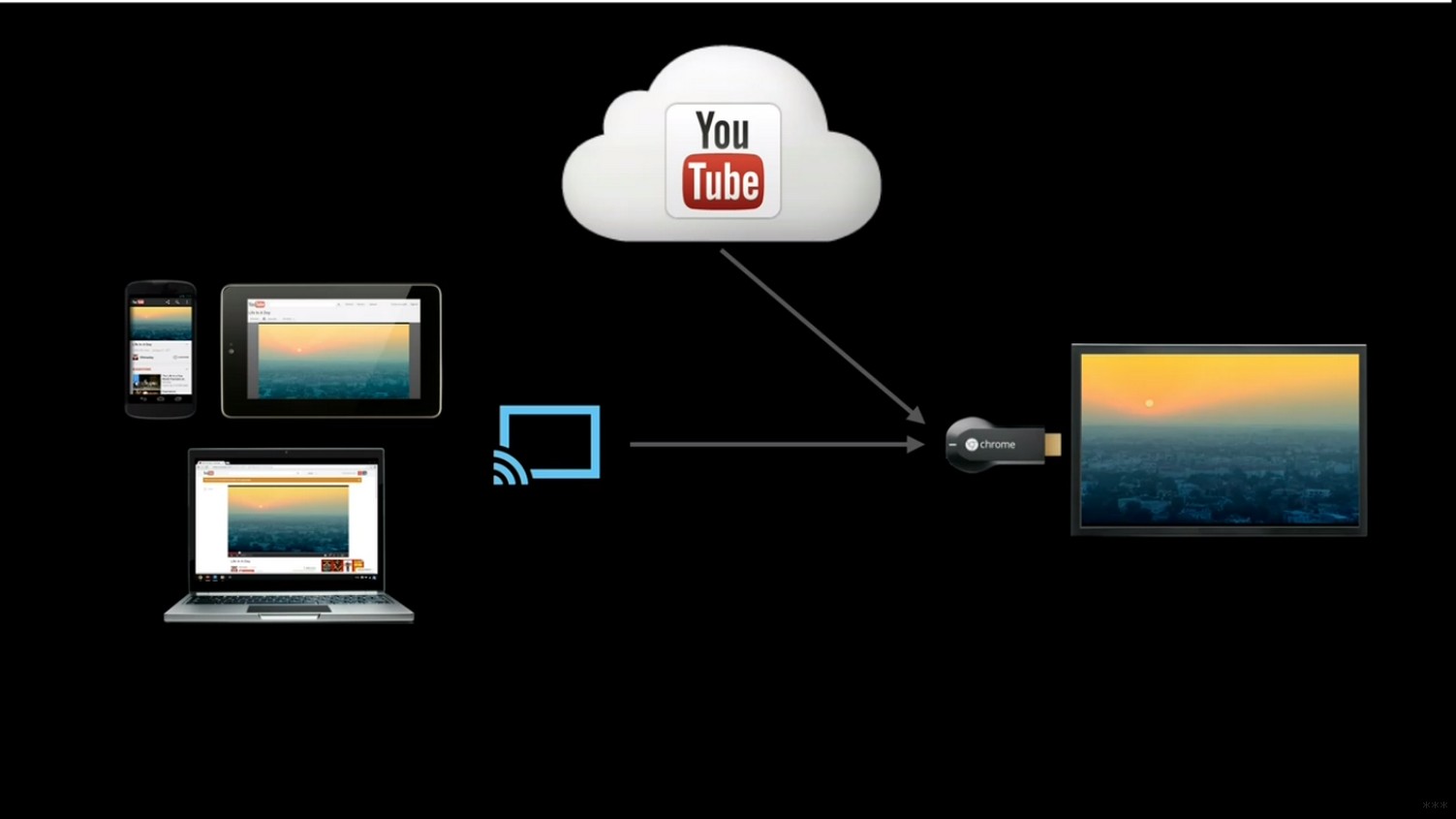
Второе поколение
Что умеет Chromecast 2, узнаете из видеоролика:
Следующая усовершенствованная модель появилась в 2015 году. Кардинальных отличий от устройства первого поколения немного. Прибор получил название Chromecast 2015.

Возможности и отличия:
- Полностью автоматический выбор оптимального канала для воспроизведения.
- Более устойчивый прием Wi-Fi, поддержка диапазона 5 ГГц (автоматический выбор) и протокола 802.11ac.
- При подключении к телевизору прибор незначительно фонил, но это прекращалось сразу же после начала передачи информации.
Google Chromecast Ultra

Появился в 2016 году. Прибор смог быстро завоевать любовь людей. Это обусловлено прекрасными техническими характеристиками. Устройства оснащены новейшей двухъядерной моделью процессора.
Медиаплеер нового поколения обладает меньшим объемом встроенной памяти – всего 256 Мб вместо 2 Гб у предшественников. Впрочем, это не оказало существенного влияния на скорость воспроизведения файлов. Благодаря новому способу охлаждения всех систем, устройство работает практически бесшумно, перегрев его исключен.
Блок питания оснащен специальным разъемом, предназначенным для подсоединения сетевого кабеля. Это позволяет подключиться к интернету, если отсутствует беспроводная связь. Это актуально при просмотре файлов с разрешением 4К. Качество воспроизведения будет гораздо выше.
Снизилось количество сбоев при использовании. Подобные ситуации часто наблюдались у устройств первого и второго поколений. Качество воспроизведения различных видеофайлов напрямую зависит от уровня производительности персонального компьютера или смартфона. Именно поэтому, для просмотра файлов в 4К, необходим мощный компьютер. Однако, и в данном правиле есть свои исключения: ПК, планшеты, оснащенные мощной видеокартой.
Обзор последней модели в следующем видео:
Как использовать через браузер Хром?
Пошаговое описание процесса:
- Установить специальное расширение Google Cast.
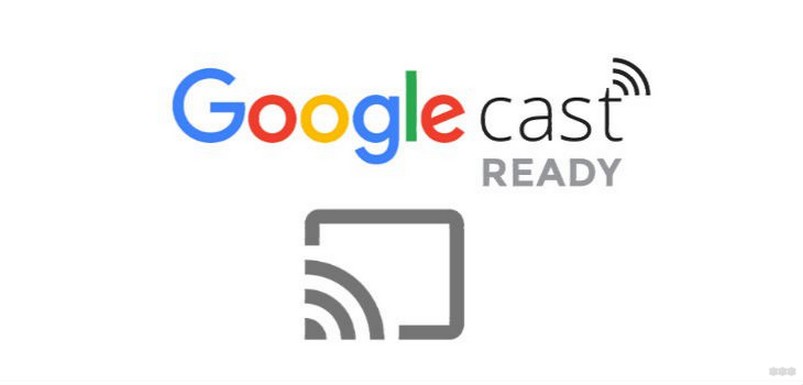
- Смотреть видео, пролистывать страницы сайтов на телевизоре через браузер.
Как использовать на смартфоне
Подведем итоги. Google Chromecast – выход, когда нет возможности купить телевизор Смарт ТВ. Однако, нужно помнить, что это не замена «умного» телевизора, а лишь альтернатива с меньшими возможностями.
Большой минус таких моделей – малое количество приложений, которые поддерживаются именно на территории Российской Федерации. Медиаплееры обслуживаются двумя операторами — Hulu и Netflix. Поэтому в нашей стране доступен далеко не весь функционал Chromecast.
Кто-то пользовался подобным гаджетом? Расскажите об этом в комментариях, а мы обязательно обсудим. Не теряйте, подписывайтесь на обновления! Следите за новыми материалами на нашем портале! Пока!

Анонс нового Chromecast показал, что время циклично: новый стриминговый донгл работает под управлением Google TV. Нет, это не новая платформа, основанная на Android TV. И это не тот самый Android TV. Ситуация с этой сменой названия действительно сбивает с толку. Но вот в чём действительно нельзя запутаться, так это в том, что Chromecast with Google TV (именно так официально называется новая модель) стала, по сути, улучшенной версией Chromecast Ultra. Новинка транслирует 4К-видео, имеет комплектный пульт дистанционного управления и получила несколько интересных функций из Google TV. Конечно, новая платформа неидеальна, но за 50 долларов (такая официальная цена на новинку в США) жаловаться трудно.
Характеристики
- Хранилище: 8 ГБ.
- Видео: до 4K при 60 FPS, Dolby Vision, HDR10, HDR10+.
- HDMI: 2.1.
- Аудио: DTS, Dolby Digital+, Dolby Audio, Dolby Atmos.
- Wi-Fi: 802.11ac (2,4 / 5 ГГц).
- Bluetooth: есть.
- Программное обеспечение: Google TV (Android 10).
- Габариты и вес донгла: 162×61×12,5 мм, 55 грамм.
- Габариты и вес пульта ДУ: 122×38×18 мм, 63 грамма.
- Сенсоры и датчики пульта: акселерометр, ИК-порт, микрофон.
Дизайн, пульт ДУ и комплектация
Новый Chromecast напоминает большинство последних гаджетов от Google. Это скруглённый «кирпич», который поставляется в нескольких расцветках, и, как у предшествующих моделей, посередине его корпуса расположен утончённый логотип «G». Короткий кабель с HDMI протягивается с одного конца, а на другой стороне расположен порт питания. Приятно видеть, что Google в этот раз перешёл на USB-C, и не потому, что кабель microUSB в старом Chromecast особо раздражал. Как часто вам действительно нужно отключать этот стриминговый донгл? Я просто уверен, что в 2020 году USB-C подходит лучше. Больше о дизайне сказать нечего — гаджет будет болтаться позади телевизора, и, если всё пойдёт по плану, вы редко будете смотреть на него (если вообще хоть когда-нибудь будете).
Когда вы нажимаете и удерживаете кнопку «Google Ассистента», встроенный в пульт микрофон активируется — об этом свидетельствует светодиод в нижней части пульта. Вы можете надиктовывать команды, специфичные для Google TV, — например, о желании посмотреть фильм или телепередачу. Голосовой помощник также взаимодействует с другими поддерживающими «Google Ассистента» гаджетами в доме: с умными камерами, лампочками и прочим. По крайней мере, обычно вы можете воспользоваться им для этих целей — на данный момент «Ассистент» на Chromecast слишком придирчив к фразам.

В комплекте с самим Chromecast вы получаете пульт дистанционного управления и кабель питания USB-C (гаджет не может питаться через HDMI — его нужно подключать к источнику питания). Также в коробке лежат две ААА-батарейки для пульта.
Программное обеспечение и производительность
В новом Chromecast есть два «режима». Вы можете использовать по принципу старых моделей, то есть исключительно для передачи видео с любого совместимого приложения на вашем смартфоне, а также подключать к приложению Google Home для настройки параметров и аудиогрупп. Но другой режим погружает в новое программное обеспечение в лице Google TV — только не стоит слово «новое» интерпретировать неправильно. Это всё ещё Android, который работает на вашем телевизоре, и Google TV разделяет с Android TV множество элементов. Новая платформа достаточно хорошо работает с гаджетом: у неё не падают кадры и не происходят подлагивания (в большинстве случаев), но иногда на запуск приложения или на отображение информации о контенте уходит больше времени, чем ожидаешь. Я играл в несколько простых игр, и они работали хорошо. Но на геймерскую приставку не рассчитывайте: на устройстве не хватает места для установки чего-либо требовательного (накопитель всего на 8 ГБ).

Интерфейс Google TV все ещё содержит большие плитки, как в Android TV, но в новой платформе больше внимания уделяется контенту, а не приложениям, содержащим его. Новый главный экран называется «Для вас» и объединяет потоковое видео со всех установленных приложений. Идея заключается в том, чтобы показать вам все фильмы и сериалы, которые вы можете посмотреть в текущий момент без платы за них (хотя я заметил несколько видео, которые не были доступны для меня бесплатно — скорее всего, это баг первых версий прошивки). Система отображает рекомендации, основанные на трендах, а также различные жанры, которые можно прокручивать. Как мне кажется, Google TV лучше отображает видео, которые я могу захотеть посмотреть, чем это делает Android TV, и мне нравится, что платформа идентифицирует контент, за который я уже заплатил в рамках подписки на тот или ной сервис. Разработчики также добавили опцию составления списка просмотра, чтобы вы могли добавить в него всё, что хотите посмотреть в будущем.
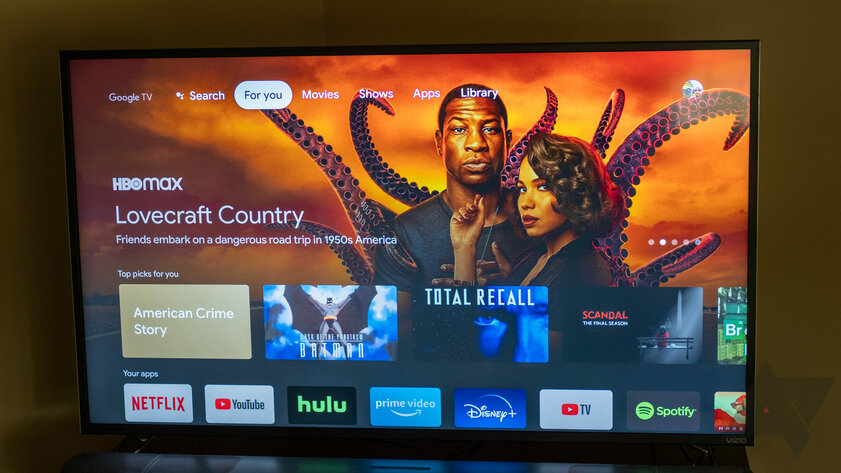
В Google TV также есть ТВ-интеграция — в нём есть специальная вкладка для прямого эфира, а некоторые программы появляются прямо во вкладке «Для вас». На старте эта опция работает только с YouTube TV (в России недоступен) — если у вас нет подписки, вкладка прямого эфира вообще не будет отображаться. По заявлениям Google, в будущем система будет работать с большим число сервисов. Тем не менее вы все ещё можете запускать такие приложения, как Hulu, чтобы посмотреть прямые трансляции.
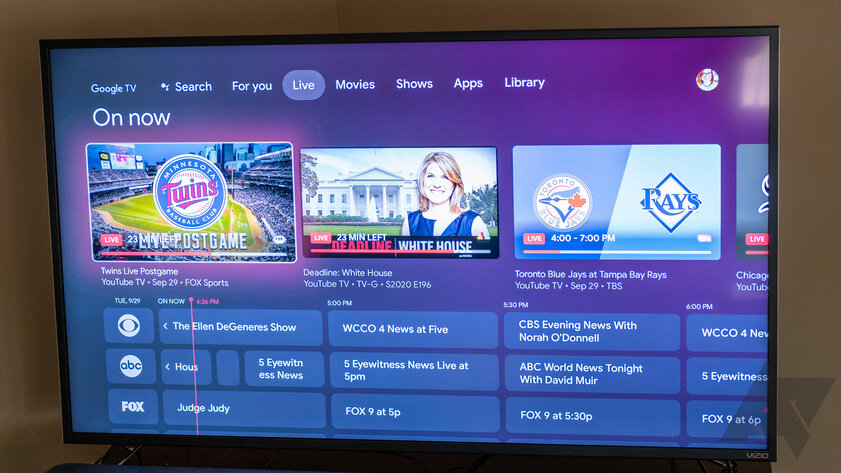
Интерфейс очень похож на таковой в приложении YouTube TV (которое можно запустить и использовать отдельно, если хотите), но он позволяет выполнять стандартные задачи быстрее: запись контента, просмотр уже сделанных записей, перелистывание каналов — всё это доступно без открытия приложения YouTube TV. Однако нужно убедиться, что в YTTV и в Chromecast выполнен вход в одну и ту же учётную запись — в противном случае, интеграция с главным экраном работать не будет.
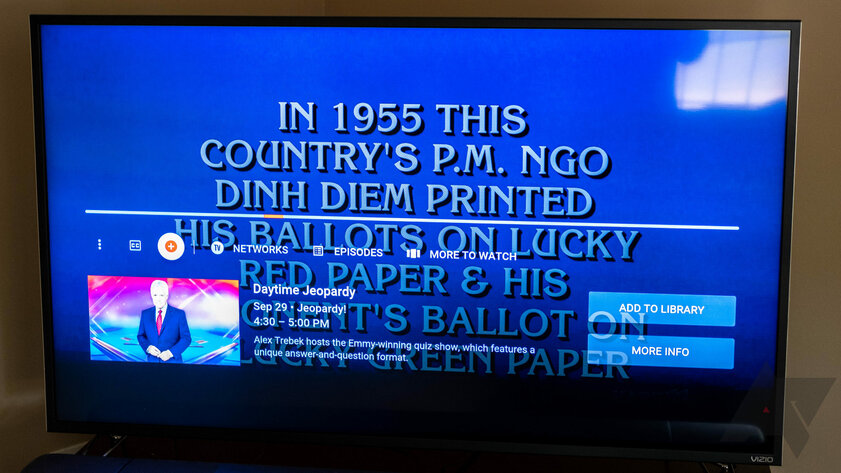
Процесс настройки пульта дистанционного управления весьма быстрый. После того, как вас попросят установить параметры аудио и телевизора, Chromecast запрограммирует ИК-датчик пульта для дистанционного управления всем. Не думаю, что после этого мне понадобится прикасаться к отдельным ДУ-пультам от телевизора и от саундбара, потому что в 90% случаев я только включаю/выключаю эти устройства или изменяю громкость — и то, и другое я могу делать с помощью пульта от Chromecast. Также стоит отметить, что у пульта нет задержек — любой, кто пользовался NVIDIA Shield, знает о раздражающей особенности его пульта, который «просыпается» несколько секунд после режима ожидания.
Отзыв: стоит ли покупать?
Да. Даже если бы это был просто донгл за 50 долларов с поддержкой 4К, потому что Chromecast Ultra продавался за 70 долларов. Но стриминг высокого разрешения — это не всё, что вы получите. У новинки есть пульт. Наконец-то! Он хорош в управлении Google TV, а эта платформа тоже нова для Chromecast. Я не восхищён ребрендингом Android TV, но он в любом случае состоится.
Вам стоит купить Chromecast на Google TV, если:
- нужно новое устройство для 4К-стриминга;
- не планируете играть в игры на телевизоре.
Google TV — всё ещё Android, и новая платформа действительно похожа на Android TV. Тем не менее Google рассматривает её как совершенно отдельный продукт, который значимее Android TV, и новая платформа станет доступна большому числу устройств в 2021 году. Новому расположению элементов и рекомендациям отведено центрально место, и это, в основном, оказалось успешным. Экран «Для вас» предлагает много интересного контента (я подключился к 4 стриминговым сервисам), и хорошо, что он отображает только те фильмы, которые можно посмотреть бесплатно с учётом действующих подписок (в большинстве случаев). Интеграция с прямыми эфирами работает, но хотелось бы, чтобы поддерживались больше сервисов.
Вам не следует покупать Chromecast на Google TV, если:
- хотите играть в игры для Android или Stadia на вашем телевизоре;
- не нужен пульт дистанционного управления и нет 4К-телевизора.

Если вы раздумываете о покупке Chromecast в качестве устройства для стриминга, то ответ на вопрос, стоит ли покупать новую модель, очевиден. В Google TV есть некоторые раздражители, но стоит думать об этой платформе как о бонусе — вам не придётся использовать её, если не захотите. Новый Chromecast все ещё представляет из себя полнофункциональный донгл для стриминга, только теперь с ДУ-пультом, и это прекрасно.
Прогресс в сфере использования бытовой техники поражает, но большинство пользователей вынуждены сталкиваться с проблемой отсутствия совместимости между электронными устройствами. Да, технология Smart позволяет превратить телевизор в отличный развлекательный мультимедийный центр. Но, во-первых, отсутствие управления с помощью сенсорных технологий, манипуляторов или клавиатуры не позволяет работать с таким телевизором с должным уровнем комфорта. А во-вторых, в силу технических причин возможности Smart-ТВ всё же сильно уступают компьютерам и современным смартфонам. Chromecast позволяет решить одну из проблем совместимости. Это устройство является тем самым посредником между мобильным гаджетом и телевизором, который предоставляет возможность транслировать потоковое видео непосредственно с телефона, планшета или компьютера. Заинтригованы? Читаем дальше.

Что такое Chromecast и как им пользоваться
Чисто формально устройство Chromecast, разработанное специалистами Google в 2013 году, является цифровым медиаплеером, но такого привычного аксессуара, как пульт управления, здесь нет. Впрочем, способ подключению к телевизионному приёмнику стандартный – через HDMI порт, а вот связь с передающим устройством осуществляется по воздуху.
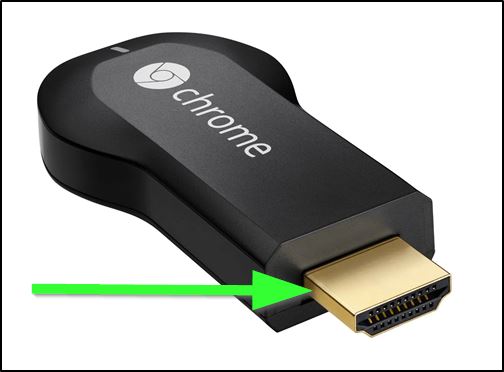
Настройка соединения по беспроводной сети несложная, в результате вы получите возможность трансляции видеоконтента или музыки на большой экран или монитор с компьютера, планшета, смартфона или Smart-динамика Google Home.
Поскольку собственного бока питания здесь не предусмотрено, для работы устройства необходимо наличие USB-порта – современные телевизоры обязательно оснащаются такими разъёмами, причём не одним. Соответствующий адаптер поставляется в комплекте с устройством. Ввиду отсутствия пульта настройка и управление медиаплеером осуществляется с передающего устройства, для чего на нём должно быть установлено специальное приложение.
Как работает Chromecast
Проприетарный протокол Cast – интеллектуальная собственность компании Google. Именно он заложен в основу устройства Chromecast и целого ряда аналогов от других производителей. Данный протокол изначально ориентирован на передачу изображения с мобильного устройства на телевизор (в случае потоковой трансляции аудио приемником может быть и интеллектуальный динамик). Разумеется, протокол Cast интегрирован практически во все медийные приложения Google. И что важно, он является кроссплатформенным, то есть обеспечивает возможность сопряжения телевизора с устройством, функционирующим под любой платформой.
Chromecast через Wi-Fi подключается к той же домашней сети, которая используется смартфоном или ноутбуком. Это позволяет синхронизировать устройства для совместной работы почти без задержек.
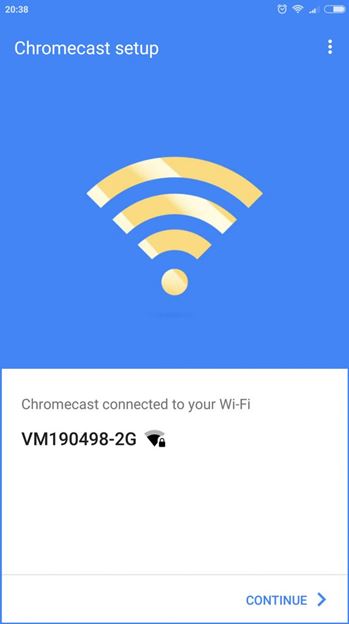
Принцип работы довольно прост: если Chromecast подключён к сети, то в приложении, поддерживающем эту технологию, появляется пиктограмма Cast – именно она используется, чтобы инициировать передачу контента на оконечное устройство, подключённое к Chromecast.
Как подключить телефон/ПК к телевизору с помощью Chromecast
Разумеется, далеко не все приложения поддерживают технологию Cast. Но никто не запрещает разработчикам добавлять в свои программные продукты поддержку данного протокола, благо он реализован таким образом, чтобы не зависеть от конкретной платформы.
Поэтому на всеми любимом YouTube соответствующая кнопка появляется вне зависимости от того, где запущен этот видеосервис – на Mac, компьютере, работающем под Windows, или на смартфоне. Совместимость с протоколом Cast обеспечивают многие известные стриминговые (и не только) платформы, включая Netflix, Facebook, Spotify. И число таких совместимых приложений постоянно растёт.

Но не всё так радужно. Скажем, достаточно популярный за рубежом видеосервис (в России он известен не многим) Amazon Prime Video с Google в этом вопросе не сотрудничает. Но у Amazon имеется собственная разработка, являющаяся аналогом технологии Cast – это Fire TV. Правда, возможность вести трансляцию с Prime Video, используя Chromecast, всё же имеется – для этого нужно воспользоваться возможностями зеркалирования. Суть этой функции заключается в передаче на экран ТВ содержимого экрана смартфона или планшета. Разумеется, о большой интерактивности здесь речь не идёт, зато с помощью такого хитрого обходного приёма можно транслировать на большой экран практически все службы, официально технологию Cast не поддерживающие.

Что касается максимального разрешения, то при подключении Chromecast имеется возможность обеспечения трансляции видео с разрешением вплоть до 4К. Функция зеркалирования обеспечивает передачу любого контента, от слайд-шоу и презентаций до фотографий и документов.
Геймеры, чтобы предоставить возможность окружающим наблюдать за игровым процессом, также могут использовать Chromecast. Справедливости ради отметим, что приложений чисто развлекательного характера с поддержкой протокола Cast на сегодня не слишком много. Если говорить об очень популярных, то стоит упомянуть Monopoly, а также знаменитую Angry Birds Friends.

Как же подключить Chromecast к телевизору? Давайте более подробно рассмотрим процедуру. К источнику медиаконтента устройство подключается через Wi-Fi, и об этом поговорим в разделе настроек. К телевизору Google Chromecast подключается простой вставкой в разъём HDMI. На упаковке процедура подключения описана достаточно подробно. Если ваш телевизор не оснащён таким портом, использование устройства становится невозможным. Напротив, если на телевизоре портов HDMI несколько, они обычно нумеруются и вам необходимо запомнить тот номер, к которому подключен Chromecast.
Что касается питания устройства, то HDMI-разъём для этого не предназначен, нужно подключить Chromecast к USB-порту телевизионного приёмника. Для этого в комплект поставки включён переходник Micro-USB. Если в телевизоре USB-разъёма нет, отчаиваться тоже не стоит – можно запитать устройство и от обычной розетки с помощью входящего в комплект поставки адаптера.
А теперь рассмотрим, что нужно делать дальше, чтобы технология заработала.
Процедура настройки
Кроссплатформенность Chromecast позволяет работать с ним на устройствах с любой операционной системой.При этом главным условием является наличие браузера Chrome. Перед тем, как настраивать Chromecast на телевизоре, необходимо скачать и установить специальное приложение, являющееся по существу интерфейсом между смартфоном и Chromecast, с одной стороны, и телевизором с другой. На компьютерах, как правило, роль такого интерфейса ложится на плечи браузерного плагина. Где брать такой софт?
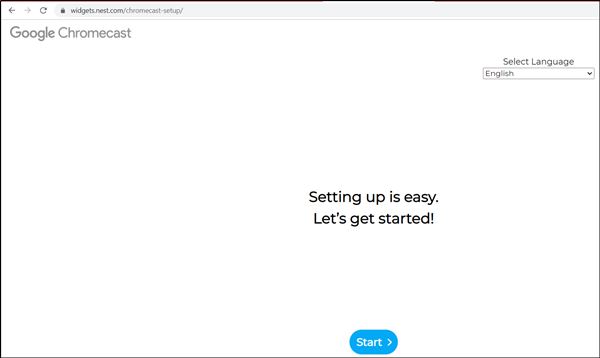
После установки плагина/приложения можно приступать непосредственно к первичной настройке девайса. Если телевизор уже распознал Chromecast, то вашему гаджету ещё предстоит это сделать. Для этого у вас должна функционировать сеть Wi-Fi. Просканируйте её на смартфоне/ноутбуке – Chromecast вначале будет стандартной точкой доступа, и эту сеть легко выявить по одноимённому названию. Правда, нередки ситуации, когда в соседской сети тоже присутствует это устройство, и тогда вам нужно будет определить, какая из сетей ваша, а какая соседская. Обычно в этом нет ничего сложного, ведь уровень сигнала будет неодинаковым.
В любом случае после выбора Chromecast и нажатия «Подключить» нужно будет ввести чётырёхзначный пароль, который является гарантией того, что вы выбрали правильный гаджет и его не смогут в будущем использовать хитрые соседи.
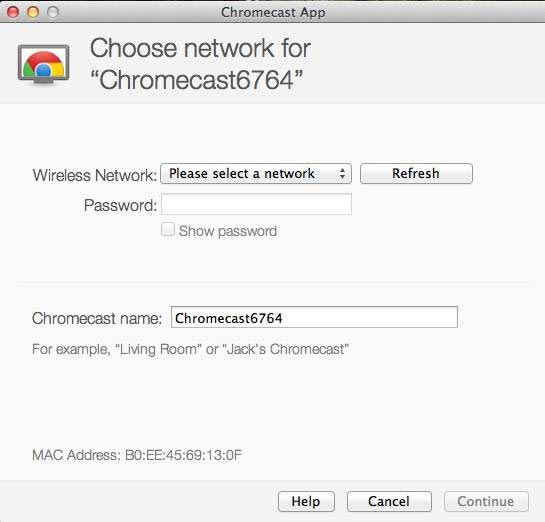
Но и это не всё: чтобы установить Chromecast на компьютер, необходимо, чтобы он оказался привязанным к вашей домашней сети, в которой работает ПК или смартфон.
Это можно сделать в установленном приложении, причём имеется возможность изменить имя устройства по умолчанию и установить новый пароль. Как только Chromecast подключится в локальной сети, вы сразу же сможете его использовать по прямому предназначению – для просмотра видео на большом экране.
Для работы устройства нет необходимости держать постоянно включенным компьютер или мобильник – достаточно, чтобы работал роутер.
ВАЖНО. Chromecast работает в частотном диапазоне 2.4 ГГц. Если маршрутизатор вещает на других частотах (например, 5 ГГц), то он просто не увидит устройство, и сопряжение окажется невозможным. Учтите это, чтобы не приобрести неработающий гаджет.Если возникла необходимость в изменении настроек Chromecast, это можно сделать с помощью кнопки, расположенной возле USB-разъёма. Ей необходимо нажать и удерживать примерно 20-25 секунд. О том, что настройки сбросились к заводским, будет свидетельствовать мигающий индикатор.
Использование Chromecast на разных устройствах
А теперь перейдём от теории к практике. Способы использования медиаплеера на ПК под Windows и MacOS, на «яблочных» и андроид-смартфонах несколько разнятся, поэтому приведём небольшие инструкции для каждого из устройств.
Chromecast на ПК
Использовать Chromecast на ноутбуке или настольном компьютере можно по-разному, но в любом случае вам понадобится браузер Google Chrome. Через интернет-обозреватель на телевизор можно транслировать видео с единичной вкладки, или осуществлять потоковую трансляцию всего рабочего стола, или же запустить на ПК файл с видео или музыкой и передать его на ТВ.
Итак, в разделе браузера с плагинами жмём на иконку Cast и выбираем пункт «Больше». Откроется новое окно, где отобразятся все устройства Chromecast, доступные в сети, выбираем нужное, кликнув по нему. Дальше необходимо кликнуть по кнопке «Источники» и выбрать один из трёх вариантов просмотра: с использованием вкладки, всего экрана или отдельного файла.
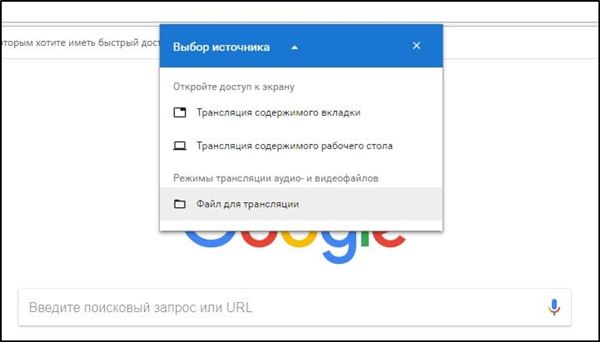
При трансляции потокового видео из вкладки или файла вы можете использовать компьютер по своему усмотрению, не опасаясь, что содержимое экрана высветится на телевизоре – там будет показана только та область экрана, в которой происходит трансляция. Разумеется, браузер должен оставаться открытым, а если вы хотите продолжать работать с другими приложениями, это делать необходимо в фоновом режиме.
Если вы хотите транслировать весь рабочий стол, позаботьтесь о том, чтобы посторонние не смогли увидеть на телевизоре конфиденциальной информации не для чужих глаз.
ВНИМАНИЕ. Chromecast не будет работать на компьютерах с Windows ниже седьмой версии.Chromecast на Mac
Рассмотрим теперь, как включить Chromecast на «яблочных» компьютерах. Принцип работы аналогичен – можно транслировать потоковое видео/аудио в трёх режимах, как и на Виндовс.

- запускаем браузер Chrome;
- кликаем на иконке More (3 вертикальные точки) и выбираем Cast;
- выбираем устройство и кликаем по пункту «Источники»;
- на время трансляции браузер должен быть открытым.
Chromecast на Android
Функционал Chromecast на Android богаче, нежели на смартфонах под iOS, особенно если речь идёт о трансляции контента на большом экране. Дело в том, что ОС Android наделена возможностью трансляции полного экрана, а не только отдельных приложений.
Насколько это важно? Если приложение, захват которого вы хотите произвести, не поддерживает протокол Chromecast, то трансляция всего экрана – единственный способ, позволяющий перенести его содержимое на телевизор. Так что ответ – да, функция действительно востребованная.
Для активации экрана необходимо зайти в настройки смартфона и в разделе подключённых устройств найти и выбрать Cast. После этого отобразится перечень доступных устройств – выбираем своё, как мы это делали для ПК.
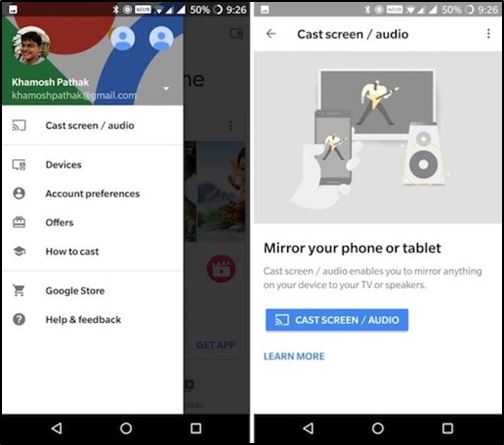
Многие приложения, оптимизированные под Chromecast, имеют встроенную кнопку Cast, напоминающую телевизор в миниатюре. При её нажатии видео будет параллельно транслироваться на ТВ. В частности, такая кнопка имеется у приложения YouTube.
При этом отображаться на большом экране будет только экран YouTube, остальной интерфейс телефона будет сокрыт от посторонних.
Chromecast на iPhone
В отличие от андроид-смартфонов, здесь вы сможете пользоваться Chromecast, только если используемое приложение поддерживает данную технологию. Возможность трансляции всего экрана здесь отсутствует – разработчики из Apple весьма придирчивы к своим изделиям в плане безопасности, исключив потенциальную возможность утери конфиденциальных данных.
О поддержке приложением Chromecast можно догадаться по наличию соответствующей иконки, которая может быть расположена где-то в меню приложения или на рабочем экране. Жмём на этой пиктограмме и выбираем наше устройство, после чего трансляция запустится.
Chromecast без Wi-Fi
На Андроид-смартфонах имеется возможность трансляции видеоконтента без подключения к сети по Wi-Fi. Как такое возможно? Смартфон имеет собственный модуль Wi-Fi, который и будет устанавливать соединение с Chromecast.
Сама процедура подключения аналогична обычной, за единственным исключением: когда выв выберете Chromecast, к которому нужно подключиться, необходимо будет каждый раз вводить четырехзначный PIN-код.
Для iPhone такой вариант недоступен, так что, если вы часто работаете без Wi-Fi – придётся потратиться на роутер, хотя бы самый бюджетный.
Читайте также:


