Goolink не работает на мобильном телефоне


Возможности Goolink
- Возможность управления несколькими устройствами одновременно
- Управление PTZ видеокамерами
- Двусторонняя и односторонняя аудио свзяь
- Просмотр видео в реальном времени
- Просмотр Архива с жесткого диска видеорегистратора
Подключение и настройка Goolink
Открываем приложение. Для добавления нового устройства нам необходимо нажать на +.
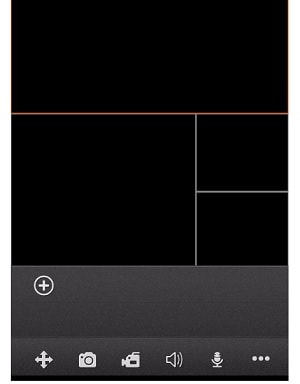
Программа предложит воспользоваться одним из трех методов для добавления устройства.
Предлагаемые методы:

Рассмотрим ввод вручную. Для подключения нам необходимо ввести данные в поля: Name, UID, User, Password.


После того, как мы добавим наше устройство, нас перенаправит на главный экран. Созданное нами устройство должно отображаться внизу экрана. Если Индикатор устройства моргает синим цветом, значит устройство доступно по сети.

Нажмите на мигающее устройство. Выберете интересующие каналы ( максимально на одном экране могут отображаться 4 камеры)



Почему не работает Goolink? Основные причины.
Причины при которых приложение не может подключиться к Вашему устройству:

Этот гайд расскажет последовательность действий по настраиванию удаленного доступа к регистратору компани RVi с использованием P2P. Технология P2P (от англ. peer-to-peer, P2P — равный к равному) способна, при доступе к интернету, коннектиться к регистратору из любой точки планеты. Присоединиться можно через ПК или любые другие устройства на операционных системах iOS или Android. P2P позволяет удалённо подключиться к видеорегистратору без выделенного IP адреса.
Основные возможности технологии P2P:
Доступ к видеорегистратору из любой точки Мира через сеть Internet
Доступ к видеорегистратору без использования выделенного IP адреса
Полный доступ к регистратору через роутеры с поддержкой 4G и Yota
Подготовка и настройка видеорегистратора
- Подключите к регистратору мышку
- Подключитесь к интернету любым удобным или возможным способом
- Подключите минимум одну видеокамеру
- Подключаемся к монитору
- Подаем питание
- Включаем монитор, камеру и регистратор
- Убедитесь, что видеорегистратор принимает картинку с камеры, а световые индикаторы разъема RJ-45, для подключения витой пары, работают (зелёный – горит постоянно, оранжевый мигает).

После входа, заходим в раздел «Установки»

Далее нужно выбрать раздел «Устройство»

в строке «Серийный номер» ― указан индивидуальный номер видеорегистратора, который присваивается производителем при изготовлении, этот номер уникальный.
― QR-код, это все тот же серийный номер, только в другом виде - графическом, нужен он для того, что бы было проще вводить параметры системы в программу Goolink. Ввод производится при помощи смартфонов, планшетов и.т.п., с операционной системой Android или iOS, при помощи специального приложения (сканер штрихкодов), наводим камеру устройства на этот QR-код, после чего происходит чтение кода и конвертация его в номер, написанный привычными для нас цифрами.
Доступ к видеорегистратору через Web-интерфейс

1. Запустите Internet Explorer
2. Для установки ActiveX необходимо открыть «Свойства обозревателя», там во вкладке "Безопасность" изменить «Разрешенный уровень безопасности» ― на низкий.

3. Для корректной работы с goolink.org необходимо обязательно занести его в "надёжные", для этого все в той же вкладке «Безопасность» в «Свойствах обозревателя»: щелкаем на «Надежные сайты», снимаем галочку «для всех сайтов…», и нажимаем на иконку «Сайты», в появившемся окне вводим этот самый адрес www.goolink.org, после чего клацаем кнопку «Добавить», потом "ОК". Так же можно добавить IP-адрес видеорегистратора который назначите Вы сами, или, ставим дефолтный адрес, 192.168.1.188.

Для регистрации нового пользователя введите: Имя, пароль и ваш e-mail адрес.
4. Далее добавляем видеорегистратор в список устройств.

5. В итоге Вы попадёте на WEB интерфейс Вашего устройства

Доступ к видеорегистратору через устройства, работающие на Android и IOS с помощью программы Goolink
Программа Goolink создана для использования на мобильных устройствах, работающих на операционных системах iOS или Android. Что бы установить эту программу на Ваш смартфон или планшет, необходимо скачать установочный файл приложения и запустить его, программа установится в автоматическом режиме. Скачивать в системе GooglePlay (для Android) или в App Store (для iOS). После окончания установки, иконка программы появится в меню Вашего устройства

Для подключения к регистратора через сервис P2P запускаем программу Goolink

Далее нажимаем на кнопку с изображением "плюса" (добавить новое устройство)
1. Приложение «QR Code Scan» (скачивается и устанавливается аналогично приложению Goolink) ― можете отсканировать QR код с вашего видеорегистратора (если устройство поддерживает данную функцию).
2. «Manual» ― можете ввести данные в ручную: ID номер устройства и пароль.
3. «Local Search» ― Автоматический поиск в локальную сеть (LAN).

Сохраняем введённые параметры нажав иконку «Done» и добавляем нужную камеру на канал просмотра.
Видеонаблюдение с удалённым доступом

Видеонаблюдение организовано так:
В короб установлена ip-camera подключеная к 3G роутеру. Все это работает, но когда на одну камеру цепляется более 3-х человек начинаются проблемы. Есть идея поднять для этого небольшой vlc сервер который будет собирать потоки со всех камер, перекодировать и раздавать. Соответсвенно нагрузка на камеру существенно упадет. Далее все это будет доступно на специальной веб страничке, тобишь нажал кнопку - Камера "Плесецк", смотришь Плесецк и.т.д.
Проблема в том что при текущей схеме, в то время когда никто не смотрит камеру, камера работает вхолостую, трафик не идет. В схеме с VLC я так понимаю что поток идет постоянно.
В общем вопрос такой - можно ли как то заставить VLC серв подключатся к камере по запросу? Чтобы когда веб страничку с камерами никто не смотрит, сервер с VLC ни как не обращался бы к камерам и не принимал с них картинку?
Так же рассмотрю другие схемы)
192.168.1.99:99 - не думаю. даже не знаю как проверить.
З.Ы: также на сайте производителя нашел программу, якобы для поиска и коннекта данного девайса, скачал - запустил. жму кнопку find - ноль реакции.
putnik11.10,Ну так вот с этого нужно начинать.
Наберите в командной строке компа ipconfig и посмотрите какой у вас сейчас ip адрес, если что то отличается кроме последней цифры, то до камеры не достучитесь. IP у вас должен быть вида 192.168.1.хх. Если другой, то меняйте ip на компе и настраивайте камеру, там в настройках наверняка можно задать ей ip, что б была в вашем диапазоне.
putnik11.10, ко мне буквально на прошлой неделе приехала вот такая видеокамера, есть диск, я его правда даже в привод не вставлял - и так всё что надо в мануале было. А понадобилось только IP по умолчанию. По умолчанию - у моей webcam стоял 192.168.1.126, порт 81. Попробуй, может тоже прокатит. Сделав на роутере (если конечно через роутер это всё делаешь) автоматическое DHCP, смотришь в журнале IP вебкамеры , потом в настройках вебкамеры переписывашь на IP который тебе нужен, порт так же можно поменять в настройках потом.
вроде как я слышал что можно привязать к ПО на сервере IP камеры не по IP а по MAC адресу и проблема с динамичным IP сразу отпадает но инфу я не нашел.по МАС-адресу только внутри сети. т.е. было бы всё в один коммутатор воткнуто и не было бы интернета - работало бы.
попросить у провайдера VPN подключение. от сервера к каждой камере. тогда все будут в "одной локальной сети". делай что хочешь. небесплатно конечно, но куда деваться. Вопрос знатокам:
У меня имеются не используемые смартфоны ETen, работающие под winдой.
Могу ли я, зарядив их симками, использовать как веб-камеры с возможностью удаленного к ним подключения через GSM? т.е. могу ли я использовать свои старые смартфоны для наблюдения, например, за дачным участком?
Существует ли программа, которая генерит СМС-ки в случае движения в кадре смартфона?
спасибо. Ребят выручайте, возможно ли сделать так, чтобы, когда на тебя смотрят через IP камеру с определенного ip (через прокси) или по названию ПК раздавался бы сигнал, посоветуйте плз что-нибудь или подскажите, где искать? А никто не "ковырял" поглубже IP камеры Wanscam? У меня одна такая спустя 2 дня нормальной работы перестала отликаться. по Eth зайти больше не могу. Вскрыл, глянул - визуально все хорошо, греется все так же как и раньше, питание везде есть. Что случилось - непонятно. Хочу попробовать к консольному порту подключиться на плате.
Для пытливых поясню - наблюдение скрытое. Дома стоит сигналка.
Всем доброго времени суток, подскажите кто прикручивал Microdigital i4240 и казахстанские 3G модемы, в списке совместимости камер ZTE MF192, а казахстанские провайдеры используют ZTE MF190, можно ли эту камеру и этот модем скрестить, или как по другому провести скрещивание Здравствуйте! Помогите настроить камеру Vanxse P2P. Имеется ноутбук установил на него программу что рекомендовалась для этой камеры IP Camera Super Client(PnP), подключил по сетевухе камеру к ноуту(так как роутера нету), камера сама по себе покрутилась сразу ввел номер что на дне камеры указан но она не обнаруживается программой. Подскажите, мож кто имел дело с такой штукой, как настроить, что бы вдальнейшем использовать по Вай-Фай?Думаю, моё желание не так ново, и кто-то подобное реализовывал.
Хочу повесить старый телефон на андроиде в гараже, что бы иметь возможность смотреть видео с камеры телефона, и при необходимости, слушать звук с микрофона.
Интернет на телефоне будет организован либо через gprs соответственно через сеть сотового оператора, либо через wifi.
Первая проблема, а как собственно попасть на телефон? DDNS тут не поможет, в случае wifi - точно, так как максимум куда мы сможем попасть это на оконечную точку wifi, и то, в случае, если она будет иметь реальный адрес. В случае доступа через gprs - а не уверен, оператор даёт в этом случае устройствам реальные IP? Или NATит их всех? Нужно что-то типа teamviewer-а. Или может быть, даже просто организовать постоянное VPN-соеденение телефона с домашней точкой доступа, что бы соединение инницировал телефон, у точки дома реальный IP. Но в этом случае коннектиться к телефону можно будет только из сети домашней точки доступа, а не откуда угодно.
Как думаете, как это проделать будет лучше?
Вторая проблема - какой софт поставить, что бы видеть камеру телефона, и слушать микрофон?

Значится, так — подружить смартфон с головным устройством наших машин задача непростая и нетривиальная, и нигде в руководствах не описанная. Но решаемая.
1. Проверяем, пригоден ли смартфон для этого вообще. Годится любой Android версии от 5.0 и выше.
2. Включаем режим разработчика (по умолчанию отключен)
3. Включаем порт USB для передачи информации и разрешаем отладку (по умолчанию с завода порт USB любого смартфона находится в режиме "Только зарядка"). Вот тут начинаются сложности, потому что на разных смартфонах это делается немного по разному. Общая идея в том, что после того, как вы включили режим разработчика, у вас в меню настроек появится пункт настроек для разработчиков. Выглядеть и называться может немного по разному. Например:
"Настройки" — "Для разработчиков". Или:
"Настройки" — "Система" — "Дополнительно" — "Для разработчиков". Или:
"Настройки" — "Дополнительно" — "Для разработчиков". Или:
"Настройки" — "Расширенные настройки" — "Для разработчиков" (мой случай).
Находим этот раздел, открываем, заходим.
— Вверху есть переключатель "Режим разработчика". Должен быть включен, если нет — включите.
— Находим раздел Отладка", пункт "Отладка по USB", включаем. Всплывает табличка с предупреждение и вопросом "Разрешить отладку по USB", жмем "ОК".
— Находим раздел "Конфигурация USB", входим. Очень важный момент, потому что с завода у всех смартфонов порт USB находится в режиме "Только зарядка". Так вот, переключаем в режим "Передача файлов". На некоторых смартфонах — "MTP"
4. Подбираем подходящий кабель. Понадобится кабель USB — micro USB версия 2.0. Вопреки имеющимся мифам, годится любой 4-х жильный универсальный кабель. Проблема в другом — часто встречаются 2-х жильные зарядные кабели, подходящие только для зарядки. Поэтому лучше всего использовать те кабели, которые шли в комплекте смартфонов, Те, что идут в комплекте зарядок — часто оказываются именно зарядными.
Проверить очень просто — если кабель подходит для обмена файлами с компьютером, то и для ГУ он подойдет.
5. Скачиваем приложение QDLink с Гугломаркета, после того, как оно установится — прижимаем иконку приложения, выбираем пункт "О приложении", включаем автозапуск, даем все разрешения. снимаем ограничения на контроль активности.
Последовательность подключения смартфона к ГУ автомобиля перед поездкой следующая:
1. Включаем ГУ автомобиля. Если у вас ключ в кармане — оно включится само. Если нет — включаем соответствующей кнопкой.
2. Запускаем приложение QDLink на смартфоне.
3. Первый важный нюанс: если все ОК — появится приветственная фраза "Enjoy journey while driving". Если появилось — переходим к п.4. Если нет (у меня обычно просто открывается страничка QDLink) — значит, не все ОК. Переходим к п.3а
3а. Очищаем память смартфона. Обратите внимание — не все приложения одинаково подходят для этого! Некоторые считают, что если мусора в памяти немного — то ничего страшного, можно не чистить. Это не так, очищать надо даже если там всего лишь десятки/сотни байт. После очистки снова переходим к п.2. Появилась фраза? все прекрасно, п.4
4. Подключаем USB-кабель. Обратите внимание — неважно в каком режиме в этот момент находится ГУ вашего автомобиля. Главное чтобы оно было включено.
5. Появляется табличка-предупреждение о том, что приложение QDLink получит доступ к экрану вашего смартфона. Соглашаемся.
6. Включаем приложение на ГУ вашего автомобиля.
7. Поворачиваем экран в горизонтальное положение.
Второй нюанс — как источник питания верхний порт USB очень слаб. При включенных прожорливых приложениях энергобаланс смартфона будет отрицательным — у меня, например, Яндекс.Карты за час-полтора поездки сажали батарею смартфона практически в ноль (от 100% оставалось 5-7%%).
Решений два. Первое — использовать менее прожорливые приложения, например тот же Яндекс.Навигатор.
Второе — использовать дополнительный источник питания. Для этого расщепить USB кабель. Работа тоже нетривиальная, но несложная. Будет интерес — расскажу отдельно.
Читайте также:


