Как сохранить координаты в гугл картах на телефоне
Умение сохранять маршрут в картах Google может пригодиться, если вы собрались в дорогу. Данная возможность позволяет не только распланировать путешествие, но и не потеряться в пути. Также можно загружать карты для просмотра без доступа в интернет.
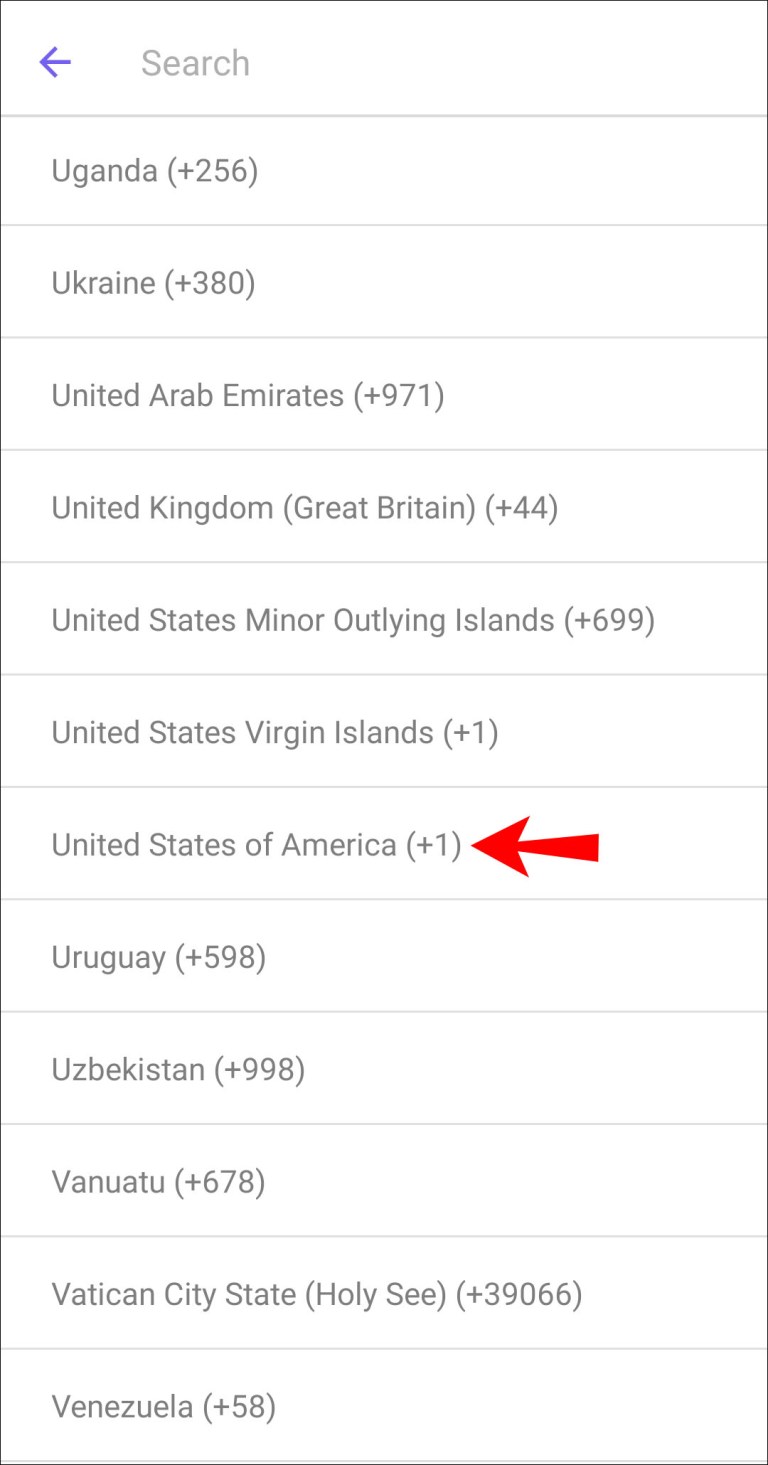
В данной статье рассказывается, как сохранить выбранный вами маршрут в приложении Карты Google на смартфоне или компьютере. Также будут даны ответы на часто задаваемые вопросы относительно маршрутов в картах Google.
Как сохранять маршруты в Картах Google на любом устройстве
Android
Для сохранения маршрута в Картах Google на Android:
- Запустите приложение Карты Google на устройстве.
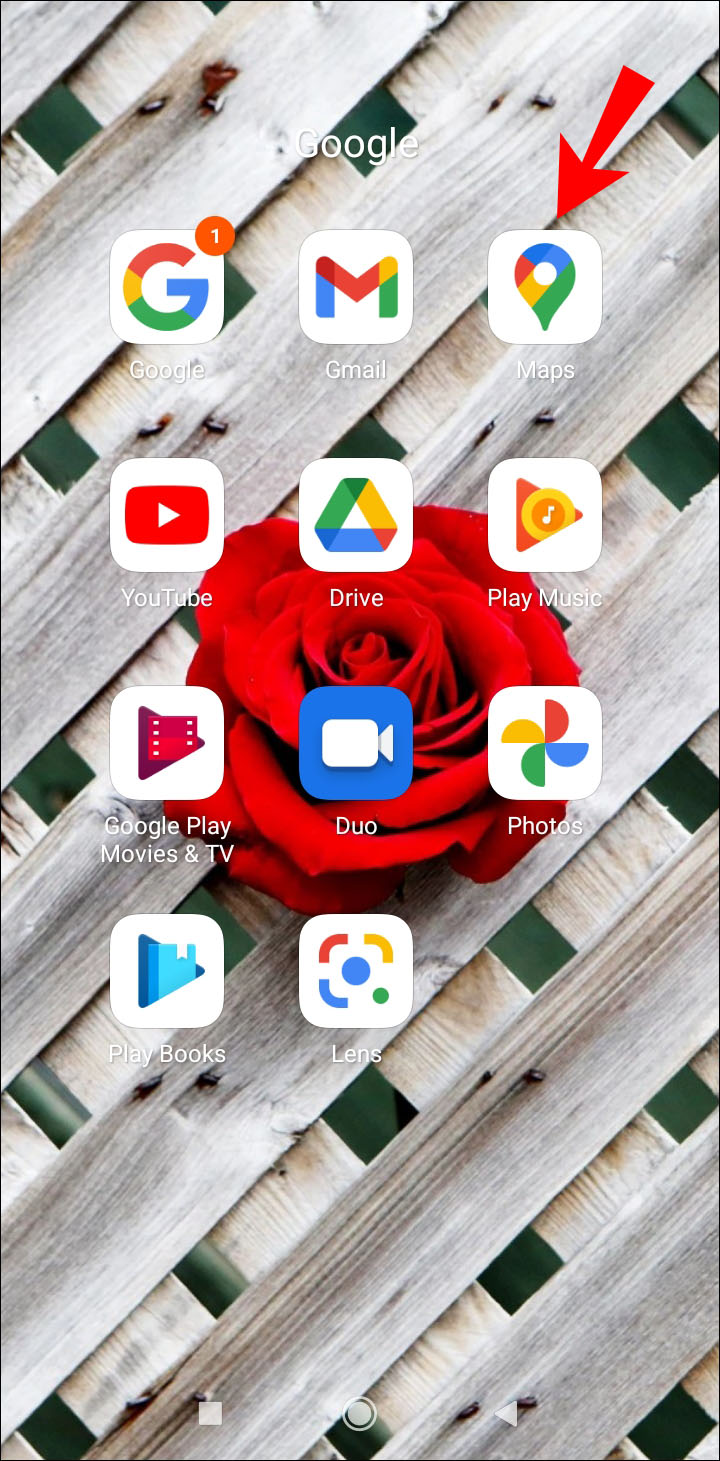
- Наберите место назначения в панели поиска наверху.
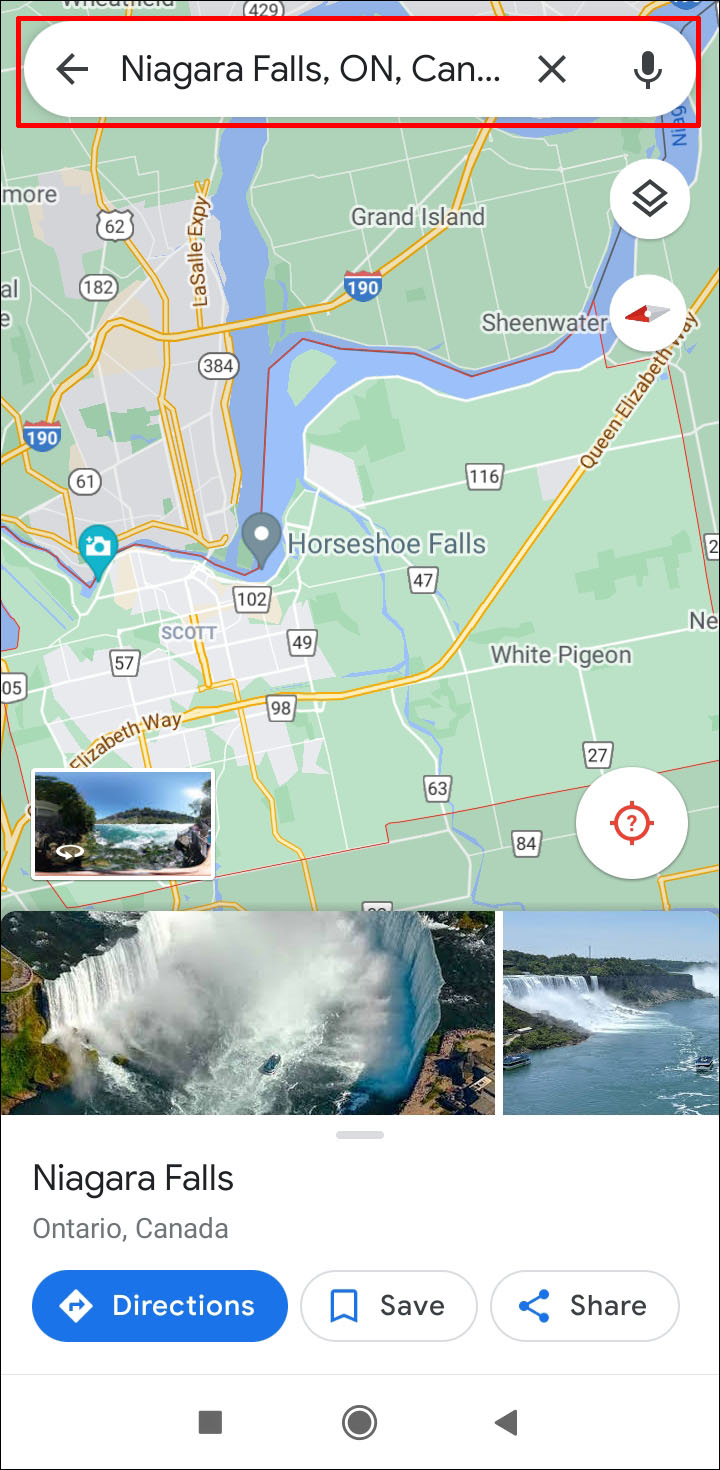
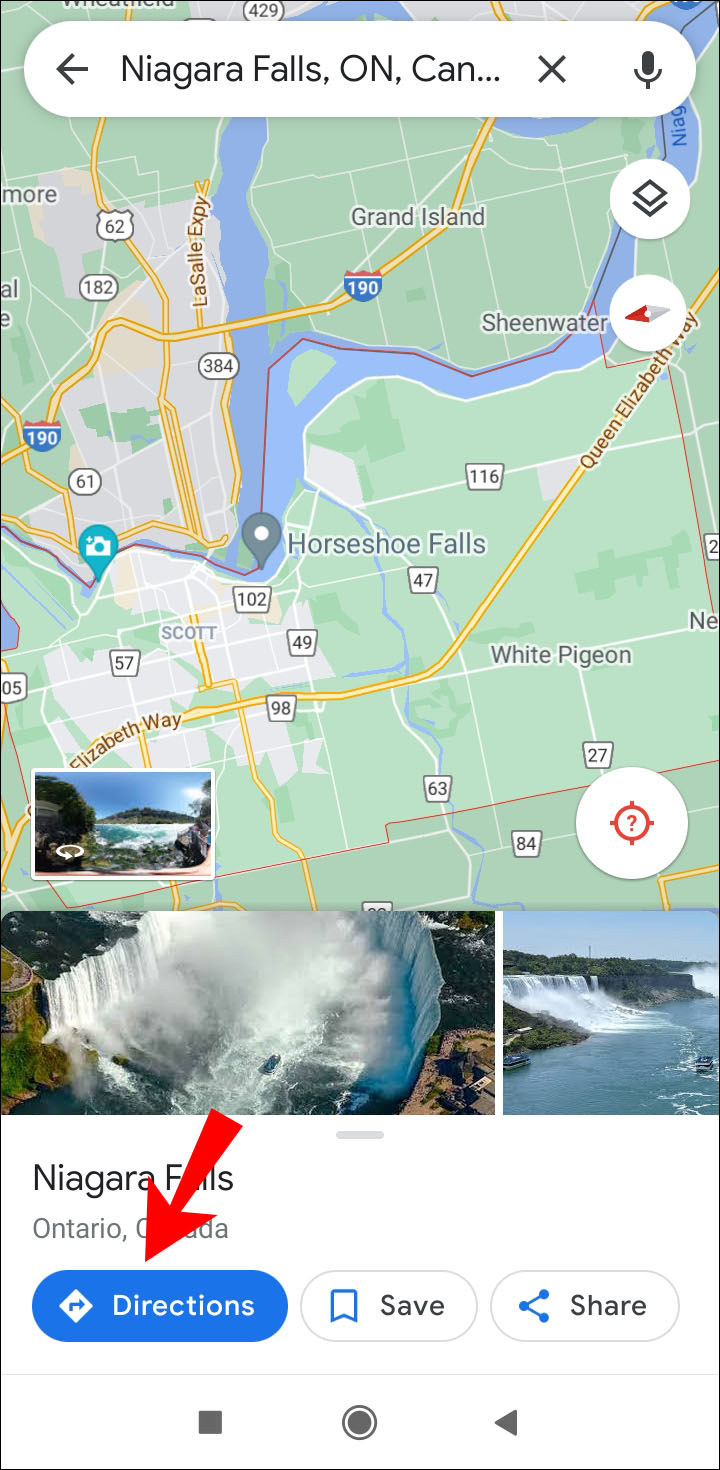
- Нажмите на ваше текущее местоположение или местоположение, откуда вы начнёте путь.
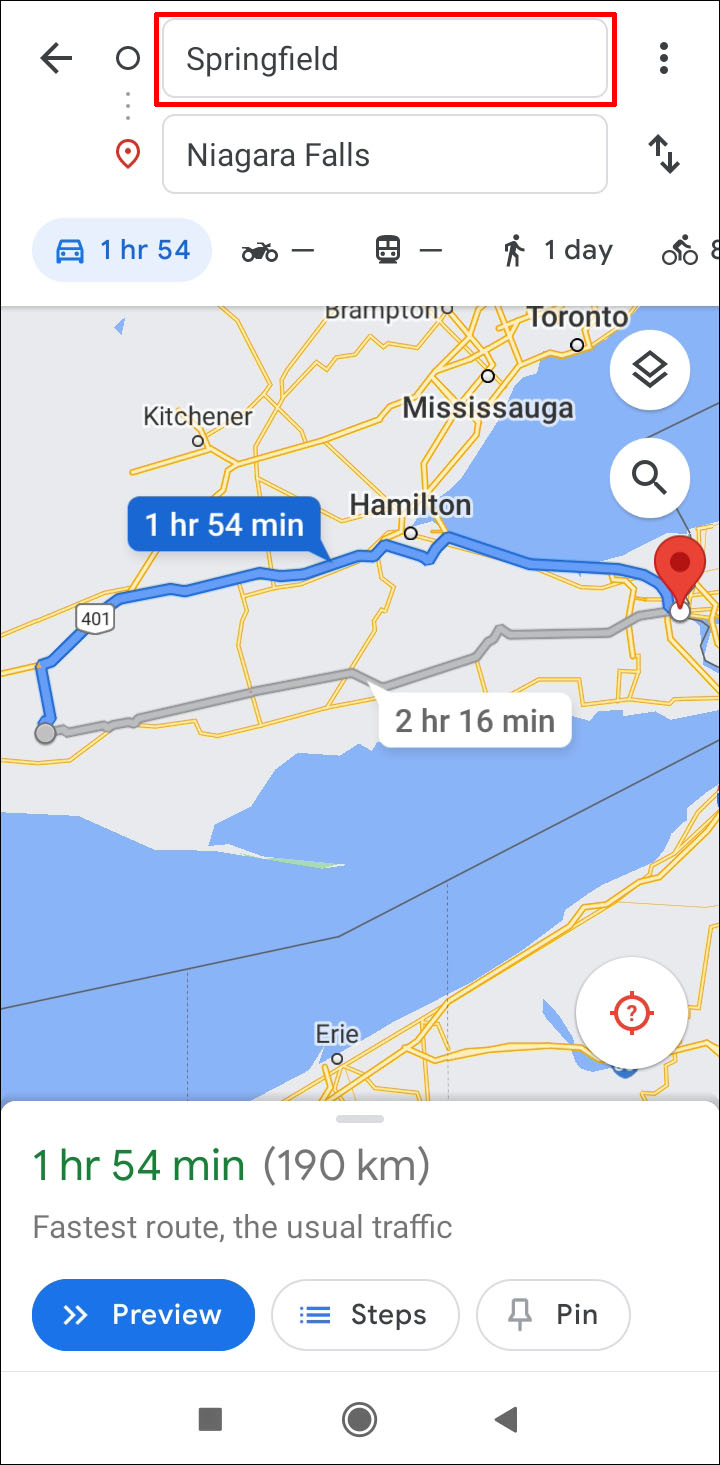
- Выберите способ передвижения, (автомобиль, мотоцикл, транзит, пешком, велосипед и т.д.).
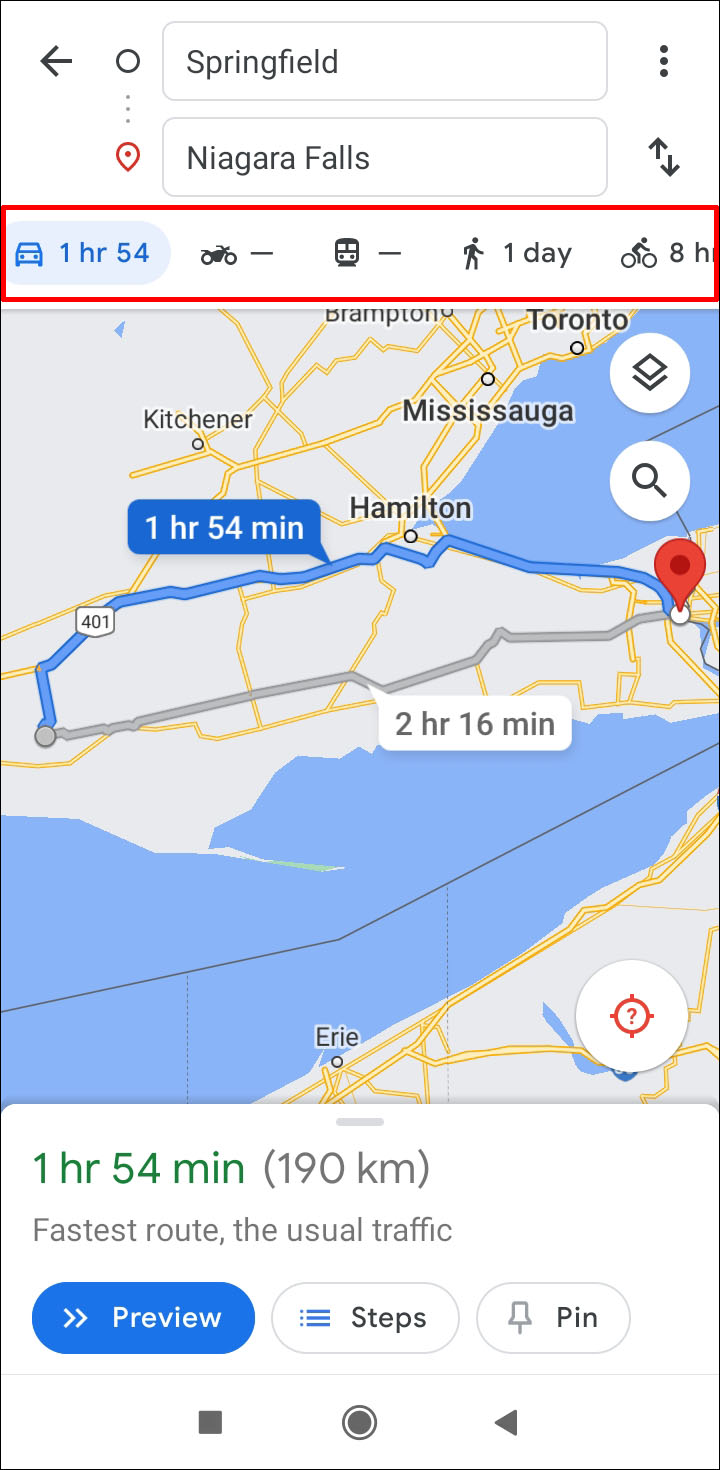
- Нажмите «В путь» в нижнем правом углу экрана.
- Нажмите «Сохранить» в панели инструментов внизу.
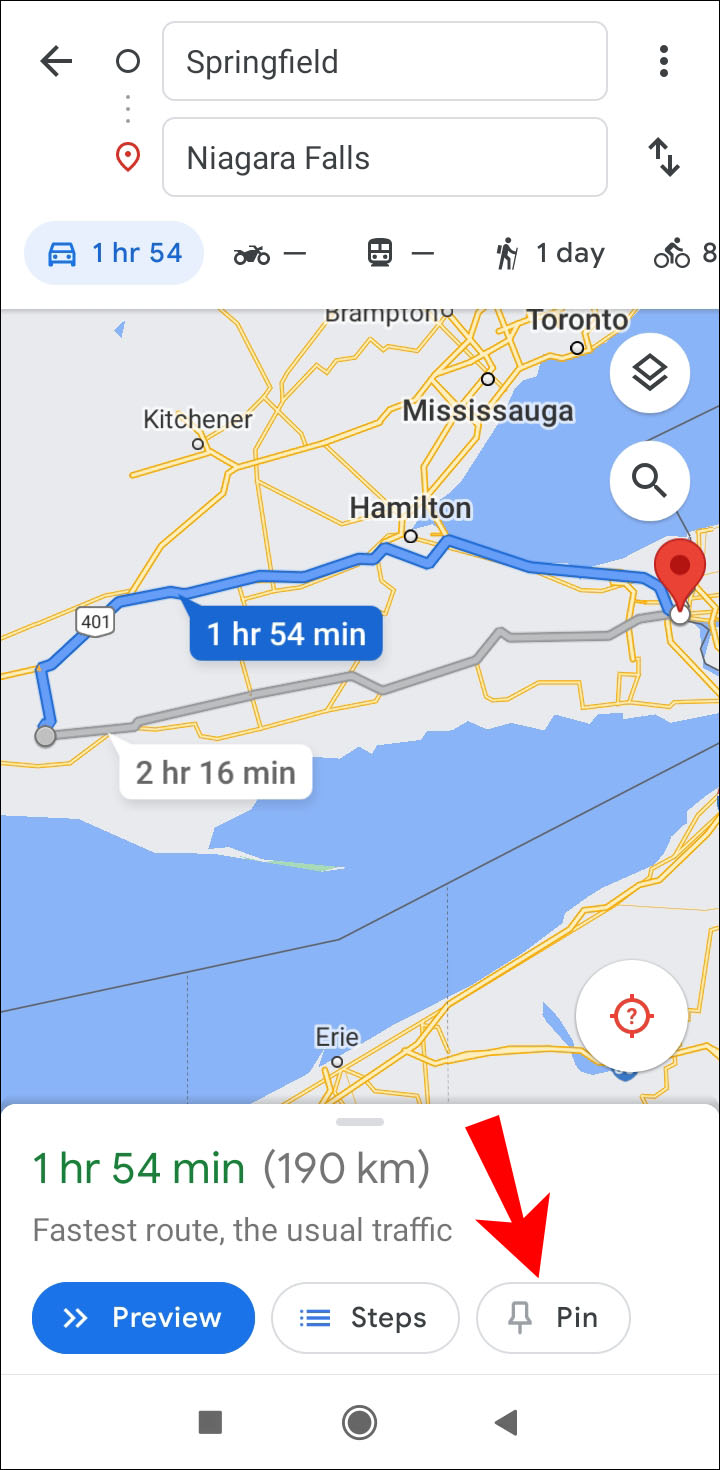
Можно также сохранять пункт назначения. Для этого нужно ввести направление движения в поиске и нажать «Сохранить» на панели инструментов внизу. Приложение спросит, хотите ли вы сохранить маршрут в папках «Избранное», «Хочу пойти», «Избранные места», «Закладки» или создать новый список. Если вы хотите открыть карту и начать маршрут, запустите приложение и откройте вкладку «Сохранённые» на панели задач внизу.
Если вам не понравился созданный приложением маршрут, можно посмотреть другие возможные варианты. Нажмите на тот, который подходит вам больше других.
Приложение Карты Google обычно всегда установлено на Android-устройстве. Если его нет и вы не желаете устанавливать его, можно пользоваться веб-версией. Если вы обладатель iPhone, на нём тоже можно устанавливать Карты Google и описанным выше способом сохранять маршрут. Можно также работать с Картами Google на компьютерах и планшетах.
Компьютер
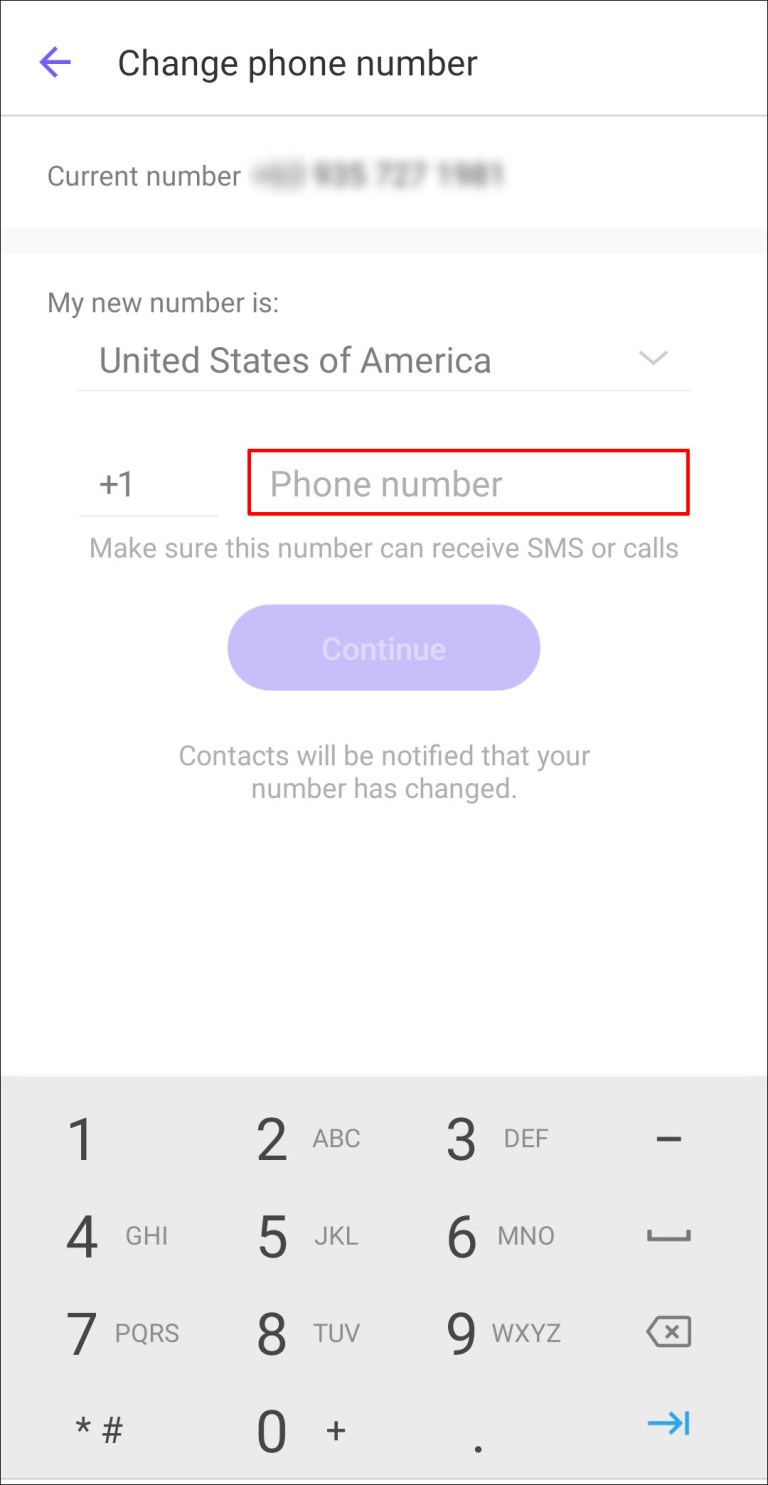
- В поисковой панели наверху введите пункт назначения.
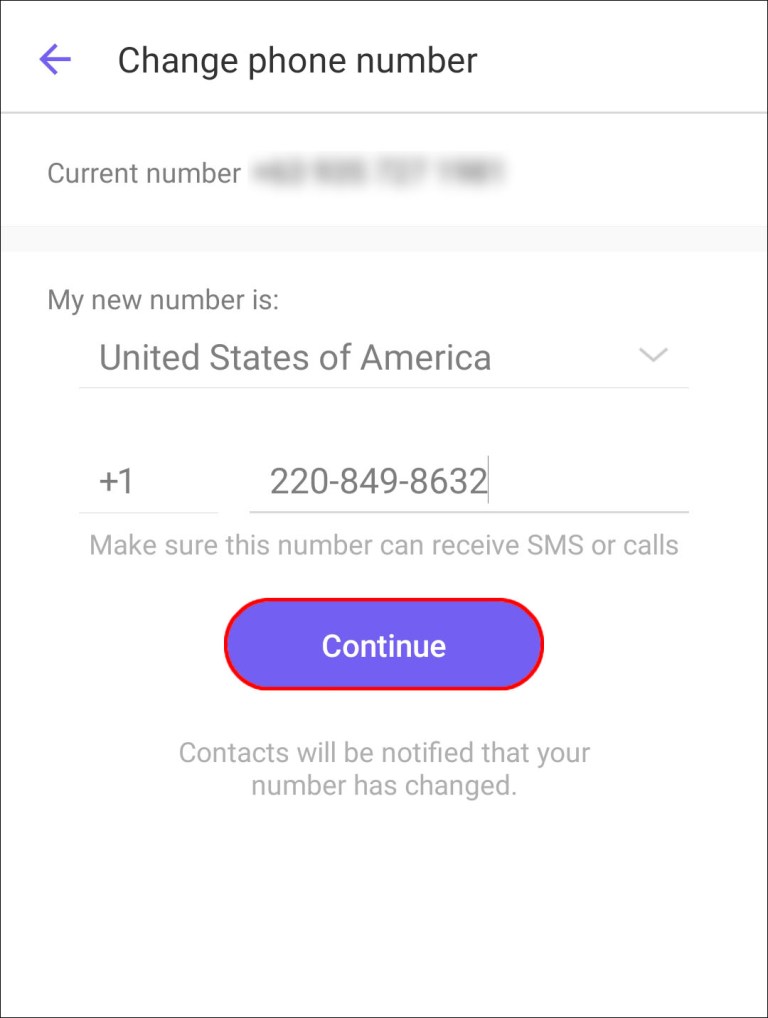
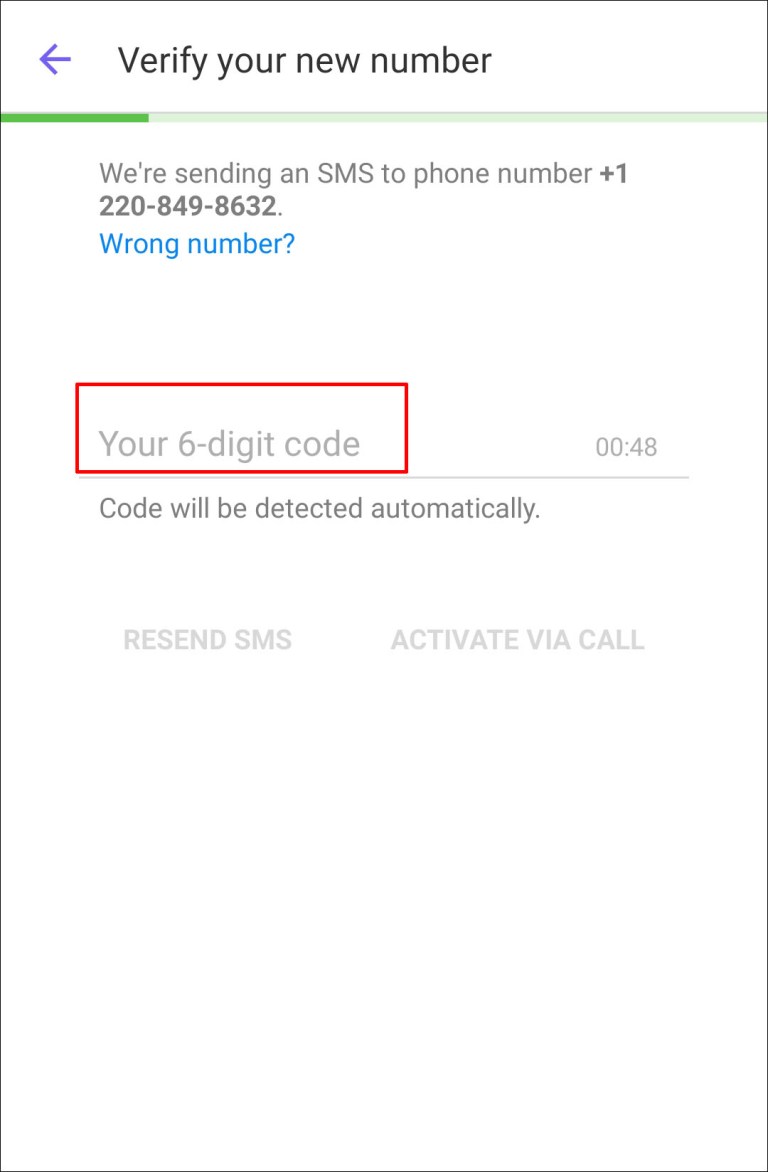
- Наберите ваше нынешнее местоположение или местоположение, откуда вы начнёте движение. Вы увидите все доступные маршруты к выбранной точке. Рекомендованный маршрут выделен синим цветом.
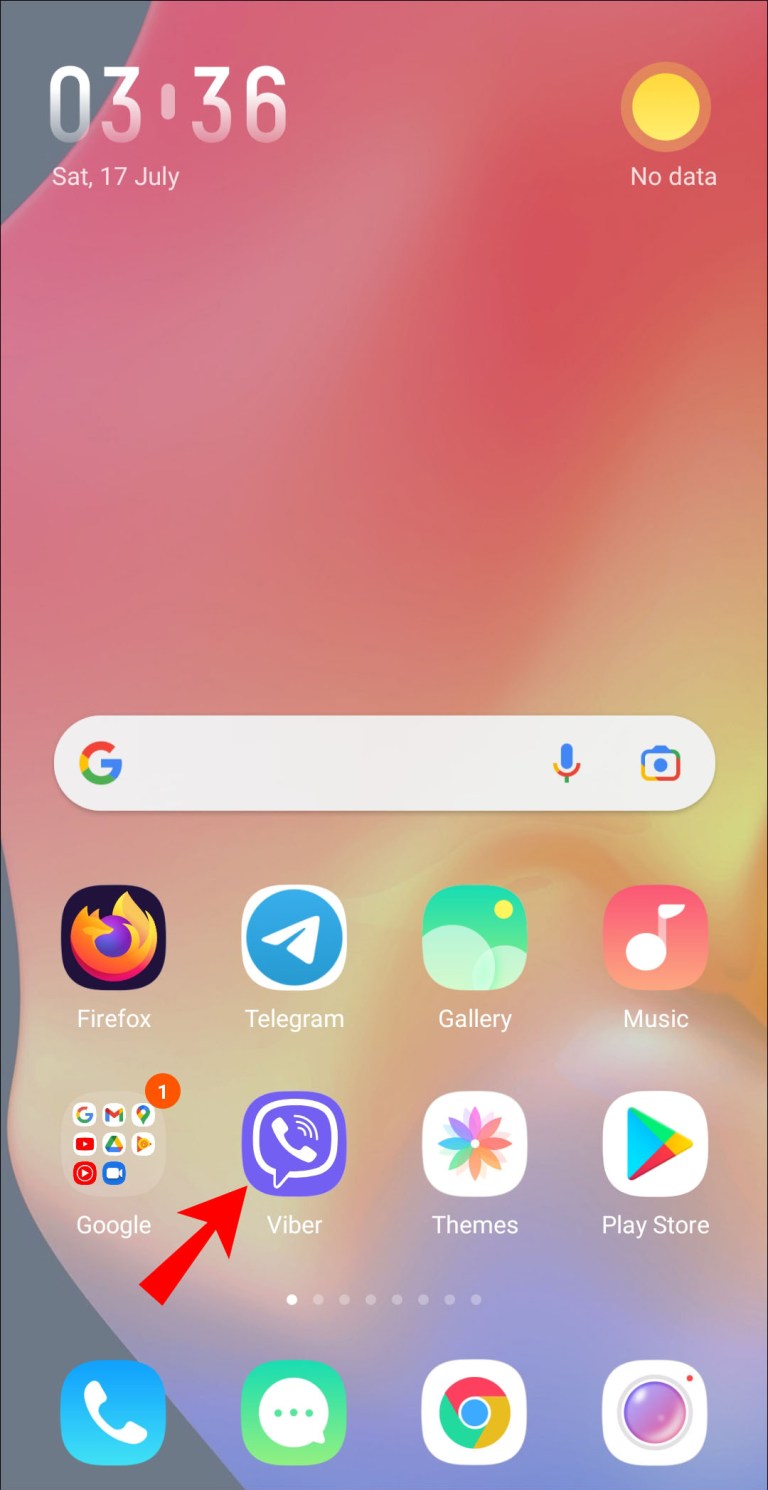
- Выберите способ передвижения (автобус, метро, велосипед, поезд, трамвай, пешком).
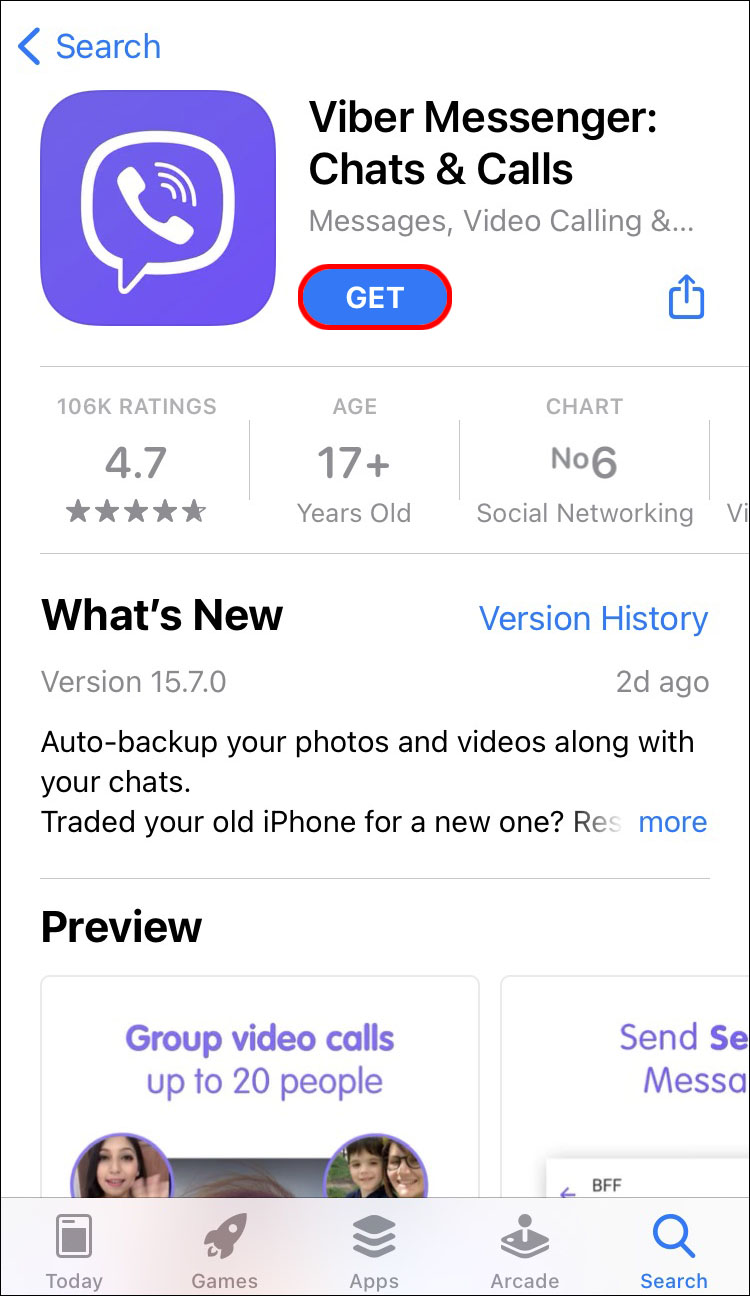
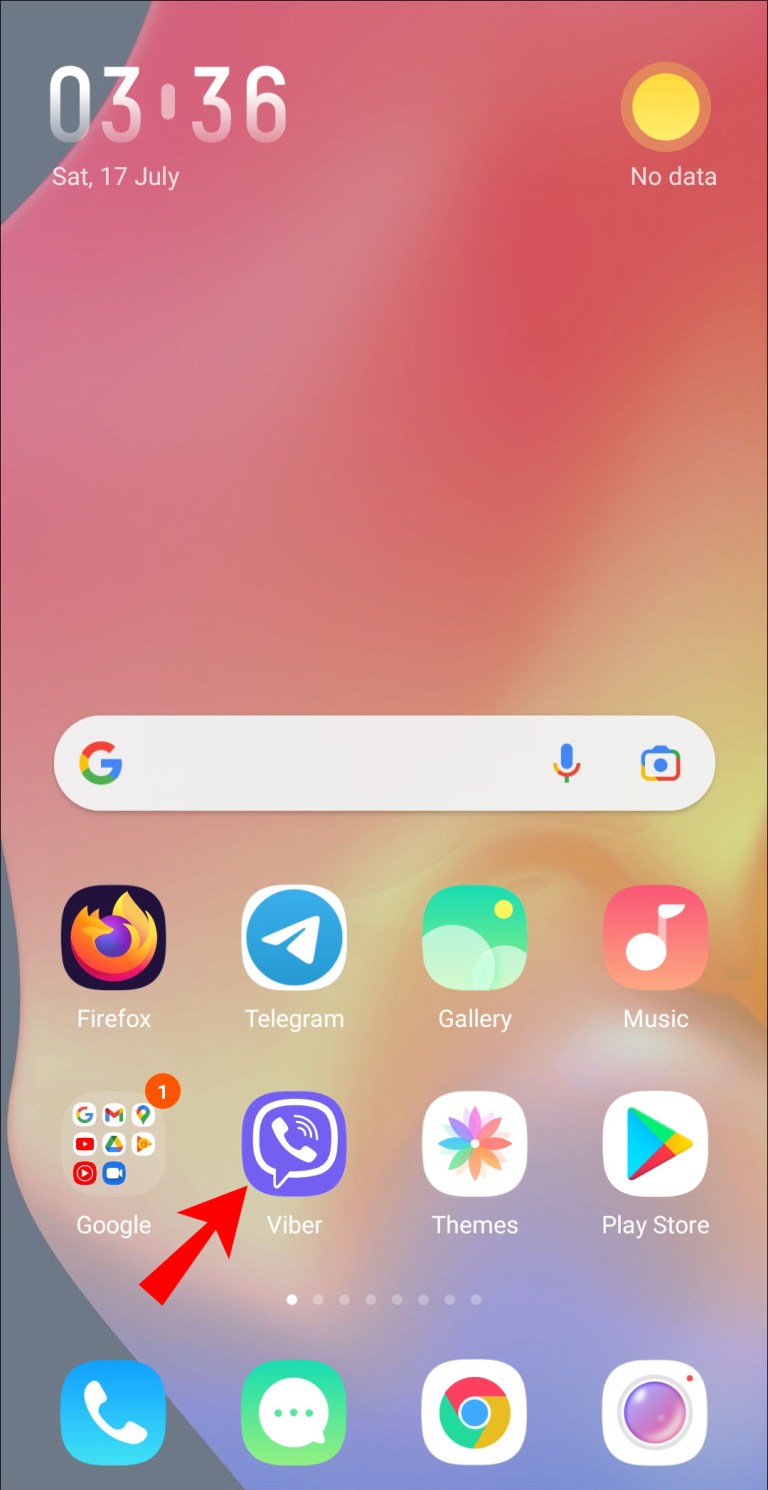
- Выберите прямую отправку, по электронной почте или в СМС.
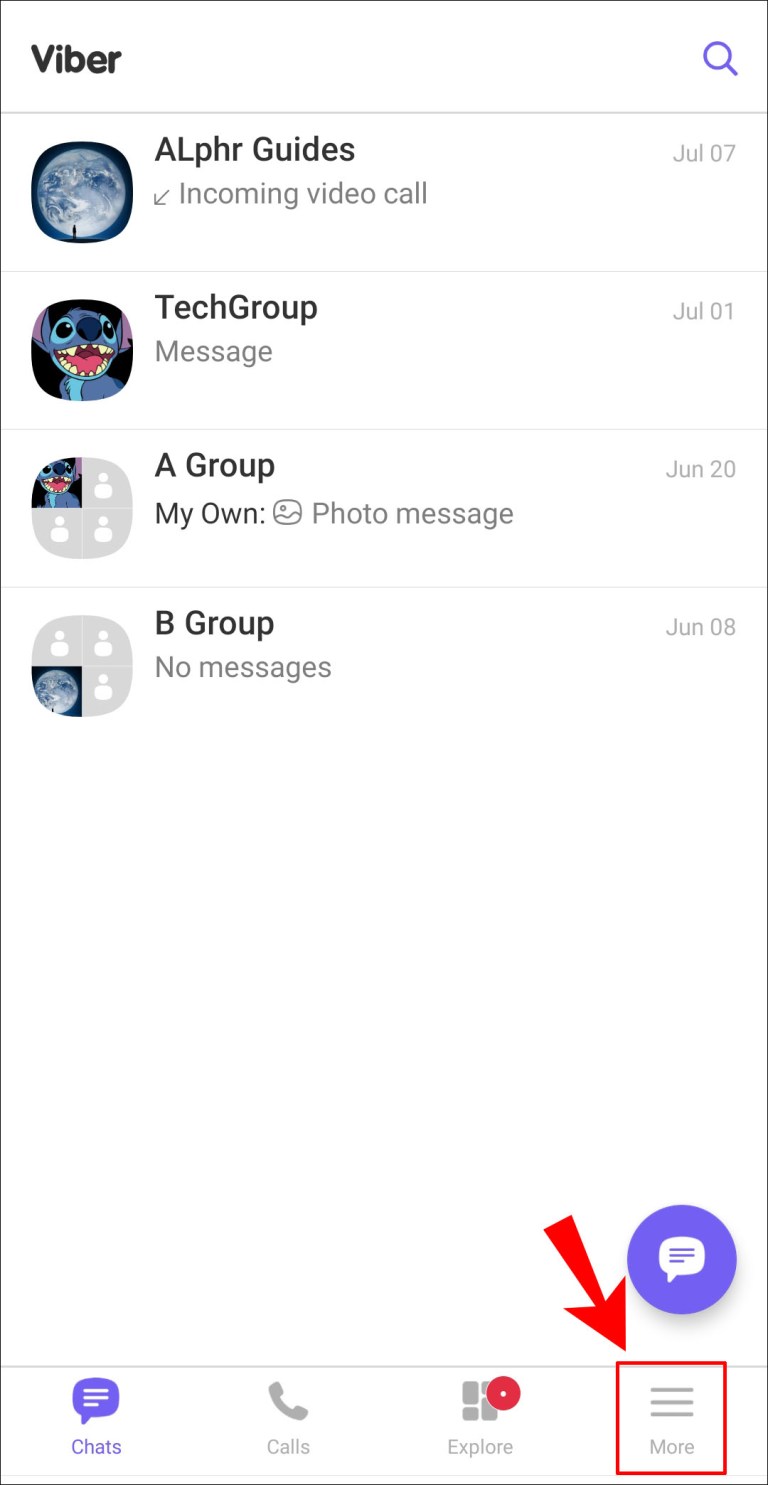
Вы тут же получите уведомление от Карт Google на смартфоне.
Хотя нельзя сохранять маршрут в картах Google на компьютере, можно сохранять место назначения.
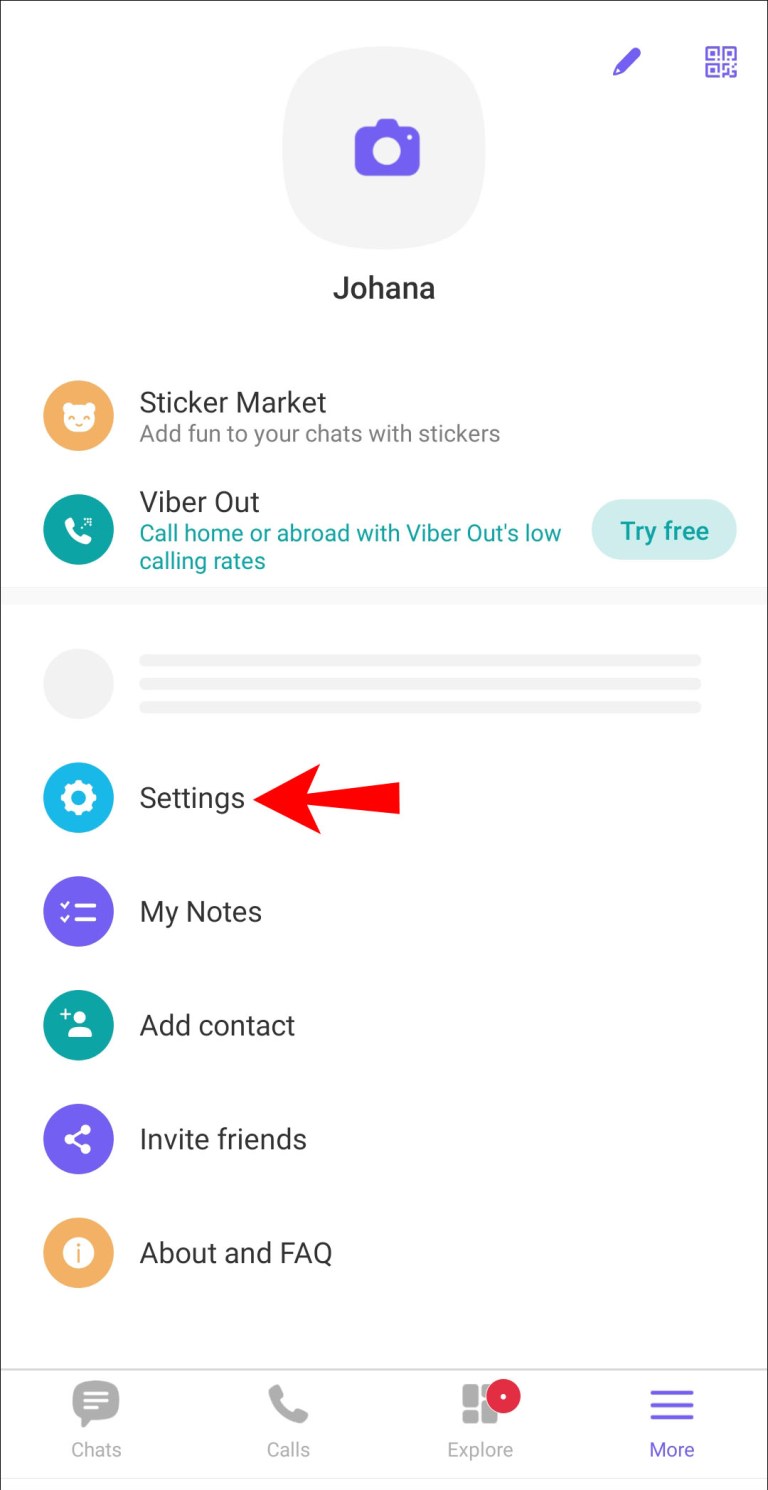

- Нажмите «Сохранить» под изображением места назначения.
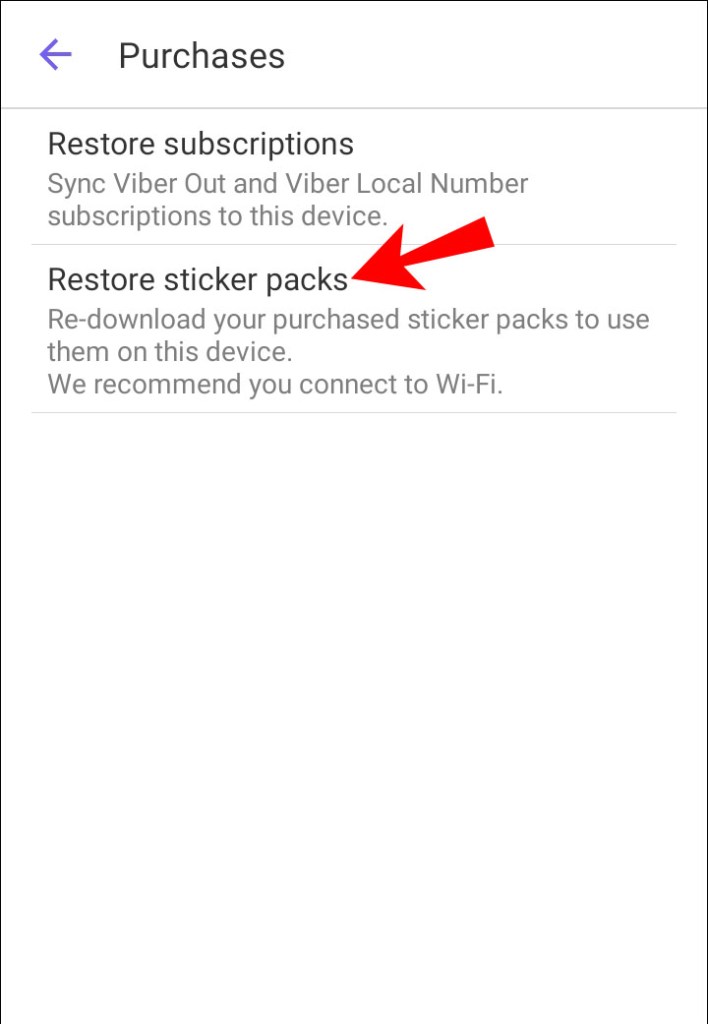
- Выберите из списка, куда вы хотите сохранить место назначения (Избранное, Хочу пойти, Избранные места, Закладки или создать новый список).
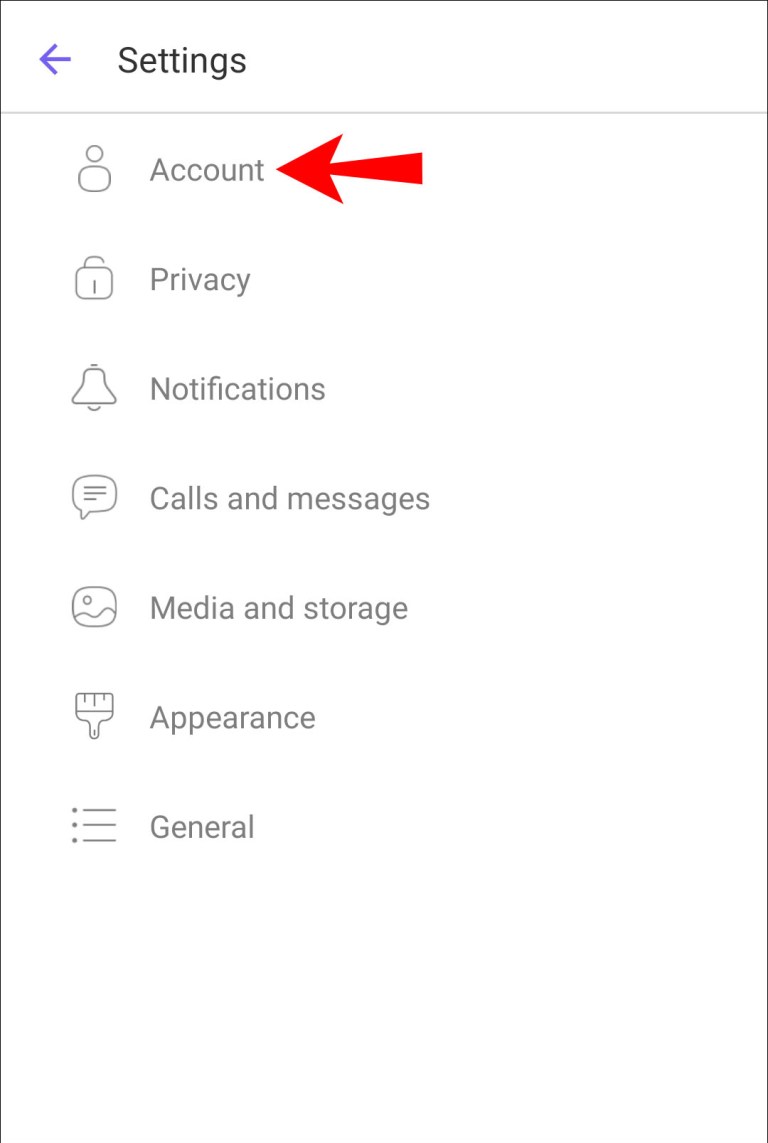
Можно создать собственную карту.
- Введите в поиск в Картах Google в браузере «мои карты».
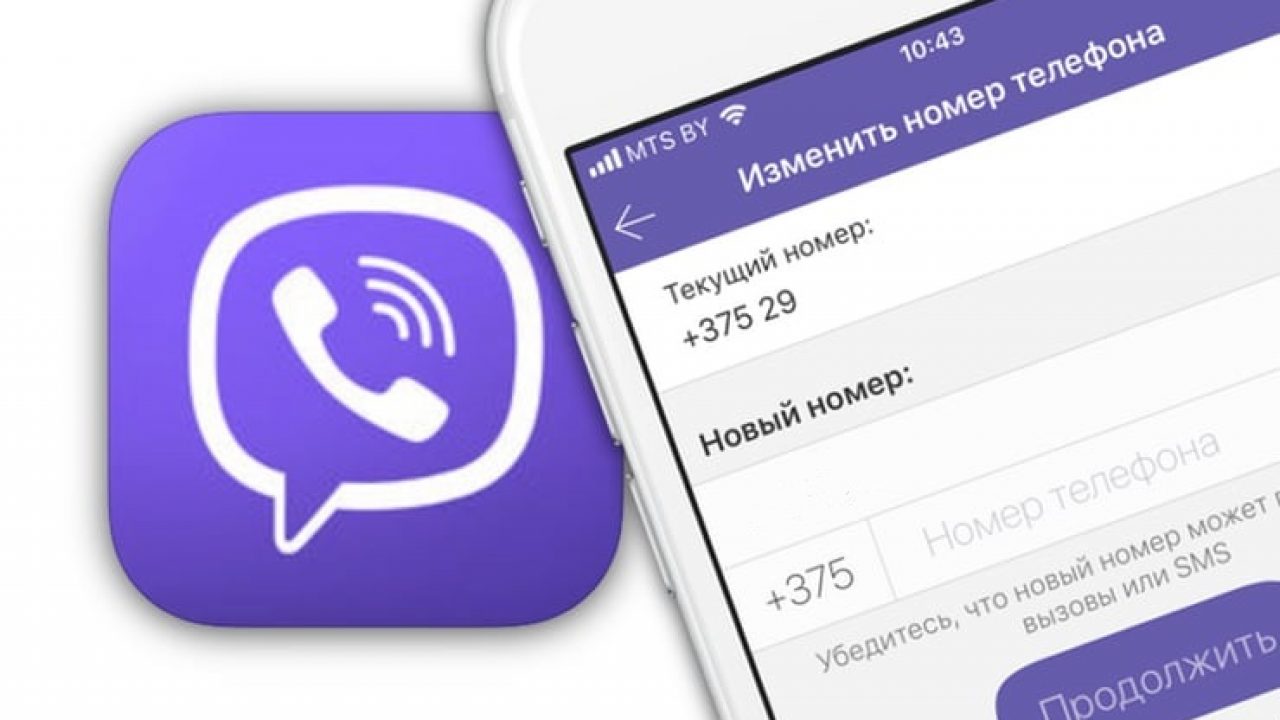

- Выберите «Добавить место» под поисковой панелью.
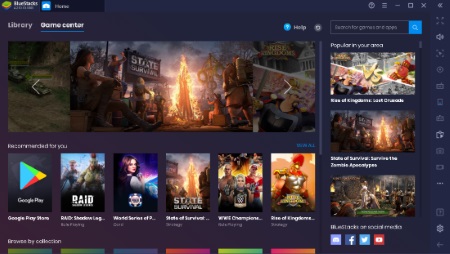
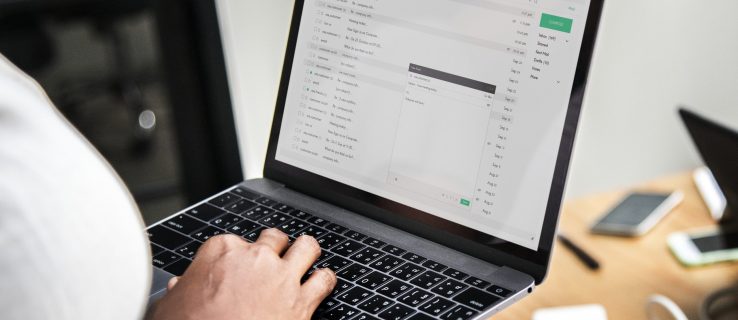
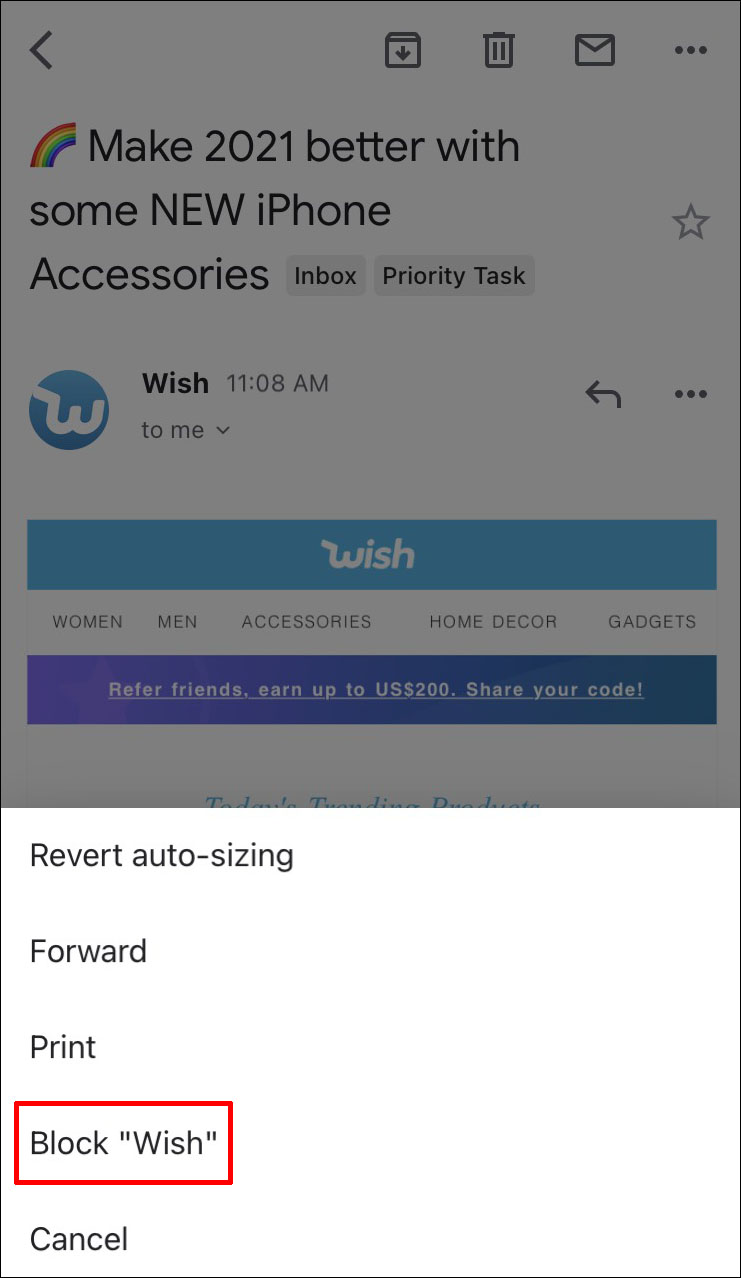
- Выберите способ передвижения (пешком, на автомобиле, велосипеде и т.д.)
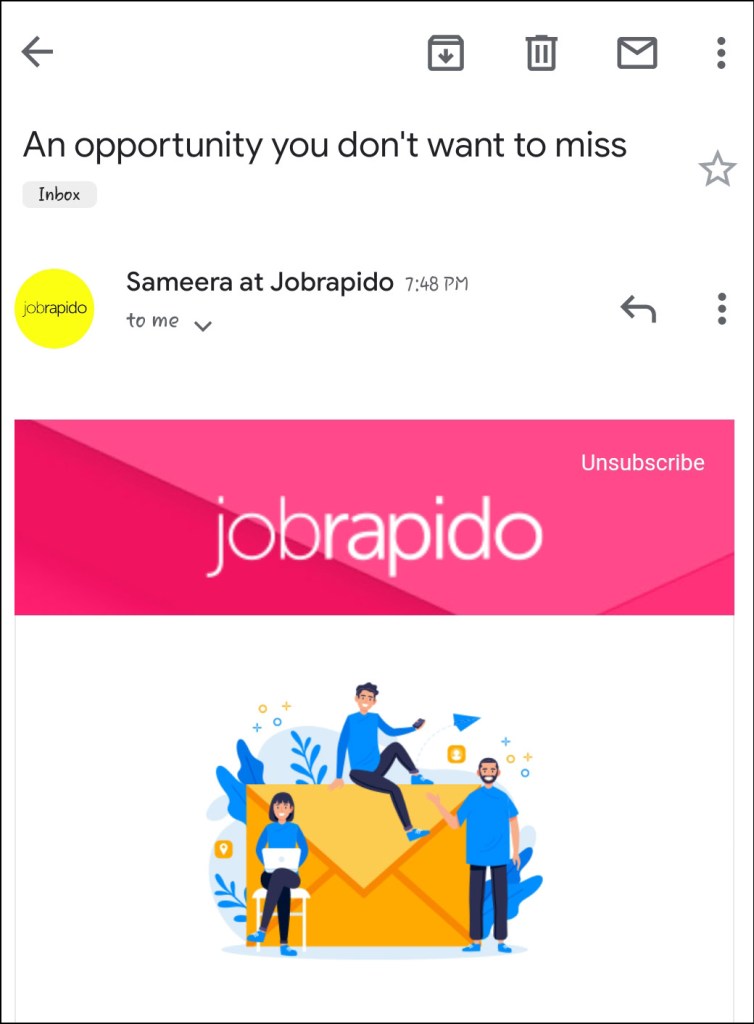
Можно выбирать объекты, добавлять отметки, рисовать линии, измерять расстояния и после этого дать карте название и описание. Затем созданной картой можно поделиться с другими людьми через ссылку или сервис Google Drive.
Вопросы и ответы
Как долго хранятся маршруты в Картах Google?
Когда вы сохраняете маршрут в приложении Карты Google на смартфоне или планшете, он хранится там на протяжении 30 дней. Поэтому рекомендуется планировать маршрут в течение этого срока. Однако, маршруты легко создаются и сохраняются, поэтому вы сможете быстро создать нужный вам маршрут.
Заключение

Иногда возникает задача найти на карте и сохранить точку по её географическим координатам, но под рукой из навигационных программ только Google Maps или Яндекс Навигатор на Android — эти программы есть в большинстве Android телефонов и как правило всегда под рукой. Оказывается эта задача вполне выполнима и в этих "упрощённых" навигационных программах.
Обратите внимание: весь функционал этих программ не доступен без Интернет подключения и описанные действия без Интернет скорее всего не сработают.
Google Maps на Android:
Поиск:
Ищет места по координатам в формате (две координаты можно вводить через запятую с пробелом или через пробел — разницы нет):
— Градусы, минуты и секунды. Пример: 45°03'27.8"N 38°58'55.1"E
— Градусы, минуты и доли минут. Пример: 45 03.463, 38 58.918
— Градусы и доли градусов. Пример: 45.057717, 38.981961
Сохранение:
Вариант 1:
1. Если нажать на маркер найденного по координатам места, появятся его свойства и будет кнопка "Сохранить" (со звёздочкой)
В главном меню приложения --> раздел "Ваши места" --> "Сохранённые" будет список таких мест. Но называться они будут как получится (название берётся из данных карты и поменять его нельзя).
Вариант 2:
1. Если нажать на маркер найденного по координатам места, появятся его свойства и будет кнопка "Ярлык" (Для работы ярлыков должна быть включена история приложений и веб-поиска. Если она отключена — будет предложено её включить)
2. При нажатии кнопки "Ярлык" будет предложено ввести название ярлыка и сохранить его.
В главном меню приложения --> раздел "Ваши места" --> "С Ярлыками" будет список таких мест.
Yandex Navigator на Android:
Поиск:
Ищет места по координатам в формате (две координаты можно вводить через запятую с пробелом или через пробел — разницы нет ):
— Градусы, минуты и секунды. Пример: 45°03'27.8"N 38°58'55.1"E
— Градусы, минуты и доли минут. Пример: 45 03.463, 38 58.918
— Градусы и доли градусов. Пример: 45.057717, 38.981961
Обратите внимание: если вы ввели координаты без указания полушарий (второй или третий вариант формата) Яндекс предложит вам минимум два места: в первом случае координаты будут так как вы ввели, а во втором они будут поменяны местами (и вы рискуете оказаться в Турции!)
Сохранение:
1. Если нажать на маркер найденного по координатам места, появятся его свойства и будет кнопка "Добавить в Мои места".
2. Далее необходимо выбрать список мест или создать новый (Можно просто сохранить в "Избранное").
3. Затем следует задать наименование места и нажать "Сохранить"
Список сохранённых мест доступен под кнопкой "Мои места" на главном экране.
В приложении «Google Карты» (Google Maps) для iOS- и Android-устройств есть очень удобная функция, позволяющая составлять списки мест, где вы хотите побывать. Эта возможность значительно упрощает поиск и хранение координат достопримечательностей или других мест во время подготовки к вашему путешествию.
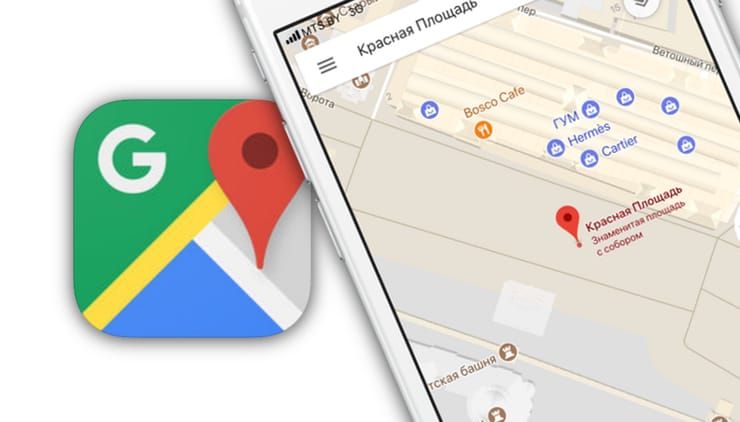
С помощью вышеупомянутой функции вы можете не только составлять списки, но и обмениваться ими с друзьями и близкими, а также делать их видимыми для всех. Кроме того, вы можете следить за списками, составленными и опубликованными другими пользователями.
Как находить достопримечательности в незнакомом городе или регионе?
Первое, и самое главное – Google в помощь. Напишите в поисковой строке наименование города или региона и добавьте слово «достопримечательности», например, «достопримечательности Праги».
В качестве туристического справочника отлично подойдет и мобильное приложение Википедии. Как это работает, мы подробно рассказали здесь.
Поиск достопримечательностей можно осуществлять и прямо в приложении Google Карты для iPhone (ссылка) и Android (ссылка) или в веб-версии сервиса. Для этого в строке поиска введите название города, после чего поочередно нажимайте на предложенные приложением места. Они будут подписаны.
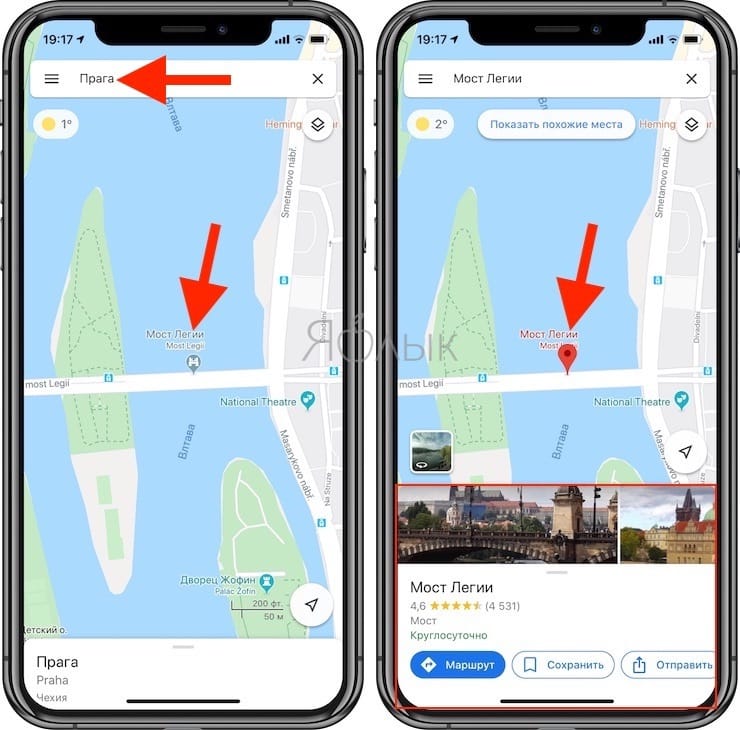
Каждая достопримечательность имеет собственную страницу, содержащую адрес, телефоны (если есть), фотографии, видео, отзывы и оценки туристов.
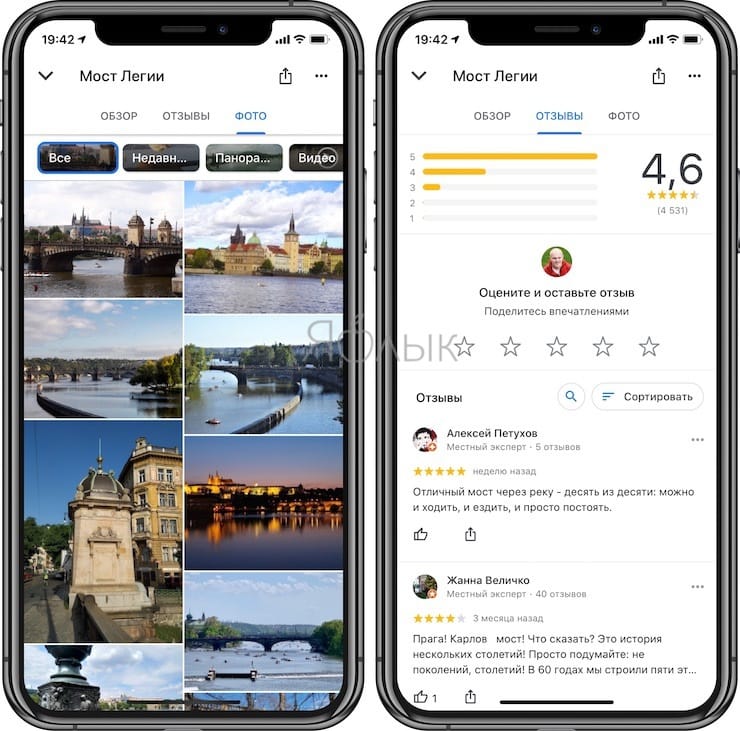
Как сохранять и обмениваться местами на «Google Картах»
Составить список мест на «Google Картах» проще простого. Просто откройте приложение на своем iPhone, найдите нужно место на карте, раскройте его и в появившемся меню нажмите на «Сохранить».
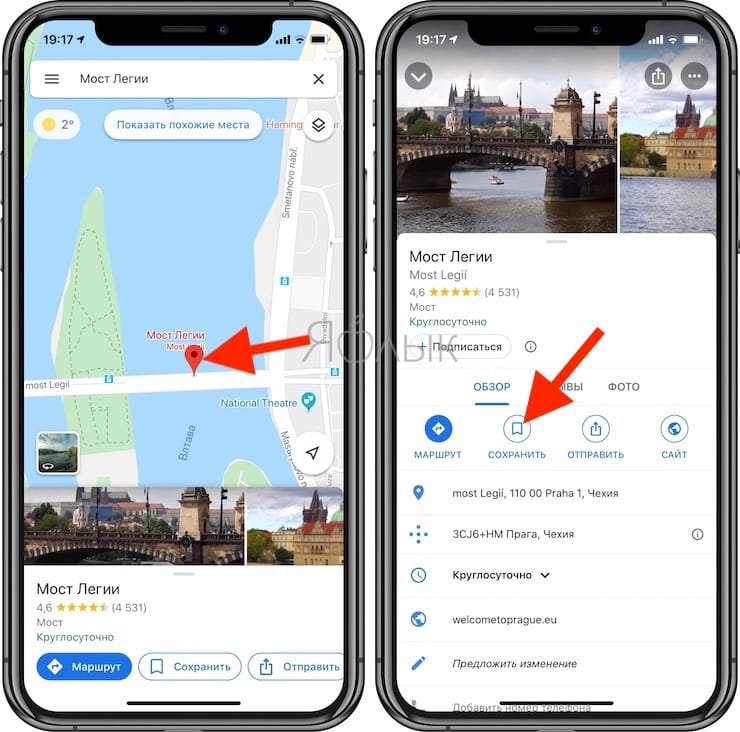
По умолчанию доступны три списка: «Избранное», «Отмеченные места» и «Хочу посетить», однако вы также можете создать собственный список и назвать его на свое усмотрение.
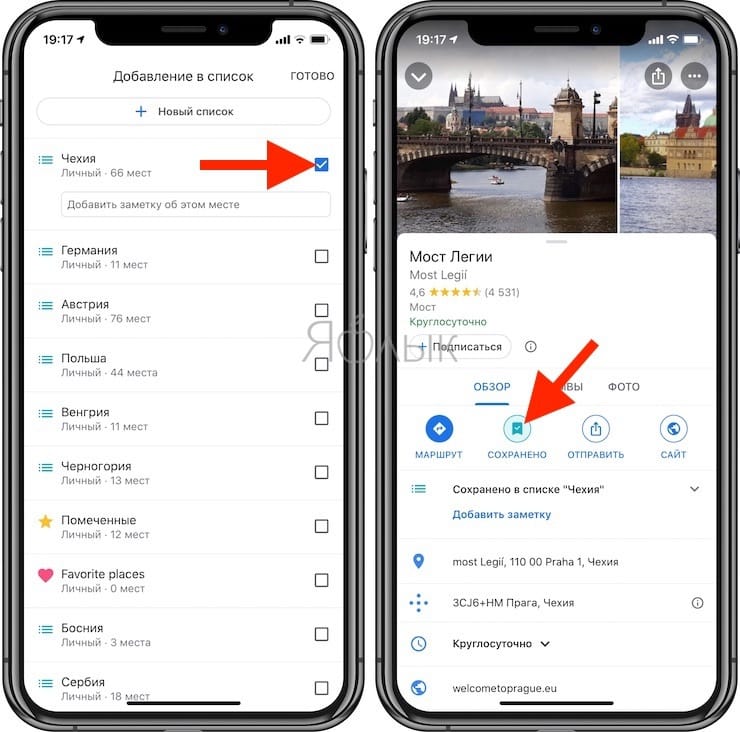
После сохранения мест при последующем открытии города или региона в приложении или веб-версии Google Maps отмеченные точки будут выглядеть так:
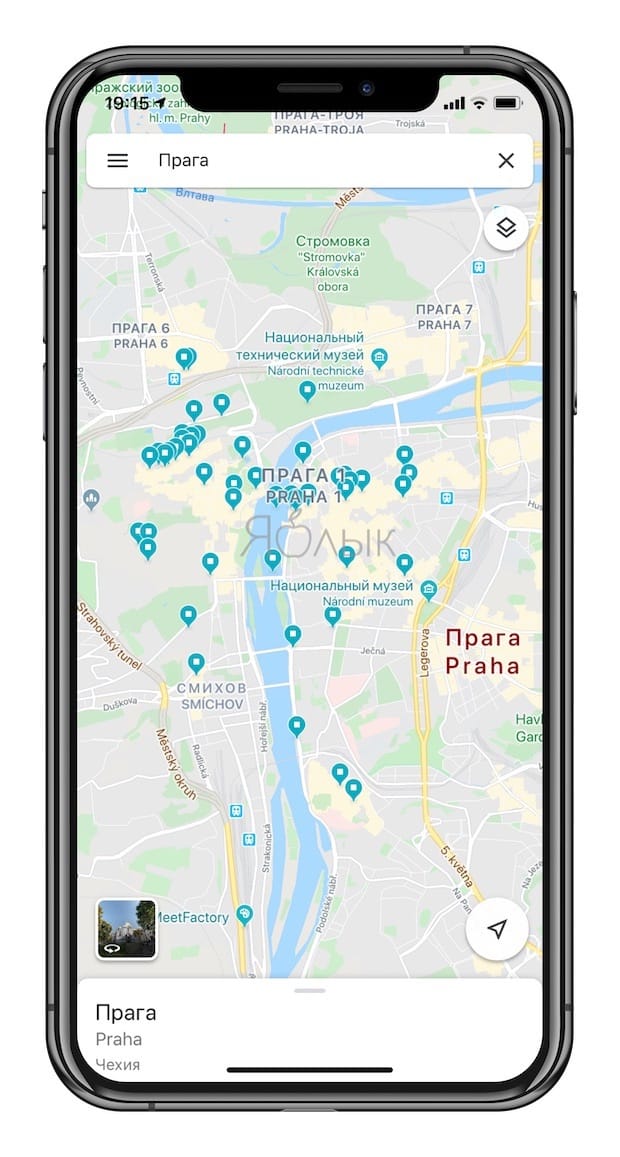
Как отрыть сохраненные списки мест в Картах Google
Получить доступ к сохраненным спискам можно нажав на меню «гамбургер», после чего перейти в раздел Ваши места и выбрать вкладку Сохранено.
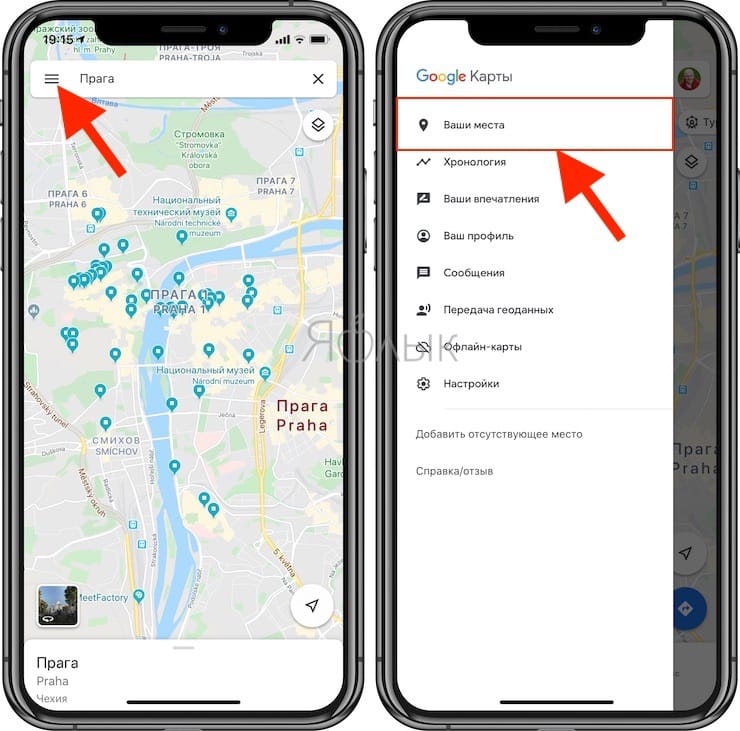
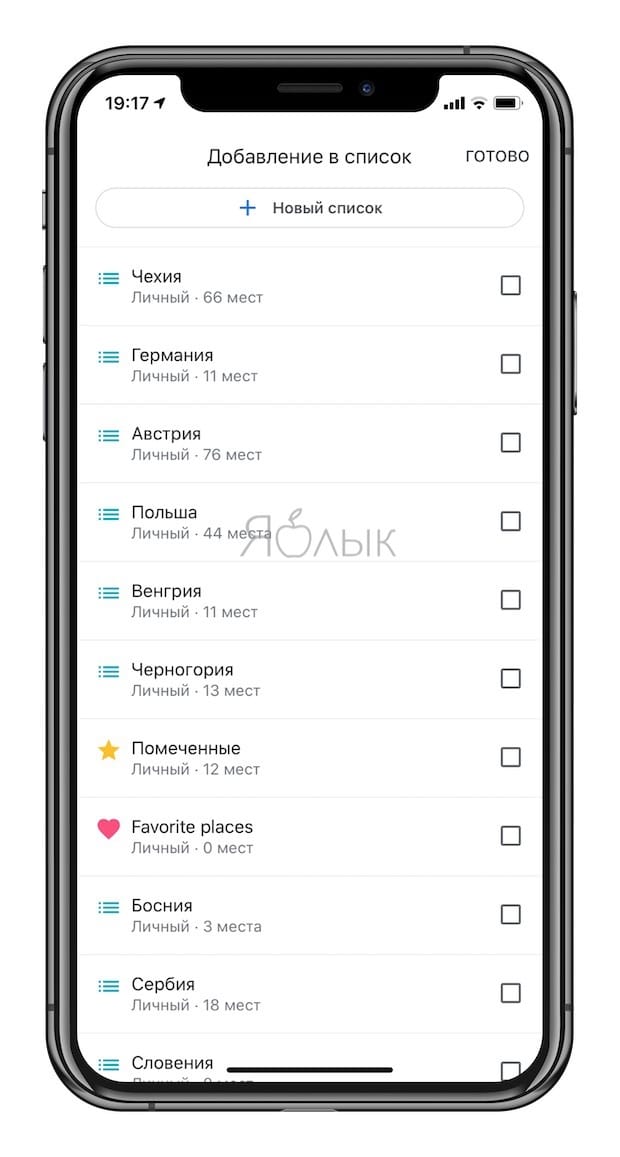
Кнопка Маршрут на странице выбранной достопримечательности позволяет легко построить маршрут до цели.
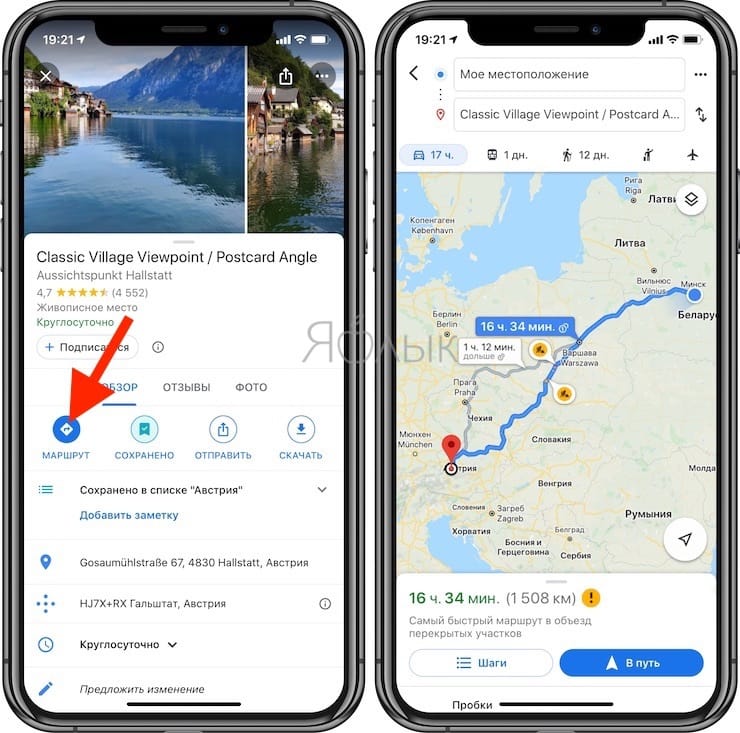
Вышеупомянутую функцию можно использовать в самых разных целях, что явно свидетельствует о намерении Google добавить в свой сервис больше социальных функций. Шаг совсем небольшой, но определенно это шаг в сторону социализации.
Google Карты встроены во все Android-устройства, оснащенные пакетом сервисов Google (GMS), впрочем, Nokia X2 хоть и не имеет сервисов Cиликоновой долины, но включает в себя фирменные карты от экс-финского производителя Nokia Here Maps или нечто подобное, если речь идет о другом производителе, будь то карты компании Yandex, что решила помериться силами с Google, однако не будем уходить от темы. Для того чтобы скачать карты в память устройства, нужно:
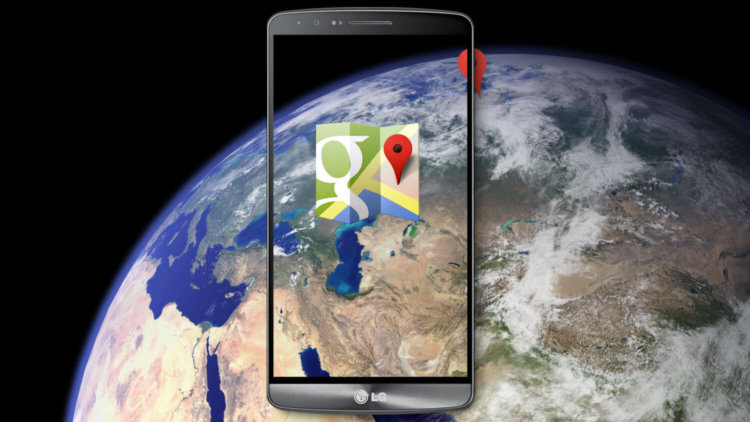
Каждый из вас сталкивался с проблемой, когда доступ в Интернет отсутствует, а очень нужно открыть карту на своём устройстве и детально её изучить для уточнения маршрута или просто для показа ближайшей местности своим друзьям и знакомым. В этом случае существует большое количество сторонних карт в Google Play, которые имеют функцию офлайн-скачивания территорий, однако зачем далеко идти, когда почти всё то же самое нам могут дать стоковые карты от Google с Material Design и интуитивным интерфейсом?
- С помощью поиска найти нужный район или зажать пальцем место, тем самым обозначив его на карте;
- Нажать на нижний бар с названием улицы, города, страны;





Теперь, чтобы открыть сохраненную область, нужно:
Читайте также:


