Google tabs что это
With Google Sheets, you can create, edit, and collaborate wherever you are. For free.
Как удалить и восстановить таблицу

Чтобы отменить действие, перейдите на Гугл Диск и снова воспользуйтесь корзиной. Удаленные объекты хранятся здесь в течение месяца, после тридцати дней тот документ найти не удастся.
6. Интеграция с Google Drive
Для хранения таблиц Google Sheets предоставляется 15 Гб места бесплатно. На том как крут этот сервис мы останавливаться не будем, а просто расскажем о беcценной фиче под названием ОФФЛАЙН РЕЖИМ. Он доступен для текстовых документов, таблиц и презентаций.
О том как включить его в мобильных приложениях, а также десктопной версии браузера Chrome можно подробно ознакомиться здесь.
Стоит также уточнить, что использование Google Drive клиента на компьютере не позволяет работать с таблицами офлайн. Файлы Google Sheet хранятся на компьютере в виде файлов-ссылок, при открытии которых запускается браузер.

Фильтруем и сортируем данные в Google Таблице
Все необходимые для фильтрации или сортировки инструменты располагаются в шапке под названием вашей таблицы в разделе «Данные».

Вот, что после нажатия мгновенно перед вами откроется:
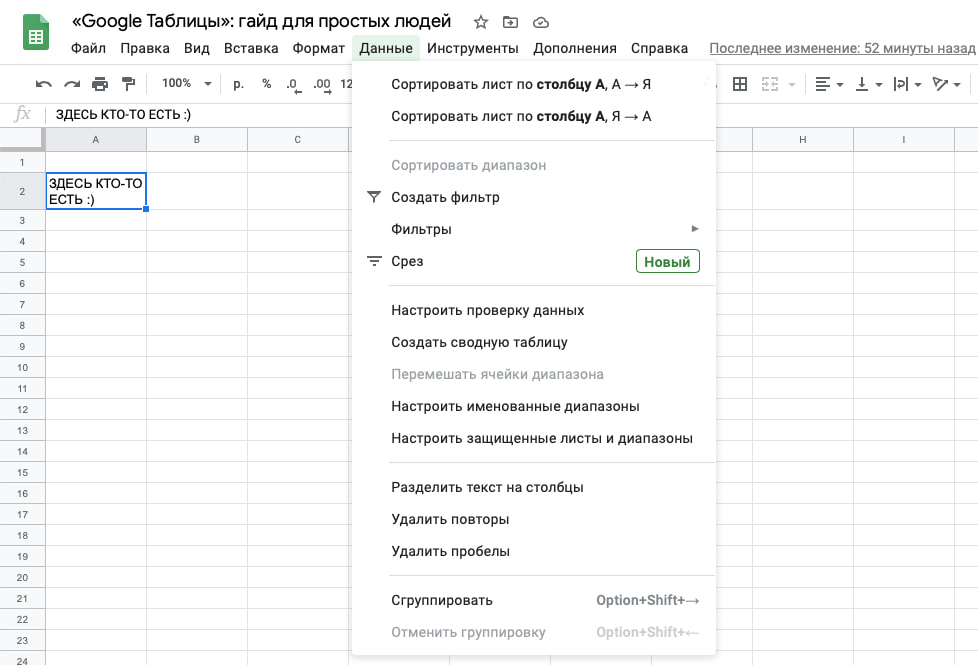
Для чего нужны фильтры? Они прячут те данные, которые сейчас не так важны. Например, вы загрузили в Google Таблицу квартальные отчеты всех отделов вашей компании, но проанализировать нужно лишь те, которые пришли за последний год. Выставляете соответствующий фильтр – готово, на экране осталась лишь необходимая информация.
Есть еще функция проверки и среза данных, но поиск информации об этом будет для вас факультативом, дабы не увеличивать и без того большую статью, которую вы уже наверняка устали читать.
Топовую подборку профессиональных курсов по Google-таблицам с нуля
Как открыть файл Excel в Google Таблицах
Google Sheets дает возможность работать с таблицами, сформированными в Excel. Файл такого формата можно открыть несколькими способами:
- загрузить его на Google Диск через раздел «Создать» и открыть файл как обычную таблицу из Гугл;
- выбрать «Файл» — «Открыть» или применить сочетание горячих клавиш Ctrl + O, в появившемся окне выбрать раздел «Загрузка»;
- перетащить из любой папки файл, сделанный в Excel, напрямую в Гугл;
- чтобы документы Office при загрузке преобразовывались в формат Google Таблиц, в настройках Гугл Диска следует выбрать раздел «Загруженные файлы» и поставить флажок в «Преобразовывать загруженные файлы в формат Google».

Интерфейс Google Таблиц
Как правило, с Таблицами работают в браузере.
Это обычная веб-страница, в рамках которой пользователь может работать с привычным рабочим пространством из двумерного массива ячеек.
Верхняя строка меню представлена функциональными разделами:
В том же блоке с правого края расположены кнопки для отображения истории комментариев, настройки доступа и настроек аккаунта владельца.
Ниже располагается строка быстрых функций — это наиболее частые операции, используемые в работе. Среди них:
- Отмена и повтор действия;
- Печать;
- Копирование формата;
- Изменение формата;
- Шрифт и размер;
- Заливка;
- Границы ячеек;
- Выравнивание;
- Вставка изображений, комментариев;
- Фильтр;
- Функции.

Далее идёт строка функций, с помощью которых любую ячейку можно задать в виде переменной.
Непосредственно рабочее поле представлено набором ячеек, строки которой нумеруются числами, а столбцы обозначаются буквенными сочетаниями.
Внизу страницы находится список листов так называемой рабочей книги. Листы создаются, копируются, удаляются, настраивается их внешний вид.
Правый нижний угол содержит раздел Анализ данных . Таблицы самостоятельно проводят анализ информации на листе и представляет общие закономерности и сведения по ней. Например, средние значения.
Правый край экрана — боковая панель, в которой содержатся календарь, заметки и задачи. Они не интегрируются в документ, но их легко просмотреть прямо из Таблиц.

Дополнения и интеграции
Для Google Spreadsheets существует тысячи полезных дополнений — от математических и статистических инструментов до интеграций с внешними сервисами.
Чтобы подключить их, перейдите в раздел Дополнения и выберите опцию Установить дополнения . В открывшемся окне G Suite Marketplace доступен поиск по названиям и фильтр по категориям:
- Бизнес-инструменты;
- Эффективная организация работы;
- Образование;
- Связь и общение;
- Служебные программы;
- Совместимые с Google Диском / Gmail / Календарём / Документами / Таблицами / Презентациями / Формами.
Рассмотрим самые интересные из них.
Google Analytics
Этот аддон подгружает в книгу данные из аккаунтов Google Analytics.
С помощью этого инструмента возможно:
- Подгружать данные из нескольких профилей;
- Проводить расчёты на данных;
- Создавать дашборды;
- Обновлять отчёты.
Lucidchart
Инструмент разработки схем и диаграмм в облаке.
Благодаря дополнению становится возможным создание диаграмм непосредственно в Google Таблицах. Вы можете делиться ими и интегрироваться со сторонними сервисами.

Рабочее пространство в Google Таблицы

Про горизонтальную и вертикальную нумерацию говорить много не буду. Главное помните о том, что в Google Таблице можно нажимать на все, а у каждой клавиши есть своя специальная функция. Например, выбрав один из столбцов (достаточно нажать на его заглавную ячейку), вы откроете следующий ассортимент действий:
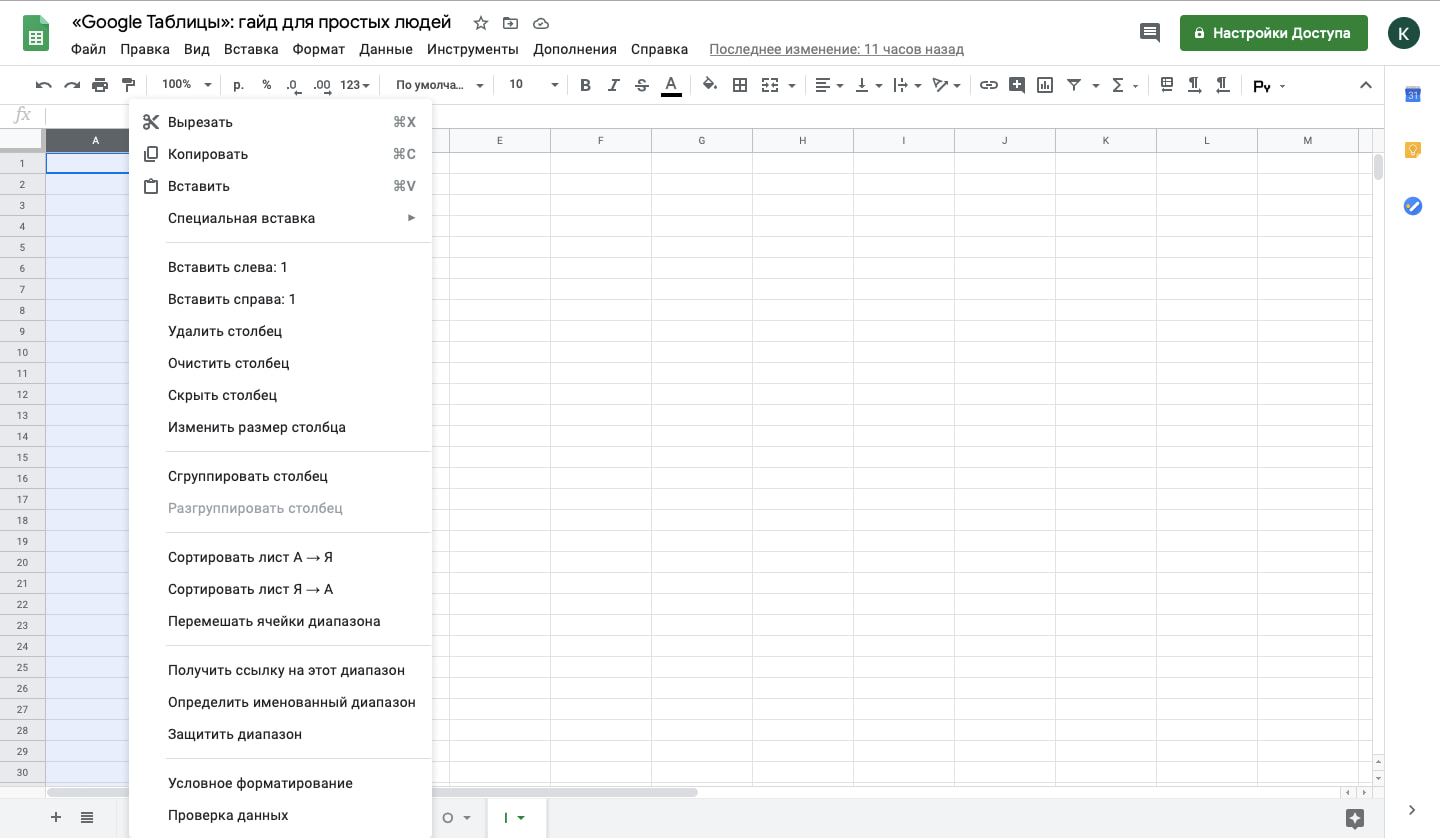
Аналогичный пул действий будет доступен, если вы нажмете на одну из пронумерованных ячеек в левой части экрана. Они отвечаю за строки, что вполне логично. Без внимания у нас осталась еще одна зона рабочего поля Google Таблицы, она располагается в самом низу.
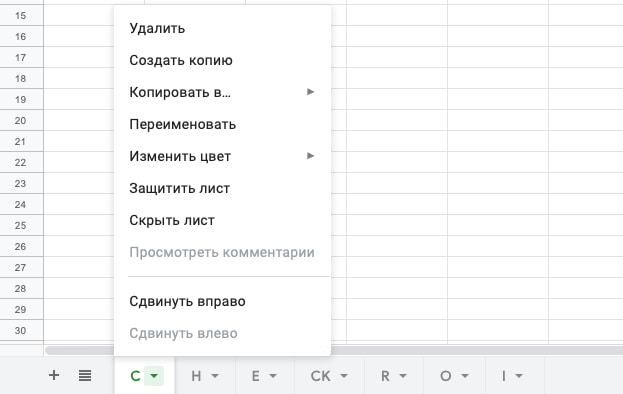
Это листы – все просто и во многом похоже на Excel или Numbers. Аналогичным образом, как со столбцами и строками, вы можете открыть дополнительную панель инструментов простым нажатием на заглавную ячейку.
8. Экспорт данных
Созданные таблицы можно не только просматривать и редактировать онлайн, но и скачивать в разнообразных форматах:

Что можно делать с ячейками , строками , столбцами и прочим наполнением вашей онлайн-таблицы
Любой элемент Google Таблицы можно добавлять, удалять, скрывать, перемещать и изменять. Это несложно, делается обычным нажатием мышки (где-то левой кнопкой, где-то правой, а где-то и вовсе без разницы). Говоря о строках, например, разработчики Google Sheets предусмотрели отличную функцию. Работая с большими объемами информации, вы можете закрепить одну или несколько строчек так, чтобы они всегда оставались на виду.

Как я и говорил ранее, большим преимуществом онлайн-таблиц от Google принято считать не только их удобство, но и возможность совместного доступа. Эта функция реализована до боли просто, но невероятно удобно. Достаточно лишь нажать в правой верхней части экрана «Настройки Доступа».

А во всплывающем окне вам нужно будет выбрать уровень разрешенного доступа человеку, у которого будет эта ссылка.
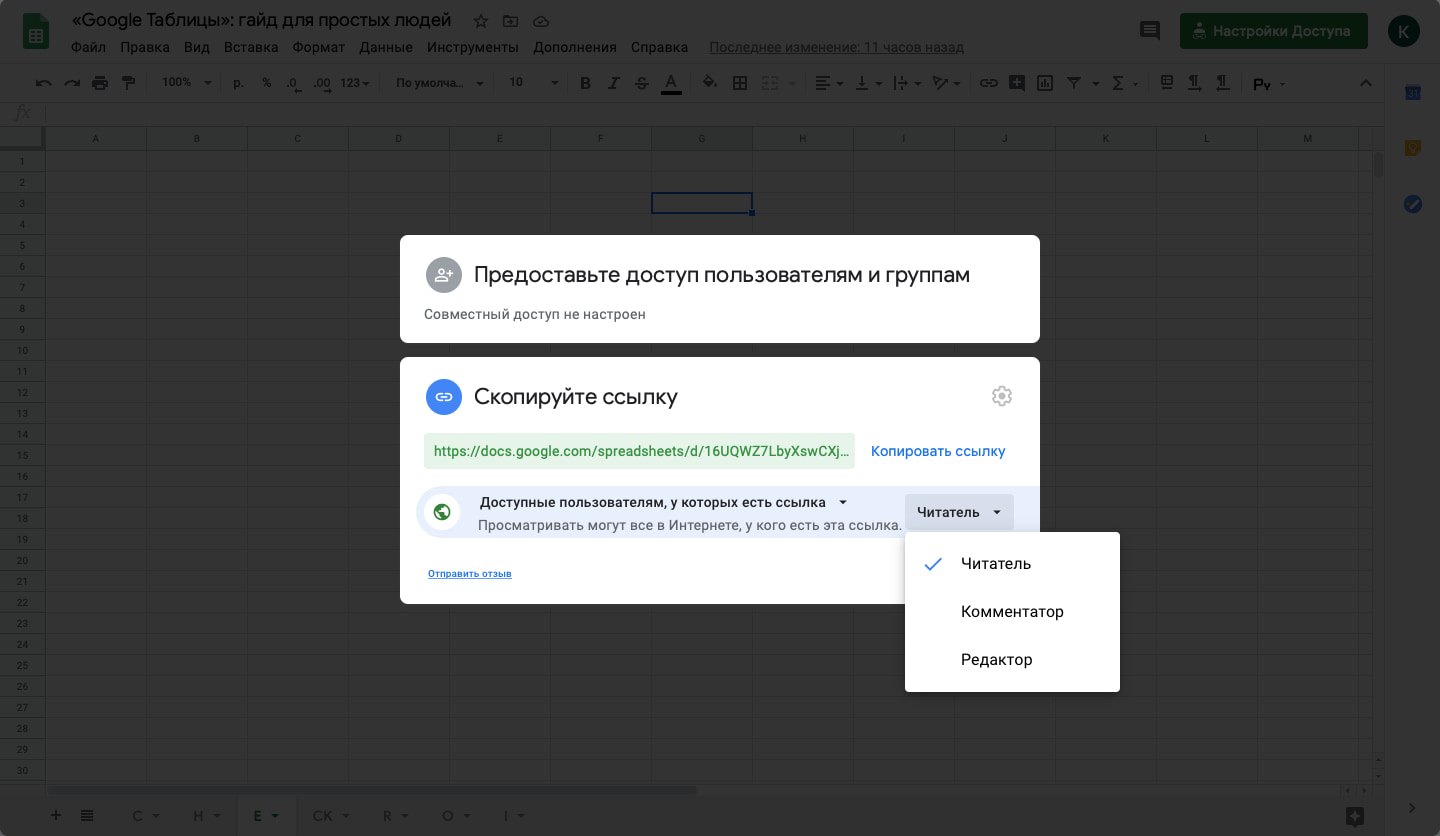
Но не волнуйтесь, вы, вряд ли помешаете друг другу, работая в таблице параллельно.
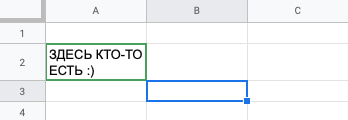
Ведь вы гарантированно будете отмечены в таблице у вашего коллеги, либо именем аккаунта Google, под которым зашли, либо «Неопознанным койотом» – у ребят-разработчиков определенного есть чувство юмора. Поработав в совместном доступе пару дней, вы откроете ни один десяток новых животных для себя.
Если же обеспокоены за те данные, что уже внесли в таблицу , и переживаете, что кто-то из коллег может вам помешать – создатели предусмотрели и это. Вы можете просто ограничить доступ к редактированию конкретного диапазона ячеек.
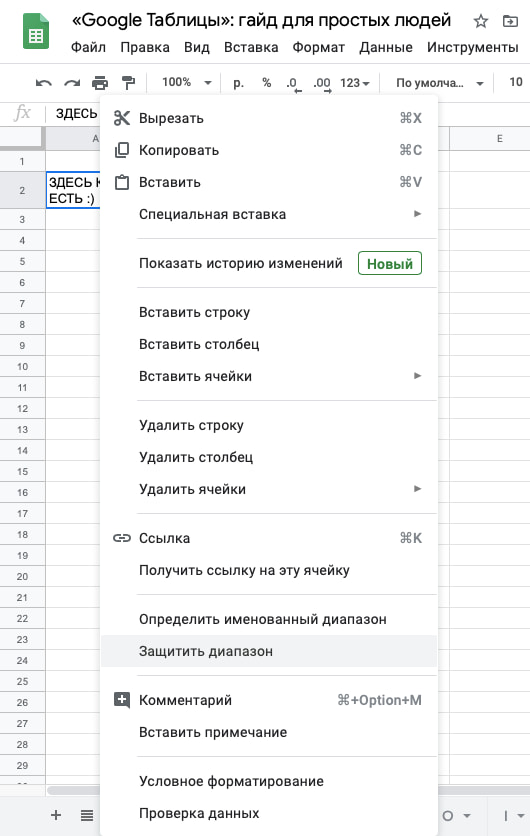
Кроме того, вы можете оставить комментарии, либо примечания для отдельных ячеек со словами, например: «Не трогать – очень важная информация!». Он тут же отобразится у каждого пользователя, у кого есть доступ к таблице.
Диаграммы и графики в Google Таблицах
Работа с Google Таблицами может быть более простой и наглядной, если для визуализации использовать встроенные инструменты сервиса. В этом могут помочь диаграммы и графики, которые интегрируются прямиком в таблицу. Это делается через меню «Вставка», где нужно выбрать вариант «Диаграмма». Появляется редактор, где можно изменять параметры диаграммы, задавать ее тип, число столбцов и строк, указывать диапазон данных. При желании можно изменить цвет графика, поменять шрифт, изменить фон, переименовать его.

Make it count
Google Sheets makes your data pop with colorful charts and graphs. Built-in formulas, pivot tables and conditional formatting options save time and simplify common spreadsheet tasks. All for free.
Форматы и форматирования в Google Таблицах
Буду краток, форматы данных доступны самые разные:
- текст или числа;
- дата и время;
- проценты;
- финансы и валюты.
Есть и другие форматы, но все они образованы от тех, что я перечислил выше.
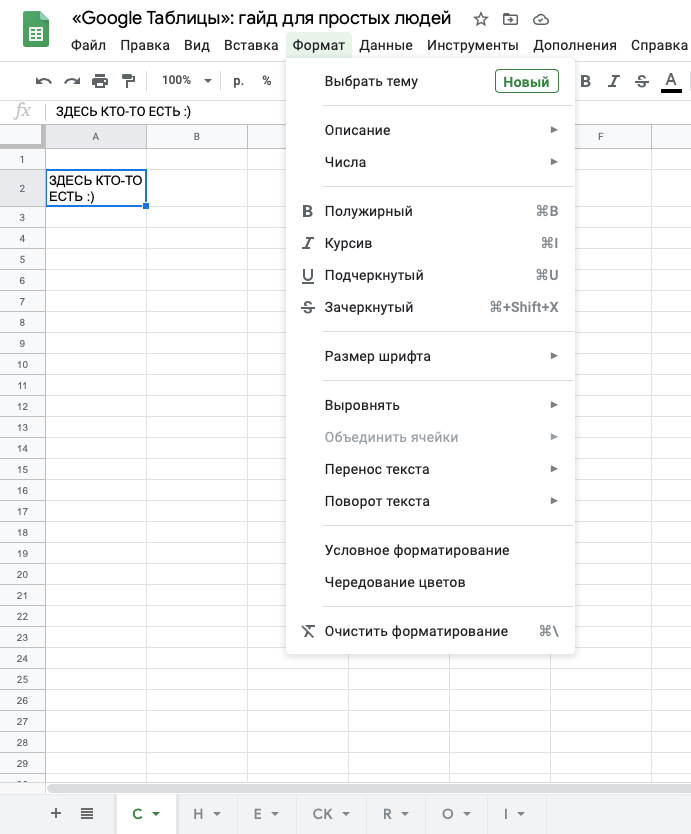
За подобные изменения отвечает специальный раздел, который расположен в «шапке» вашей Google Таблицы.
Перейдем к условному форматированию. Буквально пары кликов будет достаточно для того, чтобы изменить внешний вид вашей онлайн-таблицы. Изменить шрифт, его размер, задать курсив, цвет или выравнивание текста, ячеек, столбцов и строк можно на панели инструментов.
![]()
Автоматическое форматирование ячеек также можно задать в Google Таблицах. Вы можете, например, выделить столбец, в котором расположены даты и установить правило, что все четные дни – красные, а нечетные – синие. Система автоматически будет окрашивать каждую вновь добавленную ячейку.
Руководство по Гугл Таблицам: как работать, как пользоваться возможностями таблиц

Google Таблицы или Google Spreadsheets — инструмент работы с таблицами в режиме онлайн и офлайн.
Функционал Таблиц знаком всем, кто начинал с Excel — те же ячейки, пункты меню, инструменты, настройки.
Это отличный инструмент для несложных операций с данными. Он подходит для различных задач:

- Составление бизнес-планов и финпланов;
- Ведение учёта и бухгалтерии;
- Сбор семантического ядра;
- Составление распорядков и расписаний;
- Статистический анализ и прогнозирование;
- Организация элементарных баз данных;
- Создание товарных фидов;
И многое другое.
Основное удобство состоит в возможности полноценной работы в таблицах с любого устройства при наличии интернета в браузере и мобильном приложении.
Документами легко делиться с помощью ссылки, предоставляя различные права доступа получателям:
- Просмотр;
- Комментирование;
- Редактирование.
Работа с функциями
Гугл Таблицы содержат функции — формулы, по которым обрабатываются имеющиеся данные. Благодаря функциям, они могут суммироваться, сравниваться или изучаться на соответствие заданным условиям.
Чтобы добавить функцию, нужно указать знак «=» для формирования соответствующей команды. После этого указывается название функции. Алгоритмы подскажут возможные варианты из тех, что встроены в систему. В скобках указывают данные, которые будут использованы для проведения подсчетов. При необходимости можно добавить дополнительные аргументы.
Get a head start with templates
Choose from a wide variety of budgets, schedules, and other pre-made spreadsheets — all designed to make your work that much better, and your life that much easier.
Работа с данными в Google Таблицах
Сервис достаточно подробно описывает функциональные возможности в справочном разделе. Как пользоваться основными функциями сервиса и какие опции в них представлены — рассмотрим далее.
Как редактировать Google Sheets
Данные в таблицу вводятся с клавиатуры или через функцию «копировать» — «вставить», предусматривающую импорт с различных источников. Для выполнения действия выбирается ячейка, в которую будет перенесена информация — следует поставить курсор. Для редактирования ячейки нужно дважды кликнуть по ней, нажать Enter или поставить курсор в необходимое место. После этого внесенные данные можно удалить, изменить, дополнить.
Как защитить данные от редактирования
На внесение изменений другими пользователями можно поставить запрет. Есть вариант ограничить опцию во всем документе или сделать это только для отдельных листов, диапазонов или ячеек.
Чтобы добавить ограничения, действующий на определенном промежутке, необходимо вызвать контекстное меню, указать «Защитить диапазон». Есть вариант пойти другим путем: через раздел «Данные» — «Защищенные листы и диапазоны». Здесь доступна опция блокировки изменений для листа или определенного диапазона документа.

Комментарии и примечания
Ячейка, которая содержит примечание, отличается от остальных черной плашкой треугольной формы, располагающейся в правом верхнем углу. В случае с комментированием — желтый треугольник. Увидеть текст можно при наведении курсора. Главное отличие этих опций состоит в том, что другие пользователи могут отвечать только на комментарии. Комментирование примечаний, оставленных автором документа, им недоступно.

Форматы данных
Под «Данными» подразумеваются текст и цифры, которые заносятся пользователем в таблицу. Они могут отражаться в разных форматах:
Прочие форматы данных — производные от исходных вариантов. Например, валюта может отображаться через десятые или округляться до целых чисел. Ее можно заменить обозначением «р.» перед цифрами. То же правило написания действует и с другими форматами. Чтобы сменить формат на необходимый, нужно выделить определенную строку, открыть раздел «Формат» — «Числа».

Условное форматирование данных
В Google Таблицах можно поменять внешний вид данных, в частности, текста и ячеек. Сервис позволяет автоматизировать процесс изменений, исходя из того, какие данные там размещаются. Для этого применяются правила условного форматирования. Они настраиваются для всей таблицы, определенного диапазона, строки, столбца и даже для ячейки.
Для настройки правил необходимо перейти в раздел «Формат» — «Условное форматирование». С правой стороны располагается диалоговое окно. С помощью клика на раздел «Добавить правило» можно перейти в настройки. Здесь вы сможете настроить правило, в соответствии с которым ячейки будут иметь единый формат, например, одинаковый цвет.

Фильтры и сортировка
Инструменты для сортировки и фильтрации располагаются в разделе «Данные» в главном меню. Сортировка используется для быстрого форматирования листа в прямом или обратном порядке в соответствии с буквами алфавита, если документ текстовый. Числа сортируются от наименьшего к наибольшему или наоборот.
Фильтры помогают скрыть информацию, работа с которой в данный момент не ведется. Этот инструмент помогает ориентироваться в больших документах и не запутаться в информации.

Проверка данных
Функция позволяет убедиться, что сведения соответствуют указанным параметрам. Допустим, в столбце должны присутствовать исключительно даты. Чтобы отыскать возможные ошибки, в разделе «Данные» — «Проверка данных» надо выставить настройки, в соответствии с которыми будет происходить проверка. В меню «Правила» выбрать подходящий вариант — в данном случае это «Дата». При необходимости, проверять можно не весь документ, а указать диапазон ячеек, которые следует проверить на соответствие формату.

Сводные таблицы
Полезный инструмент для анализа информации. Используется, когда необходимо структурировать и предоставлять в понятном виде большие объемы информации. С помощью сводных таблиц можно формировать наглядные выводы на основании имеющейся аналитики.
Для создания такого отчета в необходимой таблице перейдите в раздел «Данные» и укажите «Сводная таблица». Сервис сформирует новый лист и откроет редактор. Кликните на вариант «Добавить» и выберите сведения, которые будут представлены в сводной таблице.

Мгновенная вставка картинок из интернета
Если размер изображения не превышает 50 МБ — его можно вставить в документ. Доступные форматы: png, jpeg и gif. Чтобы добавить картинку из интернета, необходимо кликнуть на нее правой кнопкой мыши, выбрать вариант «Копировать картинку». Далее выбрать подходящую ячейку, кликнуть на нее правой кнопкой мыши и нажать «Вставить». Это удобно, если не хочется скачивать картинку на ПК. Что касается копирования изображений, хранящихся в памяти компьютера — таким способом их в документ не добавить. Но есть второй вариант: зацепить картинку и перетащить в документ. Он работает как для фото из интернета, так и тех, что уже сохранены.
9 удивительных возможностей Google Таблиц


Доказывающих, что этот редактор таблиц невероятно крут. И для 95% людей вполне может заменить Excel.
У Google Sheet есть два явных достоинства: он бесплатен и работает через браузер/мобильные приложения (App Store/Google Play). Многие воспринимают его просто как удобное средство для просмотра табличек, присланных по почте. Но такая точка зрения в корне неверна.
Вот обзор интересных возможностей Google Sheets, дополненный несколькими полезными мини-инструкциями, заставит вас посмотреть на приложение совсем другими глазами.
Бонусные функции Google Таблиц . Какая же умная машина…
Очень веское преимущество Google Sheets, как и любого другого облачного сервиса от этого IT-гиганта – это взаимная интеграция с другими ресурсами. Например, взять Google Формы и что мы имеем?
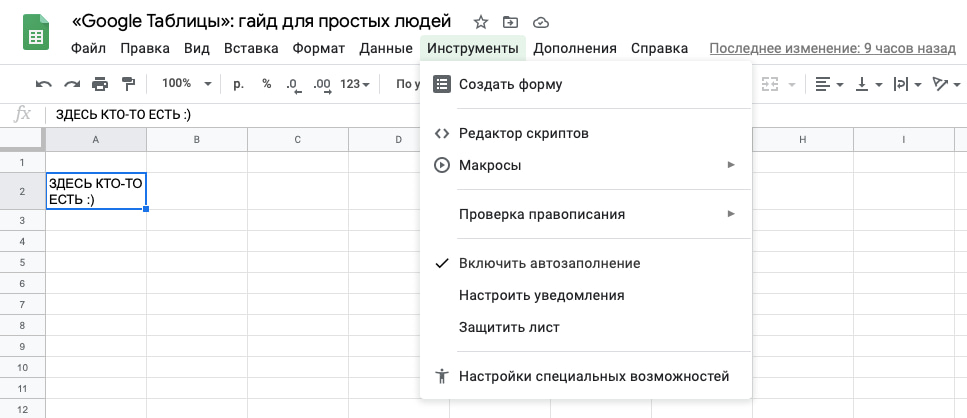
Одна клавиша «Создать форму» дает вам возможность свободно интегрировать этот сервис в вашу Google Таблицу. Следовательно, создав опросник, например, на тему рациона питания или умения планировать бюджет, вы сможете с легкостью проанализировать полученные результаты. Все они отобразятся в онлайн-таблице. А там и до интеграции Google Аналитики и создания автоматизированной онлайн-отчетности рукой подать. Ууух!
А знаете, как можно развить свои навыки работы с Google Таблицами и довести их до совершенства? На современных онлайн-курсах! Мы тут подборку курсов по гугл таблицам подготовили – обязательно ознакомьтесь. Не переставайте учиться и читайте наши статьи! А еще обязательно оставляйте комментарии и хотя бы иногда заглядывайте к нам в Telegram 🙂
7. Горячие клавиши
У Google Sheet есть несколько десятков сочетаний клавиш практически для всех действий. Полные списки для PC, Mac, Chromebook и Android можно посмотреть здесь.
Функции, функции и еще раз функции в Google Таблицах
Чем онлайн-таблицы от Google хуже Excel? Верно, ничем. Поэтому функции есть и там, и тут. Одноименную кнопочку ищите в правой части панели инструментов вашей Google Таблицы.
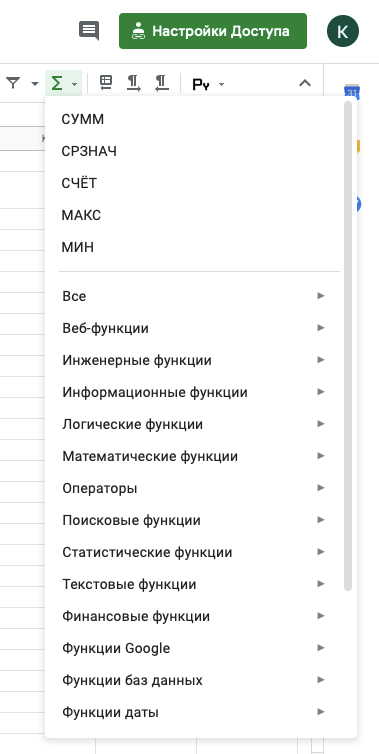
Вставить функцию вручную также очень просто:
- ставим сперва знак «=»;
- затем пишем название буковками той функции, что нам сейчас нужна;
- последнее и самое важное действие – заковав в скобки отмечаем диапазон данных.
Ну очень легко, говорю же!
1. Совместная работа над документами

В Google Sheet очень просто организовать совместную работу над файлом. Надо нажать на кнопку Настройки доступа, ввести email нужного человека и выставить для него права: редактирование, комментирование или чтение.
Если в команде слишком много народу, а документ не содержит конфиденциальной информации, то можно включить доступ по ссылке и выложить ее где-нибудь.
Не стоит бояться, что кто-нибудь испортит документ. Все версии сохраняются в истории изменений и откат к более ранней версии можно произвести в пару кликов.

Если очень надо, можно защитить от редактирования определенные диапазоны данных.
Инструкция по блокировке ячеек
1. Выделяем ячейки и нажимаем Защитить лист.
2. Даем имя диапазону и нажимаем на кнопку Задать разрешения.
3. Указываем, кто имеет право редактировать диапазон.
В ответ ему придет письмо со ссылкой на нужный лист, ячейку и комментарий. Это очень удобно.
К слову, в Excel тоже можно совместно работать над документами через OneDrive и Office Online. Но стоит это удовольствие от 299 рублей в месяц.
Файл создан, а что дальше?
Сперва окинем взглядом панель инструментов Google Таблицы. Ничего сверхъестественного мы там при всем желании не найдем. Но именно это и позволяет новым пользователям в кратчайшие сроки адаптироваться к онлайн-таблицам от Google. Интерфейс выглядит даже проще, чем в Microsoft Office. Хотя у некоторых пользователей, привыкание может отнять немного времени.

Сравнивать иконки и сопоставлять наименования мы с вами не будем, не в детском садике все-таки. Но основные инструменты Google Таблицы перечислить необходимо. Слева-направо, как они расположены в панели, так я их и оставил:
- отменить/повторить последнее действие;
- отправка в печать;
- копировать форматирование;
- масштаб;
- денежный и процентный форматы;
- изменение количества знаков после запятой;
- другие форматы;
- шрифт и его размер;
- стандартные текстовые инструменты;
- заливка ячеек, их границы, объединение;
- различные вариации выравнивания текста;
- вставка ссылки, комментария, диаграммы и пр.;
- фильтрация и функции.
Ничего сложного, все понятно интуитивно. Поехали дальше!
3. Автоматизации
В этой сфере возможности предмета статьи поражают воображения. Автоматизировать можно практически все. Надо только немного подумать.
Мощнейший Google Apps Script (расширенная версия Java Script для работы с сервисами Google) может связать Sheets со следующими приложениями:
- Google Docs;
- Gmail;
- Google Translate;
- Google Forms;
- Google Sites;
- Google Translate;
- Google Calendar;
- Google Contacts;
- Google Groups;
- Google Maps.
- 4 лайфхака Gmail и Google Apps Script
- Автоматизируем Google Таблицы на Google Apps Script
- Google Apps Script для Docs в примерах
- Простые автоматизации для Google Drive
- Планируем жизнь с Google Calendar и Google Apps Script
- Как правильно делать автоматизированные рассылки в Gmail
Сводные таблицы в Google Sheets
Эта часть нашей статьи будет актуальна тем, кому близка тема аналитики. Вообще, основная задумка сводных таблиц – это структурирование информации, чтобы можно было впоследствии сделать корректный вывод. Хотите сделать из 2000 строк отчет на 20 позиций – это именно то, что вам нужно.
Как это делается? Опять-таки все просто до безумия. Раздел «Данные» и дальше выбирайте сводные таблицы. Остается только обозначить диапазон и все практически готово.
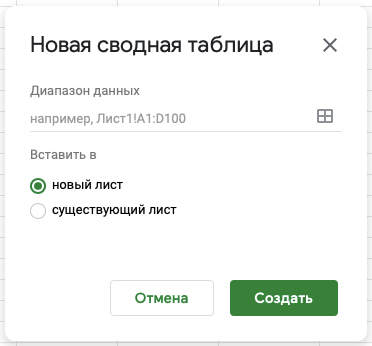
4. Коллекция дополнений

Я бы рекомендовала присмотреться к следующим дополнениям:
- Styles;
- Remove Blank Words;
- Advanced Find And Replace;
- Translate My Sheet;
- Fitbit Activity Importer;
- Magic JSON;
- Drive Links Exporter.
«Google Таблицы»: гайд для простых людей

Долгое время лидерские позиции уверенно удерживал пакет офисных программ от Microsoft во главе с Excel. Однако время идет, и на передний план вышло детище Google под незамысловатым названием «Таблицы». А причин у этого достаточно. Я даже в отдельный список их собрал:
- сервис полностью бесплатный;
- доступ к гугл таблицам возможен отовсюду, где есть интернет, вне зависимости от того, мобильное это устройство или десктопное;
- все сохраняется на 100% автоматически – о нервном нажатии сочетания клавиш «CTRL+S» можно забыть;
- очень просто и удобно реализованный совместный доступ – подключить к работе над таблицей своих коллег можно одним кликом;
- предусмотрена возможность возврата к ранней версии таблицы – вдруг, что напутали, все мы – люди;
- приятный бонус – вполне несложно настраивается импорт данных из внешних источников.
И это я еще не все преимущества Google Sheets перечислил. Функционал этого сервиса очень многогранен, а главное сделан для простых людей, для нашего с вами удобства. Но человек – существо достаточно примитивное, поэтому из тысячи представителей людского рода лишь сотня умеет достойно пользоваться онлайн-таблицами от компании Google, а их десятая часть, если не меньше, – задействует все функции сервиса так активно, что пыль из под колес летит.
В нашей новой статье, как вы могли заметить из названия, не будет мудреных формул или же тех сценариев по работе с google-таблицами, о которых даже их создатели уже забыли. Здесь мы расскажем вам все самое основное — что такое гугл-таблицы и как ими пользоваться с максимальным комфортом. Достойное получилось введение. Приятного чтения, друзья!
9. Мгновенная вставка картинок из интернета
На лист таблицы можно в два счета вставить любое изображение из сети. Просто вставьте в ячейку формулу как на рисунке:

Это были лишь некоторые из самых интересных фич. Если вы осознали мощь программы и захотели начать активно ее использовать, рекомендую посмотреть эти 16 видео-уроков для получения стартовых знаний.
Опрос: Что вы такого делаете в Excel, что не можете делать в Google Sheet?
(5 голосов, общий рейтинг: 4.80 из 5)
Совместный доступ
Совместный доступ к одному и тому же файлу отличает продукт Google от Excel. Чтобы открыть доступ к файлу, необходимо кликнуть на кнопку «Настройки доступа» в правом верхнем углу.
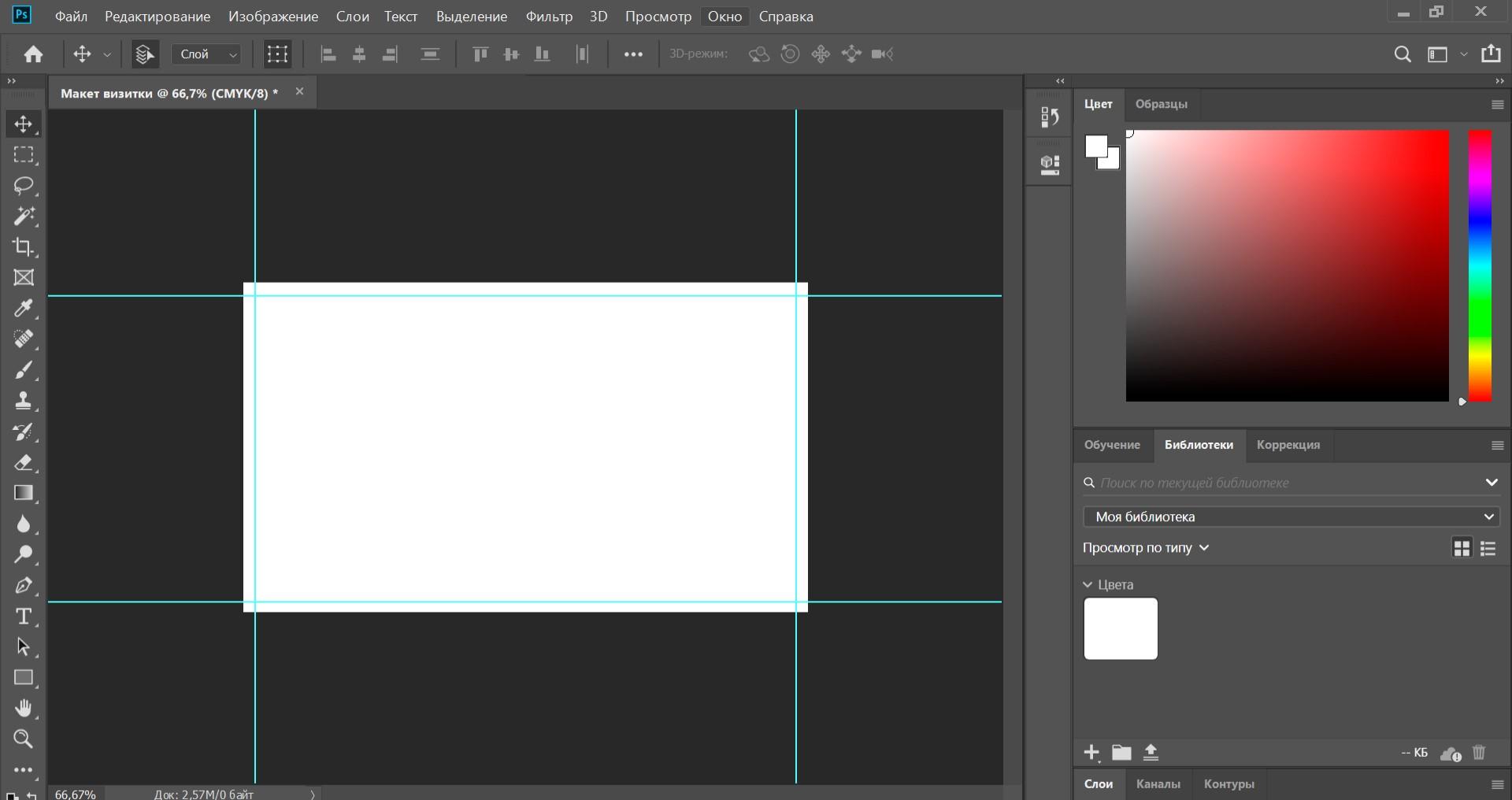

История изменений в Google Таблицах
Нет необходимости сохранять файл вручную — программа делает это автоматически. В Таблицах можно найти не только текущую версию документа, но и каждое изменение, которое внес пользователь. Для просмотра истории выберите раздел «Все изменения сохранены на Диске». Он находится с правой стороны от меню. Через этот режим нельзя отредактировать таблицу, но можно посмотреть ранние версии документа и «откатить» до любой из них. Каждой версии можно дать название, чтобы проще ориентироваться. Историю файла увидят только те пользователи, у которых есть права на редактирование.

Business
The Google Sheets you love with added security and control for teams.
Get to your spreadsheets anywhere, anytime
Access, create, and edit your spreadsheets wherever you go — from your phone, tablet, or computer — even when there’s no connection
Заключение
Google Sheets обладает значительным количеством опций для редактирования данных. С его помощью просто вести документацию: он имеет интеграцию с другими сервисами Google и предоставляет пользователям возможность совместной работы над одним проектом. Использование Гугл Таблиц обеспечивает сохранность созданных файлов и дает возможность обмениваться ими в удобном для пользователей формате.
Как начать работу с Google-таблицами ?
Начать работать с гугл-таблицей очень просто, но и здесь есть несколько вариантов. Первый, он самый простой и распространенный, – через облачное хранилище Google Drive. Думаю, нет смысла вдаваться в подробности и освещать всю историю этого сервиса, ведь вы и так всё знаете об этом диске и его функционале. Вернемся к таблицам. Как сделать новую гугл таблицу в облаке? Для этого вам нужно выполнить всего два действия:
- нажать большой и яркий «+» в левом верхнем углу вашего экрана;
- курсором выбрать «Таблицы» из перечня возможных действий.
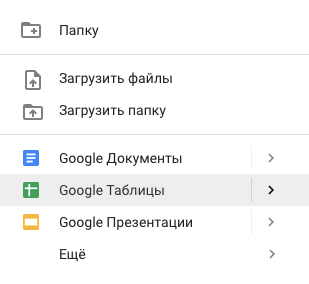
И вообще, взаимная файловая поддержка Microsoft Excel и Google Sheets делает работу с обоими сервисами очень удобной и комфортной. Респект создателям!
Ежедневные советы от диджитал-наставника Checkroi прямо в твоем телеграме!Визуализация данных в Google Таблицах
Конечно, есть множество самых разных сервисов для визуализации аналитических данных, например, Power BI и его аналоги. Однако, это можно сделать и в самих Google Таблицах. Мало кто пользуется этой функцией, но разработчики предусмотрели и ее. В Google Sheets вам не составит большого труда представить имеющиеся в таблице данные в формате графика или диаграммы. Это и просто, и наглядно, и очень удобно. Нужно всего лишь выделить необходимый диапазон данных и проделать то, что я заскринил ниже для вас.
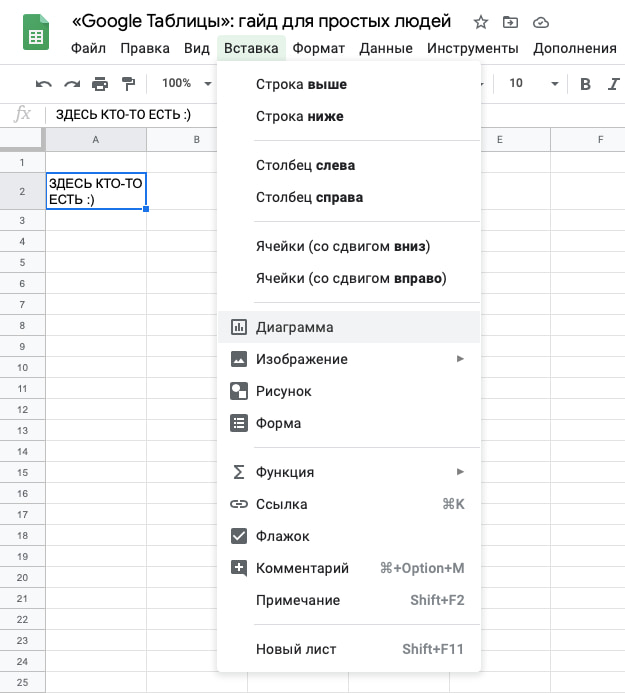
Уже создав диаграмму, в редакторе вы можете изменить цвета, формат данных, да и все, что вам будет угодно!
Операции с ячейками, строками и столбцами
Пользователям, которые еще не знают, как работать с Google Таблицами, следует начать с азов интерфейса. Чтобы сформировать подходящий документ, строки, столбцы, ячейки можно удалять, добавлять, скрывать.
Как закрепить строки
С этой опцией при прокрутке таблицы определенные данные остаются на месте. Особенно это удобно при работе с объемными документами. Чтобы закрепить заголовок, необходимо поставить курсор в подходящую ячейку, открыть раздел «Вид», там выбрать «Закрепить» и указать необходимый параметр. Открепление производится тут же. Теперь можно быстро ориентироваться в таблице и оперативно искать необходимую информацию, не путаясь в массивах данных. Таблицы дают возможность закрепить одну, несколько или сразу все строки.

Как перемещать элементы таблицы
Для перемещения строк или столбцов их необходимо выделить через клик по заголовку. После этого открыть меню «Изменить» — «Переместить…» — и выбрать необходимый вариант. Элементы могут смещаться в стороны, вверх и вниз. Также их удобно передвигать обыкновенным перетаскиванием через клик: зацепить элемент курсоров за край и перенести в новое место.
5. Google Forms
Предположим, что нам надо сделать онлайн-опрос и собрать данные в таблицу для последующей обработки. Есть очень быстрый и бесплатный способ это сделать.
Организуем опрос с помощью сервисов Google
1. Инструменты -> Создать форму

2. Заполняем информацию, придумываем вопросы.

3. Получаем ссылку на готовый опрос.



5. Смотрим свой ответ на листе в таблице.

Еще форму можно получить html-код формы и поставить ее на сайт.


Сочетания и горячие клавиши в Google Таблицах
Их использование упрощает и ускоряет работу в программе, так как не тратится время на поиск соответствующих команд через разделы. Сервис работает с несколькими десятками горячих клавиш. Популярные комбинации:
- Ctrl + пробел — выделить столбец;
- Shift + пробел — выделить строку;
- Ctrl + Home — вернуться в начало;
- Ctrl + K — добавить ссылку.
Здесь действуют и стандартные сочетания, которые универсальны в различных программах, например «копировать» — «вставить».
2. Формулы
В Google Sheet 371 функция! Здесь их полный список с описаниями на русском языке. Они распределены по 15 разделам:

Для справки, в Excel их на сто функций больше. Если что-то очень нужное, как раз из этой сотни, это не повод отказываться от Google Spreadsheet. Ведь можно создать функцию под себя!
Инструкция по созданию собственных функций
1. Открываем редактор скриптов:

2. Набираем код функции:
[jscript]
function c100wN(x) x = x*100*1.4;
return x;
>
[/jscript]


Этот пример функции очень простой, но вооружившись учебником по экономике/статистике/дискретной математике, вы сможете заставить Google SpreadSheet делать вычисления высокой степени сложности и избавиться от необходимости платить за Excel.
P.S. В Excel тоже можно создавать пользовательские функции.
Читайте также:


