Google chrome тормозят карты
По умолчанию браузер поставляется с целым рядом предустановленных плагинов, например, для отображения мультимедийного контента: Flash, Java, Silverlight и Windows Media. В процессе эксплуатации список плагинов может быть расширен, однако далеко не все из них вам действительно необходимы.
- Введите в адресной строке браузера about:plugins.
- Отключите лишние плагины щелчком по ссылке «Отключить». При этом соответствующее поле становится серым и появляется ссылка «Включить».
Отключите расширения
Расширения — это такие маленькие программки от сторонних разработчиков, которые предназначены для увеличения функциональности браузера или изменения его внешнего вида. Однако большое их количество может негативно повлиять на скорость работы Google Chrome.
Некоторые расширения добавляют свою кнопку на панель инструментов браузера. Их можно удалить, если щёлкнуть правой кнопкой мыши по этой кнопке и выбрать пункт «Удалить из Chrome».
Другие расширения можно удалить только из настроек Chrome. Чтобы сделать это, выполните следующие действия.
- Щёлкните указателем мыши по кнопке основного меню в панели инструментов.
- Найдите в этом меню пункт «Настройки».
- Перед вами откроется вкладка настроек, в которой следует выбрать в левой навигационной панели раздел «Расширения».
- Здесь вы увидите список всех установленных расширений. Удалите лишнее нажатием на иконку мусорного ведра возле соответствующего названия.
Если вы сомневаетесь в необходимости удаления того или иного расширения, то его можно просто отключить, сняв флажок в поле «Включено».
Единственное расширение, которое мы рекомендуем оставить, — Лайфхакер для Google Chrome. ;)

Удалите временные данные
Во время работы браузер сохраняет на жёстком диске большое количество временных и вспомогательных файлов, которые постепенно накапливаются и начинают тормозить его работу. Поэтому периодически рекомендуется очищать кэш, удалять данные для автономной работы и историю сёрфинга. Сделать это совсем не трудно.
Используйте «Инструмент очистки Chrome» от Google
Компания Google позаботилась о пользователях своего браузера и выпустила специальную программу для удаления всех сторонних надстроек, которые могут тормозить работу вашего браузера. Загрузить её можно на этой странице.
Работает она очень просто. Вам достаточно лишь скачать и запустить утилиту, а далее она в автоматическом режиме найдёт подозрительные элементы и удалит их в случае необходимости.
После этого ваш браузер будет перезапущен, вы увидите предложение сбросить все настройки на значения по умолчанию. В некоторых случаях это может помочь избавиться от проблем и значительно увеличить скорость работы Google Chrome.
А какие методы используете вы, чтобы ускорить работу Google Chrome? Делитесь секретами в комментариях!
Вы когда-нибудь за рулем позволяли Google Maps перемещаться за вас, но все, что он делает, это продолжает кружиться или обновляться бесконечно? Если вам интересно, почему Карты Google так медленно подсказывают вам, куда идти, не отказывайтесь от этого.
Конечно, есть много альтернатив Google Maps, но они редко бывают такими точными или наполненными таким количеством функций, как предлагает Google Maps.
Вместо этого поработайте с некоторыми из приведенных ниже решений, чтобы увидеть, решит ли он проблемы с медленностью, с которыми вы столкнулись. Эти решения включают шаги для мобильного устройства или вашего браузера, в зависимости от того, где вы столкнулись с этими проблемами.
Google Карты медленно на мобильных устройствах
Если Google Maps работает медленно на вашем мобильном устройстве, это может быть вызвано рядом причин. У вас может быть устаревшая версия, что может вызвать проблемы, поскольку серверы Google оптимизированы для работы с последней версией приложения. У вас также может быть перегруженный кеш данных Google Maps, из-за чего приложению требуется больше времени, чтобы определить, нужно ли ему искать новые данные.
Последняя проблема может заключаться в том, что последнее приложение просто не работает на вашем устройстве (особенно если оно старше). В этом случае может помочь откат установленной версии Google Maps.
1. Обновите приложение Google Maps.
Проще всего сначала попробовать установить последнюю версию Google Maps. Запустите приложение Google Store на своем телефоне и найдите Google Maps.
Выберите Карты приложение. Если вы не используете последнюю версию, вы увидите Обновить кнопка слева. Чтобы обновить приложение, просто коснитесь Обновить и дождитесь, пока приложение Google Store загрузит и установит последнюю версию.
Перезапустите приложение Google Maps на своем телефоне и протестируйте его. Если проблема с медленной работой Карт Google решена, устранение неполадок завершено!
2. Очистите данные Google Maps.
Следующим шагом будет очистка всех сохраненных данных в приложении Google Maps. Это вернет приложение к состоянию, в котором вы его впервые установили. Обычно это значительно помогает решить проблему медлительности.
Для этого откройте меню настроек телефона и коснитесь Программы или Менеджер приложений, в зависимости от вашего устройства.
Прокрутите вниз Карты приложение и коснитесь его. На экране информации о приложении коснитесь Место хранения из списка опций под Применение.
Внизу экрана коснитесь Очистить данные в нижней левой части дисплея. Это очистит все сохраненные данные, включая настройки и сохраненные местоположения. Вам нужно будет нажать один раз, чтобы подтвердить, что вы действительно хотите удалить все данные приложения.
Как только он будет очищен, перезапустите приложение Google Maps и посмотрите, решена ли проблема с медленностью.
3. Попробуйте откатить версии
Если обновление Карт Google до последней версии или очистка кеша данных не помогли, вы можете попробовать в крайнем случае. Попробуйте откатить обновления Карт Google. Это приведет к отмене всех последних обновлений приложений, которые Google мог установить для вашего приложения.
Это может решить проблемы, если вы используете старое устройство, которое не работает со старыми версиями ОС. Откат приложения может, по крайней мере, заставить все снова работать, пока вы не обновите свой телефон.
Для этого откройте меню настроек телефона, коснитесь Программы, Найди Карты app и нажмите на него.
На экране информации о приложении коснитесь трех точек в правом верхнем углу экрана. Выбрать Удалить обновления из раскрывающегося меню.
Надеюсь, этот последний вариант решил вашу проблему с медленной работой Карт Google на вашем мобильном устройстве.
Запись: Все перечисленные выше параметры также будут работать на iPhone, но пункты меню могут немного отличаться.
Карты Google медленно загружаются в браузере
Если вы обнаружите, что Google Maps работает медленно в браузере вашего компьютера, может быть целый ряд других проблем. Однако основные причины часто схожи. Карты Google часто обновляются, и часто для этих обновлений требуется последняя версия браузера или обновления безопасности Microsoft. В других случаях это мог быть устаревший драйвер DirectX.
Вот несколько вещей, которые вы можете попробовать, если в браузере настольного компьютера возникает проблема с медленной работой Карт Google.
1. Перезагрузите компьютер.
Само собой разумеется, что перезагрузка компьютера обычно решает 99% подобных проблем. Это связано с тем, что он очищает кеш браузера, кеш компьютера и временные файлы. Если ваш компьютер работал в течение некоторого времени, стоит перезагрузить компьютер, чтобы посмотреть, решит ли он проблему с медленной работой Карт Google в вашем браузере.
Не просто перезапускайте. Фактически, полностью выключите компьютер и подождите около 30 секунд, прежде чем снова его включить. Это обеспечит тайм-аут сетевых подключений, и когда вы перезагрузите компьютер, все будет подключаться и запускаться с нуля.
Если проблема не решена, переходите к следующему шагу.
2. Запустите обновления Windows и обновления браузера.
Обновления Windows или обновления браузера очень часто устаревают, когда Google размещает новые обновления на своем веб-сайте Google Maps. Чтобы убедиться, что это не проблема в вашем случае, выполните действия, необходимые для получения последних обновлений Windows, а также обновите свой браузер.
Чтобы установить обновления Windows:
3. После полной установки обновлений Windows перезагрузите компьютер еще раз, чтобы убедиться, что обновления полностью установлены.
Чтобы установить последние обновления браузера:
- Хром: Выберите три точки справа от изображения профиля, выберите Помогите, и выберите О Chrome. Chrome автоматически свяжется с серверами Google, чтобы проверить, установлена ли у вас последняя версия Chrome. Если вы этого не сделаете, он загрузит и установит последние обновления Chrome.
- Fire Fox: Выберите кнопку меню, выберите Помогите, и выберите О Firefox. Как и Chrome, Firefox автоматически проверяет и устанавливает последние обновления Firefox.
- Край: Выберите три точки в правом верхнем углу экрана. Выбрать Помощь и обратная связь, и выберите О Microsoft Edge. Затем Edge автоматически установит последние обновления Edge.
После завершения всех обновлений перезагрузите компьютер.
Попробуйте снова запустить Карты Google в браузере, чтобы узнать, решена ли проблема с медленной скоростью.
3. Обновите DirectX
Если вы все еще наблюдаете задержки с Google Maps, возможно, проблема с вашим драйвером DirectX. Для Google Maps требуется последняя версия DirectX в вашей системе.
К счастью, драйверы DirectX будут автоматически обновляться, если они устарели, при запуске обновлений Windows. Так что, если вы еще этого не сделали, просто вернитесь к разделу выше и выполните шаги по загрузке и установке обновлений Windows.
4. Попробуйте Google Maps Lite.
Если ничего не помогает, ваша система может не соответствовать минимальным требованиям для запуска последней версии Google Maps в Интернете. Или вы могли случайно использовать не облегченную (3D) версию Google Maps.
Надеюсь, запуск Google Maps в облегченном режиме в вашем браузере решит любые проблемы, которые у вас возникли при его медленной работе.
- Карты Google не работают с Chrome . Многие пользователи сообщали, что Карты Google не работают должным образом в Chrome. Это может быть проблемой, но большинство наших решений предназначено для Google Chrome, поэтому вы сможете легко решить эту проблему.
- Карты Google не работают должным образом . Иногда эта проблема может возникать из-за вашего браузера или учетной записи Google. Чтобы решить эту проблему, выйдите из своей учетной записи Google и попробуйте снова использовать Google Maps. Если это не работает, попробуйте другой браузер.
- Выйдите из своей учетной записи Google .
- Попробуйте использовать другой браузер
- Очистите кеш и файлы cookie
- Попробуйте использовать режим инкогнито
- Отключить все расширения
- Убедитесь, что ваш браузер обновлен
- Сбросить Google Chrome
- Переустановите браузер .
Это довольно просто сделать, и вы можете сделать это, выполнив следующие действия:

- Откройте браузер и перейдите на сайт Google.
- В правом верхнем углу вы должны увидеть кнопку вашей учетной записи. Нажмите на нее и выберите в меню Выйти .
После этого попробуйте зайти в Google Maps и проверить, работает ли он. Помните, что это всего лишь обходной путь, и если вы решите выйти из своей учетной записи Google, вы выйдете из других служб Google.
- ЧИТАЙТЕ ТАКЖЕ: исправлено: приложение «Карты» не работает в Windows 10
Решение 2. Попробуйте использовать другой браузер
По словам пользователей, иногда проблемы Google Maps могут появляться только в определенном браузере. Чтобы решить эту проблему, пользователи предлагают попробовать запустить Карты Google в другом браузере. Судя по всему, Google Карты отлично работают в Firefox, а проблема возникает только в Chrome.
Однако вам не нужно загружать и использовать Firefox для устранения этой проблемы, вы можете просто использовать Microsoft Edge и проверить, работает ли он.
По словам пользователей, иногда из-за ваших файлов cookie могут возникать проблемы с Google Maps, например, пустая карта. Многие веб-сайты используют файлы cookie для хранения определенных временных данных на вашем компьютере, но если файлы cookie повреждены, вы можете столкнуться с этой проблемой. Тем не менее, вы можете решить эту проблему, просто очистив кэш и куки.
Это довольно просто сделать, и вы можете сделать это, выполнив следующие действия:
После завершения процесса кэш будет очищен, и проблема должна быть решена полностью.
Кроме того, этот режим не будет сохранять кэш или историю на вашем ПК. Чтобы войти в режим инкогнито, сделайте следующее:
После этого попробуйте открыть Карты Google в режиме инкогнито.Если Google Карты работают в режиме инкогнито, это означает, что проблема в кеше или ваших расширениях.
Многие пользователи используют различные расширения в своих браузерах для улучшения их функциональности. Однако иногда эти расширения могут вызывать проблемы с определенными веб-сайтами и службами. Если у вас есть проблемы с Google Картами, возможно, проблема связана с одним из ваших расширений. Чтобы устранить проблему, рекомендуется найти и отключить все расширения и проверить, решает ли это проблему. Для этого выполните следующие действия:
- Нажмите значок Меню в правом верхнем углу. Выберите в меню Дополнительные инструменты> Расширения .
- Появится список всех установленных расширений. Нажмите на переключатель рядом с именем расширения, чтобы отключить его. Повторяйте этот шаг, пока не отключите все расширения.
- После того, как все расширения отключены, перезапустите браузер и проверьте, сохраняется ли проблема.
Если проблема больше не появляется, наверняка проблема возникла в одном из доступных расширений. Чтобы точно определить причину, вам нужно включить расширения один и попытаться воссоздать проблему. Как только вы найдете проблемное расширение, отключите его или удалите, и проблема будет окончательно решена.
Решение 6. Убедитесь, что ваш браузер обновлен
Обычно ваш браузер автоматически обновляется, но вы также можете проверить наличие обновлений вручную. Для этого выполните следующие действия:
- Нажмите значок Меню в правом верхнем углу. Выберите Справка> О Google Chrome .
- Теперь должна появиться новая вкладка, и Google Chrome попытается загрузить последние обновления.
После установки последних обновлений проверьте, сохраняется ли проблема.
По словам пользователей, в некоторых случаях проблемы с Google Maps могут возникать из-за ваших настроек. Иногда ваш браузер может не быть настроен должным образом, и это может вызвать эту и многие другие проблемы.
- Загрузить сейчас IObit Uninstaller PRO 7 бесплатно
После того, как вы полностью удалите Chrome, установите его снова и проверьте, сохраняется ли проблема. Кроме того, вы можете попробовать использовать бета-версию или версию Canary и проверить, работают ли они. Эти две версии предназначены для тестирования, но они обычно имеют самые последние доступные исправления, так что вы можете попробовать их.
Навигаторы стали органической частью жизни современного человека. Они позволяют быстро найти нужную точку на сайте, построить маршрут продвижения, изучить новый город и пр. Зачастую именно на сервисе Google Maps построены приложения с навигацией, справочники, игры с дополненной реальностью.
Если на карте отображается одновременно слишком много объектов или точек (проблема актуально в густонаселенных городах), сервис начинает значительно подтормаживать – в итоге найти нужную информацию проблематично.
Так как карты доступны в браузерах, на мобильных устройствах Android iOS, в статье мы подробно рассмотрим, как решить проблемы с торможением карт на указанных платформах.
Ускорение Google Maps:
Ускорение Google Maps на Android
На Андроид проблема с медленной загрузкой карт в браузере связана со следующими проблемами:
1. На смартфоне установлено устаревшее программное обеспечение.
Перейдите в Play Market,
Щелкните в левом верхнем углу на значок с тремя полосками, выберите пункт «Мои приложения и игры».
В предложенном списке пролистайте до приложения «Карты», и щелкните на кнопку «Обновить». (см. также: как обновить приложения на телефоне).
2. Слишком много данных хранится в кэше приложения.
При каждом открытии карт, построении маршрута, просмотре точек все данные автоматически сохраняются в памяти смартфона. Перегруженный кэш может провоцировать зависания в программе.
Для очистки кэша необходимо:
Зайти в настройки Android, выбрать пункт «Все приложения»,
Выбрать из списка карты (проще воспользоваться поиском в верхней части экрана),
Тапнуть по пункту «Очистить» и далее «Очистить кэш».
Можно также воспользоваться браузерной версией сервиса вместо мобильного приложения. Но это неудобный вариант, он годится только в крайних случаях.
Исправление iOS приложения Google Maps
Проблема с медленной загрузкой карт в смартфонах от Apple также связана либо с отсутствием последнего обновления, либо с перегруженной памятью смартфона за счет “разбухшего” кэша.
Для обновления навигатора на iPhone / iPad необходимо:
Перейти в официальный магазин приложений App Store.
В правом нижнем углу экрана щелкните на кнопку «Обновить все».
Дождитесь, пока будут обновлены все установленный на смартфоне программы и игры.
Повторно запустите Google Maps.
Если проблема не решена, очистите кэш на телефоне. Для этого:
Откройте официальное приложение карт на смартфоне.
Откройте меню с помощью значка с тремя полосками и выберите пункт «О приложении».
Нажмите на кнопку «Очистить данные».
Подтвердите свои намерения, нажав на кнопку «ОК».
Учитывайте, что при очистке кэша на смартфоне удаляются все загруженные приложением данные, в том числе и построенные ранее маршруты, фрагменты загруженных карт (которые можно было просматривать в оффлайн режиме, поисковые запросы и подсказки).
После первого запуска программы (после удаления данных) необходимо подождать некоторое время, пока нужные данные не будут снова загружены в память устройства.
Ускорение Google Maps в браузере (инструкция для ПК)
Главное удобство карт от Гугл – они доступны практически на всех гаджетах, в том числе и на персональных компьютерах, через браузер. Даже владельцы мощных ПК могут столкнуться с тем, что карты прогружаются слишком медленно.
Проблема часто не связана со скоростью интернета и возникает по причине слишком большого размера карт, а также из-за подробного отображения всех объектов при приближении местности.
Устранить проблему с загрузкой можно, активировав облегченную версию карт в браузере. Облегченная версия создана специально для слабых ПК и браузеров, в которых не поддерживается полный набор функций. Для активации необходимо:
Открыть используемый браузер.
Произойдет автоматический переход на облегченную версию сервиса Google Maps, которая загружается быстрее.
После активации режима в картах появится значок молнии, при нажатии на который произойдет автоматический переход на полную версию со всеми доступными функциями.
Медленная прогрузка карт также может быть связана со следующими причинами:
Проблемы с браузером. Просто перезапустите программу, часто манипуляция помогает решить проблему. Дополнительно можно проверить наличие последней версии браузера на сайте производителя.
Устаревшая операционная система. Желательно разрешить компьютеру самостоятельно скачивать и устанавливать последние обновления Windows (можно активировать в «Центре обновлений»).
На компьютере отсутствует последняя версия DirectX. Программное обеспечение ускоряет обработку графических объектов. Вполне возможно, что последняя версия DirectX позволит картам загрузится гораздо быстрее.
Google Maps – это лучший картографический сервис, который одинаково применим как в России, так и за границей. Несмотря на то что у нас на родине с картами Google успешно конкурируют Яндекс и 2ГИС, на международном рынке у детища поискового гиганта явно нет конкурентов. Однако Google понимает, что успех, будучи явлением не постоянным, может уйти, если не прикладывать должных усилий к его удержанию путём совершенствования своего продукта. Вот только, как бы старательно разработчики компании не улучшали свои карты, совсем без недостатков всё-таки не обходится.
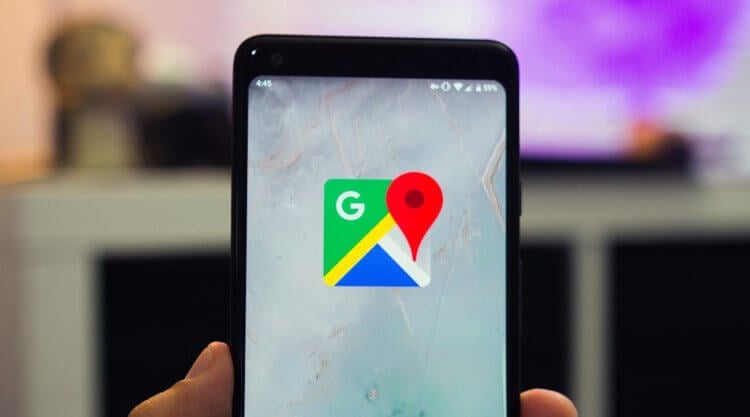
После установки одного из последних обновлений Google Maps на Android стали вести себя как-то нетипично. На это обратили внимание пользователи из разных стран мира. По их словам, фирменные карты поискового гиганта начали срабатывать ощутимо медленнее, чем раньше, обновляясь с заметной задержкой. В результате Google Maps буквально стало невозможно пользоваться в режиме навигатора, который стал очень часто ошибаться в указании верного направления движения при следовании по маршруту.
Медленно работает навигатор
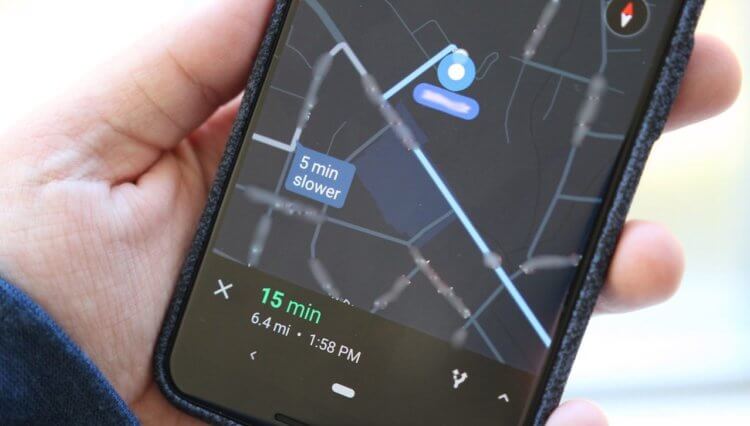
Начал тормозить навигатор в Google Maps? Вы такой не один
Судя по всему, проблема состоит в более медленной обработке сигналов от спутника, из-за чего Google Maps начинают определять текущее местоположение с задержкой. Но если при использовании карт в пассивном режиме – просто для расчёта расстояния, сверки местности или работы с панорамами – данный недостаток, в общем-то, себя практически не проявляет, поскольку у карт есть время загрузиться, то при движении на автомобиле высока вероятность пропустить поворот или место назначения, что вряд ли кого-то обрадует.
Как обновить Google Maps
- Перейдите по этой ссылке и скачайте сборку Google Maps за номером 10.51.1;
- Перейдите в Chrome – «Скачанные файлы» и найдите загруженный APK-файл;
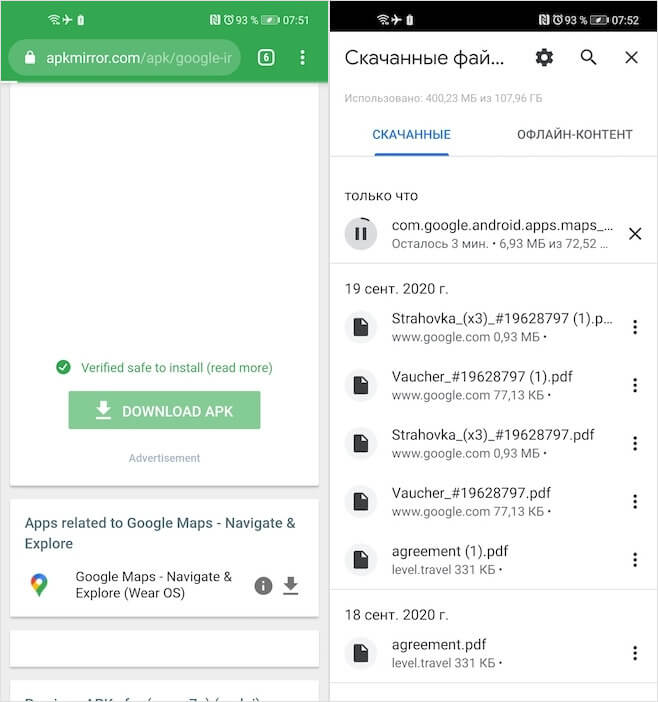
Установка актуальной сборки Google Maps может решить проблему медлительности
Из-за того, что Google очень часто выпускает минорные обновления для Google Maps, бывает сложно определить, исправила она проблему, на которую жалуются пользователи, или нет. Поэтому самый простой вариант – просто опробовать разные сборки приложения. Ведь на Android, в отличие от iOS, можно не только обновиться вперёд, но и совершить даунгрейд на более раннюю версию. А самое главное, что даже откат не испортит вашего приложения, позволив ему и дальше обновляться через Google Play. Главное – отключите автообновление, чтобы проблемная сборка не установилась заново.
Читайте также:


