Gesture motion что это в смартфоне
Для каждого события можно назначить автоматический ответ. Это может быть изменение состояния экрана, отображения уведомления или запись информации. Объединяя в пары события и действия, можно автоматизировать огромное количество действий, которые, в противном случае, нужно было бы выполнять самостоятельно, внося изменения в систему.
Для создания таких связей необходим инструмент, который позволяет проектировать последовательности событий и действий, в обиходе называемые макросами. Наиболее известным является Tasker . Он поддерживает сотни событий и действий, и вы можете в нем создавать сложные скрипты, использующие циклы, условия или переменные. Она также работает с плагинами и приложениями, для которых является средой выполнения. К сожалению, Tasker платный – 100 руб., и довольно сложен в использовании. Но, его можно заменить бесплатными программами, которые также проще в использовании. Благодаря им, ваш телефон станет умнее.
Умная разблокировка стартового экрана
В настройках телефона выберите пункт Экран блокировки и безопасность → Настройки безопасной блокировки → Smart lock. В панели доступных инструментов Вы можете добавить Безопасные места, в которых ваш телефон будет автоматически разблокирован, или Надежные устройства, например, смарт-часы или устройство Bluetooth.

Также возможна разблокировка индуцированной сетью Wi-Fi, но для этого Вам придётся воспользоваться внешним приложением.
Запрет активации блокировки
Android также позволяет автоматически приостанавливать функцию защиты экрана. В панели Smart lock можно включить Обнаружение контакта с телом, что предотвращает блокировку, когда мы держим устройство в руке и кармане.

Включение функции «не беспокоить»
В настройках Android откройте раздел «Звуки». Если вы не хотите, чтобы смартфон привлекал внимание уведомлениями и звонками во время отдыха, нажмите Не беспокоить, а затем выберите режим.

Ниже вы можете настроить планировщик для активации функций звуковых уведомлений.
Экономия заряда батареи
Система смартфона имеет расширенные функции автоматического энергосбережения. Когда уровень заряда упадёт до 15 процентов, система предложит включить режим экономии. Вы можете настроить его работу в разделе «Общие», в пункте Аккумулятор.

Чтобы дополнительно уменьшить нагрузку на аккумуляторную батарею, вы можете включить настройку яркости экрана для окружающей среды. В настройках нажмите Дисплей, затем активируйте Автоматическую настройку яркости.
Автоматическое резервное копирование фотографий
Чтобы воспользоваться этой автоматической функцией, необходимо установить приложение «Google Фото». После его запуска зайдите в Настройки и Автозагрузка и синхронизация. Свяжите приложение со своей учетной записью Google и активируйте опцию Автозагрузка и синхронизация.
Если вы хотите воспользоваться услугами бесплатного резервного копирования, нажмите Размер передаваемых файлов и выберите Высокое качество. Однако, снимки крупнее 16 Мп и видео с разрешением выше 1080p будут уменьшены. Если не воспользоваться этой опцией, лимит для фотографий составляет 15 ГБ.
Как только Вы окажетесь в зоне действия Wi-Fi, новые фотографии будут загружены в облако. Вы можете просмотреть их и скачать на диск со страницы Google Фото.
В настройках Google Фото Вы можете установить автоматическое удаление из локальной памяти всех файлов, которые были синхронизированы. Далее вы сможете просмотреть удаленные фотографии в программе «Фото Google», но каждый раз они будут загружаться из облака. Изображения не будут видны в галерее смартфона.
Информация о месторасположении
С помощью Google Карт вы можете делиться с выбранными контактами информацией о своем местоположении и автоматически её обновлять через определенное время (по умолчанию час).

Для этого в меню приложения нажмите Передача геоданных, а затем выберите контакты, которые смогут проверять ваше местоположение.
Напоминания в Google Keep
Приложение Google Keep позволяет создавать напоминания, которые автоматически появляются, когда смартфон обнаруживает указанное ранее место. Для этого в Google Keep создайте заметку или список дел. Затем нажмите на значок Пальца, а когда появится всплывающее окно, выберите Место и введите адрес места.
Создание автоматических макросов
Механизм автоматизации Android основан на создании макросов, состоящих из триггера и действия, которые приложение выполняет при обнаружении события.
О работе этих инструментов мы расскажем на примере MacroDroid, который отличается удобным для начинающего пользователя интерфейсом. В то же время имеет очень большие возможности, в частности, позволяет определить различные действия для каждого триггера, а также определить условия, запрещающие автоматическое действие.

Чтобы создать автоматическое действие, после запуска MacroDroid нажмите Добавить макрос. На следующем шаге вы должны выбрать триггер. На выбор есть много событий, выберем Датчики, а затем Встряхивание устройства. Для каждого макроса можно выбрать несколько триггеров. Затем перейдите на вкладку Действия.
Теперь вы можете указать действия, которые должны выполняться автоматически. У вас есть на выбор много разных вариантов, сгруппированных в несколько десятков категорий. Для целей этого урока выбираем действие Запустить приложение из группы Приложения. В списке выберите приложение, которое хотите запустить, когда вы встряхиваете смартфоном.
Перейдите на вкладку, где вы можете уточнить обстоятельства, препятствующие выполнению макроса. Например, из группы Питание выберите Уровень заряда батареи, установите Больше, чем и с помощью ползунка укажите, при каком уровне заряда следует заблокировать макрос, например, 40%. Ограничения не являются обязательными. В конце нажмите кнопку в правом нижнем углу, чтобы сохранить макрос.
Готовые макросы отображаются в панели Список Макросов. Там вы можете включать и выключать отдельные макросы в зависимости от текущих потребностей. Чтобы изменить элемент, удерживайте его пальцем, и из меню, которое появляется, выберите соответствующий пункт. Макрос можно также клонировать и на его основе создать новое автоматическое действие.
Для тестирования приложения вы можете воспользоваться готовыми макросами, полученными от других пользователей приложения. После запуска нажмите на иконку Шаблоны. Там вы можете отфильтровать имеющиеся макросы по популярности или дате добавления. В разделе Локальные вы найдёте примеры действий, встроенных в программу её создателями.
Если Вы не хотите в данный момент использовать макросы, в главном окне приложения отключите функцию с помощью кнопки в правом верхнем углу. В списке макросов вы можете также сгруппировать их по категориям и объединить в группы в зависимости от ситуации. Чтобы добавить элемент в категорию, удерживайте его пальцем, а в меню нажмите Выберите категорию.
Чтобы обеспечить правильную работу приложения в новых версиях Android, в Настройках нажмите Игнорировать оптимизацию батареи, чтобы система не блокировала MacroDroid.
Приложения для автоматизации смартфона
С помощью инструментов для автоматизации Android вы можете выполнять действия, которые дополняют описанные ранее механизмы, встроенные в систему. Благодаря приложениям, таким как AutomateIt или MacroDroid можно управлять фактически всеми функциями смартфона и несколькими приложениями.
Инструмент IFTTT автоматизирует взаимодействие между пользователем и интернет-сервисами. Также обратите внимание на специализированные программы, например, для автоматического ведения журнала событий в непосредственной близости от точки привязки.
Приложение AutomateIt
Приложение, которое позволяет создавать механизмы в телефоне на базе десятков триггеров и действий. Среди них есть как типичные, связанные, например, с состоянием экрана, местом, а также менее очевидные. Они позволяют запускать функцию при обнаружении активности пользователя (например, езда на велосипеде или на машине), регистрации меток NFC, на основе жеста, выполненного smartwatch, и даже изменения погоды.
Макросы позволяют контролировать многие параметры телефона, а также просматривать и отправлять уведомления SMS-ами или через Gmail. К сожалению, чтобы задать автоматическое действие на основе нескольких триггеров, нужно заплатить.
Преимуществом AutomateIt является магазин с макросами, среди которых много бесплатных.
Приложение MacroDroid
Мы его рассматривали детально выше, но скажем ещё раз, что это универсальное и одновременно простое в использовании приложение позволяет запускать макросы с помощью десятков разновидностей триггеров, в том числе показаний датчиков телефона (например, изменение положения), событий на устройстве (например, разряда аккумулятора или состояние соединения).
Все типичные триггеры, связанные с течением времени или местом, также поддерживаются. К каждому триггеру можно подключить почти двадцать типов действий, также соединяя их между собой. Это позволяет одновременно уменьшить яркость экрана и отключить Wi-Fi или включить фонарик после встряски и параллельно погасить экран.
Преимуществом MacroDroid является возможность определения ограничений, то есть обстоятельств, сдерживающих выполнение действия. Это может быть, например, определенное время суток, уровень заряда аккумулятора или активный голосовой вызов. Бесплатная версия приложения позволяет создать пять макросов.
Приложение IFTTT
Его название – аббревиатура от «If This Then That» (если это, тогда то), которые лучше всего описывают действие этого приложения. В IFTTT можно создавать апплеты, которыми можно автоматизировать практически любой вид работы, связанный с загрузкой данных с веб-сайтов.
Триггеров, как и возможный действий – тысячи. Приложение группирует их в категории. Они связаны с функциями Android, приложениями, веб-сайтами, интерактивными устройствами, такими как колонки Алиса, Alexa или Google Home.
Преимуществом для начинающих является большое количество предустановленных апплетов, которые позволяют автоматизировать многие типовые действия, например, публикация информации на Facebook, Twitter или погодных предупреждений.
IFTTT не поддерживает сложных событий, которые имеют много триггеров или действий, что в случае повседневной автоматизации Android является преимуществом, так как упрощает использование приложения.
Приложение GeoAlert
Приложение для автоматической смены профиля звука в телефоне в зависимости от местоположения. После выбора места, в котором должно произойти событие, можно определить радиус, например, 1 км.
Когда ваш смартфон будет находиться в пределах круга, настройки телефона изменятся. Кроме того, в GeoAlert можно установить звуковое предупреждение, когда пользователь пересекает виртуальный забор.
Приложение Velis Auto Brightness
Для создания правил управления яркостью экрана, которые реагируют на изменение освещения точнее, чем оригинальная функция в Android.
При первом запуске приложения нужно определить тип экрана, чувствительность регистратора яркости и поведение при подключении зарядного устройства.
Можно указать также инструменты, которые должны быть исключены из автоматической настройки яркости, например, приложения для просмотра фильмов.
Приложение Automatic Call Recorder
Если вы заботитесь о сохранении содержания телефонных переговоров, вы можете делать запись с помощью приложения Automatic Call Recorder.
Программа автоматически запускается для сохранения разговора в звуковой файл, который можно защитить паролем. В настройках вы можете выбрать вариант, который позволит по окончании разговора выбирать сохранять ли файл в памяти телефона.
В приложении есть фильтры, с помощью которых можно ограничить ведение телефонных разговоров с выбранными контактами. В платной версии вы можете выбрать функцию активации записи после встряски телефона, можно также передавать файлы на диски в интернете.
Приложение Motion Detector Pro
Motion Detector Pro превращает ваш телефон в камеру безопасности. При обнаружении движения приложение делает фотографию с главной камеры, а затем отправляет файл по электронной почте.
Motion Detector Pro имеет широкие возможности конфигурации. Вы можете изменить чувствительность камеры, включить удаленную настройку SMS-ами, а также активировать скрытый режим, в котором наблюдение проводится при пустом экране.

На протяжении долгого времени я был фанатом компактных смартфонов от Jiayu. Сначала это был G2S, который без проблем поработал в течении 2-х лет, пока не был утерян, потом еще 3 года вплоть до настоящего времени G2F. Но технологии не стоят на месте и не смотря на надежность и небольшой размер этого аппарата его быстродействие и функциональные возможности перестали меня удовлетворять. Вопрос с заменой долго оставался открытым, пока не решился сам собой спонтанным образом – мне просто очень понравился это Doogee. Понравилось все вместе — необычный внешний вид, высокая емкость аккумулятора, сдвоенная камера, большой объем памяти, и все это за довольно небольшие деньги.
Но все же одно дело рассматривать картинки на сайте магазина, а другое – держать смартфон в руках. Так что если вас интересуют реальные впечатления от DOOGEE BL5000, и не пугает много текста и графики, предлагаю ознакомиться с этим обзором.
Цвет: «Темная ночь» (черный), «Морская глубь» (темно синий)
Ширина: 75.85mm
Высота: 155.2mm
Толщина: 10.3mm
Вес: 210g
- зарядного устройства,
- кабеля microUSB длиной 95 см.
- экстрактора слота для SIM-карт,
- запасной защитной пленки с тканевой салфеткой,
- мультиязычной инструкции и гарантийного талона.
Что касается комплектного чехла, то он приятно удивил наличием силиконовых заглушек разъемов microUSB и наушников.


С обратной стороны была наклеена защитная пленка со справочной информацией.
Сдвоенная камера крупным планом:
Кнопки регулирования громкости – раздельные. Их поверхность гладкая в отличие от кнопки включения, которая для быстрой идентификации сделана текстурированной.
Слот для SIM-карт:
С углами обзора у Doogee BL5000 все в порядке, даже есть некоторый эффект 2.5D, но закрывающая не всю область экрана защитная пленка несколько портит общее впечатление (я заказал на Aliexpress пленку, которая должна закрывать весь экран, но к сожалению она пока еще не пришла).
В это время года у нас трудно поймать яркий солнечный день, но общее впечатление – что запаса яркости экрана вполне достаточно.
Реальный вес смартфона – 206 г, т.е. как и заявлено.
Реальные размеры также соответствуют заявленным.
Характеристики комплектного зарядного устройства. Заявлено Quick Charge3:
В реальности напряжения заряда 12V добиться не удалось, только 9V. Возможно, слабоват комплектный кабель.
Что касается емкости аккумулятора, то при зарядка выключенного аппарата с нуля залито чуть больше 2600 mAh, что говорит, о том, что заявленная емкость батареи завышена.
Программное обеспечение
На смартфон установлен Android 7.0 Nougat и лаунчер Freeme 10.4.5, модифицированный Doogee (в списке приложений он видится также как Doogee). Из особенностей лаунчера – дополнительный экран с лентой новостей, мультяшная висюлька в верхнем правом углу, открывающая меню загрузки тем и множество инструментов глубокой настройки интерфейса:
Предустановленные приложения:
Объем занятой оперативной памяти и места на диске в конфигурации «из коробки»:
Установленная прошивка — 20170811. На профильном форуме есть ссылки на более новые версии 20171031 и 20171116, но информации о том, что конкретно они улучшают я не нашел, кроме этого обновление «по воздуху» утверждает что у меня установлена последняя версия прошивки, поэтому я решил пока не обновляться.
Из интересных функций я бы отметил следующее:
Визуальную подстройку масштаба изображений и размеров шрифта:
Блок функций Smart assistance (умная помощь).
Названия и описание функций почему то не переведены, поэтому остановлюсь на них более детально.
Smart somatosensory – назначение различных функций на датчик приближения. Перемещая руку перед датчиком и не касаясь экрана можно перелистывать изображения в галереи, перемещаться по списку воспроизведения в плеере, делать фото или разблокировать телефон. Вторая группа функций активируется при поднесении смартфона к лицу. Это – звонок на номер отправителя SMS, звонок на номер активного контакта и автоматический ответ на входящий вызов при удержании телефона возле лица в течение 2 секунд.
Gesture Unlock – жесты разблокировки (работают когда телефон находится в спящем режиме). Можно разбудить телефон по двойному нажатию на экран, разблокировать экран при проведении по экрану снизу вверх, активировать камеры при проведении по экрану сверху вниз, движениями вправо/влево можно переключаться между композициями в плеере. Несколько функций активируются при начертании на экране определенных символов. M – запустить или остановить воспроизведение музыки, C – активировать функцию телефонии, e –браузер, o – Play Market, w – SMS, z – часы.
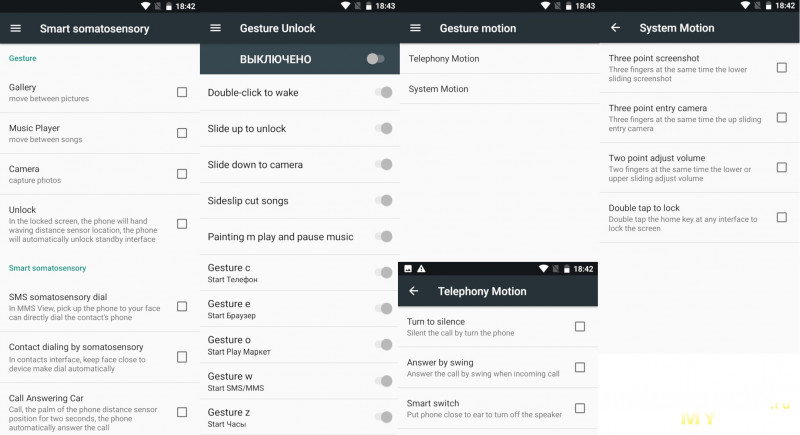
Gesture motion – назначение функционала на определенные жесты. По назначению разбиты на две группы – телефония и системные. К телефонии относится отключение звонка вызова при перевороте телефона, ответ на входящий вызов при встряхивании телефона и автоматическое выключение громкой связи при поднесении телефона к уху. К системным жестам – одновременное проведения тремя пальцами вверх выполняет скриншот, а вниз – активирует камеру. Перемещением по экрану двумя пальцами вверх или вниз можно регулировать громкость. Блокировку экрана можно настроить на двойное нажатие на кнопку «Домой».
On-handed Mode – уменьшение рабочей области экрана для обеспечения управление одной рукой.
Fast Capture – назначение функции записи фото и видео на кнопки громкости. Кнопка увеличения громкости будет для запись видео, а уменьшения громкости – для фото.
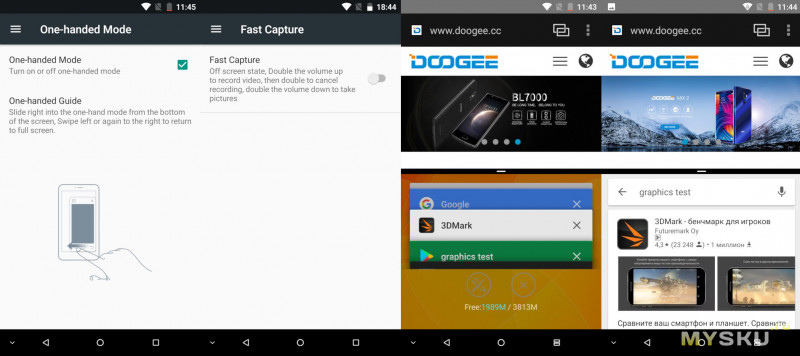
Split Screen – разделение экрана на две части для одновременного отображения нескольких приложений. Активация режима осуществляется удержанием кнопки «Меню».
Также есть возможность назначения дополнительного функционала на сенсорную кнопку/сканер отпечатков пальцев. Можно назначить следующее (зависит от длительности нажатия и контекста):
Короткое нажатие – вернуться назад, старт/стоп воспроизведения музыки или видео.
Длинное нажатие – список последних запущенных приложений, сделать фото, ответить на звонок.
Долгое нажатие шестеренки в шторке, активирует функцию настройки системного интерфейса System UI Tuner. Отключается эта функция также.
За время пользования смартфонами Jiayu я привык к наличию индикатора уведомлений. В Doogee BL5000 его к сожалению нет. В качестве варианта решения этой проблемы можно использовать приложение Prof Reminder, которое может назначать уведомления на вспышку основной или фронтальной камеры.
Тестирование
AnTuTu 6.2.7
Тачскрин поддерживает 5 касаний одновременно.
Детальная информация о смартфоне:
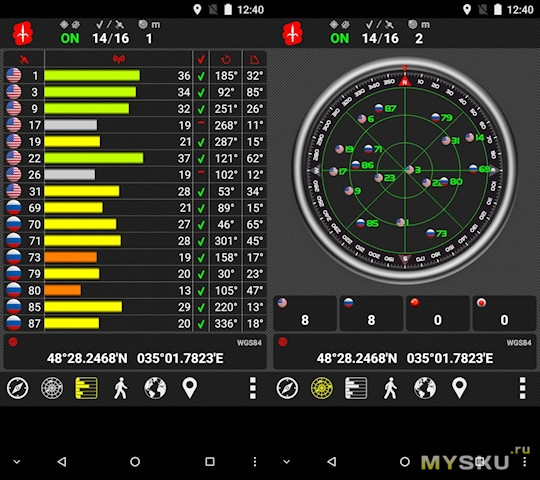
GPS (поддерживается также ГЛОНАСС).
Фиксация местоположения довольно быстрая, около 30 сек.
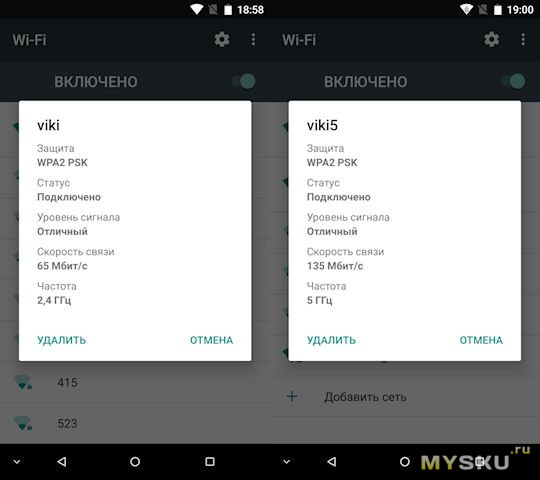
WiFi может работать как на частоте 2.4 Ghz, так и на 5 Ghz.

Что же происходит в системе, когда пользователь касается экрана? И самое главное — как с этим обращаться? Пора разобраться с этим раз и навсегда. Вашему вниманию представляется заметка об обретенном понимании и опыте использования Android Touch System.
1. Внешность обманчива
Недавно передо мной встала задача разработать FrescoImageViewer — библиотеку для просмотра фотографий, загружаемых при помощи Fresco. Помимо этого необходимо было реализовать «pinch to zoom», переключение посредством ViewPager, а так же некое подобие «swipe to dismiss» — возможность закрыть изображение вертикальным свайпом. Собрав вместе основные компоненты я столкнулся с основной проблемой — конфликтом жестов.
Поскольку у меня был довольно скромный опыт в этой сфере, то первое решение, которое пришло мне в голову было таким: анализировать события в onTouchEvent() внутри моего CustomView и в нужный момент передавать управление. Но на деле поведение оказалось не таким очевидным, как я того ожидал.
В документации указано, что onTouchEvent() должен возвращать true, если событие было обработано, и false в противном случае. Однако, по каким-то причинам, там не указано, что если вернуть true, а потом изменить значение обратно на false — поведение не изменится до окончания жеста. Т.е. сообщив системе из onTouchEvent(), что элемент заинтересован в происходящем — это решение неизменно. Именно этот нюанс заставил меня потрепать себе нервы, а после открыть Google и погрузиться в изучение, как оказалось, целого фреймворка управления жестами.
Итак, для понимания происходящего, предлагаю шаг за шагом разобрать, что происходит внутри этого нехитрого механизма на примере Activity с ViewGroup и дочерним View внутри, на который мы только что опустили палец:
- Событие ввода оборачивается системой в объект MotionEvent, в котором находится вся полезная информация (тип действия, текущие и предыдущие координаты касания, время события, количество пальцев на экране и их порядок и т. д.).
- Сформированный объект попадает в Activity.dispatchTouchEvent() (который всегда вызывается первым). Если активность не возвращает true (не заинтересована в обработке события на своем уровне), то событие отправляется корневому View.
Так же во ViewGroup и View перед вызовом onTouchEvent() проверяется наличие OnTouchListener. Если он был задан — вызовется OnTouchListener.onTouch(), в противном же случае — onTouchEvent().
*Здесь есть одна оговорка — у ViewGroup после dispatchTouchEvent() дополнительно вызывается onInterceptTouchEvent(), давая возможность перехватить событие, не оповещая вложенные элементы, тем самым изменив поведение ViewGroup на идентичное View:
- Если при перехвате жеста ViewGroup сообщит о своей заинтересованности — все дочерние элементы получат ACTION_CANCEL.
- В случае, когда внутри View нужно избежать перехватывания родительским контейнером и его предками, необходимо вызвать requestDisallowInterceptTouchEvent(true) у ViewGroup.
3. Системные детекторы жестов и касаний
Благо, при работе с жестами не нужно изобретать велосипеды и обрабатывать все вручную. Во многом помогает зашитый в SDK GestureDetector. Он включает в себя интерфейсы OnGestureListener, OnDoubleTapListener и OnContextClickListener для уведомлений о произошедшем событии и его типе. Вот как они выглядят:
Как видно из названий методов, с помощью GestureDetector мы можем распознать singleTap, doubleTap, longPress, scroll и fling (подробное описание каждого из методов можно найти в Javadoc или официальной документации Android).
Но этого мало! Есть еще ScaleGestureDetector и у него всего лишь один listener:
public interface OnScaleGestureListener
Он распознает жест «щепок» (или «pinch») и оповещает о его начале, конце и продолжительности. Кроме слушателя присутствуют вспомогательные методы для получения всей необходимой информации (см. документацию).
Со встроенными классами мы теперь знакомы, но как же их использовать? Да очень просто! Необходимо просто создать экземпляр нужного нам детектора:
scaleDetector = new ScaleGestureDetector(context, listener());
@Overridepublic boolean onTouchEvent(MotionEvent event)
Готово! Все распознаваемые жесты будут попадать в переданный listener.
4. Свой детектор жестов
К сожалению, стандартными средствами мы можем узнать только о касании и о движении указателя (MotionEvent.ACTION_DOWN и MotionEvent.ACTION_MOVE), но иногда (хотя, мне кажется, намного чаще), при обработке жестов, необходимо знать их направление. В этом нам не в силах помочь даже стандартные детекторы, а потому придется написать собственный.
Назовем его SwipeDirectionDetector. Его задача единоразово оповестить слушателя о выявлении направления свайпа. Логика простая: запоминаем координаты события на ACTION_DOWN, а после измеряем длину до точки на ACTION_MOVE. Как только дистанция достаточная для определения направления — вычисляем угол и на его основании получаем направление.
Для начала определим метод onTouchEvent(), принимающий MotionEvent, и опишем в нем логику вычислений:
Объект Direction мы определим как enum и добавим туда методы get() для определения направления в зависимости от угла и inRange() для проверки его попадания в заданный диапазон.
Float gesture что это в смартфоне?

Всем привет. Gesture Unlock это приложение для идентификации пользователя при помощи жеста. В приложении можно записать жест и потом его проверить, сможете ли вы повторно сделать такой же жест или нет, ну типа тест.. Все жесты удобно визуализируются на графиках. Короче Gesture Unlock это серьезная прога тут вопросов нет.
Вот читаю на форуме что вроде как при помощи Gesture Unlock можно повесить на жест какое-то приложение. То есть например вы сделали жест и приложение включилось. Ну что тут можно сказать? Круто одним словом.
Так, вот еще читаю, что суть Gesture Unlock в том, что если она будет включена, то телефон с выключенным экраном будет принимать жесты! Еще вроде есть такой эффект, вы сделали жест на экране, через секунду жест будет нарисован на мгновенье, ну а потом уже будет действие.
Также читаю что Gesture Unlock позволяет двойным кликом по экрану разбудить телефон и разблокировать его. Это вроде бы жест встроенный, то есть который существует по умолчанию.
Маленький минус приложения Gesture Unlock заключается в том, что оно немного кушает батарею =(
Настройки приложения увы, на английском:
Теперь посмотрим на само приложение Gesture Unlock:
Правда не особо понятно как им пользоваться. И еще мне непонятен тип жеста, что имеется ввиду под словом жест? Жест на экране нарисованный или жест телефоном в воздухе? Скорее всего имеется первый вариант…
Короче ребята что за программа Gesture Unlock мы разобрались. А вот как пользоваться этой программой, то я это не смог понять и найти инфу об этом тоже не смог, так что извините. Удачи!
Крупные производители смартфонов редко балуют нас по-настоящему долгоживущими смартфонами, а если такие гаджеты и встречаются в продаже, то чаще всего представляют собой неказистые «кирпичи». Новый гаджет от Oukitel рушит этот стереотип: девайс имеет огромную ёмкость аккумулятора и, в то же время, выглядит достаточно привлекательным. Помимо, большой батареи, смартфон получил ещё одну специфичную функцию — режим powerbank. В обзоре мы расскажем, как это работает, и на что ещё способен аппарат.
Технические характеристики Oukitel K6000
- Экран: TFT IPS, 5,5″, 1280×720, ёмкостный, мультитач
- Процессор: четырёхъядерный Mediatek MT6735P, 1 ГГц
- Графический ускоритель: ARM Mali-T720
- Операционная система: Andro >Oukitel K6000 поставляется в оранжевой картонной коробке с минималистичным дизайном: на упаковку нанесено только тиснёное название производителя. Внутри находятся сам смартфон, блок питания, кабель micro-USB, стереогарнитура, кабель USB OTG и конверт с документацией, в котором также находится скрепка для открывания карточного лотка.
Внешний вид
На тестирование попал смартфон в белом корпусе, но в продаже также есть модель тёмно-серого цвета. Большая часть смартфона выполнена из металла, включая рамку по периметру устройства. Пластиковыми оказались только вставки сверху и снизу на задней панели и окантовка дисплея. В целом, дизайн гаджета получился одновременно строгим и привлекательным благодаря удачному сочетанию стекла, металла и небольшого количества пластика.
На задней панели сверху находятся объектив основной камеры и двойная светодиодная вспышка, а внизу — основной динамик.
Клавиша включения и качелька регулировки громкости находятся на правой грани смартфона, а комбинированный слот для SIM-карт и карты памяти — на левой.
На верхнем торце устройства размещён 3,5-мм аудиоразъём, на нижний вынесены порт micro-USB и микрофон.
Эргономика
Экран
5,5-дюймовый экран Oukitel K6000 выполнен по технологии IPS и имеет разрешение 1280х720 пикселей. По современным меркам HD-разрешение для такой диагонали уже не кажется достаточным. Тем не менее нельзя сказать, что это мешает комфортному использованию устройства: изображение на экране чёткое, хорошо читается даже мелкий текст.
Что касается других характеристик, экран смартфона имеет вполне неплохую цветопередачу и хороший запас яркости, позволяющий без проблем использовать гаджет практически при любых условиях. Смартфон поддерживает функцию адаптивной регулировки яркости, датчик правильно реагирует на изменение внешнего освещения, подстраивая уровень подсветки дисплея. Углы обзора экрана максимальны, картинка не искажается даже при сильных наклонах, единственное, что можно заметить — небольшую потерю контрастности.
Интерфейс
Новинка Oukitel работает под управлением Android 5.1 Lollipop. Производитель внёс некоторые изменения в интерфейс операционной системы, но они коснулись только рабочих столов (на них находятся ярлыки всех установленных программ, а панель приложений отсутствует) и дизайна иконок. Все стандартные приложения Android в смартфоне были оставлены без изменений. Это касается, в том числе, номеронабирателя и клавиатуры.
Сторонних программ на устройстве предустановлена буквально пара: это мессенджер WhatsApp и приложение для настройки энергосбережения Power Saver.
Зато в настройках смартфона появилось сразу несколько функций, предназначенных для быстрого управления. Одна из них — Gesture Motion. Во время звонка Gesture Motion позволяет выполнять некоторые действия без касаний дисплея.
Например, для отключения звука входящего звонка смартфон достаточно положить на поверхность экраном вниз, а для отключения динамика при разговоре по громкой связи — поднести гаджет к уху. В остальных режимах пользователю предлагается для быстрого выполнения различных действий выполнять специальные свайпы или касания экрана.
Например, с помощью свайпов вверх и вниз можно регулировать громкость, а дважды нажав на кнопку «Домой» — заблокировать смартфон.
Ещё одна похожая функция — Gesture Unlock, она предназначена для быстрой разблокировки смартфона и запуска различных программ. Часть свайпов, вроде свайпа вверх для разблокировки или свайпа вниз для запуска камеры, не настраивается — их можно только активировать или отключить. Другие настройки управления при помощи жестов предлагают задать соответствие между буквой, рисуемой пальцем на экране, и приложением для быстрого запуска.
Последняя функция, Smart somatosensory, предназначена для управления смартфоном при помощи взмахов ладонью над дисплеем. Таким образом можно листать страницы, делать фотографии, переключаться между треками и выполнять некоторые другие действия.
Аппарат в работе
Гаджет работает на платформе Mediatek MT6735P, это 64-битный чипсет с четырьмя ядрами ARM Cortex A53, работающими на тактовой частоте 1 ГГц, графическим ускорителем ARM Mali-T720 и 2 ГБ оперативной памяти. Внутренней памяти в смартфоне всего 16 ГБ, из неё для пользователя доступно примерно 12 ГБ.
Память можно расширять с помощью карт памяти microSD объёмом до 32 ГБ, но тогда придётся отказаться от одной из SIM-карт — в устройстве используется комбинированный слот.
Зато смартфон поддерживает USB-хост, причём OTG-кабель идёт к устройству в комплекте — можно без проблем подключать как внешние накопители, так и периферические устройства.
Производительность у смартфона средняя. Впрочем, это незаметно при повседневном использовании устройства: анимация интерфейса работает плавно, программы запускаются и работают быстро — не хуже, чем на любом другом смартфоне. То же самое касается как web-сёрфинга, так и проигрывания офлайн- и онлайн-видео.
Gesture unlock что это в смартфоне?
В наш век информационных технологий безопасность персональных данных стоит превыше всего, и наша жизнь буквально «нашпигована» различными паролями – от сетей Wi-Fi, банковских карт, учетных записей, социальных сетей, приложений, экранов смартфонов.
Неудивительно, что постоянно держать все пароли в голове достаточно трудно, и время от времени нам приходится восстанавливать доступ к тому или иному сервису по причине забытого пароля. Данная статья предназначена для тех, кто хочет узнать, как разблокировать смартфон Android, если забыл пароль или рисунок блокировки экрана.
Шаг 1. Подключите смартфон к Вашему ПК и запустите программу 4uKey for Android.
Шаг 2. В открывшемся меню нажмите «Удалить».
Шаг 3. После проверки данных начнется удаление блокировки экрана смартфона. Программа сообщит Вам о необходимости стирания всех данных устройства – для продолжения работы нажмите «ОК».
Шаг 4. Дождитесь окончания удаления блокировки, а затем переведите Ваш смартфон в режим восстановления согласно подсказкам на экране компьютера.
Топ 2 :iSkysoft Toolbox
iSkysoft Toolbox — Unlock (Android) – программа для разблокировки смартфонов на Android с достаточно простым алгоритмом использования. Стоит учитывать, что данное приложение поддерживает версии Android не выше 6.0. К недостаткам можно отнести также отсутствие русскоязычной поддержки.
Шаг 1. Запустите программу и подключите Ваше устройство к ПК.
Шаг 2. Выберите из предлагаемого списка модель и название Вашего телефона. Затем нажмите «Далее».
Шаг 3. Запустите процесс удаления блокировки экрана с помощью кнопки «Старт». Дождитесь завершения процесса, после чего блокировка смартфона будет снята.
Крупные производители смартфонов редко балуют нас по-настоящему долгоживущими смартфонами, а если такие гаджеты и встречаются в продаже, то чаще всего представляют собой неказистые «кирпичи». Новый гаджет от Oukitel рушит этот стереотип: девайс имеет огромную ёмкость аккумулятора и, в то же время, выглядит достаточно привлекательным. Помимо, большой батареи, смартфон получил ещё одну специфичную функцию — режим powerbank. В обзоре мы расскажем, как это работает, и на что ещё способен аппарат.
Технические характеристики Oukitel K6000
- Экран: TFT IPS, 5,5", 1280x720, ёмкостный, мультитач
- Процессор: четырёхъядерный Mediatek MT6735P, 1 ГГц
- Графический ускоритель: ARM Mali-T720
- Операционная система: Android 5.1 Lollipop
- Оперативная память: 2 ГБ
- Встроенная память: 16 ГБ
- Поддержка карт памяти: microSDHC, до 32 ГБ
- Связь: GSM 850/900/1800/1900 МГц || UMTS 900/2100 МГц || LTE 1,3,7,20
- SIM: 2 х micro-SIM, Dual SIM Dual Standby (DSDS)
- Беспроводные интерфейсы: Wi-Fi 802.11b/g/n, Bluetooth 4.0, HotKnot, FM-радио
- Навигация: GPS
- Камеры: основная — 8 Мп (вспышка, автофокус), фронтальная — 2 Мп
- Датчики: приближения, освещённости, акселерометр
- Аккумулятор: 6000 мАч
- Габариты: 154,2х76,8х9,9 мм
- Вес: 211 граммов
Упаковка и комплектация
Oukitel K6000 поставляется в оранжевой картонной коробке с минималистичным дизайном: на упаковку нанесено только тиснёное название производителя. Внутри находятся сам смартфон, блок питания, кабель micro-USB, стереогарнитура, кабель USB OTG и конверт с документацией, в котором также находится скрепка для открывания карточного лотка.


Внешний вид
На тестирование попал смартфон в белом корпусе, но в продаже также есть модель тёмно-серого цвета. Большая часть смартфона выполнена из металла, включая рамку по периметру устройства. Пластиковыми оказались только вставки сверху и снизу на задней панели и окантовка дисплея. В целом, дизайн гаджета получился одновременно строгим и привлекательным благодаря удачному сочетанию стекла, металла и небольшого количества пластика.




На задней панели сверху находятся объектив основной камеры и двойная светодиодная вспышка, а внизу — основной динамик.

Клавиша включения и качелька регулировки громкости находятся на правой грани смартфона, а комбинированный слот для SIM-карт и карты памяти — на левой.


На верхнем торце устройства размещён 3,5-мм аудиоразъём, на нижний вынесены порт micro-USB и микрофон.

Эргономика
Экран
5,5-дюймовый экран Oukitel K6000 выполнен по технологии IPS и имеет разрешение 1280х720 пикселей. По современным меркам HD-разрешение для такой диагонали уже не кажется достаточным. Тем не менее нельзя сказать, что это мешает комфортному использованию устройства: изображение на экране чёткое, хорошо читается даже мелкий текст.


Что касается других характеристик, экран смартфона имеет вполне неплохую цветопередачу и хороший запас яркости, позволяющий без проблем использовать гаджет практически при любых условиях. Смартфон поддерживает функцию адаптивной регулировки яркости, датчик правильно реагирует на изменение внешнего освещения, подстраивая уровень подсветки дисплея. Углы обзора экрана максимальны, картинка не искажается даже при сильных наклонах, единственное, что можно заметить — небольшую потерю контрастности.

Интерфейс
Новинка Oukitel работает под управлением Android 5.1 Lollipop. Производитель внёс некоторые изменения в интерфейс операционной системы, но они коснулись только рабочих столов (на них находятся ярлыки всех установленных программ, а панель приложений отсутствует) и дизайна иконок. Все стандартные приложения Android в смартфоне были оставлены без изменений. Это касается, в том числе, номеронабирателя и клавиатуры.



Сторонних программ на устройстве предустановлена буквально пара: это мессенджер WhatsApp и приложение для настройки энергосбережения Power Saver.

Зато в настройках смартфона появилось сразу несколько функций, предназначенных для быстрого управления. Одна из них — Gesture Motion. Во время звонка Gesture Motion позволяет выполнять некоторые действия без касаний дисплея. Например, для отключения звука входящего звонка смартфон достаточно положить на поверхность экраном вниз, а для отключения динамика при разговоре по громкой связи — поднести гаджет к уху. В остальных режимах пользователю предлагается для быстрого выполнения различных действий выполнять специальные свайпы или касания экрана. Например, с помощью свайпов вверх и вниз можно регулировать громкость, а дважды нажав на кнопку «Домой» — заблокировать смартфон.


Ещё одна похожая функция — Gesture Unlock, она предназначена для быстрой разблокировки смартфона и запуска различных программ. Часть свайпов, вроде свайпа вверх для разблокировки или свайпа вниз для запуска камеры, не настраивается — их можно только активировать или отключить. Другие настройки управления при помощи жестов предлагают задать соответствие между буквой, рисуемой пальцем на экране, и приложением для быстрого запуска.



Последняя функция, Smart somatosensory, предназначена для управления смартфоном при помощи взмахов ладонью над дисплеем. Таким образом можно листать страницы, делать фотографии, переключаться между треками и выполнять некоторые другие действия.

Аппарат в работе
Гаджет работает на платформе Mediatek MT6735P, это 64-битный чипсет с четырьмя ядрами ARM Cortex A53, работающими на тактовой частоте 1 ГГц, графическим ускорителем ARM Mali-T720 и 2 ГБ оперативной памяти. Внутренней памяти в смартфоне всего 16 ГБ, из неё для пользователя доступно примерно 12 ГБ. Память можно расширять с помощью карт памяти microSD объёмом до 32 ГБ, но тогда придётся отказаться от одной из SIM-карт — в устройстве используется комбинированный слот. Зато смартфон поддерживает USB-хост, причём OTG-кабель идёт к устройству в комплекте — можно без проблем подключать как внешние накопители, так и периферические устройства.



Производительность у смартфона средняя. Впрочем, это незаметно при повседневном использовании устройства: анимация интерфейса работает плавно, программы запускаются и работают быстро — не хуже, чем на любом другом смартфоне. То же самое касается как web-сёрфинга, так и проигрывания офлайн- и онлайн-видео.
Ресурсоемкие игры могут иногда подтормаживать, потому не получится с головой уйти в игровой процесс. Например, Godfire и World of Tanks: Blitz могут подвисать.


С казуальными играми, вроде Relic Run или Doodle Jump, никаких проблем нет: анимация выполняется плавно, нехватки производительности не ощущается.


Результаты смартфона в бенчмарках оказались вполне ожидаемые:


Основной динамик у смартфона средней громкости, уведомление о звонке вы не пропустите, но послушать музыку без наушников получится разве что в тихой комнате.
Камера
Разрешение основной камеры — 8 Мп, снимки делаются с интерполяцией до 13 Мп. На качество фотографий такая уловка, увы, никак не влияет. Днём фотографии чёткие, но баланс белого иногда определяется неверно, что делает снимки розоватыми. В сумерках, не говоря о ночной съёмке, получить качественные фотографии очень сложно: они выходят смазанными, а если и получилось сделать чёткий снимок, то вы, скорее всего, столкнётесь с неправильной экспозицией или высоким уровнем шумов. Камера устройства может пригодиться, чтобы сфотографировать бумаги или для подобных деловых целей, но художественные снимки в приличном качестве получить будет весьма затруднительно.
Часто ситуацию помогает спасти режим HDR: снимки с ним выходят намного более чёткими и равномерно освещёнными, хотя и с большим количеством шумов. Проблем с наложением изображений, если аппарат при съёмке держать ровно, не возникает.
Режим HDR выключен Съёмка с HDR
Включение вспышки при предметной съёмке позволяет показать скрытые в тенях детали, но хорошо освещённые части объектов при этом высветляются. Такой результат при съёмке без вспышки
Разрешение фронтальной камеры смартфона — 2 Мп с интерполяцией до 5 Мп. Суперкачественных сэлфи от этой камеры ожидать не стоит, но при хорошем освещении вполне можно работать.

Максимальное разрешение видеозаписи — 1280х736 пикселей. Изображение получается не слишком чётким, но вполне приемлемым, без заметных подёргиваний.
Беспроводные интерфейсы
Oukitel K6000 поддерживает одновременную работу с двумя SIM-картами в попеременном (DSDS) режиме — если вы решили отказаться от использования карты памяти в пользу второй «симки». Аппарат может передавать данные в сотовых сетях LTE, российские частоты поддерживаются.
Из других беспроводных соединений гаджет получил привычный «джентльменский набор» — Wi-Fi 802.11b/g/n, Bluetooth 4.0 и FM-радио. Кроме того, смартфон Oukitel имеет поддержку HotKnot — фирменного аналога NFC от Mediatek.
Из группировок навигационных спутников смартфон работает только с GPS, «холодный» старт до точного определения координат занимает примерно 15 секунд, а «горячий» — около пяти.
Автономная работа
Как было сказано в самом начале, главная особенность Oukitel K6000 — рекордная ёмкость несъёмного литий-полимерного аккумулятора, 6000 мАч. Такая ёмкость и «начинка» с невысоким энергопотреблением позволяют смартфону, по заявлению производителя, работать до 40 дней в режиме ожидания. При повседневном использовании (2–3 часа работы экрана в день) срок работы составит около четырёх дней. Это превосходит результаты большинства современных смартфонов.
При воспроизведении видео на полной яркости в режиме «Полёт» аппарат смог проработать больше 11 часов, а в режиме игр на средней яркости — больше 10 часов. При web-сёрфинге на средней яркости аппарат продержался около 20 часов, а тест GFXBench GL показал 7,6 часа автономной работы при просчёте сложных графических сцен.
Если высокая автономность смартфона окажется невостребованной, зарядом энергии всегда можно поделиться с другими гаджетами через комплектный USB OTG кабель. За 30 минут зарядки Samsung Galaxy Note 3 получил 5% заряда аккумулятора ёмкостью 3200 мАч, в то время как батарея Oukitel K6000 опустела на 7%. С учётом различающейся почти в два раза ёмкости батарей устройств, в качестве страховочного варианта такая функция будет очень полезной.
Несмотря на то, что разряжается девайс медленно, зарядить его можно довольно быстро: комплектный блок питания на 9 В и 2 А позволяет устройству полностью восполнить заряд меньше, чем за три часа, а всего пять минут зарядки будет достаточно для двух часов разговоров.
Итоги
Если высокая игровая производительность не стоит для вас на первом месте, то Oukitel K6000 окажется удачным и сбалансированным выбором. Производитель предлагает выполненный из качественных материалов смартфон с отличным дизайном, поддержкой LTE и двух SIM-карт за довольно небольшие деньги.
Ну, и не стоит забывать о главном преимуществе аппарата — воистину огромном аккумуляторе, который не только может обеспечить до 20 часов автономной работы при активном использовании, но и позволит подзарядить другие гаджеты. Всё это делает Oukitel K6000 необычным и, несомненно, достойным внимания.
Управление жестами на Андроид оказалось главным нововведением с выходом Android 10 наряду с обновленным интерфейсом.
С момента релиза многие пользователи приняли эту функцию в штыки, но со временем люди привыкли и начали переходить на использование жестов, отказываясь от привычных кнопок, закрепленных в нижней части экрана.
Что такое управление жестами: когда это пригодится?

Управление жестами Android было создано Google для упрощения управления системой и освобождения места на экране.
Особенно эта функция хороша на безрамочных мобильных устройствах, потому что так дисплей получается абсолютно без навигационных элементов, если не считать индикаторы в верхней части.
Стандартные жесты для операционной системы Андроид одинаковые на всех аппаратах вне зависимости от бренда и наличия фирменной оболочки. Они представляют собой команды, которые активируется при совершении определенных жестов.
Необходимости для перехода к управлению жестами нет, но я отмечу, что это намного удобнее, нежели использование старых кнопок.
Более того, по своему опыту знаю, что мобильное устройство из среднего ценового сегмента работает слегка быстрее именно при таком методе эксплуатации. Не выяснено, как это влияет на быстродействие, но факт остается фактом.
Рекомендую как минимум попробовать, 2-3 дня пользуясь жестовым управлением.
Первое время будет непривычно, зато вскоре мышечная память запомнит, как именно нужно двигать пальцем для совершения определенных действий. После этого вы вряд ли вернетесь к кнопкам на нижней панели. Да и интерфейс так выглядит намного лучше.
Приложения для управления жестами
Помимо стандартных, есть возможность добавить дополнительные действия, привязанные к движениям пальцев, если скачать соответствующее программное обеспечение.
Выбор подобных программ большой, так что если вы намерены привязать жесты ко всем операциям, которые часто делаете, рекомендую попробовать их.
В число лучших софтов такого предназначения входит iGest, Finger Gesture Launcher и Gesture Magic.
Особенности каждой программы:
Как включить управление жестами в Android
На мобильных устройствах под управлением операционной системы Андроид 10 (и версии выше) управление через жесты включается довольно легко.

- Перейти в Настройки.
- Нажать на пункт “Система”.
- Выбрать раздел “Жесты”.
- Проскроллить вниз и тапнуть на надпись “Навигация”.
- Поставить галочку напротив надписи “Управление жестами”.
Отсюда же можно обратно переключиться на кнопочный вариант, если нововведение десятого Андроида вам все же не понравится. К слову, есть способ как с тремя кнопками, так и с двумя.
Примечание: для аппаратов под управлением Android доступна установка жестового пароля.
Список жестов управления в Android 10
Для Андроидов все жесты стандартные, но у некоторых фирм есть свои оболочки, такие как OneUI, которые включают в себя дополнительные элементы управления системой. Также добавить действия можно через сторонние приложения.
Далее я описал стандартный список жестов управления, которые есть на каждом девайсе с операционной системой от Гугл.
Домой

Чтобы вернуться на домашний экран, нужно: от нижнего края дисплея провести пальцем вверх примерно до середины, при этом отпустив его, а не удерживая. Любое открытое приложение свернется и отобразится начальное окно.

Для возвращения назад необходимо провести пальцем от любого из краев дисплея до его центра. На некоторых мобильных устройствах нужно проводить с левого до правого края.
Окно многозадачности
Отображение всех открытых или недавно открытых приложений похоже на жест для перехода к домашнему окну.
Необходимо провести пальцем сверху-вниз (примерно до середины) и удерживать его. Покажется страница многозадачности, на которой можно переключиться на любое из отображенных программ.
Переключение между приложениями

Операционная система Android дает возможность переключаться между приложениями моментально, но только на ближайший софт слева и справа от открытой программы.
То есть, должно быть открыто приложение, а в окне многозадачности должно находиться как минимум две программы.
Итак, что нужно сделать: провести пальцем вверх до середины и удерживать его, а затем сразу же свайпнуть этим же пальцем (не отпуская его) влево или вправо.
Произойдет переключение на программное обеспечение, которое находится слева или справа в окне многозадачности.
Активация ассистента Google

Google Ассистент — это голосовой помощник, который осуществляет поиск в интернете и позволяет управлять операционной системой (в меньшей мере). С помощью жестов можно легко получить доступ к Google Ассистенту.
Как это можно сделать: провести вниз по левому нижнему углу или по правому нижнему углу. После этого управления жестами на Андроид моментально запустится Google Ассистент.
Читайте также:


