Где найти bat файл
Использование графического интерфейса в операционных системах сегодня представляется чем-то само собой разумеющимся и совершенно естественным, но так было не всегда. Первая операционная система MS DOS, разработанная компанией Microsoft, не имела GUI, а управление выполнялось посредством ввода текстовых команд. С тех пор минуло без малого 40 лет, однако скриптовый язык командной строки по-прежнему пользуется популярностью, причём не только в среде разработчиков.
Командная строка не столь удобна, зато с её помощью можно выполнять недоступны из GUI операции. С другой стороны, запускать каждый раз консоль, вводить в неё одну за другой команды – всё это сильно замедляет работу. Впрочем, можно существенно упростить задачу, создав бат-файл или попросту батник – текстовый файл с расширением BAT, содержащий список инструкций, обрабатываемых командным интерпретатором CMD. Используются такие файлы для автоматизации разных задач, например, для удаления временных файлов по расписанию или запуска программ.
Как создать файл с расширением BAT
Итак, как создать bat-файл в Windows 7/10? Очень просто. Для этого понадобится любой текстовый редактор и знание основ командной строки. Можно использовать Блокнот, а ещё лучше Notepad++, так как последний имеет подсветку синтаксиса. Создайте в редакторе новый файл, в меню «Файл» выберите «Сохранить как», дайте будущему скрипту имя, а в выпадающем списке «Тип файла» выберите «Batch file (*bat; *cmd; *nt)».


Если для создания bat-файла захотите использовать Блокнот, расширение нужно присвоить вручную, а в списке «Тип файла» выбрать «Все файлы».

Как видите, создать файл с расширением bat не составляет сложности, есть тут, однако, свои тонкости. В командных файлах нельзя использовать перенос строк, кодировка bat-файла должна быть выставлена UTF-8, если в теле скрипта используется кириллица, кодировку нужно изменить, вставив в положенном месте команду chcp 1251.
Вместо расширения BAT можно использовать CMD, результат выполнения скрипта будет точно таким же.
Основные команды, синтаксис и примеры использования батников
Как сделать bat-файл вы знаете, теперь настала пора самого интересного, а именно синтаксиса языка интерпретатора CMD. Понятно, пустой батник работать не будет, он даже не запустится при двойном по нему клике. Чтобы скрипт сработал, в нём должна быть прописана хотя бы одна команда. Для наглядного примера посмотрим, как написать bat-файл для запуска программ. Допустим, приступая к работе, вы каждый раз запускаете три программы – Chrome, Firefox и VLC. Упростим задачу, создав скрипт, который будет сам запускать эти программы с интервалом в пять секунд.
Открываем пустой батник и вставляем в него такие команды:

Команда start запускает исполняемый файл нужной программы, а команда timeout /t задаёт интервал между запусками. Обратите внимание на расположение кавычек – в них берутся пути, в которых имеются пробелы. Также если в пути есть кириллические символы, в начало скрипта следует вставить изменяющую кодировку команду chcp 1251, в противном случае интерпретатор не сможет правильно прочитать путь.

При запуске скрипта будет последовательно открыто четыре окна консоли, это нормальное явление, по выполнении команд все они автоматически закроются, впрочем, можно сделать так, чтобы открывалось только первое окно. Для этого код запуска приложения следует изменить следующим образом:

Может также статься, что в определённый момент потребуется приостановить выполнение скрипта, чтобы пользователь сам смог решить, выполнять ли все остальные команды или нет. Для этого существует команда pause. Попробуйте заменить ею timeout и увидите, что получится.

Рассмотрим ещё один пример команд для bat файла. Напишем скрипт, который будет в одном случае выключать компьютер, а в другом – перезагружать его. Для этих целей мы будем использовать команду shutdown с параметрами /s, /r и /t. При желании можно добавить в батник запрос на выполнение действия, вот так:


Если вместо русского текста при выполнении команды вы увидите крякозябры, попробуйте преобразовать файл скрипта в ANSI.
Что ещё можно делать с помощью скриптов? Много чего, например, удалять, копировать или перемещать файлы. Допустим, у вас есть некая папка data в корне диска D, содержимое которой нужно очистить одним махом. Открываем батник и вставляем в него такую команду:


В отличие от первой, вторая команда удаляет файлы рекурсивно, то есть в папке data будут удалены все файлы плюс те, которые лежат во вложенных каталогах.
А вот ещё один полезный пример. Напишем скрипт, который будет создавать резервную копию содержимого одной папки и сохранять данные в другую. За копирование отвечает команда robocopy:

Запустив такой батник на исполнение, вы скопируете все содержимое папки data в папку backup, включая вложенные каталоги, пустые и с файлами. К слову, команда robocopy имеет много параметров, позволяющих очень гибко настраивать параметры копирования.

Запуск bat-файлов от имени администратора и по расписанию, скрытый запуск bat
Теперь вы знаете как создавать батники и имеете некое общее представление о языке интерпретатора CMD. Это были основы, теперь пришла пора познакомиться с некоторыми полезными особенностями работы с bat-файлами. Известно, что для выполнения некоторых действий программам нужны права администратора. Понадобиться они могут и батникам. Самый очевидный способ запустить скрипт от имени администратора, это кликнуть по нему правой кнопкой мыши и выбрать в контекстном меню соответствующую опцию.

Кроме того, можно сделать так, что конкретный батник будет запускаться с повышенными привилегиями всегда. Для этого необходимо создать на такой скрипт обычный ярлык, открыть его свойства, нажать кнопку «Дополнительно» и отметить в открывшемся окошке галочкой пункт «Запуск от имени администратора». Этот способ хорош ещё тем, что позволяет выбрать для ярлыка любой значок, тогда как файл с расширением BAT или CMD всегда будет иметь невзрачный вид.

Скрипты, как и все приложения, можно запускать по расписанию. Команда timeout /t здесь не совсем уместна, для отложенного запуска лучше всего использовать встроенный «Планировщик задач» Windows. Здесь всё просто. Открываем командой taskschd.msc Планировщик, определяемся с триггером, действие выбираем «Запустить программу» и указываем путь к bat-файлу. Вот и всё, скрипт будет запущен в положенное время.





И напоследок ещё один интересный момент. Когда вы запускаете bat-файл, на экране появляется, пусть даже на какую-то долю секунды, окно командной строки. А нельзя ли сделать так, чтобы скрипт выполнялся в скрытом режиме? Можно, причём несколькими способами. Самый простой заключается в следующем. Создаём на bat-файл ярлык, открываем его свойства и в меню «Окно» выбираем «Свёрнутое в значок». После этого единственным видимым признаком запуска скрипта будет появление значка CMD на панели задач, окон же при этом открываться не будет.

Если вы желаете полностью скрыть выполнение скрипта, можете воспользоваться «костылем» – скриптом VВS, который будет запускать ваш батник в скрытом режиме. Текст скрипта приведен ниже, сохраните его в файл hidden.vbs, предварительно заменив путь во второй строчке кода D:/sсript.bat путём к вашему батнику.

Есть также и другие варианты, например, использование утилиты Hidden Start, позволяющей запускать исполняемые и пакетные файлы в скрытом режиме, в том числе без приглашения UAC.
А на этом пока всё. Информацию касательно создания скриптов BAT без труда можно найти в интернете. Неплохо также ознакомиться с учебником Уильяма Станека «Командная строка Microsoft Windows». Несмотря на то, что с момента издания книги прошло более десяти лет, содержащаяся в ней информация до сих пор актуальна.
Если системные переменные окружения доступны всегда по всей системе, то локальные работают только в рамках конкретной учётной записи пользователя. Их количество может быть значительным, а состав отличаться даже для разных пользователей одного и того же ПК. Однако, есть ряд переменных, которые обычно присутствуют везде.
Бывает так, что написанный Вами BAT-файл работает на одном компьютере, но не работает на другом. Ошибка часто заключается в том, что были использованы прямые пути к файлам. Например батник для копирования всех текстовых файлов находящихся в папке windows на диске C
Такой батник будет работать на любом компьютере, только если операционная система установлена на диск С, если ОС расположена на другом диске D,F,K,J и т.д., необходимо использовать переменную %WINDIR%
Такой батник будет работать на любом компьютере — без разницы на какой диск установлена ОС
Переменные среды — текстовые переменные операционной системы, хранящие данные о ряде настроек системы. Используются переменные среды при копировании, перемещении, переименовании, удалении, создании файлов и папок других действий в командной строке.
Список переменных среды ОС Windows Вы можете посмотреть введя в командной строке: set и нажав клавишу Enter Также можно вывести список переменных в текстовый файл с помощью батника
Bat-файл с таким кодом создаст текстовый файл docent.txt(здесь и далее имена подставляйте свои)и выведет список переменных среды ОС Windows в этот текстовый документ в том-же месте где и располагается запущенный батник.
Список переменных сред
%ALLUSERSPROFILE% размещение профиля «All Users»
%APPDATA% используемое по умолчанию размещение данных приложений
%CD% путь к текущей папке
%CMDCMDLINE% строка команд, с помощью которой был запущен данный экземпляр Cmd.exe
%CMDEXTVERSION% номер версии текущих расширений обработчика команд
%COMPUTERNAME% имя компьютера
%COMSPEC% путь к исполняемой командной оболочке
%DATE% текущие данные, использует тот же формат, что и команда date /t
%ERRORLEVEL% код ошибки последней использовавшейся команды
%HOMEDRIVE% имя диска локальной рабочей станции
%HOMEPATH% полный путь к основному каталогу пользователя
%HOMESHARE% сетевой путь к общему основному каталогу пользователя
%LOGONSEVER% имя контроллера домена, который проверял подлинность текущей сессии
%NUMBER_OF_PROCESSORS% количество процессоров, установленных на компьютере
%OS% имя операционной системы
%PATHEXT% список расширений файлов
%PROCESSOR_ARCHITECTURE% архитектура процессора. Значения: x86, IA64
%PROCESSOR_IDENTFIER% описание процессора
%PROCESSOR_LEVEL% номер модели процессора, установленного на компьютере
%PROCESSOR_REVISION% номер модификации процессора
%ProgramFiles% путь к Program Files
%PROMPT% параметры командной строки для текущего интерпретатора
%RANDOM% произвольное десятичное число от 0 до 32767
%SYSTEMDRIVE% имя диска, содержащего корневой каталог
%SYSTEMROOT% размещение системного каталога Windows
%TIME% текущее время
%USERDOMAIN% имя домена, содержащего список учетных записей пользователей
%USERNAME% имя пользователя, выполнившего вход в систему
%USERPROFILE% размещение профиля для текущего пользователя
%WINDIR% размещение каталога операционной системы
Если Вы хотите посмотреть чему равна переменная среды на Вашем компьютере в командной строке(окно CMD), не забывайте прописывать впереди переменной «echo»
echo — команда предназначенная для отображения строки текста
Например если Вы захотите узнать текущее время %TIME% и просто напишите %TIME% в CMD — то получите ошибку: «Синтаксическая ошибка в имени файла, имени папки или метке тома»
Если напишете echo %TIME% — то узнаете точное время
Батником вывести информацию в txt можно так
echo сегодня %DATE% время %TIME% >> docent.txt
echo имя компьютера %COMPUTERNAME% >> docent.txt
echo имя юзера %USERNAME% >> docent.txt
echo где Винда %WINDIR% >> docent.txt
echo и т.д. и т.п >> docent.txt
Использование переменной при удалении файлов и папок с помощью Bat файла
Удаление папки Docent которая находится на диске С в WINDOWS
RD С:\WINDOWS\Docent /S/Q
То-же самое, но удаляем папку с помощью переменной %WINDIR%
RD %WINDIR%\Docent /S/Q
Использование переменной при перемещении файлов
Перемещение текстового файла docent.txt из папки WINDOWS на диске С в папку Program Files которая тоже на диске С
MOVE «C:\WINDOWS\docent.txt» «C:\Program Files»
То-же самое, но перемещаем с помощью переменных %WINDIR% и %ProgramFiles%
Работает, если в командной строке я заранее перейду в папку с bat файлом и запущу его, а вот если просто двойным кликом запущу bat файл, то нет, ругается, что файла такого нет. И не удивительно, ведь путь по умолчанию не туда указывает.
Как сделать, чтобы копирование в нужную папку происходило всегда, если я точно знаю, что нужный файл всегда лежит рядом с файлом bat, но не знаю как называется папка/диск на котором они лежат?
Всё, разобрался. Перед именем файла надо написать
Помощь в написании контрольных, курсовых и дипломных работ здесь
Получить путь к исполняемому файлу
такой вопрос, мне надо написать функцию, которая будет возвращать путь к файлу. то есть к примеру.
Получить путь к исполняемому файлу службы
Доброго времени суток. мне нужно получить информацию о службах Windows. Путь, отобр имя, имя.
Как получить путь к исполняемому файлу приложения
в консольном приложении я делал так .. и работало .. int k=GetModuleFileName(NULL.
Путь к исполняемому файлу
Здравствуйте, вообщем проблема в следующем, необходимо указать путь к исполяемому файлу, т.е. я.
dp0 нет пробелов или не окажется на каком-то этапе.

Путь к исполняемому файлу
Всем доброго времени суток. Я делаю приложение пока под платформу виндовс. Рядом с приложением.
Путь к исполняемому файлу
Хочу написать программу из двух частей. Вторую часть программы запускает первая, а вторая должна.
Как узнать путь к исполняемому файлу?
запускаю прогу test.exe как в ней самой определить где она находится(путь) всякие.

Узнать путь к исполняемому файлу приложения
Как узнать где находиться файл запуска моего проекта просто потом хочу привентитить относительна к.

Пакетные файлы (иногда называемые bat, бат, batch, батник, батники) это обычные текстовые файлы, содержащие наборы команд интерпретатора и имеющие расширение *.bat. Редактировать такие файлы можно при помощи блокнота или любого другого текстового редактора, которым вы привыкли пользоваться. Они содержат последовательный набор команд, которые выполняются в определенном, заранее заданном, порядке. Для рядового пользователя знание принципов работы BAT файлов совершенно необязательно и редко когда требуется, но при выполнении каких-либо специализированных задач, использование пакетных файлов может очень сильно упростить жизнь и ускорить их выполнение.
Примеры bat файлов
С помощью пакетных файлов можно делать огромное количество различных действий, которые очень сложно/долго, а в некоторых ситуациях, просто невозможно выполнить без использования bat файлов, т.к. необходимо либо приобретать специальный софт под конкретную задачу (пример - массовая конвертация картинок в папке(ах) по ключу в названии, либо самостоятельно писать такую программу на каком-либо языке программирования, что сможет далеко не каждый, да и целесообразность этого, для разового действия минимальна. На нашем сайте есть несколько примеров использования пакетных файлов для решения специализированных задач, которые, возможно, смогут вам помочь.
Безопасно ли запускать bat файлы?
Ответ на этот вопрос зависит от того, насколько вы в состоянии понять содержимое пакетного файла, который хотите запустить. Если вы его автор, самостоятельно написали все команды и понимаете что эти команды делают, то конечно же запуск таких файлов совершенно безвреден для компьютера. НО, если вы получили такой файл по почте, скачали из интернета (особенно с сомнительного сайта) и т.д., то запускать его следует только в том случае, если вы доверяете тому, кто этот файл написал и дал вам, либо понимаете, что делают все команды, которые прописаны в нем. Так с помощью некоторых команд, которые могут быть написаны в .bat файле, можно полностью вывести из строя Windows, удалить важные данные, установить вирус или кейлоггер для кражи данных и много чего еще. Поэтому к этому вопросу надо подходить со всей ответственностью и понимать, чем это может грозить.
Как создать bat файл?
Для начала создадим папку test в корне диска C:\, чтобы в ней проводить наши эксперименты. Далее откройте блокнот (или любимый текстовый редактор) и наберите две следующих строки:
Обратите внимание, что мы используем только английский алфавит при написании, в противном случае, при запуске этого bat файл с указанными настройками, мы получим не читаемые кракозябры, вместо текста. Этого можно избежать, воспользовавшись дополнительными командами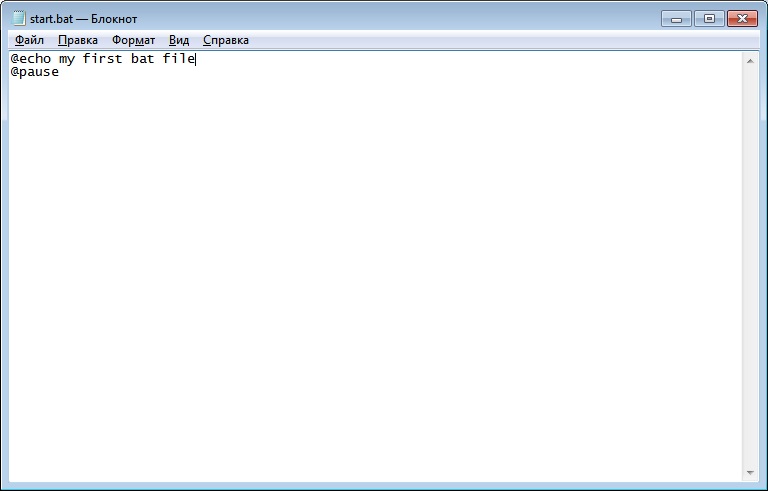
Пример заполнения файла
Выберите Файл - Сохранить как
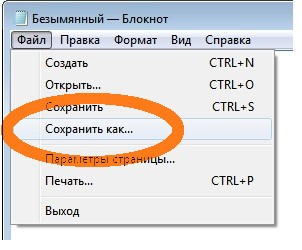
Выберите Тип файла - Все файлы, в поле Имя файла введите start.bat и сохраните его в папке test на диске С.
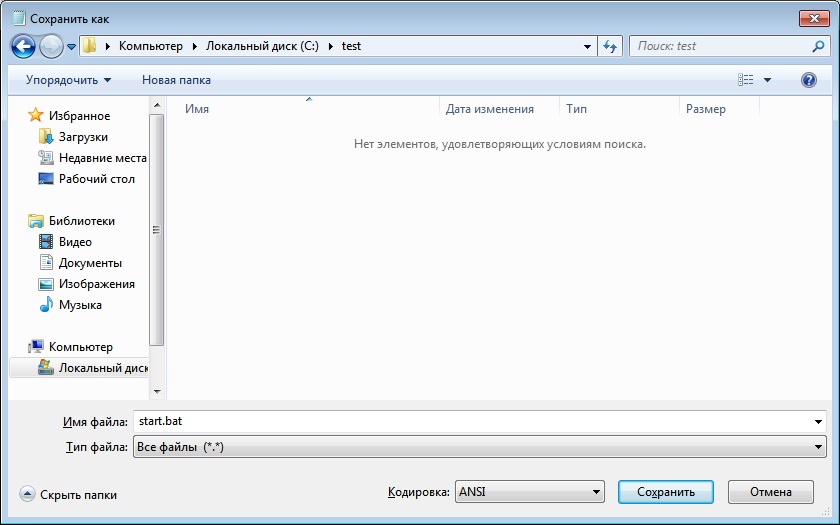
Все, наш первый bat файл создан и лежит по адресу C:\test\start.bat. Теперь нам осталось этот файл запустить и увидеть результаты его работы.
Как запустить bat файл?
Запустить .bat файл очень просто, это делается точно также, как и запуск .exe файлов. Для этого достаточно выделить нужный .bat файл в проводнике и дважды щелкнуть по нему левой кнопкой мыши.
Альтернативным вариантом запуска (чтобы случайно не запустить что то не то, например, в том случае, если в папке много файлов) может являться запуск bat файла в 2 этапа. Сначала выделяем нужный файл левой кнопкой мыши, далее нажимаем на правую кнопку мыши, чтобы вызвать контекстное меню, и в нем уже выбираем пункт меню Открыть
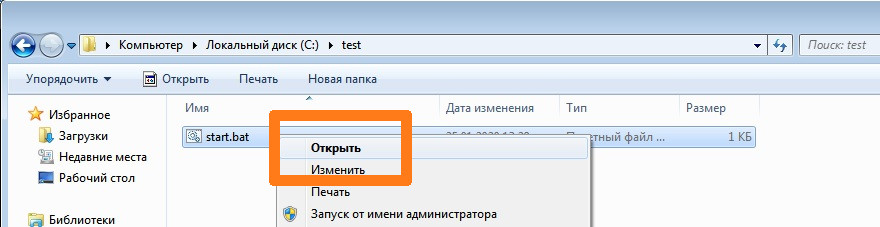
В нашем примере, мы переходим в папку test на диске C:\ и запускаем файл start.bat, который мы ранее написали.
После его выполнения на экран будет выведено две строки, как на скриншоте ниже:
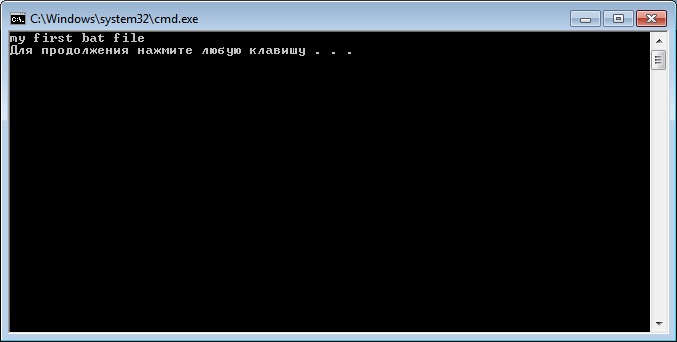
результат выполнения файла start.bat
После нажатия любой клавиши окно закроется, т.к. bat-файл выполнен.
Обратите внимание, что символ собаки перед каждой командой в bat-файле указывает на то, что саму команду выводить на экран не надо, а нужно вывести только результат ее работы. Чтобы поэкспериментировать удалите символ собаки из начала каждой строки, сохраните и запустите полученный bat файл.
Команды, используемые в bat файлах
Описание и примеры использования некоторых самых популярных команд есть у нас на сайте, ознакомиться с ними можно по этой ссылке: Справочник команд Windows (CMD)Список команд, которые можно использовать в bat-файлах, можно просмотреть, введя в командной строке команду help
В результате будет выведен список доступных команд и краткое описание к этим командам.
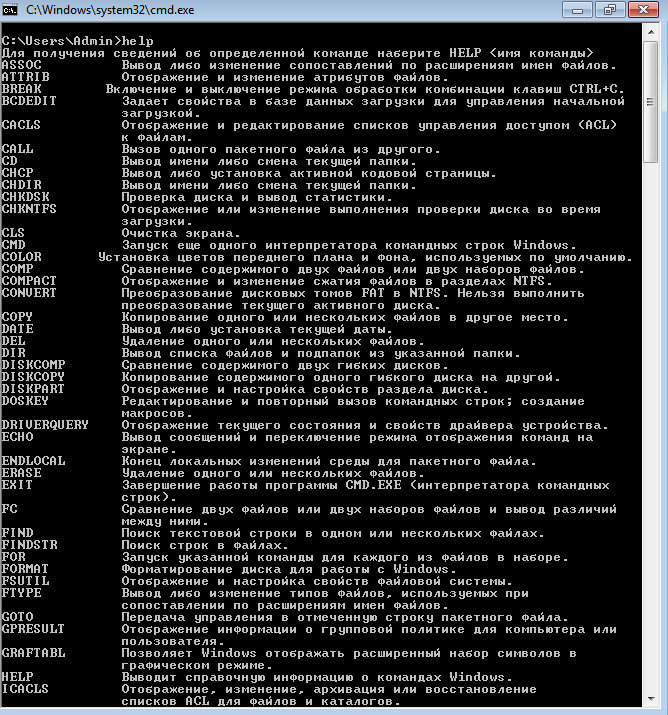
Для того, чтобы ознакомиться с описанием интересующей вас команды, необходимо в командой строке написать help команда . Например, чтобы получить подробную справку по команде copy, необходимо ввести:
В результате, на экран будет выведена справка по команде COPY и доступные ключи.
Читайте также:


