Где находится раздельное тонирование в лайтруме на телефоне
Одним из простейших и одновременно с этим очень полезным инструментом постобработки в Lightroom является скромная панель сплит-тонирования. Затерянный на боковой панели среди вкладок HSL и Detail, инструмент Split Toning нельзя назвать часто используемым большинством фотографов. Почему так сложилось? Возможно, потому, что Lightroom и без того предлагает несколько инструментов для работы с цветом изображения, включая его оттенки и насыщенность – это приводит к тому, что ещё один инструмент с подобными функциями может показаться лишним. На самом же деле сплит-тонирование более полезно, чем может показаться на первый взгляд, и, конечно, более ценно, чем некоторые фотографы думают. В этой статье будут рассмотрены варианты использования этого полезного инструмента.
Что такое сплит-тонирование?
Упрощённо, сплит-тонирование можно представить как тонирование светов и теней на фотографии двумя разными цветами. Сплит-тонирование незначительно отличается от тонирования, при котором к изображению добавляется всего один цвет. Это различие можно легко заметить на практике:

К этому изображению применено обычное тонирование одним цветом – сепия, если быть точным. Тонирование коричневым отчётливо заметно и в светах, и в тенях. Таким образом, этот вид тонирования не «разделяет» тени и света.

А к этой фотографии, в отличие от первой, было применено сплит-тонирование. Хотя, в светах заметна сепия, такая же, как и на первой фотографии, тени получились серовато-синие. Поскольку на этой фотографии тени и света разных цветов, то можно говорить о «разделении» тонов.
В рассмотренных выше примерах насыщенность цветов была намеренно увеличена для более наглядного представления эффекта сплит-тонирования.
Тонизирование появилось ещё на заре фотографии. Большинство старых фотографий выглядят подкрашенными либо из-за работы над ними фотографа в фотолаборатории, либо из-за пожелтения самого фотоснимка за многие годы, прошедшие с момента его печати. В последнее время тонировка – в том числе сплит-тонирование – стала популярной, во многом, благодаря приложениям для смартфонов, например, Instagram.
Современные фотолюбители с удовольствием придают своим фотографиям вид старых при помощи сепии, цианотипии и других видов тонировки.
Следует отметить, что чрезмерная популярность использования художественных фильтров, искусственно состаривающих фотографию, наносит вред репутации тонированных изображений. Многие фотографы от Эдварда Уэстона до Ника Брандта большинство своих работ представляли в сепии или аналогичных тонах, но их фотографии от этого не стали менее значимыми. Однако, сейчас, к сожалению, тонированные изображения зрители связывают со снимками на камеру смартфона, не более. Многих фотографов такое положение вещей отталкивает от использования в своих работах этого инструмента.
В действительности же, тонирование и сплит-тонирование могут занять достойное место в арсенале ваших инструментов, даже для обработки высококлассных профессиональных фотографий. Часто у фотографа может просто не быть никакой другой возможности, чтобы должным образом настроить цвета изображения. При помощи сплит-тонирования также можно стилизовать фотографии так, как это невозможно будет сделать ни одним другим инструментом.
Сплит-тонирование: Доступные настройки
В Lightroom настройки сплит-тонирования достаточно просты в использовании, и включают всего пять параметров, регулируемых посредством слайдеров: оттенок (Hue) и его насыщенность (Saturate) в области светов, баланс (Balance), оттенок и его насыщенность в области теней:

Эффект от изменения положения этих слайдеров достаточно нагляден и лёгок для понимания – обязательно проверьте его на своих фотографиях. Фактически, разделив редактирование светов и теней, Lightroom позволяет достичь эффекта полного сплит-тонирования – светлые и тёмные участки фотографии могут быть тонированы по-разному.
Слайдер Saturate контролирует насыщенность тонировки изображения – чем выше насыщенность, тем сильнее проявляется оттенок, выбранный для тонировки. Слайдер Hue позволяет вам выбрать оттенок, которым вы будете тонировать изображение. Всё просто.
Баланс – достаточно хитрая опция, которая, однако, достаточно проста в использовании. По существу, она позволяет точно определить, какие уровни яркости соотнести с тенями, а какие – со светами. Если вы переместите ползунок слайдера в крайнее правое положение, то все области на фотографии будут тонироваться, как света; соответственно, ползунок в крайнем левом положении приведёт к тонированию всего изображения, как тень. Слайдер баланса позволяет точнее настроить сплит-тонирование изображения, как показано на примерах ниже.

На этой фотографии ползунок баланса установлен на «0». Как видите, светлые области (облака и дороги) имеет оранжево-красный оттенок, в то время, как более тёмная трава – лилово-синяя.

В этом примере ползунок установлен на значение «+100». Это означает, что Lightroom интерпретирует каждый оттенок фотографии, как светлую область, и как результат, окрашивает всё изображение оранжево-красным оттенком.

Теперь ползунок перемещён в положение «-100». Как видите, в этом случае Lightroom воспринимает всё изображение, как тень, и полностью заливает его лилово-синим.
На панели Split Toning также располагаются два элемента, о которых стоит сказать отдельно – это небольшие прямоугольники справа от надписей «Highlights» и «Shadows»:

Нажав на них, вы получаете доступ к меню настроек, которое первоначально скрыто. При помощи этого меню вы можете выбрать конкретный цвет в пределах широкого диапазона:

По сути, это меню объединяет в себе настройки, которые вы можете сделать при помощи слайдеров оттенка (Hue) и насыщенности (Saturation). Конечно, это меню не добавляет новых функций, но позволяет визуализировать вносимые изменения, что многим пользователям может показаться более удобным.
Автор и фото: Спенсер Кокс
Больше полезной информации и новостей в нашем Telegram-канале «Уроки и секреты фотографии». Подписывайся! Читайте нас на Яндекс.Дзен «Секреты и хитрости фотографии».
Компания Adobe ещё в апреле 2014 выпустила мобильную версию Photoshop Lightroom Mobile. Тогда она была дополнением десктопной пятой версии. Сегодня Lightroom доступен для iPhone и IPad на iOS 9 и позднее, и Android, начиная с версии 4.1.
Минимальные характеристики для системы Android:
Оптимальные:
2,2 Ггц того же 4х-ядерного процессора и 2 Гб оперативной памяти.
Из магазина приложений вы скачаете уже русифицированную версию. Всего доступно около 10 языков, но выбрать самому их нельзя, к тому же, бразильский или португальский нам, всё равно, не актуален.
Знакомство с Adobe Photoshop Lightroom Mobile
Если вы впервые слышите об Adobe Photoshop Lightroom, то это программа для работы с фотографиями, начиная с этапа съёмки и заканчивая их публикацией. Она не включает чистку фона, работу со слоями и пластику, как сам Фотошоп. Зато отлично справляется с пакетной обработкой большого количества снимков, проводя цветокоррекцию профессионального уровня.
- Синхронизировать коллекции фотографий между ПК и мобильными устройствами.
- Интегрировать работу с другими редакторами от Adobe. Например, проведя цветокоррекцию в Lightroom Mobile, часть снимков можно доработать в Photoshop CC или Photoshop Fix.
- Поддержка RAW – файлов. При работе с ними на мобильных устройствах применяется опция Smart preview – уменьшенные версии фото не тормозят работу.
- Более точная и детальная цветокоррекция в ручном режиме.
Возможности приложения без подписки:
- Свой интерфейс камеры, отличный от встроенного. Есть готовые стили фото, применяемые уже при съёмке. Для них необходима поддержка устройством протокола OpenGL ES 3.0 и новее.
- Редактирование фото сразу после съёмки или готовых из галереи.
- Откат к оригиналу снимка на любом этапе обработки.
- Широкий функционал для коррекции позволяет добиться профессионального уровня обработки.
- Набор готовых пресетов и ручной режим редактирования.
- Обработка серии фотографий в едином стиле, сортировка отснятого материала.
- Экспорт в соцсети.
Стартовый экран
Давайте уже скорее откроем и посмотрим, что такое Photoshop Lightroom Mobile вблизи. Займемся мы этим на смартфоне Alcatel OneTouch Pop S7.
Стильная заставка – визитная карточка продуктов Adobe. Далее стартовый экран, где нам первым делом предлагают ввести свой ID или оформить подписку на пробный период. Внизу слева: добавить фото из галереи или перейти к камере. Наверху: настройки, синхронизация с Creative Cloud, упорядочить коллекции, создать новые.
Настройки включают в себя управление вашей учетной записью Adobe ID, параметры синхронизации, импорта, очистку кэша. Также здесь отображается информация о вашем устройстве: важные для программы характеристики (как раз в этом разделе можно узнать, какие из дополнительных функций приложения поддерживает ваш девайс) и размер внутреннего хранилища.

- Информация о файле – касание двумя пальцами.
- Показать оригинал, посмотреть до/после – касание тремя пальцами.
- Сброс – двойное касание на текущем ползунке.
- Показать отсечки (зоны с пересветами и провалами) – касание двумя пальцами на соответствующем ползунке: «света» и «тени».
Возможности камеры
Камера в Lightroom одна из самых функциональных, которые мне встречались на андроид. Установленную оптику она, конечно, не поднимет на новый уровень, зато всё, что можно добиться правильными настройками – выполнит. Два режима съёмки: авто и профи. Последний помогает настроить:
- Баланс белого (авто, лампа накаливания, люминесцентная лампа, дневной свет, пасмурно).
- Пропорции снимка.
- Таймер задержки.
- Отобразить в видоискателе сетку и уровень, чтобы потом не пришлось выравнивать горизонт при коррекции.

- Готовые стили оформления. Эта опция не тестирована из-за неподходящей версии OpenGL.
Как только вы нажали «снять», миниатюра готового кадра отображается внизу, слева. Просмотреть её можно, не выходя из камеры. Фотографии автоматически помещаются в каталог Lightroom по умолчанию.
Фильтрация, кадрирование и пресеты
Вверху экрана есть стрелочки – шаг назад и вперед. Справа от них – кнопка экспорта. Отсюда можно сохранить фото в галерею, добавить в другую коллекцию Lightroom, опубликовать в соцсети, удалить или начать с него слайд-шоу.
Вкладка Кадрирование
Всё, на что способен этот инструмент, здесь можно сделать. Повернуть, отразить, выбрать пропорции, выровнять горизонт.


Вкладка Пресеты
Пресеты – готовые сочетания настроек цветокоррекции. Данное понятие шире, чем «фильтр», в него входит больше параметров.
Пресеты разбиты на следующие блоки:
Креативный (8 вариантов коррекции) – тонировка в стиле «сепия», «селен», «кремовый».
Цвет (9 сочетаний настроек контраста и температуры).

Черно-белый (11 разновидностей).
Детализация (повышение четкости и снижение шума – 7 штук).

Эффект (3 уровня зернистости и 4 вида виньеток).
Камера (5 стилей: высокая контрастность, общий, мягкие тени, контрастный и плоский ч/б).
Ручная цветокоррекция

Он открывает следующие подразделы:
Базовые коррекции:
- Ч/б – имеет только два положения: включено и выключено.
- Баланс белого – как снято, авто или вручную выбираем пипеткой серый цвет на фото.
- Температура – делаем снимок теплее или холоднее.
- Оттенок – придаем кадру фиолетовый или зеленоватый оттенок.
- Автотон – по своему усмотрению и алгоритму программа подгоняет экспозицию, контраст, свет, тени и белые цвета. На фото с черной кошкой получилось что-то неестественное. А вот Пикачу, в принципе, годно получился.
- Экспозиция – затемняем/осветляем фото.
- Контрастность – усиливаем/ослабляем.
- Свет – уменьшает или увеличивает яркость светов. Помогает убрать засвеченные участки на фото. Вытащить из них информацию. Особенно актуально для Raw-файлов. Как и следующий пункт.
- Тени – регулирует яркость уже в тенях. Можно убрать провалы (абсолютно чёрные места) на фото.
- Белые – балансирует и дополняет настройку «свет». Но, помимо яркости, влияет ещё и на насыщенность цвета.
- Черные – выполняют ту же роль для теней, что и белые для светов.
- Четкость – усиливает прорисовку деталей, повышает насыщенность и контраст в средних тонах.
- Красочность – усиливает насыщенность бледных цветов.
- Насыщенность – усиливается/уменьшается во всех цветах на фото.

Кривая тона
Первой кнопкой в этом разделе выбираете режим работы:


Последние три кривые помогают избавится от паразитных (нежелательных) оттенков. Построены они по принципу цветового круга Гёте. Два контрастных цвета расположены по разные стороны этих кривых. Усиливая один, вы исключаете другой: красный нейтрализует циановый (голубой), зелёный – маджента (пурпурный), синий – жёлтый.
Виньетирование
Виньетирование – затемняет края изображения, усиливая акцент на объекте съёмки. И следующие 6 ползунков помогут настроить этот эффект, как только пожелаете.
- Величина
- Центр
- Растушевка
- Скругление
- Стиль
- Свет

Раздельное тонирование
Здесь вы сможете работать с параметрами каждого цвета в светах и тенях отдельно.


Цвет/черно-белое
- Ч/б – включено/выключено.
- Оттенок – прямо на фотографии будут цветные кружки. Перемещая их, вы изменяете цветовой тон выбранного диапазона.
- Насыщенность – отдельно, по каждому цвету, меняете исключительно этот параметр.
- Яркость – тот же принцип, но уже корректируете яркость.
Если нажать на самый верхний кружок в столбике, то все цветные скроются. Затем, коснувшись любого места фотографии, вы выберите образец цвета. Не отрывая палец от экрана, двигайте влево/вправо.
Удаление дымки
Добавляет эффект тумана на фото или, наоборот, убирает его.
Недостатки
Ну, а какие же минусы у Lightroom Mobile?
- Мне примелькалась кнопка «ч/б – вкл/выкл». Она есть и во вкладке «базовые», и в корректировке цвета, и, конечно, в пресетах. Перебор.
- Функция синхронизации и поддержка Raw – только по подписке, которая стоит приобретения по такой цене, только если вы профессионально работаете с фото. Хотя, в противном случае, не особо нужны эти опции. Всё равно дороговато.
- При тестировании, на устройстве был, соответствующий минимальным рекомендациям, процессор и 1 Гб оперативки – приложение немного подвисало во время применения коррекций. Не мешало работе. Но, чтобы редактирование проходило быстро, особенно при большом количестве фото, лучше смартфон помощнее.
Тест приложения проходил несколько дней. Никаких глюков, зависаний не выявил.
Вывод
В итоге, имеем удобное, очень функциональное приложение для съёмки, цветокоррекции и пакетной обработки. Понятный, стильный интерфейс. Широкий спектр инструментов. Подойдёт, как подспорье в вашей работе, и как помощник в повседневной жизни. Заслужено получило награду, как лучшее приложение для фото.
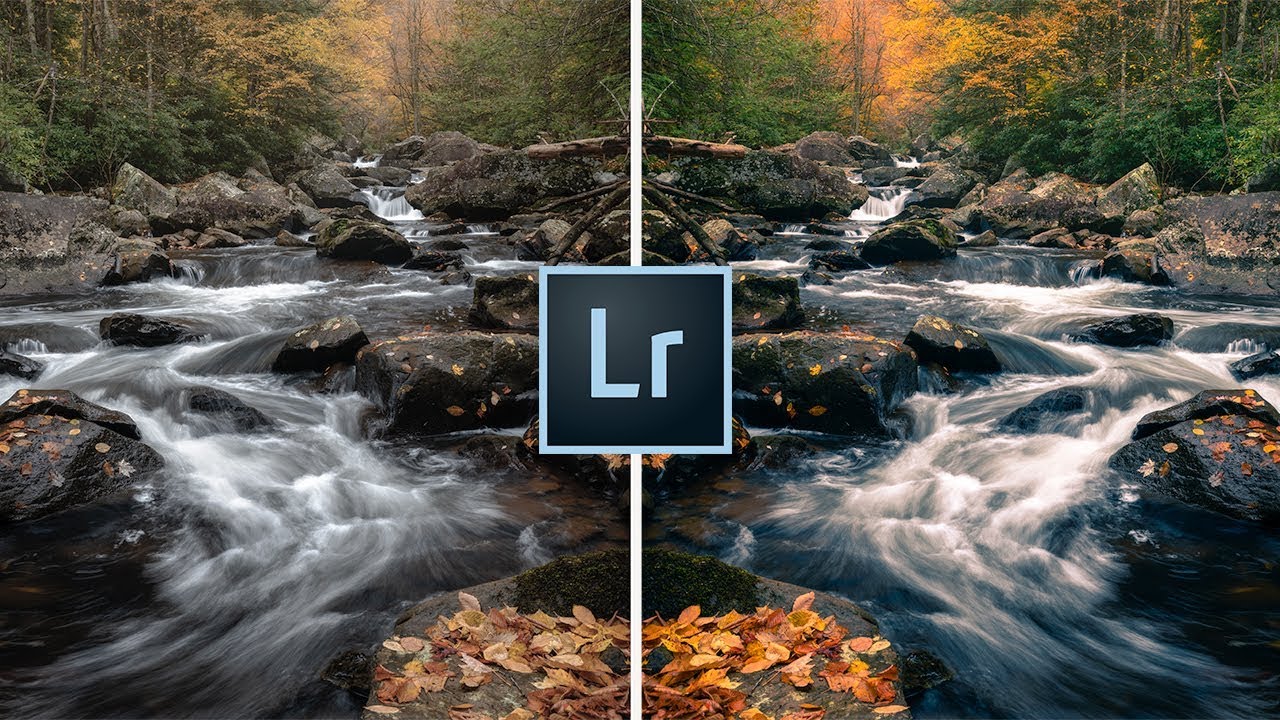


В этом видео я рассказываю о различных техниках применения “Раздельного тонирования” к изображениям и о конкретных проблемах, которые решает этот инструмент:
В этом примере я хочу добавить светам теплый оттенок, чтобы сцена была больше похожа на ту, которую я видел при съемке:


Когда определитесь с цветом, который хотите применить, просто отпустите Option/Alt и передвиньте бегунок насыщенности на нужный уровень.

После того, как нужные тона выбраны, с помощью бегунка “Баланс” можно сделать больший акцент на светах, тенях или же оставить его на значении 0, чтобы оба получили равный вес.


Когда вы найдете сочетание светов и теней, которое вам особенно понравится, то можете просто сохранить эти изменения в “Раздельном тонировании” как пресет и затем применять его к любым другим изображениям. Это замечательный способ сэкономить время и придать всем своим снимках характерный стиль, что позволит разработать собственный творческий “почерк”.
Об авторе: Марк Денни — пейзажный фотограф из Северной Каролины. Другие его работы и видео — на его сайте, канале YouTube и страницах в Facebook, Twitter и Instagram.

Доброго времени суток, дорогие друзья! Меня зовут Иван Кочергин и сегодня мы узнаем как же делать раздельное тонирование в Lightroom. На самом деле ничего сложного здесь нет, но есть некоторые моменты, которые надо учесть. Итак, поехали!
Раздельное тонирование или split toning можно сделать 2 способами: с помощью кривых и в одноимённой вкладке в модуле develop. Про работу с кривыми вы можете посмотреть выпуск ссылку на который вы видите на экране, ну а про split toning мы поговорим поподробнее. Во первых в нем имеется 5 бегунков - 4 для выбора цвета светлых и темных участков (по 2 на каждый) и бегунок баланса, который регулирует зону воздействия каждого из выбранных оттенков. Для того чтобы выбрать цвет тонирования можно либо перемещать бегунки hue (оттенок) и saturation (насыщенность). Причем, если последний стоит на нуле, значит никакого тонирования нет, где бы ни стоял бегунок hue. Второй способ выбора цвета это палитра, которую можно открыть кликнув по прямоугольнику справа, по горизонтали располагается шкала оттенков, по вертикали - насыщенности. Лично мне удобен первый способ, но это дело вкуса. После того как мы выбрали цвет для светлых и темных участков изображения необходимо настроить баланс между ними. Представим что темные участки это зло (Ситхи), а светлые участки это добро (джедаи) и если баланс смещается в ту или иную сторону, то соответствующий цвет будет преобладать на фото. В нашем случае, если баланс уведем в сторону злого Вейдера (влево) картинка станет красноватой, при уведении в сторону добра и Скайвокера карточка станет синеватой. Для того чтобы понять в какие цвета лучше тонировать я бы рекомендовал вам к почитать книгу Иоханесса Иттена - "Искусство цвета", но пока вы это не сделали можете поэкспериментировать с противоположными (комплиментарными) цветами. Это цвета которые лежат друг напротив друга на цветовом круге, т.е. значение оттенка отличается на 180 градусов. Например красный и зеленый, оранжевый и голубой. Про различные цветовые сочетания я сделаю отдельный выпуск в будущем.
Однако и это ещё не всё! Помимо тонирования в 2 цвета мы также можем тонировать в один цвет. Например, можно добавить немного синего в тени. В этом случае мы можем контролировать насколько темные участки будут подвергнуты тонированию с помощью бегунка баланс. Я люблю смещать баланс довольно сильно вправо, при этом тонируются только самые темные участки.
На последок хочу дать небольшой совет - при тонировании в 2 цвета старайтесь ставить небольшие значения насыщенности, чтобы эффект был не нарочитый, а более плавный и естественный. Это касается в принципе любой обработки, она должна быть максимально не заметной, но при этом картинка должна радовать глаз. Чтобы натренировать этот самый глаз смотрите хорошее кино, ходите в музеи, а также вдохновляйтесь фотографиями признанных мастеров!
На сегодня всё, надеюсь вы нашли что то полезное для себя! Пожалуйста, ставьте лайки, комментируйте и подписывайтесь на канал. С вами был Иван Кочергин, до новых встреч, пока!
Читайте также:


