Где находится кабель sata
Многим пользователям компьютеров не однократно встречалось слово SATA, но не многие знают, что этого такое. Стоит ли обращать на него внимание при выборе жесткого диска, системной платны или уже готового компьютера? Ведь в характеристиках данных устройств слово SATA сейчас часто упоминается.
СОДЕРЖАНИЕ (нажмите на кнопку справа):
Даем определение

SATA это последовательный интерфейс передачи данных между различными накопителями информации, который пришел на смену параллельному интерфейсу АТА.
Начало работ по созданию данного интерфейса было организованно с 2000 года.
В феврале 2000 года, по инициативе компании Intel была создана специальная рабочая группа, в которую вошли лидеры IT технологий тех и теперешних времен: компания Dell, Maxtor, Seagate, APT Technologies, Quantum и много других не менее значимых компаний.
В результате двух годичной совместной работы, первые разъемы SATA появились на системных платах в конце 2002года. Они использовались для передачи данных через сетевые устройства.
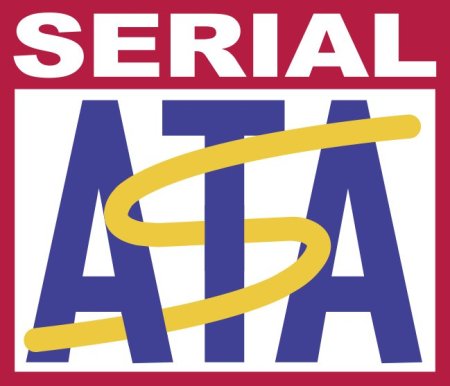
А с 2003 года последовательный интерфейс был интегрирован уже во все современные системные платы.
Чтобы визуально ощутить разницу между АТА и SATA посмотрите фото ниже.
Параллельный интерфейс АТА.



Последовательный интерфейс Serial ATA.



Новый интерфейс на программной уровне, совместим со всеми существующими аппаратными устройствами и обеспечиваем более высокую скорость передачи данных.
Как видно из фото выше 7 контактный провод имеет меньшую толщину, что обеспечивает более удобное соединение между собой различных устройств, а также позволяет увеличить количество разъемов Serial ATA на системной плате.
В некоторых моделях материнских плат их количество может достигать аж 6.

Более низкое рабочего напряжение, меньшее количество контактов и микросхем уменьшило тепловыделение устройствами. Поэтому контроллеры портов SATA не перегреваются, а это обеспечивают еще большую надежную передачу данных.
Однако к интерфейсу Serial ATA еще проблематично подключить большинство современных дисководов, поэтому все производили современных системных плат еще не отказались от интерфейса АТА (IDE).

Кабеля и разъемы
Для полноценной передачи данных через интерфейс SATA используются два кабеля.
Один, 7 контактный, непосредственно для передачи данных, и второй, 15 контактный, силовой, для подачи дополнительного напряжения.
При этом, 15 контактный, силовой кабель подключается к блоку питания, через обычный, 4-х контактный разъем выдающий два разных напряжения, 5 и 12 В.

Силовой кабель SATA выдает рабочее напряжение 3,3, 5 и 12 В, при силе тока в 4,5 А.

Ширина кабеля 2, 4 см.
Чтобы обеспечить плавный переход от АТА к SATA, в плане подключения питания, на некоторых моделях жестких дисков еще можно увидеть старые 4-х контактные разъемы.

Но как правило, современные винчестеры уже идут только с 15 контактным новым разъемом.

Кабель передачи данных Serial ATA можно подключать к винчестеру и системной плате даже при включенных последних, что нельзя было сделать в старом интерфейсе АТА.
Это достигается за счет того, что выводы заземления в районе контактов интерфейса сделаны немного длиннее, чем сигнальные и силовые.
Поэтому при подсоединении в первую очередь контактируют провода заземления, и только потом все остальные.
Тоже самое можно сказать и про силовой 15 контактный кабель.
Таблица, выводы разъема данных.
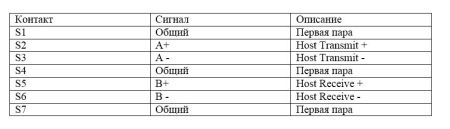
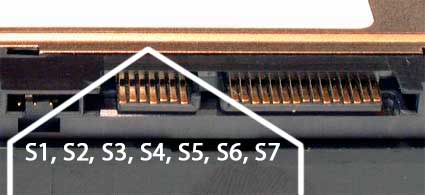
Таблица, силовой разъем Serial ATA.
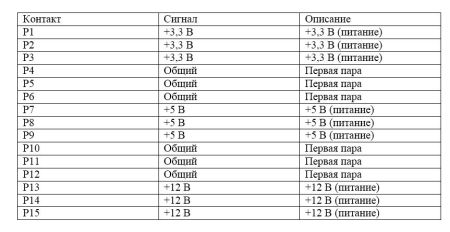

Конфигурация SATA
Основное отличие конфигурации SATA от АТА это отсутствие специальных переключателей и фишек типа Master/Slave.
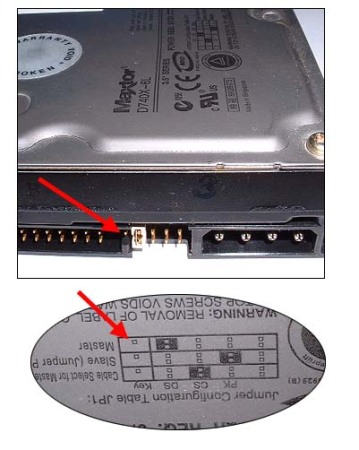
А также нет необходимости выбирать место подключения устройства к кабелю, ведь на кабеле АТА два таких места, и устройство, которое подключено в конце кабеля считается в BIOS главным.

Отсутствие настроек Master/Slave не только значительно упрощает аппаратную конфигурацию, но и позволяет более быстро устанавливать операционные системы, к примеру, Windows 7.
Кстати про BIOS, настройки в нем тоже не займут много времени. Вы там быстро все найдете и настроите.
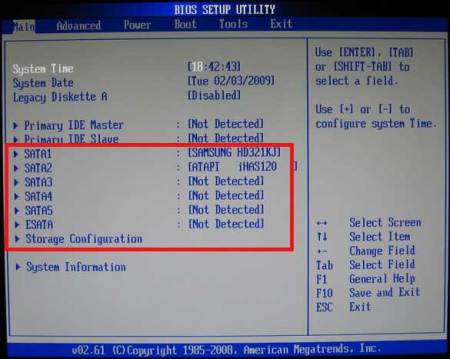
Скорость передачи данных
Скорость передачи данных это один из важных параметров, для улучшение которого и был разработан интерфейс SATA.
Но этот показатель в данном интерфейсе постоянно увеличивался и сейчас скорость передачи данных может достигать до 1969 Мбайт /с. Многое зависит от поколения интерфейса SATA, а их уже 5.
Первые поколения последовательного интерфейса, версии «0», могли передать до 50 Мбайт/с, но они не прижились, так как сразу же были заменены на SATA 1.0. скорость передачи данных которых уже тогда достигала 150 Мбайт/с.
Время появления серий SATA и их возможности.
Серии:
SATA Express
В данном интерфейсе передача данных осуществляется на скорости 16 Гбит/с или 1969 Мбайт/с за счет взаимодействия двух линий PCIe Express и SATA.

Интерфейс SATA Express начал внедрятся в чипсетах Intel 9-й серии и в начале 2014 года был мало еще известен.
Если не внедрятся в дебри ИТ технологий, то в двух словах можно сказать так.

Serial ATA Express, это своеобразный переходной мост, который переводит обычный режим передачи сигналов в режиме SATA на более скоростной, который возможен благодаря интерфейсу PCI Express.

eSATA
eSATA используется для подключения внешних устройств, что еще раз подтверждает универсальность интерфейса SATA.

Здесь уже используется более надежный разъемы подключения и порты.

Недостатком является то, что для работы внешнего устройства нужен отдельный специальный кабель.
Но разработчики интерфейса в скором времени решили эту проблему внедрив систему питания сразу в основной кабель в интерфейсе eSATAp.
eSATAp
eSATAp, это доработанный интерфейс eSATA в реализации которого была использована технология USB 2.0. Основное преимущество данного интерфейса, это передача по проводам напряжения 5 и 12 Вольт.
Соответственно встречаются eSATAp 5 V и eSATAp 12 V.

Существуют и другие названия интерфейса, все зависит от производителя. Вы можете встретить аналогичные названия: Power eSATA, Power over eSATA, eSATA USB Hybrid Port (EUHP), eSATApd и SATA/USB Combo.
Как выглядит интерфейс смотрите ниже.

Совместимость кабелей.
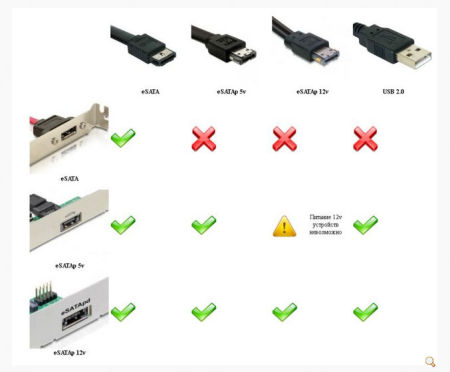
Также для ноутбуков и нетбуков разработан интерфейс Mini eSATAp.
mSATA
mSATA – внедрен с сентября 2009 года. Разработан для использования в ноутбуках, нетбуков и других не больших ПК.

На фото выше, как пример, представлено два диска, один обычный SATA, он внизу. Выше диск с интерфейсом mSATA.
Кому интересно, можете ознакомится с характеристиками mSATA-накопителей.
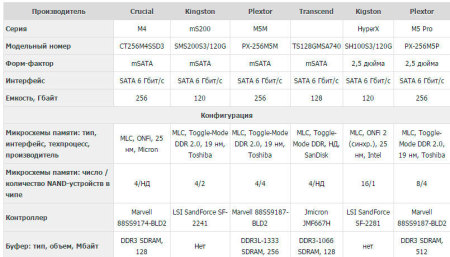
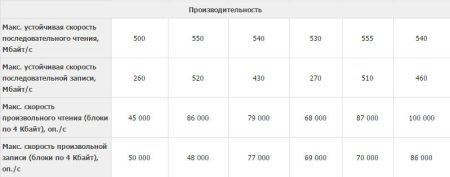
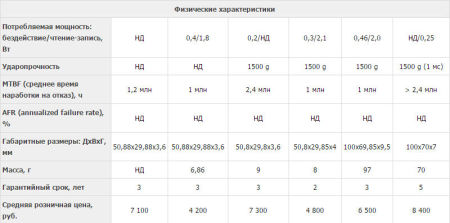
Такие накопители установлены практически в каждом ультрабуке.
Интерфейс mSATA в обычных компьютерах применяется редко.

Переходник mSATA to Serial ATA Convertor.

Вывод
Из выше сказанного понятно, что интерфейс последовательной передачи данных SATA еще не исчерпал себя полностью.
Поэтому и дальше он будет развиваться и совершенствуется, удивляя нас своими возможностями в скорости передачи данных и удобством в работе.

SSD-накопитель — это отличное решение для модернизации старого ПК и практически неотъемлемая деталь при сборке нового. Но как его подключить и настроить, если вы ранее с этим не сталкивались? Разбираемся в этом материале.
Установка накопителя форм-фактора M.2
Большинство современных материнских плат идут с комплектным радиатором для SSD-накопителей форм-фактора M.2, поэтому рассмотрим установку именно такого варианта.

Для доступа к разъему платы откручиваем комплектные винты с обеих сторон и отсоединяем радиатор.

На противоположной стороне от разъема находится крепежная гайка, которая вкупе с винтом служит фиксатором накопителя.

Можно заметить несколько ярко выраженных крепежных отверстий. Это нужно, чтобы можно было закрепить накопители с разной длиной. Современный стандарт 2280, где длина накопителя составляет 80 мм. Под данный стандарт отводится крайний крепеж, следующий от него — под 60 мм, далее — под 42 мм. Обладателям более коротких моделей достаточно открутить гайку и установить накопитель в соответствующее гнездо или просто воспользоваться дополнительной гайкой из комплекта поставки материнской платы.
Накопители стандарта 2280 практически полностью вытеснили остальные версии. Встречаются устройства с другим стандартом достаточно редко.

Площадка готова и самое время приступить непосредственно к установке накопителя. Совмещаем контакты устройства и разъема под углом. Далее прижимаем противоположный край накопителя пальцем до того момента, пока устройство не примет горизонтальное положение.

Фиксируем накопитель винтом из набора материнской платы. Винт очень легко потерять, а найти ему замену — непростая задача, так что будьте очень внимательны. Остается лишь установить обратно радиатор, прикрутив его комплектными винтами.
Выбор места установки и охлаждения устройства M.2
При выборе места установки накопителя форм-фактора M.2 у пользователя, как правило, выбор отсутствует или весьма ограничен. Почти все материнские платы имеют всего два разъема, причем один из них может вообще не подходить конкретному накопителю.

Если же наличие и возможности разъемов платы позволяют, установите накопитель как можно дальше от «горячих» компонентов, особенно от видеокарты. Перегрев — явно не то, что нужно SSD-накопителю. Определить завышенные температуры можно с помощью специализированных утилит. При возникновении тревожных симптомов стоит приобрести радиатор, если его нет, а также заняться правильной организацией охлаждения в корпусе.
Установка накопителя форм-фактора 2.5
Накопители форм-фактора 2.5, в отличие от устройств M.2, потребуют для подключения пару проводов.

Для начала выбираем один из SATA-разъемов на плате, в который будет производиться установка накопителя.

Подключаем SATA-шнур из комплекта поставки материнской платы. Если он отсутствует по каким-либо причинам, то его придется приобрести отдельно. Хорошо, что найти его в продаже не составит труда.

Подводим необходимые провода к месту установки накопителя. Это уже знакомый SATA-шнур (2) и шнур электропитания (1) от блока. Разъемы данных шнуров имеют специальные Г-образные ключи, которые исключают неправильное подключение устройства.
Вкручиваем винты из набора поставки корпуса в соответствующие разъемы с резьбой. В зависимости от конкретного корпуса накопитель может прикручиваться непосредственно к корзине для дисков.

Подсоединяем подведенные провода к накопителю — SATA-шнур (2) и шнур электропитания (1). Остается зафиксировать устройство в соответствующем для него пазу — в нашем случае это резиновые демпферы.
Выбор места установки и охлаждения устройства 2.5
В отличие от жестких дисков, горизонтальное или вертикальное расположение которых вызывает дискуссии у пользователей, особых нюансов и рекомендаций по расположению накопителей форм-фактора 2.5 лишено каких-либо серьезных нюансов.

Данному типу накопителей не свойственен высокий нагрев, а отсутствие внутренних движущихся частей позволяет расположить его в любом положении. Конечно, если не впадать в крайности и не выбирать местом установки бэкплейт видеокарты.
Настройка накопителя
Для эксплуатации накопителя после его подключения потребуется настроить устройство. Первый шаг — проверка видимости накопителя системой. Для этого нужно зайти в БИОС при включении ПК, зажав кнопку «Del».

В зависимости от производителя материнской платы пункты меню могут различаться, но интересующий нас подпункт находится во вкладке «Опция загрузки». В списке накопителей присутствует наш новый накопитель — значит можно продолжить загрузку ОС. Если накопитель не отображается в БИОС, то причиной тому может служить неисправность разъема или накопителя, неправильно подобранный интерфейс устройства или другие подводные камни.

При первоначальном запуске и открытии вкладки «Мой компьютер» накопитель будет отсутствовать в списке локальных дисков. Для отображения устройства его нужно инициализировать.
Кликаем правой кнопкой мыши по кнопке «Пуск» и заходим в «Управление дисками». Windows автоматически выведет на экран всплывающее окно с предложением инициализации диска. По умолчанию стиль разделов установлен в формате MBR, для бытовых сценариев оставляем его неизменным.

После инициализации в разделе дисков появится наш новый накопитель с нераспределенной областью. Кликаем по этой области правой кнопкой мыши и выбираем подпункт «Создать простой том». Будет предложено задать размер тома в МБ. Если вы не планируете делить новый диск на разделы, то задаем максимальное количество МБ и переходим к следующему шагу. В зависимости от ситуации, ведь накопитель может использоваться в качестве основного либо дополнительного диска, может потребоваться несколько разделов — в этом случае задаем необходимое количество места для раздела и продолжаем шаги по созданию тома. Оставшееся свободное место на диске не распределяется, так что придется повторить операцию для каждого вновь создаваемого раздела.

Следующий шаг — присвоение буквы диску. Основное условие — уникальность буквы и избегание совпадений с уже присвоенной буквой другому диску, так как это ведет к сбоям ОС при работе с накопителями. Остается отформатировать диск в файловую систему NTFS, а остальные настройки на данной вкладке оставить неизменными.

Диалоговое окно выведет на экран список ранее заданных параметров, а для завершения настройки достаточно кликнуть кнопку «Готово». SSD-накопитель появится во вкладке «Мой компьютер» рядом с другими устройствами под заданной буквой, в конкретном случае это буква «J». Кликнув по иконке правой кнопкой мыши, во вкладке «Общие» можно задать индивидуальное имя накопителю.

SATA (произносится «say-da»), сокращение от Serial ATA (сокращение от Serial Advanced Technology Attachment) - это стандарт IDE, впервые выпущенный в 2001 году для подключения таких устройств, как оптические приводы и жесткие диски, к материнской плате. Термин SATA обычно относится к типам кабелей и соединений, которые соответствуют этому стандарту.
Serial ATA заменяет Parallel ATA в качестве предпочтительного стандарта IDE для подключения устройств хранения внутри компьютера. Устройства хранения SATA могут передавать данные на остальную часть компьютера и с нее намного, намного быстрее, чем аналогичное устройство PATA.
PATA иногда называют просто IDE. Если вы видите, что SATA используется в качестве противоположного термина с IDE, это просто означает, что обсуждаются кабели или соединения Serial и Parallel ATA.
Различия кабелей SATA и PATA
По сравнению с Parallel ATA, Serial ATA также обладает преимуществами более дешевой стоимости кабелей и возможностью горячей замены устройств. Горячая замена означает, что устройства могут быть заменены без отключения всей системы. Для устройств PATA необходимо выключить компьютер перед заменой жесткого диска.

Кабель SATA и PATA
В то время как диски SATA поддерживают горячую замену, устройство, использующее его, также должно, как и операционная система.
Сами кабели SATA намного меньше, чем толстые ленточные кабели PATA. Это означает, что ими легче управлять, потому что они не занимают так много места и могут быть легче связаны, если это необходимо. Более тонкий дизайн также улучшает воздушный поток внутри корпуса компьютера.
Как вы читали выше, скорость передачи данных по SATA намного выше, чем у PATA. 133 МБ/с - это самая высокая скорость передачи данных, возможная для устройств PATA, тогда как SATA поддерживает скорости от 187,5 МБ/с до 1 969 МБ/с (по состоянию на редакции 3.2).
Максимальная длина кабеля PATA составляет всего 18 дюймов (1,5 фута). Кабели SATA могут быть длиной до 1 метра (3,3 фута). Однако, хотя к кабелю данных PATA может быть подключено два устройства одновременно, кабель SATA позволяет использовать только одно.
Некоторые операционные системы Windows не поддерживают устройства SATA, такие как Windows 95 и 98. Однако, поскольку эти версии Windows устарели, это не должно вызывать беспокойства сегодня. Другим недостатком жестких дисков SATA является то, что им иногда требуется специальный драйвер устройства, чтобы компьютер мог начать считывать данные с него и записывать на него данные.
Подробнее о кабелях и разъемах SATA
SATA - это длинные 7-контактные кабели. Оба конца плоские и тонкие, один из которых часто выполнен под углом 90 градусов для лучшей прокладки кабеля. Один конец подключается к порту на материнской плате, обычно с пометкой SATA, а другой (например, к концу) подключается к задней части устройства хранения, например, к жесткому диску SATA.

Моно-кабель SATA
Внешние жесткие диски также можно использовать с подключениями SATA, учитывая, конечно, что сам жесткий диск также имеет подключение SATA. Это называется eSATA. Это работает так, что внешний диск подключается к разъему eSATA на задней панели компьютера рядом с другими отверстиями для таких устройств, как монитор, сетевой кабель и порты USB. Внутри компьютера такое же внутреннее SATA-соединение осуществляется с материнской платой, как если бы жесткий диск был закреплен внутри корпуса.
Диски eSATA поддерживают горячую замену так же, как и внутренние диски SATA.
Большинство компьютеров не поставляются с предварительно установленным соединением eSATA на задней панели корпуса. Тем не менее, вы можете купить кронштейн самостоятельно довольно дешево. Например, стоимость 2-портового внутреннего кронштейна Monoprice от SATA до eSATA составляет менее 640 рублей.
Однако, одна оговорка с внешними жесткими дисками SATA заключается в том, что кабель не передает энергию, а только передает данные. Это означает, что в отличие от некоторых внешних USB-накопителей, дискам eSATA требуется адаптер питания, который подключается к передней стенке системного блока.
Конвертация кабелей SATA
Существуют различные адаптеры, которые можно приобрести, если вам необходимо преобразовать кабель более старого типа в SATA или преобразовать SATA в другой тип подключения.

Переходник CableCreation Molex на SATA
Например, если вы хотите использовать жесткий диск SATA через USB-соединение, например, чтобы стереть диск, просмотреть данные или выполнить резервное копирование файлов, вы можете купить адаптер SATA to USB. Через AliExpress вы можете получить что-то вроде этого SATA/PATA/IDE Drive to USB Adapter Кабель-переходник именно для этой цели.
Есть также конвертеры Molex, которые вы можете использовать, если ваш источник питания не обеспечивает 15-контактное кабельное соединение, необходимое для питания внутреннего жесткого диска SATA. Эти кабельные адаптеры довольно недороги, например, от Micro SATA Cables.
Как подключить кабели SATA к ПК
Как правило, материнские платы, когда-то смонтированные в корпусе ПК, имеют порты SATA в правом нижнем углу (как на нижней, так и на правой стороне корпуса). материнская плата), и они могут быть обращены вверх или в сторону.

В большинстве случаев ПК вы найдете отверстия для кабельных каналов, которые будут точно соответствовать этим портам SATA на плате, поэтому первое, что вы должны сделать, это подключить один конец кабеля данных к соответствующему порту на плате и вставить другой конец через это отверстие, так что кабель выходит из задней части коробки.

Следующий шаг - увидеть, где на плате размещены жесткие диски или твердотельные накопители. Как правило, корпуса ПК имеют стойки для жестких дисков, так что они имеют разъемы SATA на задней панели материнской платы, так что теперь вам нужно будет подключить кабель к этой задней панели для подключения устройств хранения.
На этом этапе проверьте, есть ли в коробке точки привязки для канализации, поскольку в идеале «привязывайте» кабели SATA к кабельным стяжкам или системе, которую использует ваша коробка, чтобы они всегда проходили через одно и то же место и не двигались.

Конечно, может случиться так, что в вашей коробке есть передний и обращены внутрь, а не назад. В этом случае вы вообще никогда не сможете скрыть кабели, но вам все равно следует проложить их через заднюю часть материнской платы, войдя через отверстие, которое мы указали ранее, чтобы снова выйти через отверстие, которое находится ближе всего к блокам хранения.

За исключением корпусов для ПК очень низкого уровня, источник питания установлен в нижней левой части, и вы всегда найдете отверстия для прокладки кабелей в этой области. Что вы должны сделать, это точно использовать это отверстие для прокладки кабелей питания SATA, чтобы они проходили через заднюю часть материнской платы.

Теперь, как мы сделали с кабелями данных SATA, мы должны найти наилучший способ провести кабель питания через заднюю панель, чтобы он достиг того места, где у вас есть устройства хранения, и пропустить его через ближайшее отверстие. к ним, но всегда ищите точки крепления, чтобы можно было «привязать» кабель и чтобы он не двигался. Обратите особое внимание на оставшиеся разъемы SATA, потому что они достаточно широкие и могут вызвать проблемы в зависимости от пространства, которое у вашей коробки сзади.

Кабельная трасса в задней части коробки может не находиться в состоянии магазина, но это обычно не имеет значения, поскольку эта область не видна. Важно то, что в результате вы получите максимально чистое внутреннее пространство кабелей, что способствует внутреннему охлаждению оборудования.
Читайте также:


