Как добавить логотип в сони вегас
Сегодня вы узнаете, как наложить картинку в Sony Vegas. Для чего это нужно? Цели могут быть разными, но в сегодняшнем уроке вы узнаете, как поставить свой логотип на видео. Хотя понятно, что наложить картинку на видео, можно и для других целей.
В этом уроке вам понадобится не только Sony Vegas, но и Photoshop, в котором мы приготовим картинку для вставки.
В прошлых уроках мы делали слайшоу. Вот список этих уроков.
Теперь на полученное видео нужно вставить свой логотип.
Создание логотипа в Photoshop.
Для начала, в самом фотошопе, нужно создать свой логотип. Здесь я не буду подробно останавливаться на этом. Просто скажу, что нужно получить рисунок, который поддерживает прозрачность слоя. В нашем примере это будет файл формата .jpg. Этот формат содержит информацию о прозрачности, тем самым, в нашем видео будет отображено только то, что нам надо. То есть только сам значок и текст с названием сайта, который мы вставим в наше видео.
Смотрите также: Как добавить аудио и видео дорожки в Sony Vegas?
Теперь полученную картинку нам нужно вставить в наше видео.
Как наложить картинку на видео в Sony Vegas.
Открываем в Sony Vegas проект или создаем новый. Далее, нужно добавить еще одну видео дорожку и добавим на неё картинку.

Теперь, взявшись за край картинки, растянем ее по всей длине проекта (логотип ведь должен быть на протяжении всего видео).

После чего, при помощи инструмента «Pan», отрегулируем размер лого и разместим его на нужном месте.

Вот и всё. Теперь вы узнали, как наложить картинку в Sony Vegas и сможете разместить свой логотип на своем видео.
А вот что получилось в моем примере, смотрим ролик.

Водяные знаки-это эффективный способ защиты ваших авторских прав. Это также даст вам возможность показать свое творчество всему миру. Ваше видео также будет выглядеть более профессионально с водяным знаком. Эта статья научит вас, как сделать водяной знак изображения и текстовый водяной знак в Vegas Pro с большой легкостью.
Есть некоторые ограничения Sony (Magix) Vegas Pro, такие как высокая стоимость и поддержка только Windows. Вам не нужно беспокоиться, так как Wondershare Filmora способна преодолеть эти ограничения. Это программное обеспечение для редактирования видео совместимо как с операционными системами Windows, так и Mac. Если вы новичок в мире видеомонтажа, то Wondershare Filmora является идеальным выбором для вас благодаря своему простому в использовании интерфейсу. Таким образом, новички должны попробовать его, загрузив бесплатную версию. Вы можете сделать это, перейдя по ссылке ниже.
Для Win 7 или позднее (64-bit)
Безопасная загрузка
Для macOS 10.12 или позднее
Безопасная загрузка
Как добавить водяной знак к видео в Sony Vegas Pro
Раздел 1: Изображение водяного знака
Шаги для создания водяного знака фотографии в Vegas Pro следующие:
1. Подготовка фото:
Первое, что вам нужно сделать, - это выбрать логотип или картинку с прозрачным фоном. Выбрав его, выберите видео, к которому вы хотите добавить водяной знак. Если у вас нет прозрачной фоновой фотографии, то функция Chroma keyer в Sony Vegas может решить эту проблему. Он будет работать только в том случае, если фон имеет один цвет, и этот цвет также должен отличаться от цвета вашей фотографии.
2. Импорт медиафайлов
Теперь вам нужно импортировать видео и картинку в Vegas Pro. После этого перетащите изображение и видео на дорожку 1 и дорожку 2 соответственно на временной шкале. Как только вы закончите с этим, ваша фотография появится на видео. Было бы лучше, если бы вы перетащили свою картинку в соответствии с длиной вашего видео, так как она будет там на протяжении всего видео.

3. Изменение размера и настройка водяного знака
Если ваша фотография находится в центре видео, а размер фотографии слишком велик, вы можете изменить размер водяного знака, выполнив следующие действия.
- Нажмите на опцию Track Motion, которая присутствует в заголовке Track information фотоклипа.
- После этого отрегулируйте размер водяного знака, уменьшив прямоугольник и перетащив его в нижнее или верхнее положение над видеоклипом. Также появится окно предварительного просмотра, в котором вы сможете наблюдать за созданным эффектом.
- Перейдите в раздел Медиа Генераторы и нажмите на Заголовок и текст
- Теперь выберите текст по умолчанию и напишите нужный вам слоган
- После этого отрегулируйте цвет и измените положение в соответствии с вашими потребностями
- Уменьшите непрозрачность
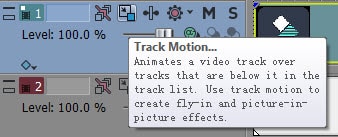

4. Изменение непрозрачности
Если вы уменьшите непрозрачность, то люди смогут увидеть остальную часть видео. Непрозрачность можно уменьшить, перейдя к водяному знаку на первой панели временной шкалы. Здесь уровень непрозрачности будет равен 100 процентам, поэтому перетащите его влево, чтобы изменить его.
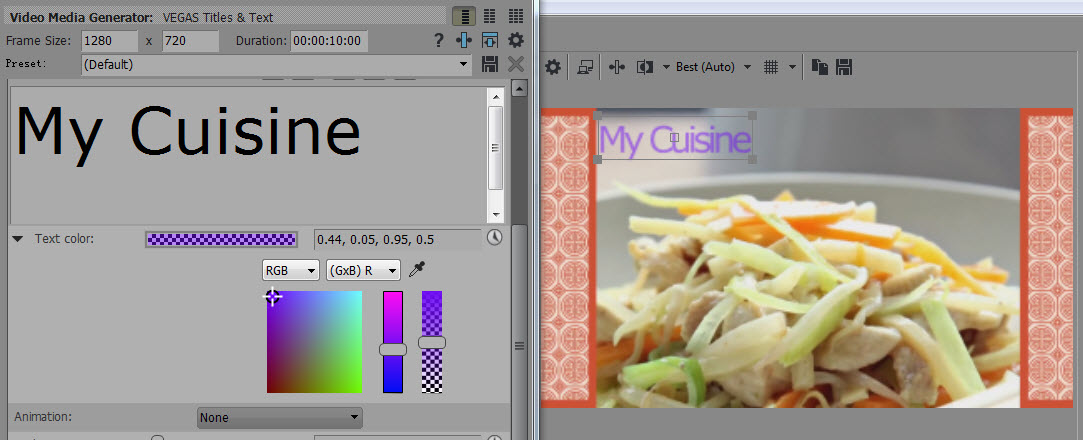
Раздел 2: Текстовый водяной знак
Текстовый водяной знак также можно добавить к видео, если у вас нет логотипа изображения, выполнив следующие действия.
Существует два способа уменьшения непрозрачности:
1. В конце текстовой дорожки нажмите на опцию Сгенерированный носитель, а затем перейдите к цвету текста. Теперь перетащите маркер в правую сторону для изменения непрозрачности.
2. Другой способ-перетащить маркер “Уровень” в начало текстовой дорожки таким же образом, как и водяной знак фотографии.
Читайте также:


