Где хранятся телефоны в майкрософт
Читайте, какие данные собирает Windows о пользователе и что хранится в учётной записи Microsoft . Где посмотреть сохранённые логины и пароли, настройки браузера, веб-страницы и поиск в Интернете, визуальные темы и цвета, и другие ключевые параметры пользователя.
В Windows 8 и 10, при установке операционной системы обязательно необходимо создать учётную запись пользователя. Можно создать локальную учётную запись пользователя, либо подключить аккаунт Microsoft. Каждый из способов имеет свои плюсы и минусы. Многое зависит от ваших требований к функциям операционной системы, а также используемых устройств.
Так, учётная запись Microsoft удобна для синхронизации нескольких устройств с Windows. С её помощью можно синхронизировать логины и пароли, настройки браузера, веб-страницы и поиск в Интернете, визуальные темы и цвета, и другие ключевые параметры пользователя.
Итак, какие данные собирает Windows и что хранится в учётной записи Microsoft?
Учётная запись
Учётная запись Microsoft для операционной системы ничем не отличается от локальной учётной записи. В повседневной работе пользователь никакой разницы между учётными записями не ощутит. У неё такой же профиль, как и в локальной учетной записи, она может иметь параметр Пользователя или Администратора и т.д.
Создать и подключить аккаунт Майкрософт можно как во время установки операционной системы, так и в уже установленной Windows.
Чтобы подключить к Windows учётную запись Microsoft, перейдите в Параметры / Учётные записи / Ваши данные . И нажмите ссылку «Войти вместо этого с учётной записью Майкрософт» .
Синхронизация
После подключения к Windows учётной записи Майкрософт, на компьютере автоматически включается параметр синхронизации. Когда синхронизация включена, Windows отслеживает выбираемые вами параметры и устанавливает их на всех устройствах с Windows 10, которые подключены к этой же учетной записи Microsoft.
Синхронизируются пароли, цветовые темы и настройки веб-браузера, настройки языка. Если включить “Другие параметры Windows” , Windows будет синхронизировать определенные настройки устройств (например, параметры принтера и мыши), параметры проводника и настройки уведомлений.
Чтобы включить или отключить параметр синхронизации подключенных к учетной записи устройств, перейдите в Параметры / Учётные записи / Синхронизация ваших параметров .
В веб-интерфейсе вашей учётной записи Microsoft можно посмотреть все привязанные к вашему аккаунту устройства, которые участвуют в синхронизации. Для этого, выберите меню Устройства .
Выбрав нужный пункт меню под одним из устройств, вы можете узнать его состояние (обновлений системы, антивирусной защиты, Bitlocker, свободного места на жестких дисках и т.д.), сведения о системе, а также осуществить поиск устройства на карте (причём не важно, это смартфон, ноутбук или стационарный ПК).
Просмотр последних действий
В веб-интерфейсе учётной записи Майкрософт фиксируются данные о каждом входе пользователя в аккаунт. Чтобы увидеть эти данные, перейдите в кабинете вашей учётной записи в меню Безопасность / Просмотр последних действий .
На странице недавних действий можно найти сведения о действиях, выполненных в учетной записи Майкрософт за последние 30 дней, в том числе об активности при каждом входе в учетную запись независимо от способа входа: через браузер, телефон, почтовое либо стороннее приложение или другим способом.
Для каждого действия на странице “Недавние действия” указываются дата и время выполнения действия, место, в котором оно было выполнено, и его описание.
Выберите действие, чтобы развернуть его и просмотреть дополнительные сведения о нем, в том числе:
- IP-адрес устройства, на котором было выполнено действие;
- тип использованного устройства или операционной системы;
- использованный браузер или приложение (при наличии).
Журнал поиска в Интернете
Когда вы выполняете поиск в службе Bing, корпорация Майкрософт собирает ваши поисковые запросы и другие сведения, такие как IP-адрес, расположение, уникальные идентификаторы из файлов cookie, время и дата поиска, а также конфигурацию браузера.
Все эти данные дублируются в веб интерфейсе Майкрософт аккаунта пользователя. Чтобы просмотреть их или управлять ими, перейдите в меню Конфиденциальность / Журнал действий .
Информационная панель конфиденциальности — это простой способ изучить введенные поисковые запросы и результаты, полученные при использовании Bing.
Здесь также можно легко очистить журнал поиска. При очищении журнала поиска он удаляется из вашей учетной записи Майкрософт.

Контакты Windows Phone имеют много особенностей и человеку, который раньше пользовался другими ОС, в некоторых моментах разобраться будет сложно.

Постараемся ответить в этой статье на все вопросы, которые могут возникнуть.
Важно! Чтобы узнать, какая версия установлена на вашем устройстве, нужно зайти в «Настройки», затем «Сведения об устройстве» и «Сведения». В появившемся окне и будет написана версия системы.

Вопрос №1. Где найти контакты Windows Phone?
Они могут выглядеть так, как показано в частях а) и б) рисунка.

Внешний вид ярлыка контактов Windows Phone на рабочем столе
Вопрос №2. Как перенести контакты на Windows Phone?
Вариантов есть несколько – взять из своих учетных записей (Google, Facebook, Skype и так далее), из облака или из старого телефона.
Начнем с самого простого – как перенести записи с прошлого телефона. Делается это очень просто:
- Шаг 1. На старом телефоне нужно копировать все номера на SIM-карту.
К примеру, если на старом телефоне стоит Android, нужно зайти в «Контакты», нажать клавишу «Меню», выбрать «Импорт/экспорт контактов», затем «Экспорт на SIM-карту» (на фото ниже выделено стрелкой №1), выделить их (стрелка №2) и нажать «Готово» (стрелка №3).

Процесс экспорта данных на SIM-карту на Android
В других операционных системах процесс практически такой же, отличаться могут только названия пунктов меню.
- Шаг 2. Вставить карту в новый телефон.
- Шаг 3. На новом телефоне с Windows Phone нужно зайти в «Контакты» и нажать кнопку «Дополнительно» (выглядит как троеточие, на рисунке ниже она выделена стрелками), затем «Настройки», после чего нажать на «импорт контактов с SIM-карты».

Процесс импорта контактов с SIM-карты
Для этого выполняем следующие действия:
- Заходим в настройки.
- Выбираем пункт «Почта+учетные записи».
- Нажимаем «Добавить службу» (данная кнопка показана на рисунке а).

Окно учетных записей и окно добавления аккаунта в Windows Phone
- Выбираем Outlook, Facebook, Google, Yahoo или другой интересующий нас сервис (на Рисунке №5 б показано окно выбора аккаунтов, там выбрана запись в Google, можно выбрать любую другую).
- Вводим свой логин и пароль от своего аккаунта и авторизуемся.
- Дело сделано! После этого все возможные данных из подключенных учетных записей перенесутся в телефон.
Вопрос №3. Как создать новый контакт?
Для этого следует выполнить несколько действий.
- Действие 1. Заходим в «Контакты» из главного меню.
- Действие 2. Нажимаем там на кнопку «Добавить», которая изображена в виде плюса (на фото ниже выделена красным цветом).

Кнопка «Добавить» в контактах Windows Phone
- Действие 3. Выбираем, в какую учетную запись хотим сохранить новый контакт. Будет предложен список всех подключенных аккаунтов.
- Действие 4. Вводим информацию и нажимаем кнопку «Сохранить» (как она выглядит, показано на рисунке).

Окно добавления контакта
После этого можно нажать на пиктограмму редактирования созданного номера в телефонной книге (выглядит она так, как показано на рисунке) и в таком же окне редактировать его.
В телефонах с Windows Phone можно добавлять по два номера телефона, адреса почты и других контактных данных.
Для этого в окне, показанном на рисунке, необходимо просто коснуться соответствующего поля еще раз.

Расположение пиктограммы редактирования контакта
Вопрос №4. Как удалить контакт?
Для этого нужно нажать на конкретный номер и выбрать пиктограмму «Дополнительно» (на рисунке выше она выделена зеленым цветом).
После этого внизу будет пиктограмма удаления (показана на рисунке №9).
Примечание! Во всех окнах Windows Phone пиктограмма удаления одинаковая. В окне редактирования она будет расположена рядом с другими пиктограммами. Она там будет не одна, как показано на рисунке.

Пиктограмма удаления в Windows Phone
Вопрос №5. Как сортировать контакты в этой ОС?
Для этого есть функция фильтрования.
Пользоваться ею следует в такой последовательности:

Процесс фильтрации на Windows Phone
Все пункты меню уже знакомы, поэтому трудностей возникнуть не должно.
Вопрос №6. Как найти нужный контакт в списке?
Для этого внизу есть пиктограмма поиска. Выглядит она так, как показано на рисунке (выделена зеленым цветом).

Пиктограммы внизу рабочего поля Windows Phone
Кстати, такое меню есть практически в каждой рабочей области в Windows Phone – в папках, настройках и так далее.
Здесь желтым цветом выделена кнопка, которая позволяет вернуться на один шаг.
Синим же выделена кнопка, которая позволяет открыть рабочий стол и закрыть действующее окно.
Подсказка! В окне контактов есть своя пиктограмма поиска, выглядит она точно так же, но только в кружке. Обе пиктограммы будут выполнять поиск по списку контактов. Но та, которая стоит рядом с кнопкой возврата и перехода на рабочий стол, более функциональна – она выполняет поиск везде, где только можно, поэтому пользоваться лучше именно ей.
Вопрос №7. Что особенного есть в Windows Phone в плане контактов?
Много разных особенностей. К примеру, это программа под названием «Детская».
Данная функция позволяет создать под ОС. Она предназначена на случай, когда телефоном захочет пользоваться ребенок.
В ней будет та часть программ телефона, которую захочет видеть там хозяин, в том числе «Контакты».
Родитель может настроить, будет ли видеть ребенок список номеров и сможет ли редактировать их.
Для активации такой функции следует перейти в «Настройки», затем «Система», «детская» (рисунок 1), после чего поставить галочки напротив тех пунктов, которые будут доступны в таком режиме (рисунок 2) и нажать уже знакомую нам кнопку «Готово».

Настройка детского режима
Интерфейс будет выглядеть точно так же, но все действия, сделанные в данном режиме, можно будет отменить.
Здесь ребенку можно удалять, редактировать и иным способом играться с контактами.
Кроме того, в новой версии Windows Phone 8.1 есть другое окно разговора.
Так в нем можно видеть фотографию собеседника, ставить разговор на паузу, использовать Bluetooth и совершать другие действия.
Полный список функций, доступных во время разговора, показан на рисунке.

Функционал, доступный во время разговора, на Windows Phone 8.1
Очень удобная функция – «Добавить в разговор». Она позволяет совершать групповые разговоры или видеозвонки.
На прошлых версиях данной операционной системы такого функционала не было.
Windows Phone как импортировать контакты инструкция
Windows Phone как импортировать контакты из файла. Импорт контактов на Windows Phone.

При покупке нового смартфона пользователь, конечно же, захочет сохранить все номера со старого аппарата. Принцип работы с контактами отличается на различных операционных системах, и в этой статье мы рассмотрим, как скопировать данные с телефона под управлением Windows Phone или передать их на него, в зависимости от ситуации.
Контакты на SIM-карте
Экспортировать номера на SIM-карту смартфон на Windows 10 Mobile, увы, не может, зато сохранить их в память аппарата с «симки» очень легко. Для этого нужно запустить приложение Люди, перейти в «Параметры», выбрать опцию «Импорт с SIM-карты» и указать, с какой карты и в какую учетную запись будет производиться копирование.



Перенос контактов между Windows Phone устройствами
В мобильных устройствах, работающих на Windows, пользовательские данные хранятся в «облачных» сервисах Microsoft. Поэтому перенести контакты с Windows Phone на другой смартфон с этой же ОС очень просто – достаточно войти в учетную запись пользователя на втором телефоне и установить соединение с интернетом: номера телефонной книги и контакты из Skype будут перемещены в новый аппарат автоматически.
Также можно воспользоваться услугами сервиса Outlook, чтобы экспортировать контакты из Windows Phone. Последовательность действий следующая:
Шаг 1. Зайти на официальный сайт Outlook, войти в аккаунт пользователя и выбрать категорию «People»

Шаг 2. Нажать кнопку «Manage» и в выпадающем меню выбрать пункт «Export contacts»

Шаг 3. Выбрать, какие контакты необходимо скопировать, и нажать кнопку «Export». Адресная книга будет сохранена в формате *.csv

Шаг 4. Скопировать файл с контактами на смартфон и открыть. Номера будут сохранены в память телефона.
Также после выполнения операции экспортирования можно перейти на сайт Outlook, войти в аккаунт пользователя, который желает импортировать контакты, нажать кнопку «Manage», в выпадающем меню выбрать пункт «Import contacts», указать формат импорта «Outlook 2010, 2013, or 2016» и задать путь к файлу, где хранятся данные, после чего нажать кнопку «Upload». При следующем подключении смартфона с этим же аккаунтом пользователя, произойдет синхронизация номеров.
Перенос контактов между Windows Phone и Android устройствами
Чтобы сохранить контакты на Windows Phone с Android-устройства и наоборот, можно использовать три способа:
Способ 1


Способ 2
Сохранить данные и конвертировать в нужный формат. В предыдущей главе мы рассказали, как сохранить контакты с помощью сервиса Outlook. Некоторые Android-устройства не могут распознать формат *.csv, в котором сохраняются номера. Аналогично, при экспортировании данных с Android, некоторые Windows-смартфоны не распознают формат *.vcf, в котором операционная система сохраняет контакты.
Решить проблему поможет любой компьютер, работающий под управлением Windows. Достаточно выполнить несколько простых действий (рассмотрим на примере конвертации csv в vcf):
Шаг1. Перейти по адресу C:users*имя учетной записи пользователя*Contacts (вместо C: может быть любой другой раздел жесткого диска, на котором установлена операционная система) и нажать кнопку «Импорт»

Шаг 2. Выбрать формат, в котором сохранен файл с контактами и нажать кнопку «Импорт»

Шаг 3. Нажать кнопку «Обзор», указать путь к искомому файлу и нажать кнопку «Далее»

Шаг 4. Установить галочки напротив нужных параметров (имя, фамилия, улица, город, телефон, и так далее) и нажать кнопку «Готово». Все контакты будут извлечены из файла и перемещены в папку Contacts.
Шаг 5. В этом же окне нажать кнопку «Экспорт», выбрать формат, в котором будет сохранен файл, и нажать кнопку «Экспорт»

Шаг 6. Указать путь к папке, в которую будут сохранены номера и нажать кнопку «Ок». Контакты будут экспортированы в нужный формат

Шаг 7. Скопировать файлы в смартфон и открыть. После этого номера будут сохранены в адресной книге телефона
Способ 3
Перенести контакты между Outlook и Gmail аккаунтами. Для этого нужно, после сохранения данных в сервисе Outlook, зайти на сайт, где хранятся контакты пользователя в аккаунте Google, нажать кнопку «Импортировать» и выбрать вариант «Импортировать из файла CSV или vCard», после чего указать путь к файлу с данными. Будет произведен импорт номеров, и при следующей синхронизации на Android-смартфоне появятся все перенесенные контакты.
Читайте, какие данные собирает Windows о пользователе и что хранится в учётной записи Microsoft. Где посмотреть сохранённые логины и пароли, настройки браузера, веб-страницы и поиск в Интернете, визуальные темы и цвета, и другие ключевые параметры пользователя.

В Windows 8 и 10, при установке операционной системы обязательно необходимо создать учётную запись пользователя. Можно создать локальную учётную запись пользователя, либо подключить аккаунт Microsoft. Каждый из способов имеет свои плюсы и минусы. Многое зависит от ваших требований к функциям операционной системы, а также используемых устройств.
Так, учётная запись Microsoft удобна для синхронизации нескольких устройств с Windows. С её помощью можно синхронизировать логины и пароли, настройки браузера, веб-страницы и поиск в Интернете, визуальные темы и цвета, и другие ключевые параметры пользователя.
Итак, какие данные собирает Windows и что хранится в учётной записи Microsoft?
Учётная запись
Учётная запись Microsoft для операционной системы ничем не отличается от локальной учётной записи. В повседневной работе пользователь никакой разницы между учётными записями не ощутит. У неё такой же профиль, как и в локальной учетной записи, она может иметь параметр Пользователя или Администратора и т.д.
Создать и подключить аккаунт Майкрософт можно как во время установки операционной системы, так и в уже установленной Windows.
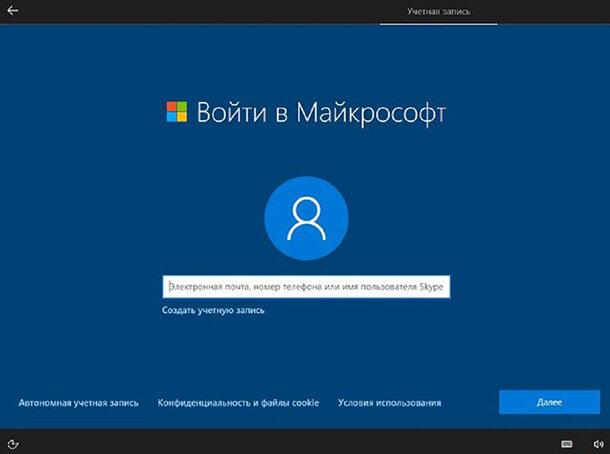
Чтобы подключить к Windows учётную запись Microsoft, перейдите в Параметры / Учётные записи / Ваши данные. И нажмите ссылку «Войти вместо этого с учётной записью Майкрософт».


Синхронизация
После подключения к Windows учётной записи Майкрософт, на компьютере автоматически включается параметр синхронизации. Когда синхронизация включена, Windows отслеживает выбираемые вами параметры и устанавливает их на всех устройствах с Windows 10, которые подключены к этой же учетной записи Microsoft.
Чтобы включить или отключить параметр синхронизации подключенных к учетной записи устройств, перейдите в Параметры / Учётные записи / Синхронизация ваших параметров.

В веб-интерфейсе вашей учётной записи Microsoft можно посмотреть все привязанные к вашему аккаунту устройства, которые участвуют в синхронизации. Для этого, выберите меню Устройства.

Выбрав нужный пункт меню под одним из устройств, вы можете узнать его состояние (обновлений системы, антивирусной защиты, Bitlocker, свободного места на жестких дисках и т.д.), сведения о системе, а также осуществить поиск устройства на карте (причём не важно, это смартфон, ноутбук или стационарный ПК).

Просмотр последних действий
В веб-интерфейсе учётной записи Майкрософт фиксируются данные о каждом входе пользователя в аккаунт. Чтобы увидеть эти данные, перейдите в кабинете вашей учётной записи в меню Безопасность / Просмотр последних действий.

На странице недавних действий можно найти сведения о действиях, выполненных в учетной записи Майкрософт за последние 30 дней, в том числе об активности при каждом входе в учетную запись независимо от способа входа: через браузер, телефон, почтовое либо стороннее приложение или другим способом.
Выберите действие, чтобы развернуть его и просмотреть дополнительные сведения о нем, в том числе:
- IP-адрес устройства, на котором было выполнено действие;
- тип использованного устройства или операционной системы;
- использованный браузер или приложение (при наличии).

Журнал поиска в Интернете
Когда вы выполняете поиск в службе Bing, корпорация Майкрософт собирает ваши поисковые запросы и другие сведения, такие как IP-адрес, расположение, уникальные идентификаторы из файлов cookie, время и дата поиска, а также конфигурацию браузера.

Все эти данные дублируются в веб интерфейсе Майкрософт аккаунта пользователя. Чтобы просмотреть их или управлять ими, перейдите в меню Конфиденциальность / Журнал действий.

Информационная панель конфиденциальности — это простой способ изучить введенные поисковые запросы и результаты, полученные при использовании Bing.

Здесь также можно легко очистить журнал поиска. При очищении журнала поиска он удаляется из вашей учетной записи Майкрософт.

Microsoft Edge
Кроме Журнала действий учетной записи Microsoft, встроенный в Windows браузер Microsoft Edge по умолчанию сохраняет логины и пароли пользователя, а также журнал поиска и посещений сайтов.

О том, где посмотреть эти данные и как их удалить, в случае необходимости, детально описано в статьях о том, как посмотреть или очистить историю браузеров на Windows ПК и как посмотреть сохраненные пароли в барузерах.
OneDrive
Используя аккаунт Майкрософт, пользователю становится доступной функция синхронизации файлов из облака в папку OneDrive файлового менеджера.

OneDrive — это интернет-хранилище, предоставляемое вместе с учетной записью Майкрософт. Сохраняя туда свои файлы, вы сможете получить к ним доступ с любого синхронизированного устройства (смартфона, планшета или компьютера).
На компьютере пользователя синхронизируемая с OneDrive папка расположена:
C:\Users\ИмяПользователя\OneDrive.


Outlook

К данному сервису можно привязать любой из ваших почтовых ящиков. В таком случае, ваши переписки будут сохранятся на сервере «Почты Outlook».
Кроме этого, Outlook является одной из программ пакета Microsoft Office. Он является одним из наиболее популярных почтовых клиентов среди пользователей Windows.

О том где и какие данные сохраняет Outlook на компьютере пользователя, а также способах их восстановления, уже есть статьи в нашем блоге.
Целью данной статьи не является формирование негативного отношения пользователя к использованию аккаунта Майкрософт. А лишь помочь пользователям разобраться в его функциях.
И как заявляет компания Microsoft, их аккаунт, приложения и сервисы используют историю поиска, чтобы предоставлять пользователям более подходящие результаты, в том числе с помощью персонализации предоставляемых данных и автозаполнения. Чтобы давать своевременные и уместные ответы, предоставлять персонализированные рекомендации и выполнять за вас другие задачи. Чтобы показывать данные, относящиеся к вашему местоположению, используются данные о местоположении пользователя полученные с помощью таких технологий, как GPS.

Автор: Andrey Mareev, Технический писатель
В далеком 2005 году, я получил диплом по специальности «Прикладная математика» в Восточноукраинском национальном университете. А уже в 2006 году, я создал свой первый проект по восстановления данных. С 2012 года, начал работать в компании «Hetman Software», отвечая за раскрутку сайта, продвижение программного обеспечения компании, и как специалист по работе с клиентами. Подробнее
Читайте также:


