Где хранятся скриншоты стима на компьютере
Во время игры в Steam вы нажимаете клавишу F12, чтобы сделать снимок. Позже, если вы не можете найти папку скриншотов Steam, в которой вы сохранили скриншоты Steam, то понятное дело нужно эти скриншоты найти. Иногда пользователи сталкиваются с этой проблемой, когда они задаются вопросом, где сохранены скриншоты Steam или где Steam сохраняет скриншоты .
Если вы тоже имеете дело с такой проблемой и думаете, где найти папку Steam, то вы попали по адресу. Мы покажем простое решение. Вы можете использовать примеры из этой статьи для размещения папки Steam Screenshot. Эта статья также ответит на такие вопросы:
- Где Steam размещает скриншоты?
- Как изменить папку скриншотов Steam?
- Где хранятся скриншоты?
- Как скачать скриншоты Steam?
Как получить доступ к папке скриншотов Steam
Есть два способа найти папку скриншотов Steam. Либо вы можете использовать менеджер скриншотов, чтобы найти местоположение скриншота. Или вы можете получить к ним доступ через хранилище на жестком диске, которое включает в себя доступ к папке Steam.
Следуй этим шагам:
- Откройте Steam .
- Нажмите на « Вид » в меню, которое проходит горизонтально в верхней части окна Steam

Спуститесь вниз и нажмите « Скриншоты » из выпадающего меню. Это открывает инструмент Steam Screenshot Uploader.

Выберите любое изображение из эскизов предварительного просмотра с правой стороны, затем нажмите кнопку « Показать на диске ». Steam автоматически откроет папку Windows, где сохраняются и хранятся скриншоты Steam.
Инструмент загрузки скриншотов Steam классифицирует все игры вместе с количеством сохраненных скриншотов. Вы также можете удалить Steam скриншоты, если они для вас нежелательны.
Кроме того, вы также можете загрузить папку со снимками Steam или любую картинку в облаке для более безопасного хранения. Для этого просто выберите скриншот игры и нажмите кнопку «Загрузить». Вскоре вы нажмете на кнопку Steam, которая загружается, и ваша картинка будет сохранена в облаке.
Вы можете обойти Steam и найти папку скриншотов физически. Чтобы найти эту папку, вы должны найти, куда вы установили Стим. Расположение меняется в зависимости от пользователей, это может быть на жестком диске C, D или E.
Но вы можете найти его в Program Files \ Steam \ userdata \ * Steam ID * \ 760 \ remote \.
В моем случае я нашел папку Steam Screenshots на
![]()
Вам понадобится steam ID, чтобы найти папку с скриншотами steam. Этот идентификатор является эксклюзивным для вашего входа в Steam. Если у вас установлено несколько игр, то у каждой игры будет свой Steam ID.
Но если вы не можете найти свой Steam ID, вы можете открывать каждую папку до тех пор, пока не получите доступ к точной папке скриншотов. Или вы можете выполнить следующие шаги, чтобы отследить свой идентификатор:
- В Steam нажмите « Просмотр » в верхнем меню и выберите « Настройки».
- Выберите « Интерфейс » в левом меню.
- Убедитесь, что вы установили флажок « Отображать URL-адрес Steam, когда он доступен » и нажмите « ОК » в нижней части окна.

Нажмите на имя своего профиля Steam и в раскрывающемся меню выберите « Профиль ».

Где хранятся скриншоты в Steam?
Ранее мы объяснили, где хранятся скриншоты steam. Теперь, если вы хотите определить пользовательское место, где вы хотите сохранить скриншот Steam, выполните следующие действия;
- Загрузите Steam .
- Нажмите на опцию « Просмотр » в горизонтальном меню.
- В раскрывающемся меню прокрутите вниз и нажмите « Настройки ».
- В появившемся окне «Настройки» нажмите « В игре » в меню, которое идет вниз по левой стороне.

Хотите вы сделать скриншот интересной компьютерной игры или пытаетесь решить техническую проблему, на помощь может прийти встроенный инструмент создания скриншотов на игровой платформе Steam. Делать снимки экрана здесь просто, а вот найти место их хранения может быть сложнее.
В этой статье будет рассказано, где находится папка скриншотов Steam на разных операционных системах.
Как найти скриншоты при помощи клиента Steam
Самый простой способ найти папку скриншотов в Steam заключается в использовании его клиента. В меню нажмите «Вид» и выберите в выпадающем меню «Скриншоты». Если вы делали скриншоты, они будут находиться здесь вместе с опциями относительно того, что с ними можно делать.

Внизу есть кнопка «Показать на диске». Нажатие на неё открывает проводник и папку, где хранятся скриншоты.

Если у вас нет доступа к клиенту Steam и нужно найти скриншоты через проводник, это делается по-разному на разных операционных системах.
Поиск папки скриншоты в Steam при помощи файловой системы компьютера
Для начала нужно поискать в папке, куда устанавливается Steam.
На Windows 8 и Windows 10 по умолчанию путь:
На Mac путь по умолчанию:
Username означает имя пользователя в системе Mac, не в Steam.
На Linux путь по умолчанию:
Если вы установили Steam в другое место, нужно указать путь к папке. Затем для поиска скриншотов нужно сделать следующее.
- Найдите папку «userdata». В зависимости от количества учётных записей в клиенте Steam их может быть больше одной. В названии папки указан номер учётной записи. В большинстве случаев папка одна.
- Внутри неё найдите папку 760. Откройте внутри неё папку remote.
- Как и у каждого пользователя, у каждой игры есть идентификатор. Если у вас установлено много игр, будет много папок с номерами. Чтобы не искать среди них нужную, перейдите на этот сайт и найдите там нужную игру. Можно искать по идентификатору или по названию.
- Когда вы определили номер игры, откройте папку с этим номером. Внутри откройте папку screenshots и в ней будут нужные вам снимки экрана.
Если после прочтения статьи у вас остались вопросы, напишите их в комментарии или воспользуйтесь рубрикой Вопрос — ответ

Steam предоставляет почти 30,000 XNUMX игр от ААА до инди и всего промежуточного, на котором вы можете играть, обсуждать и создавать игры. Играя в игру в Steam, вы можете использовать встроенную комбинацию клавиш, чтобы легко сделать скриншот. Тут возникает вопрос: где посмотреть парные скриншоты? Не волнуйтесь, в этом руководстве я расскажу вам, как найти Папка скриншотов Steam где хранятся скриншоты Steam на вашем компьютере.
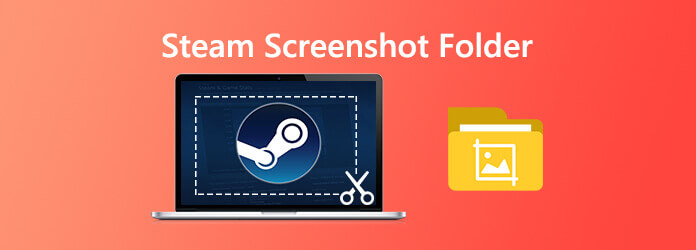
Часть 1. Как найти папку со скриншотами в Steam
По сути, есть два способа получить доступ к папке скриншотов Steam. Одним из них является доступ к ним через менеджер скриншотов в Steam, а другим - доступ к ним через файловую систему compute.
Способ 1. Использование встроенного Steam Screenshot Manager
Самый простой способ получить доступ ко всем снятым в игре скриншотам - через встроенный менеджер скриншотов. Просто откройте свой клиент Steam и нажмите Вид > Скриншот в верхнем левом углу экрана.

Затем откроется новое окно. Теперь нажмите на Показать на диске и откроется папка скриншотов Steam.

Способ 2. Использование файловой системы компьютера
Скриншоты Steam автоматически сохраняются в определенном каталоге. Точное местоположение папки зависит от того, где в данный момент установлен Steam. По умолчанию вы можете открыть папку скриншотов Steam, просматривая расположение ниже.
В Windows 8 и Windows 10 по умолчанию C: \ Program Files (x86) \ Steam \ userdata \ \ 760 \ удаленный \\ скриншоты .
На Mac по умолчанию установлено Пользователи / / Библиотека / Поддержка приложений / Steam .
В системе Linux значением по умолчанию является
/ .Local / доля / пара .
Часть 2. Как сделать снимок экрана в Steam с функциями редактирования
Если вам нужны более продвинутые функции редактирования после создания снимка экрана в Steam, вы можете попробовать этот профессиональный инструмент захвата экрана Steam, Мастер записи экрана Blu-ray, Это позволяет с легкостью сделать скриншот в Steam. Он имеет расширенные функции редактирования, позволяющие нарисовать прямоугольник, стрелку, линию и т. Д. На снимке экрана, добавить подписи к рисунку и многое другое. Кроме того, он также позволяет записывать игры с качеством HD.
- 1. Сделайте скриншот в Steam с высоким качеством изображения.
- 2. Получите скриншоты Steam с полноэкранным или настраиваемым пространством.
- 3. Сохраняйте скриншоты в любом формате изображения, например JPG, PNG и т. Д.
- 4. Мощные функции редактирования для редактирования скриншотов и добавления различных элементов к нему.
- 5. Запись онлайн-видео, геймплей, веб-камера, аудио звонки, музыка и многое другое.
Выберите снимок экрана
Сначала нажмите кнопку загрузки выше, чтобы установить и запустить это бесплатное программное обеспечение Steam на вашем компьютере. В главном интерфейсе выберите Захват экрана особенность при входе в программу скриншотов. Screen Capture - это бесплатный инструмент для снятия скриншотов, такой как Snipping.

Сделайте снимок экрана
После выбора функции «Снимок экрана» вы увидите всплывающее окно. На этом этапе вы можете свободно захватывать прямоугольный экран, перетаскивая мышь. Или вы можете сделать снимок на весь экран или в собственном окне, как вам нравится.

Изменить изображение скриншота
Сделав скриншот в Steam, вы можете его отредактировать. Вам предлагается много вариантов редактирования. Например, вы можете свободно обрезать изображение, нарисовать прямоугольник, стрелку или линию на скриншоте или добавить некоторые элементы к нему.

После редактирования нажмите Сохраните кнопка в правом нижнем углу окна снимка экрана, чтобы сохранить снимок экрана. Вы можете сохранить его в формате JPG / JPEG, PNG, BMP, GIF или TIFF в зависимости от ваших настроек.
Часть 3. Как изменить местоположение папки скриншотов Steam
Если вы предпочитаете изменить расположение папки скриншотов Steam, вот как это сделать.
Запустите программу Steam на вашем компьютере. Нажмите на Вид в верхнем левом углу экрана, а затем выберите Параметры из раскрывающегося списка.
Затем откроется новое окно и нажмите В игре.
Найдите и нажмите на Папка со скриншотами опция ниже опции сочетания клавиш скриншота. И, выберите или создайте новую папку, где вы хотите сохранить, затем нажмите на Выберите, Наконец, нажмите на Ok.

Часть 4. Часто задаваемые вопросы о папке скриншотов Steam
1. Нужно ли скачивать скриншоты Steam?
Если вы сделали снимок экрана с помощью Steam, то они также уже есть на вашем компьютере. Перейдите в меню «Вид», затем нажмите «Скриншоты», чтобы увидеть скриншоты. Выберите один из них и нажмите «Показать на диске».
2. Как сохранить скриншоты со steam?
Когда вы нажмете клавишу F12, он сделает снимок экрана и автоматически сохранит его на вашем компьютере. Новая система Screenshot Manager позволяет загружать скриншот во время игры. Чтобы настроить горячую клавишу скриншота, вам нужно посетить раздел «Настройки в Steam».
3. Как сделать снимок экрана во время игры?
Чтобы сделать снимок экрана во время игры, просто нажмите стандартную привязку клавиш F12 (по умолчанию). Нажав клавишу F12, вы можете сделать снимок экрана во время игры. Скриншоты будут автоматически сохранены на вашем компьютере.
4. Как проверить мой Steam ID?
Откройте интерфейс Steam. В верхнем левом углу нажмите View, затем выберите Settings. В настройках нажмите «Интерфейс». Найдите опцию «Показать адресную строку Steam, если она доступна» и нажмите «ОК». Далее, зайдите в свой профиль в Steam и выберите «Просмотреть профиль». Вы должны увидеть URL в верхней части окна. Ваш Steam ID - это длинный номер в конце этой ссылки.
Что вы думаете об этом посте.
Рейтинг: 4.9 / 5 (167 голосов)
Если вы не можете найти изображения, снимки экрана или видео на своем телефоне или планшете Android, проверьте этот пост, чтобы найти, где хранятся эти файлы.
Когда вы хотите записать видеозвонок в Viber, каковы наилучшие способы захвата нужного видео в аудиофайл? Вот советы и хитрости, которые вы должны знать из статьи.
Как мне записать Pokémon GO? Этот пост покажет вам два простых способа записать Pokémon GO на ваш Android и iPhone с высоким качеством.
Хотите делать снимки или записывать видео со встроенной камеры? В этом посте показано лучшее программное обеспечение для захвата фотографий с ноутбука, чтобы сделать снимок с помощью веб-камеры на Windows и Mac.

Где хранятся скриншоты Стим? Сделанные фотографии экрана можно легко на жестком диске в одной из папок с игрой через программу или напрямую. Папка по умолчанию С:Program Files (x86)Steamuserdata1234567811111111, где 11111111 — персональный идентификатор. Второй вариант — найти скрины в Steam в аккаунте, но в таком случае возможности пользователя по внесению изменений и редактированию ограничены.
Где хранятся скриншоты Стим
Возможности программы позволяют пользователям делать скрины в Стим во время игры, а далее загружать в персональное облако и настраивать доступность для других пользователей. В зависимости от настроек изображения могут быть открыты всем или только друзьям. Одновременно с этим скрины в Стиме находятся на жестком диске, что позволяет находить их и вносить изменения. Для этого достаточно знать, где они хранятся. Ниже приведем два пути, где найти нужное изображение.
В аккаунте
Самый простой способ, как посмотреть скриншоты в Стиме — сделать это через свой аккаунт. Алгоритм действий имеет следующий вид:
- Войдите в клиент Steam.
- Жмите на свой ник в горизонтальном меню.
- Кликните на пункт Профиль .


На жестком диске
Многие спрашивают, где хранятся скриншоты Стима, чтобы достать изображение и сделать его корректировку. При желании информацию можно достать из жесткого диск8а.
С запуском программы
Наиболее простой способ, как посмотреть, куда Стим сохраняет скриншоты — сделать это с помощью клиента. Для этого пройдите следующие шаги:
- Войдите в Steam, а далее в раздел Библиотека .
- Жмите правой кнопкой по интересующей игре.
- Выберите пункт Посмотреть скрины . Сюда же легко попасть по рассмотренному выше алгоритму после перехода в раздел Загрузить …

Теперь вы знаете, где находятся скриншоты Steam, и какие действия можно с ними выполнить. После появления универсального окна вы увидите необходимые фото или закачаете те, которые еще не сделаны. Для этого выберите игру, а после саму картинку. Далее добавьте описание, при желании сделайте пометку, что это спойлер, а после кликните Загрузить.
Зная, где хранятся скрины Стим, вы можете нажать на кнопку Показать на диске. В таком случае можно отыскать оригинальные файлы. Их легко посмотреть, копировать, редактировать или выполнить иные действия.
Без приложения
Сложней найти, куда сохраняются скриншоты Стим, без приложения. В таком случае нужно знать, где хранятся изображения. Папкой по умолчанию является С:Program Files (x86)Steamuserdata11111111, где 11111111 — индивидуальный код пользователя. Внутри находится еще много папок, имеющих индивидуальные номера, и для каждого доступна какая-то игра.
На этом этапе разобраться с вопросом, где найти скриншоты в Стиме, очень трудно из-за большого числа папок без нормальных названий. Придется входить в каждую папку по отдельности и искать, где хранятся интересующие скрины. Найти документ с названием Screenshots можно в главной папке или во вложении других. Иногда его и вовсе нет.
Отметим, что скриншоты Steam лежат в папке в двух видах. Рассмотрим их особенности:
- Thumbnails . В таком формате хранятся миниатюрные изображения, являющиеся предварительным вариантом главных screenshots в ленте Стим. По небольшой картинке проще понять, нужна она вам или нет.
- Screenshots . Здесь хранятся основные изображения, которые можно редактировать, удалять и решать другие задачи. По желанию в эту папку можно добавить собственную картинку, а в дальнейшем внести ее в учетную запись. Такая возможность работает даже в том случае, когда картинка создана не в Стим. Но здесь имеется нюанс. Необходимо копировать имя того screenshot, который был создан в игре, и в котором больше нет необходимости. После этого перезапустите менеджер изображение и отправьте подмену в облако. Там добавленные картинки в дальнейшем и хранятся.
Для упрощения процесса рекомендуется настроить папку, где хранятся скриншоты Стим. Это делается для того, чтобы в дальнейшем избежать трудностей с поиском. Алгоритм действий такой:
- Войдите в клиент Steam.
- Перейдите в Вид , а далее Настройки .

- Выберите пункт В игре.
- Кликните на раздел Папка скриншотов.

- Укажите место, где в дальнейшем будут находиться снимки экрана. По желанию можно создать новую папку и дать ей название Screenshots Steam.
В дальнейшем вы будете знать, где хранятся изображения и быстро получать к ним доступ для редактирования, удаления или добавления новых снимков.
Как видно из статьи, найти screenshots на ПК / ноутбуке проще всего через встроенный интерфейс клиента. Но при желании данные легко найти на жестком диске, ведь они хранятся не только в облаке, но и в самом устройстве. В комментариях поделитесь своим опытом поиска нужных файлов и расскажите, помогла ли вам статья решить вопрос.
Читайте также:


