Faststone capture как сделать скриншот с прокруткой
Как в среде Windows сделать скриншот окна с автоскроллом – с прокруткой вниз всего содержимого веб-страницы, документа или окна какого-то приложения? Если содержимого немного, то его, в принципе, можно отснять по отдельности и склеить снимки в графическом редакторе, например, в штатном Paint . Но, конечно же, это не решение для частого использования. А если отснять нужно веб-страницу целиком, можно прибегнуть к функции печати и выбрать сохранение в PDF .
Ну а PDF уже потом конвертировать в форматы изображений JPEG , PNG или какой нужно. Однако функция печати веб-страниц в файл PDF не поставляет нам их в исходном виде, а преобразовывает в документ с убранными отдельными веб-элементами, причём такое преобразование не всегда осуществляется корректно. Идеальный вариант создания скриншота окна с автоскроллом – использование специальной функции в составе программы-скриншотера. Рассмотрим такие в отдельной реализации и в составе браузеров.
1. FastStone Capture
Одна из лучших реализаций в принципе программы-скриншотера для Windows - FastStone Capture. Она позволяет делать снимки различных областей экрана, редактировать их, записывать видео с экрана. Есть в ней функции отсрочки старта и автоматического создания скриншотов через указанные промежутки времени. Есть возможность настраивать шаблоны имён снимков и пути автосохранения. Есть также многие другие примечательные функции. Сделать захват с помощью FastStone Capture можно из системного трея в контекстном меню на кнопке программы или горячими клавишами. Это, соответственно, пункт в перечне функций «Окно с прокруткой» или клавиши Ctrl + Alt + PrtSc .

Но в разы удобнее работать с панелью захвата FastStone Capture. Жмём на ней кнопку захвата окна с прокруткой и указываем, собственно, окно – либо всё окно программы, либо его часть без панели инструментов, т.е. непосредственно сам контент в блоке со скроллом.

Если нужно отснять со скроллом не весь документ, а до какого-то его момента, можем не ждать прокрутки всего окна, а на нужном моменте нажать клавишу Esc .
FastStone Capture минималистична, очень шустрая, чрезвычайно удобная для постоянного использования. Программа платная, стоит примерно $20 , есть триал-срок бесплатного тестирования. Созданные снимки сохраняет в файлы PNG , PCX , JPEG , TIFF , BMP , TGA , PDF .
2. PicPick
Схожая с FastStone Capture в части обилия функционала для создания снимков экрана, но кардинально отличающаяся реализацией, программа PicPick при условии использования в некоммерческих целях является бесплатным скриншотером. PicPick выполнена в стиле продуктов Microsoft Office, её интерфейс и структура многим покажутся привычными и знакомыми. PicPick умеет делать снимки разных областей экрана, позволяет настраивать шаблоны имён файлов на выходе, обустроена простеньким редактором изображений.
Для создания скриншота с автоскроллом запускаем в контекстном меню на значке программы в системном трее функцию «Захват экрана», далее – «Окно с прокруткой».

Либо же можем в настройках программы задать горячие клавиши для этой функции и использовать их. Также функции захвата областей экрана предусмотрены в главном окне PicPick, здесь выбираем, соответственно, «Окно с прокруткой».

Для остановки автоскроллинга на нужном месте здесь также используется клавиша Esc . Файлы на выходе PicPick сохраняет в форматы PNG , GIF , JPEG , PDF , BMP .
3. Расширение Full Page Screen Capture для Google Chrome
Для создания скриншотов веб-страниц со скроллом в окне Google Chrome и прочих браузеров на базе его платформы и с поддержкой контента из его магазина можно установить расширение Full Page Screen Capture. Оно реализует на панели инструментов кнопку в виде фотоаппарата.

При её запуске окно браузера будет автоматически прокручено и зафиксировано в снимке. Если веб-страница длинная, и для её прокрутки нужно время, в окне расширения будем видеть прогресс операции.

Отснятый скриншот откроется в новой вкладке, где сможем сохранить его как документ PDF , рисунок формата PNG или JPEG . При необходимости снимок можем отредактировать, нажав кнопку «Edit».

В числе возможностей редактора расширения – обрезка, наложение пометок и стикеров.
В параметрах расширения можем указать нужный формат и настроить загрузку созданных снимков, минуя их открытие в новой вкладке.
4. Функция скриншота в браузере Opera
У браузера Opera есть штатный инструмент создания снимков веб-страниц в своём окне. Нажав кнопку в виде фотоаппарата панели инструментов, можем сохранить веб-страницу в файл PDF , и это будет её снимок как есть, без преобразований, как при печати. Не будет только линий окна и панели инструментов браузера. А можем выделить для захвата конкретный участок, и сами прокрутить его до нужного момента.

После выделения блоком такого участка жмём кнопку «Захват».

Далее сохраняем изображение.

Штатный скриншотер Opera сохраняет изображения только в формат PNG .
5. Функция скриншота в браузере Mozilla Firefox
У браузера Mozilla Firefox также есть штатный инструмент создания скриншотов веб-страниц в своём окне. В меню на панели инструментов выбираем «Сделать скриншот».

Далее либо жмём кнопку «Сохранить всю страницу», либо блоком с прокруткой выделяем нужный участок веб-страницы.

Нажимаем «Загрузить».

И сохраняем снимок. Firefox также работает только с форматом PNG . При использовании кнопки «Сохранить всю страницу» браузер делает снимки только в части содержимого веб-страниц, без линий окна и своей панели инструментов.

Ну а теперь рассмотрим программу подробнее. Вот так выглядит сама программка. Это натуральная величина программы. Как видите, на экране занимает очень мало места.
Функции слева направо:
- Захват активного окна
- Захват окна, объекта
- Захват прямоугольной области
- Захват произвольной области
- Захват всего экрана
- Захват окна с прокруткой
- Захват фиксированной области
- Запись экрана (видео)
- Меню "что делать со снимком экрана"
- Настройка самой программы
Подробно разберем пункты.
1. С первым пунктом все просто, у вас есть какое то открытое окошко вы нажимаете кнопку захвата активного окна и все далее в зависимости от ваших настроек картинка окна либо отправится в редактор, либо сохранится на компьютере либо еще много каких вариантов.

2. Второй пункт служит для снятия какого-либо участка окна. Вот например у нас есть окно word

А нам нужна только панель инструментов, нажимаем эту кнопку наводим на панель инструментов (область скриншота будет выделена красной линией) и делаем скриншот, в результате мы получим следующий снимок:
Конечно определенную панель или участок не всегда получится сделать как надо, но тем не мене иногда спасает.
Кроме того можно посмотреть как будет выглядеть снимок еще до снятия снимка, достаточно навести курсор на нужное место и зажать клавишу shift. Что бы вам не запоминать множественные премудрости программы при нажатии любой кнопки в программе (кроме первой) появятся подсказки, что и какой клавишей в данном случаи можно сделать. Как это выглядит показано на скриншоте ниже:

Помощь как и окно самой программы на скриншотах видно не будет.
3. Третий пункт служит для снятия скриншота прямоугольной формы любого места экрана. Пример ниже:

4. Четвертый пункт меню аналогичен третьему, с разницей только в том, что область можно задать не прямоугольную, а произвольную, например, такую:

5. С пятым пунктом все просто его нажимаете и как экран видите такой снимок и будет.
6. Шестой пункт применяется, если надо сделать скриншот длинной страницы (обычно веб страницы) если она не влезает в экран, скриншот будет как будто бы она влезает в экран.
7. Седьмой пункт аналогичен третьему пункту с поправкой что прямоугольная область будет всегда одного размера.

Размер можно изменять, как вы видите, нажатием клавишей F2.
8. Восьмой пункт меню это снятие видео экрана. При его выборе, появится меню с вопросом "какую область экрана вы собираетесь снимать?".


После выбора области высветится другое меню где будут представлены бедующие характеристики видео, и возможностью добавить вступительный текст (титры). И кнопка старта записи.
10. Десятый пункт предназначен для выбора что делать с отснятым скриншотам сделать можно следующее:

Кроме того можно задать по умолчанию (делается автоматически) такие действия как:
- надпись
- рваные, затухающие края или водяной знак
- отображение курсора мыши
11. Одинадцатый пункт это еще несколько полезных инструментов и настройка самой программы

К полезным инструментам относится:
- Лупа (увеличивает экран, если надо рассмотреть какую-нибудь маленькую деталь)
- Пипетка (если нужно узнать код понравившегося цвета в формате RGB, десятичный код Dec, и шестнадцатеричный код Hex цвета)

Нужный формат можно сразу скопировать в буфер обмена.


Линейку можно сделать вертикальную или горизонтальную, измерить расстояние от точки до точки, причем измерять можно не только в пикселях.
Ну и конечно на все функции захвата экрана можно назначать горящие клавиши.
Про настройки программы это отдельная статья в этой статье этот пункт рассматриваться не будет.
Итого FastStone Capture (FS Capture) отличная программа для снятия (захвата) экрана с широким функционалом и отличается от подобных программ таких как: Snagit, ScreenshotCaptor и других по большей степени упрощенным встроенным редактором.
Итак, основные возможности FastStone Capture это:
Кроме того программа занимает очень мало место в памяти не привередливая к ресурсам компьютера и работает очень быстро.
Дополнительные видио, графические и текстовые материалы смотрите в меню «кратко о программе»


Установите и запустите программу. Запустив программу, увидите вот такое окошко, в котором, нажмите кнопку: Настройки, обведённую красным квадратом.
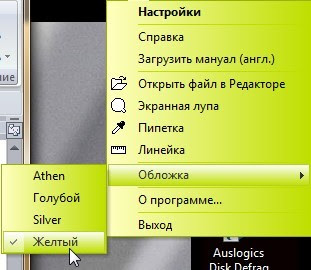
Наведите курсор мыши на Обложка или Скин и выберите из четырёх вариантов более подходящий для вас, цвет панели инструментов программы.
Пункт: Линейка, выводит на экран линейку, которой можно измерять небольшие снимки и другие объекты в пикселях, рассчитана линейка на 500 px.
Пункт: Пипетка, позволяет фиксировать любой цвет на мониторе, а также выбирать любой желаемый цвет в таблице, причём, можно сразу видеть код цвета, что очень полезно при работе с HTML.
Пункт: Экранная лупа, при нажатии левой кнопкой мыши, увеличивает объект в два раза, хотя, в настройках можно указать большую или меньшую кратность увеличения.
Пункт: Открыть файл в Редакторе, позволяет открывать сохранённые файлы из вашего компьютера для дальнейшего редактирования изображений или текста в FastStone.
Все эти пункты, для экономии времени, можно вывести на обложку программы. Для этого, нужно зайти в раздел: Настройки и установить или снять галочки в чекбоксах (обведено квадратом).

Если вы часто будете использовать FastStone, то можете поставить галочку напротив: Запуск вместе с Windows (автозагрузка), но, тогда нужно поставить ещё одну галочку напротив: При запуске сворачивать в трей. Это необходимо будет сделать, чтобы обложка изначально не мешала просматривать другие документы и информацию.
Если в уроках необходимо указывать курсор мыши на таблицах и пр., то можете оставить галочку напротив: Включать в скриншот указатель мыши. Поставив галочки на дополнительных кнопках (обведено квадратом), тем самым выводим их на обложку программы.
Чтобы не загружать и без того загруженный системный диск, укажите программе путь автосохранения рисунков на другой диск (например: Диск D), а также установите формат, в котором будут сохраняться снимки.
В правой стороне окна настроек, есть возможность изменить комбинации клавиш для активации того или иного действия. Ниже, можно изменить кратность экранной лупы. Ещё ниже, можно изменить цвет фона рабочего поля редактора.
Сделав необходимые настройки, нажмите ОК.
Как работать с программой Fast Stone Capture

После запуска программы, вы видите вот такое плавающее окошко программы, где находится ряд кнопок, которые мы сейчас рассмотрим.
Считать кнопки будем слева направо.
Первая кнопка: Открыть файл в Редакторе – применяется в тех случаях, когда снимки уже скачаны (сохранены) на компьютер и нужно произвести какие-либо действия со снимком.
Вторая кнопка: Захват активного окна – применяется при необходимости сделать снимок не всего монитора, а только активное в данный момент окно, например: вы открыли какую-либо папку и вам нужно показать или выделить какой-то файл. Чтобы не фрагментировать, устанавливая перекрестье в нужном месте, а потом вести курсор в противоположный угол, просто нажимаете на эту кнопку и ваша папка, во всей своей красе, отразится в редакторе.
Третья кнопка: Захват окна\объекта – Нажав на эту кнопку, на экране монитора, по периметру, отразится красная рамка. Двигая курсором мыши по монитору, вы можете выделить объекты или отдельные детали этого объекта, например: вот эту линейку из Word, в котором я сейчас пишу эту статью.
Или вот проигрыватель, который находился в это время на рабочем столе. Поэкспериментировав, вы быстро разберётесь с этой функцией.
Четвёртая кнопка: Захват прямоугольной области – эта функция вам уже знакома из программы Floomby. При нажатии на эту кнопку, отражается перекрестье двух перпендикулярно расположенных линий, подведя которое к углу картинки или текста, нажимаете левую клавишу мыши и ведёте это перекрестье в противоположный угол, где отпускаете клавишу и получаете готовый фрагмент в редакторе. Ещё один способ: Подведите перекрестье к углу предполагаемого выделения и кликните один раз левой клавишей мыши, после чего, можете не держась за клавишу, более точно выставить границы выделения. Затем, кликните ещё раз левой клавишей мыши и фрагмент экрана откроется в редакторе. Чтобы отключить эту функцию – кликните правой кнопкой и можете начать сначала или выполнять другие действия.

Пятая кнопка: Захват произвольной области – эта функция довольно интересная. Например, с её помощью можно выделить отдельную сложную фигуру из общего снимка (человека на общей фотографии, машину, животных и т.п.). Вот например: Домик на фоне природы. Нужно получить этот домик отдельно от фона, для дальнейшей вставки этого изображения в другое место, например, в фотоснимок вашей дачи и разыграть ваших знакомых.
Нажмите на: Захват произвольной области, появится значок лассо с крестиком. Подведите крестик к любой крайней точке изображения, кликните левой клавишей мыши и отводя курсор от этой точки, увидите тянущуюся за курсором тонкую красную линию. Доведя курсор до следующего изгиба, например, угла домика, кликните ещё раз левой кнопкой мыши и ведите курсор теперь до следующего изменения периметра изображения.

Я специально выбрал этот снимок, чтобы быстрее получить результат, а с более сложными объектами придётся проявить терпение и усидчивость, чтобы сделать качественную работу. Когда вы полностью обведёте красной чертой объект, то нужно замкнуть ту черту которую вы ведёте с началом черты. Водите курсором в районе начала черты, и когда появится маленький белый кружок, кликните левой клавишей мыши. Вот что из этого получилось. Красной черты на вашем снимке уже не будет видно.
Можете поэкспериментировать на любом участке монитора, а поняв как это работает, переходите на более сложные участки. Отключается эта функция также кликом правой клавиши мыши.
Шестая кнопка: Захват полного экрана – нажав на эту кнопку в редакторе отобразится всё, что в данный момент находится на вашем мониторе.
Редактирование скриншотов и фотоснимков

Благодаря предварительным настройкам, скриншот сразу попадает в редактор, где мы и произведём дальнейшие и окончательные редакционные действия. Для примера, сделаем скриншот рабочего заголовка данной статьи.
В верхней части редактора находится главная панель, в которой всё предельно ясно, даже тем, кто впервые решил основательно освоить создание скриншотов. Согласитесь, что новичок, который буквально вчера сел за компьютер, этой программой и какими-то скриншотами интересоваться не будет. Но, раз уж вы читаете эту статью, значит, не случайно зашли на этот блог и уже без особого труда разберётесь в главной панели редактора.

Идём дальше. Под главной панелью расположена панель инструментов, которую мы сейчас и рассмотрим. Значки в разных версиях могут располагаться иначе, но суть от этого не меняется.
Если вам не нужно редактировать сделанный скриншот, можете сразу нажать на первую кнопку: Сохранить, после чего, откроется проводник вашего компьютера, где вы укажете, куда нужно сохранить данный скриншот. Вторая кнопка: Выделение. Может носить четыре названия. Нажав её, видим четыре вида выделения.
Инструментом: Прямоугольник, получаем прямоугольные или квадратные выделения желаемого размера. Инструментом: Круг, делаем круглые и овальные выделения.
Инструментом: Лассо, можно делать произвольные выделения, но такое выделение сработает в том случае, если сомкнутся начало и конец пунктирной линии лассо. Принцип действия у всех видов выделений идентичен.
Нажмите инструмент: Прямоугольник, подведите курсор к предполагаемому углу выделения, нажмите левую клавишу мыши, и не отпуская её ведите курсор в противоположный угол выделения. Выделив необходимую область на скриншоте, отпустите клавишу мыши. В данном случае, я выделил название программы. Если нажмёте на кнопку: Обрезать,
в окне останется одно название программы. Его можно сохранить в компьютер и вставить позднее в любое другое необходимое место.
Если нажмёте кнопку: Вырезать, то скриншот останется в окне редактора, но уже без названия.

Такой приём можно применять при показе скриншота (снимка), в котором присутствует некая информация и её не обязательно видеть всем, например: паспортные данные, пароли, электронные адреса и др.
Инструментами: Копировать и Вставить, я не пользуюсь, поэтому фантазировать о том, как работает буфер обмена, не стану. Инструмент: Надпись – позволяет присвоить заголовок вашему скриншоту, здесь ничего необычного, поэтому следуем далее.
Ну, и ещё одну кнопочку, пожалуй, одну из самых важных в редакторе – Рисование, рассмотрим в следующей части статьи.

И так называется программа FastStone Capture. Чем же она нам полезна? Пользы она несёт много: скриншоты делает и видео с экрана монитора записывает. Причём скрины можно делать разных областей, форм и даже с прокруткой! Для тех, кто ещё не знает, что такое скриншоты — это картинки или же фотографии, сделанные с экрана монитора.
Для чего нужны скрины с прокруткой? Когда просматриваем страницу сайта, двигаем её вниз, она занимает не одну страницу, а нам надо сделать один скрин, то есть уместить всё на одной картинке. Необходимость в записи видео со своего экрана монитора, думаю всем очевидна. Надо человеку, например, показать, что происходит у вас на экране при каких-либо действиях с программой или хотите продемонстрировать как выполнять определённые действия на сайте и многое другое.
Скачивание и установка
Приступим к установке этой ценной программы. Для этого заходим на её официальный сайт и скачаем оттуда. Для загрузки нажимаем кнопку download, выбрав первый файл вида EXE как показано на картинке ниже:

Как загрузится, появится такой файл:

Наведём курсор на него, и правой клавишей мышки жмём показать в папке или же зайдём в загрузки и оттуда начнём устанавливать программу. Жмём последовательно на выходящие нам кнопки с командами: Next; I Agree; Install; Finish. Программа лёгкая, поэтому устанавливается очень быстро.
Функции значков мини-панели
Открыв пиктограмму установленной программы, мы увидим её мини-панель.

Вот тут-то и собран весь её функционал. Программа может работать не только с компьютера, но и с флешки. Для этого нужно перенести все её файлы вместе с пиктограммой на флешку. Очень удобно таким образом применять её при необходимости в гостях, на отдыхе или на работе, не устанавливая на компьютер.
Рассмотрим иконки на панели программы и их значения. На скрине выделила значки, отвечающие за область захвата экрана, запись экрана монитора и иконка открытия файлов в редакторе программы. Обращаю ваше внимание что значка открытия файлов при установке не будет, программу можно настроить под себя и вывести необходимые вам иконки на её панель. Так же выделила и возможности вывода, сохранённого фото. По умолчанию изначально уже стоит вывод фото в редакторе программы. На мой взгляд это достаточно удобно и данный параметр я не меняла. Кстати этот скрин был сделан как раз в этой программе, отредактирован её редактором.

Виды захвата экрана
Cемь вариантов захвата экрана. Перечислю по порядку, в последовательности расположения (начиная слева).
- Захват активного окна
- Участок окна
- Захват прямоугольной области
- Произвольной области
- Всего экрана
- Окна с прокруткой
- Захват фиксируемой области, задаётся в настройках
Функция вывод работы, назначение
Обозначается иконкой палитры. Здесь можно выбрать устраивающий вариант куда попадёт работа после её сохранения. Вариантов много. Перечислю меньшую их часть: в редакторе (уже задано), файл, буфер обмена, документ Ворд / Поинт, загрузка на веб-сайт и так далее.
Редактор
Инструменты редактирования включают аннотирование (тексты, линии со стрелками, выделение), изменение размера, обрезку, повышение резкости, нанесение водяных знаков, применение краевых эффектов и многое другое.
Дополнительные функции и инструменты
Есть горячие клавиши и возможность их изменения и т.д. Присутствуют такие полезные инструменты как пипетка, линейка, лупа. FastStone способен сохранить изображение или видеозапись с экрана монитора в разных форматах.
Видео
Хочу обратить ваше внимание что данная программа условно-бесплатна. Предоставляется в бесплатное пользование от производителя для пробы программы на срок тридцать дней. Если же вам данная утилита понравится и захотите пользоваться ей и далее, можно при желании ее оплатить или на свой страх и риск найти и установить её взломанную версию в интернете.
Спасибо за посещение моего блога. Подписывайтесь на уведомления о новых материалах на данном ресурсе. Всем здоровья, мира и добра!

Создание скриншота с прокруткой с помощью FastStone Capture
- Откройте браузер и перейдите в FastStone сайт, чтобы скачать его. Установите приложение и откройте его.Скачивание FastStone Capture
- Щелкните значок прокрутки на панели задач FastStone Capture и щелкните страницу с полосой прокрутки. Начнется захват всей страницы.Создание скриншота с прокруткой через FastStone Capture
- После завершения пользователь может просто сохранить снимок экрана или отредактировать его по своему усмотрению.Сохранение скриншота
Создание скриншота с прокруткой с помощью TweakShot Screen Capture
- Откройте браузер и перейдите в TweakShot сайт, чтобы скачать его. Установите его в своей системе и откройте.Скачивание приложения TweakShot
- Наведите указатель мыши на панель TweakShot и щелкните значок окна прокрутки захвата. Теперь щелкните Окно, чтобы захватить всю страницу.Создание скриншота с прокруткой
- Сделанный снимок экрана откроется в редакторе TweakShot, и пользователи смогут сохранить его или отредактировать по своему усмотрению.Сохранение скриншота
Создание скриншота с прокруткой через ShareX
Создание скриншота с прокруткой через PicPick
PicPick имеет интерфейс, аналогичный Microsoft Word и Paint. Это очень хорошо работает для страниц браузера; однако могут возникнуть трудности с документами. Мы попробовали захватить документ Microsoft Word, но он не смог захватить все страницы, как это делали два вышеупомянутых метода. У каждого приложения для захвата экрана есть свои плюсы и минусы. Выполните следующие действия, чтобы увидеть, как выглядит это приложение:
- Откройте браузер и загрузите PicPick применение. Установите его в свою систему и откройте.Загрузите приложение PicPick
- Щелкните параметр «Окно прокрутки» и выберите страницу в браузере или документе.Создание скриншота с прокруткой
- Откроется сделанный снимок экрана в редакторе PicPick. Затем вы можете отредактировать снимок экрана или просто сохранить его как есть.Сохранение скриншота с прокруткой
Читайте также:


