Ezmira как подключить к телевизору телефон
Современные Смарт-ТВ становятся для пользователя проводником в мир всех удовольствий сразу: такое устройство можно подключить к сети интернет и превратить в домашний кинотеатр, смотреть на большом экране любимые сериалы, видео с ютуба, разглядывать фотографии с гугл-диска и вместе большой компанией выбирать билеты на ближайший отпуск
Подружить технику между собой помогут наши советы, как подключить телефон к телевизору. И совсем не важно, имеете ли вы в распоряжении iPhone или смартфон на базе Android.
Предлагаем подробную пошаговую инструкцию для подключения через USB-кабель, HDMI или с помощью беспроводных сетей и программного сопряжения.
Как подключить телефон к телевизору через USB
Что делать:
Как подключить телефон к телевизору через HDMI
Этот вариант позволяет использовать телевизор в качестве внешнего дисплея во время игр, просмотра фильмов и сёрфинга в интернете. Картинка с мобильного устройства зеркалируется, то есть на ТВ отображается всё, что происходит на экране смартфона.
В зависимости от разъёма телефона для подключения понадобится соответствующий адаптер или кабель. С одной стороны на нём будет HDMI-разъём, а с другой — microUSB, Lightning или USB-C. В режиме трансляции изображения устройство быстро разряжается, поэтому обычно на адаптерах есть разъём для подключения зарядки.
Перед покупкой адаптера для USB-C убедитесь, что ваш смартфон поддерживает вывод изображения.
Что делать:
- Соедините совместимым кабелем смартфон и телевизор. Если используете адаптер, вставьте его в гаджет и уже к нему подключите обычный HDMI-кабель от телевизора.
- Выберите в качестве источника сигнала на ТВ соответствующий разъём HDMI.
- Изображение автоматически появится на телевизоре. Если этого не произойдёт, откройте настройки смартфона и измените разрешение экрана.
Как подключить телефон к телевизору через Wi-Fi Direct
Что делать:
Как подключить телефон к телевизору через DLNA
На этот раз соединение происходит через роутер. При этом телевизор может подключаться к домашней сети кабелем, а смартфон — по Wi-Fi.
Возможности DLNA позволяют просматривать на большом экране медиафайлы из памяти мобильного устройства.
Что делать:
- Убедитесь, что ТВ и смартфон подключены к одной и той же сети.
- Активируйте функцию DLNA в настройках телевизора.
- Запустите стандартную галерею Android и откройте нужный медиафайл.
- Перейдите в «Меню» → «Выбрать проигрыватель» и кликните по названию своего ТВ в списке.
- Для расширенных настроек и трансляции файлов из других программ установите приложение-медиасервер из Google Play. Например, популярное BubbleUPnP.

Как подключить телефон к телевизору через AirPlay
Это самый удобный способ подключить iPhone к телевизору с медиаприставкой Apple. Фирменная функция AirPlay обеспечивает передачу контента на Apple TV по воздуху. И вы можете проводить презентации, играть, просматривать фото и видео.
Что делать:
- Убедитесь, что iPhone и Apple TV подключены к одной и той же сети.
- Откройте «Пункт управления» на смартфоне и нажмите кнопку «Повтор экрана».
- Выберите Apple TV из списка.
Как подключить телефон к телевизору через Miracast
Технология Miracast тоже предназначена для зеркалирования экрана мобильных устройств на ТВ и работает аналогично AirPlay. На Smart TV она поддерживается из коробки. А с помощью специального адаптера её можно добавить в любой телевизор с портом HDMI.
Что делать, если у вас Smart TV:
- Откройте настройки сети на телевизоре и включите Miracast.
- На смартфоне перейдите в «Настройки» → «Экран» → «Беспроводной монитор» и включите функцию.
- Выберите телевизор в списке найденных Miracast-устройств.
- Изображение со смартфона появится на экране ТВ сразу после подключения.
Что делать, если нужен адаптер:
- Купите совместимый адаптер. Желательно выбирать универсальные модели с поддержкой Miracast, Chromecast и AirPlay.
- Вставьте адаптер в HDMI-порт. Если требуется, подключите к нему питание с помощью USB-кабеля.
- Выберите на телевизоре HDMI-разъём, к которому подключён адаптер.
- Скачайте приложение по QR-коду на экране и подключитесь через него.
- Или используйте стандартную функцию Android, активировав её в меню «Настройки» → «Экран» → «Беспроводной монитор».

Как подключить телефон к телевизору через Chromecast
И ещё одна технология беспроводной трансляции медиаконтента, но уже от Google. Для её использования нужна фирменная приставка, которая подключается к любому телевизору через HDMI-разъём.
После этого можно просматривать видео из галереи и различных приложений, а также играть и проводить презентации, отзеркаливая экран мобильного устройства. Существует обычная версия с разрешением Full HD и более дорогая с поддержкой 4К.
Что делать:
- Купите Google Chromecast.
- Вставьте приставку в HDMI-разъём телевизора и подключите USB-кабель для питания.
- Переключитесь на HDMI-порт приставки и подключите её к сети Wi-Fi.
- Скачайте на смартфон приложение Google Home для Android или iOS.
- Откройте приложение и проведите первичную настройку, войдя с помощью своего аккаунта Google.
- Запустите контент в совместимом приложении, нажмите иконку трансляции и выберите Chromecast-устройство из списка.
Какой способ подключения выбрать
USB, DLNA и Wi-Fi Direct морально устарели, но их можно использовать как запасные варианты. Сейчас актуальными являются подключение по кабелю HDMI либо беспроводным способом через Miracast, Chromecast или AirPlay. Какой из них выбрать, зависит от вашего смартфона и телевизора.
Если у вас Android-смартфон и Smart TV, просто подключайтесь через Miracast. Если телевизор обычный, купите адаптер Miracast, приставку Google Chromecast или совместимый HDMI-кабель. Запасные варианты — USB-кабель, DLNA или Wi-Fi Direct.
Если у вас iPhone, купите Apple TV, универсальный адаптер с поддержкой Miracast и AirPlay или цифровой адаптер Lightning — HDMI.
Самый простой способ подключения, позволяющий использовать мобильное устройство как флеш-накопитель. Правда, воспроизвести получится лишь хранящиеся в памяти телефона медиафайлы: фото, видео и аудио.
Что делать
1. Соедините телевизор с телефоном при помощи USB-кабеля.
2. Выберите на телевизоре в качестве источника сигнала (Source) USB-порт.
3. При необходимости подтвердите режим подключения на телефоне.
4. На большом экране отобразится структура папок или список файлов, которые просканировал и распознал телевизор. Что именно вы увидите, будет зависеть от модели устройства.
5. Используйте пульт для навигации и просмотра.
2. Как подключить телефон к телевизору через HDMI
YouTube-канал Mac Time
- Какой телефон подойдёт: Android-смартфон, iPhone.
- Какой телевизор подойдёт: любой с HDMI-разъёмом.
- Что ещё понадобится: совместимый с телефоном HDMI-кабель или адаптер.
Этот вариант позволяет использовать телевизор в качестве внешнего дисплея во время игр, просмотра фильмов и сёрфинга в интернете. Картинка с мобильного устройства зеркалируется, то есть на ТВ отображается всё, что происходит на экране смартфона.
В зависимости от разъёма телефона для подключения понадобится соответствующий адаптер или кабель. С одной стороны на нём будет HDMI-разъём, а с другой — microUSB, Lightning или USB-C. В режиме трансляции изображения устройство быстро разряжается, поэтому обычно на адаптерах есть разъём для подключения зарядки.
Перед покупкой адаптера для USB-C убедитесь, что ваш смартфон поддерживает вывод изображения.
Что делать
- Соедините совместимым кабелем смартфон и телевизор. Если используете адаптер, вставьте его в гаджет и уже к нему подключите обычный HDMI-кабель от телевизора.
- Выберите в качестве источника сигнала на ТВ соответствующий разъём HDMI.
- Изображение автоматически появится на телевизоре. Если этого не произойдёт, откройте настройки смартфона и измените разрешение экрана.
3. Как подключить телефон к телевизору через Wi-Fi Direct
- Какой телефон подойдёт: Android-смартфон.
- Какой телевизор подойдёт: с поддержкой Wi-Fi Direct.
- Что ещё понадобится: ничего.
Что делать
4. Как подключить телефон к телевизору через DLNA
- Какой телефон подойдёт: Android-смартфон.
- Какой телевизор подойдёт: любой с поддержкой DLNA.
- Что ещё понадобится: ничего.
На этот раз соединение происходит через роутер. При этом телевизор может подключаться к домашней сети кабелем, а смартфон — по Wi-Fi.
Возможности DLNA позволяют просматривать на большом экране медиафайлы из памяти мобильного устройства.
Если Вам понадобиться подключить к телевизору смартфон или компьютер не нужно будет прокладывать кабеля и переходники для HDMI. Достаточно в телевизор (проектор) подсоединить это устройство и подключиться к нему с Вашего смартфона, компьютера или планшета.
Mirascreen имеет встроенный Wi-Fi модуль-802.11 b/g/n 2,4 ГГц (антенна с зоной охвата Wi-Fi сигнала в 10 м), которая позволяет дублировать экран со смартфона или планшета, вести трансляцию или организовать сеть
По функционалу устройство похоже на Google chromcast, но значительно дешевле.
Для подключения Mirascreen не требуется наличие wi-fi на телевизоре (или другом устройстве к которому Вы подключаетесь). На телевизоре достаточно иметь HDMI разъем, на мониторе DVI (в этом случае понадобится небольшой переходник)- покажу далее в обзоре.
Характеристики от продавца:
цвет: Черный
интерфейс: 1 * HDMI 1.4, 1 * Micro USB
USB: USB2.0
размер: 6.5*3.5*1.0 см
вес приемника: 15 г
размер упаковки: 15.0*8.0*3.0 см
комплект:
1 * MiraScreen Беспроводной Wi-Fi Дисплей Приемника
1 * USB с Wi-Fi 2 в 1 кабель
1 * Английский/Китайский Руководство Пользователя

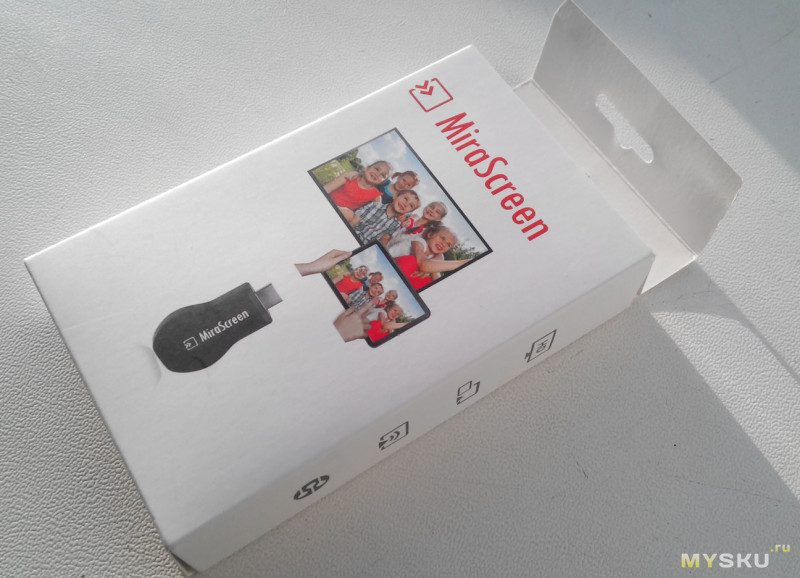
Внешний вид приехавшего устройства.
Упаковка…

Сзади указаны некоторые спецификации работы

При распаковке видим само устройство, внешнюю антенну с разъемом для подключения к устройству и к источнику питания (USB)
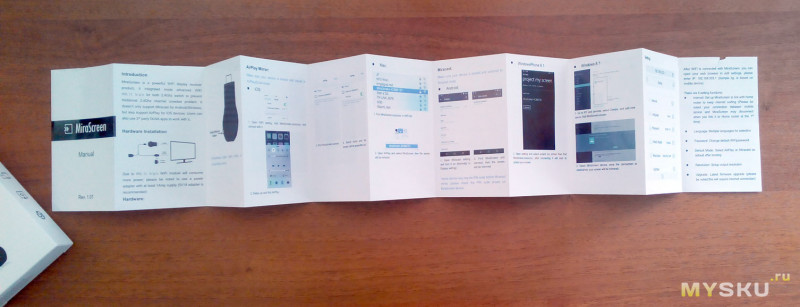
В принципе все кратко описано в прилагающейся инструкции — понятно все даже по картинкам :) Но на всякий случай далее я опишу последовательность подключения.

Сверху находится светодиод индикации работы
Снизу отверстия для охлаждения.
Кнопка переключающая режимы работы (циклическое переключение)
1.miracast (клонированное отображение на экране телевизора рабочего стола смартфона/планшета в режиме реального времени, с небольшой задержкой)
2.DLNA/Airplay (использование телевизора в качестве беспроводного монитора)
Внешняя антенна
Физические размеры с крупную флэшку

Длина кабеля
Вес
Вот так выглядит подключенным к монитору через небольшой переходник HDMI-DVI (мой монитор не имеет HDMI). Питание как видим подключено к USB монитора.


Потребляемый ток устройства относительно небольшой, возможно при бОльшей нагрузке он увеличивается, но у меня при питании от монитора или телевизора все работало замечательно и без проблем. Можно использовать и зарядку от смартфона/планшета для питания от внешнего источника.
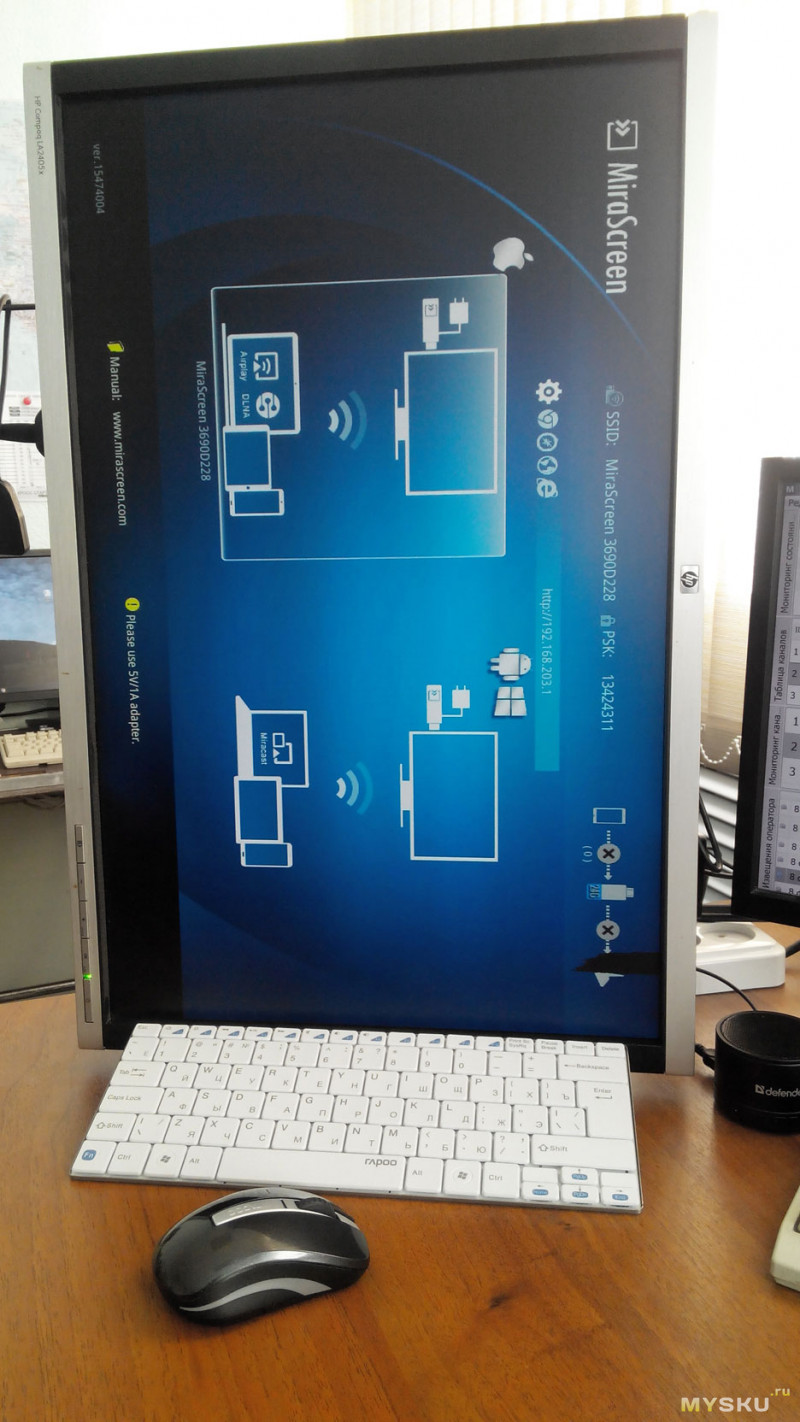
После подключения видим такую картинку на экране. Это два основных режима работы, которые переключаются нажатием кнопки, расположенной сбоку на корпусе устройства.
Монитор у меня имеет «неправильную» ориентацию — поэтому далее буду по необходимости поворачивать изображение для удобства восприятия. Некоторые фото будут с разной ориентацией на экранах — ЭТО не «баг» устройства а особенность моего использования :)
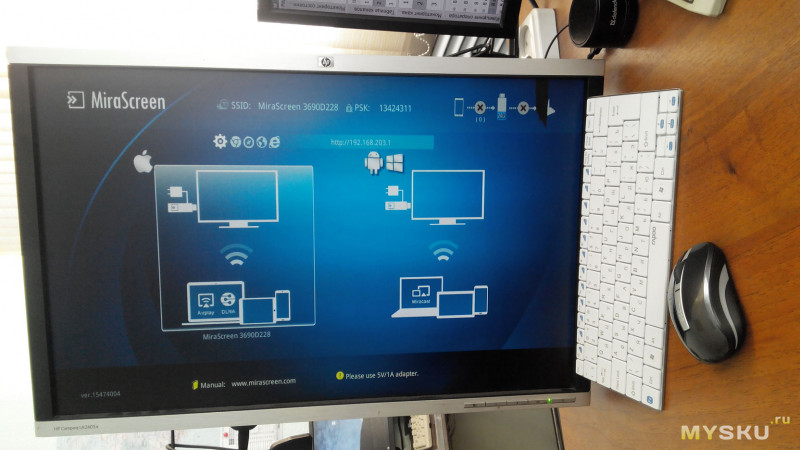
Верхняя строка отображает адрес и имя этого экземпляра стика, пароль для подключения и состояние соединения.
Устройство умеет использовать (и раздавать) интернет с wi-fi роутера, что мы и видим в моем случае.
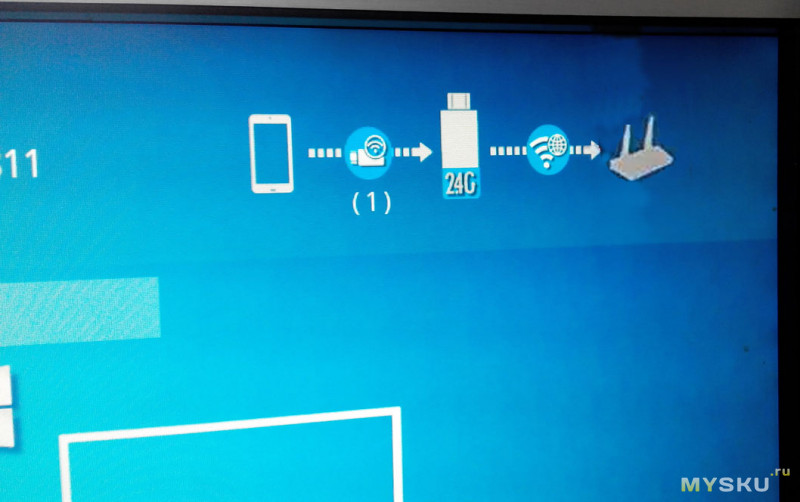
Краткий алгоритм подключения по пунктам выглядит примерно так:
1. Подключаем Wi-Fi антенну через микро USB разъем к Mirascreen, второй разъем (стандартный USB) к питанию.
2. Вставляем Mirascreen в порт HDMI телевизора/проектора (или через переходник на DVI или другой стандарт, сейчас много имеется различных переходников, в том числе и для старых форматов даже).
3. Выбираем на телевизоре режим HDMI и используемый вход (если у Вас несколько HDMI).
4. На экране появится синий экран с выбором режимов (iOS, Android, Windows). Переключение между режимами нажатием кнопки устройства.
При включении Mirascreen создает WiFi сеть, к которой Вам надо подключиться с используемого устройства (планшет, смартфон, РС). Информация о названии сети и пароле находится на экране телевизора (устройства отображения).

После подключения к этой локальной сети, вы УЖЕ сможете бросать на телевизор файлы (картинки, видео, музыку) со своего смартфона, но это будут будут именно локальные фалы находящиеся в памяти смартфона (компа), а не из интернета.
Чтобы подключить Mirascreen к домашней сети с доступом в интернет надо на телефоне (компе) в браузере ввести IP адрес устройства отображаемый на экране телевизора (192.168.203.1).
Попадаем в окно настроек, где выбираем «Internet», в списке WiFi сетей находим свою и вводим пароль своего соединения.
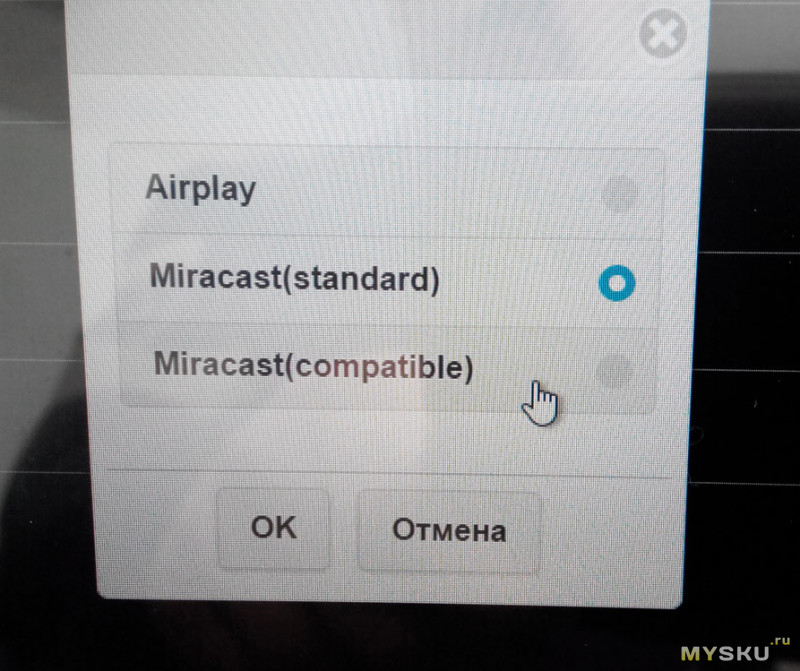
Там же имеется ряд меню, выбрав русский можно самостоятельно разобраться с пунктами:
выбор разрешения изображения (до 1920х1080), прописывается адрес роутера (откуда брать интернет), язык, пароль и тип соединения (по умолчанию) при включении стика (можно в процессе переключать кнопкой).
Далее выбираем нужный режим. Например если используем iOS
в настройках смартфона, выбираем сеть > другая сеть > Mirascreen-ххххххх, вводим пароль (указан вверху на экране ТВ), проводим пальцем вверх по экрану iPhone и находим AirPlay.
Выбираем Mirascreen-xxxxx, включаем «Видео повтор».
После этих манипуляций при просмотре фильмов, игр и прочих действиях — все будет дублироваться с экрана смартфона на экран телевизора.
Аналогично подключаются ОС Android и Windows (ноутбуки, ПК, планшеты, смартфоны) — достаточно выбрать сеть Mirascreen в настройках (кнопкой) и ввести пароль. Единственной сложностью может оказаться версия Вашего Windows. Если это 7ка или ниже, то скорее всего Вы не сможете реализовать подключение кроме режима DLNA. Вы сможете проигрывать файлы — но не клонировать экран.

В версиях 8 и выше особых проблем уже не возникает.
Добавляете устройство…
… и все великолепно подключается
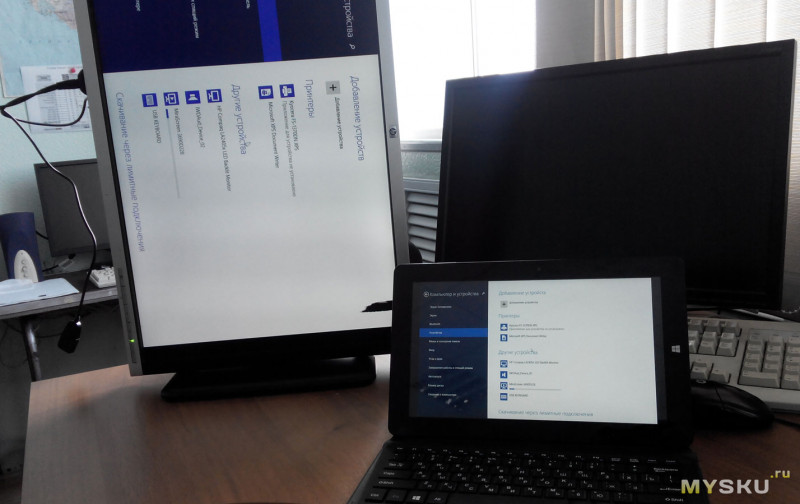

После этого выбираете положение и тип работы (клон, расширенный стол или отдельная работа монитора)

После этого можно отправлять из проигрывателя «воспроизвести на Miracast»

Или воспроизводить на рабочем столе и смотреть «клоном». Еще раз напоминаю, разная ориентация экранов из-за нестандартного использования моего монитора
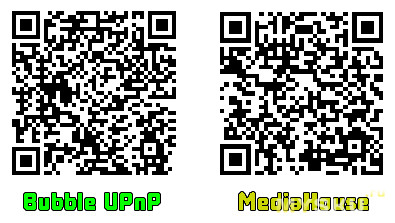
Для просмотра видео с компьютера на смартфонах и планшетах с операционной системой Android удобно использовать универсальные приложения. Их много разных, например MediaHouse или Bubble UPnP.
Я использовал еще MiracastDisplay, Web Video Caster а так же хорошая программа для трансляции тв — LazyIPTV
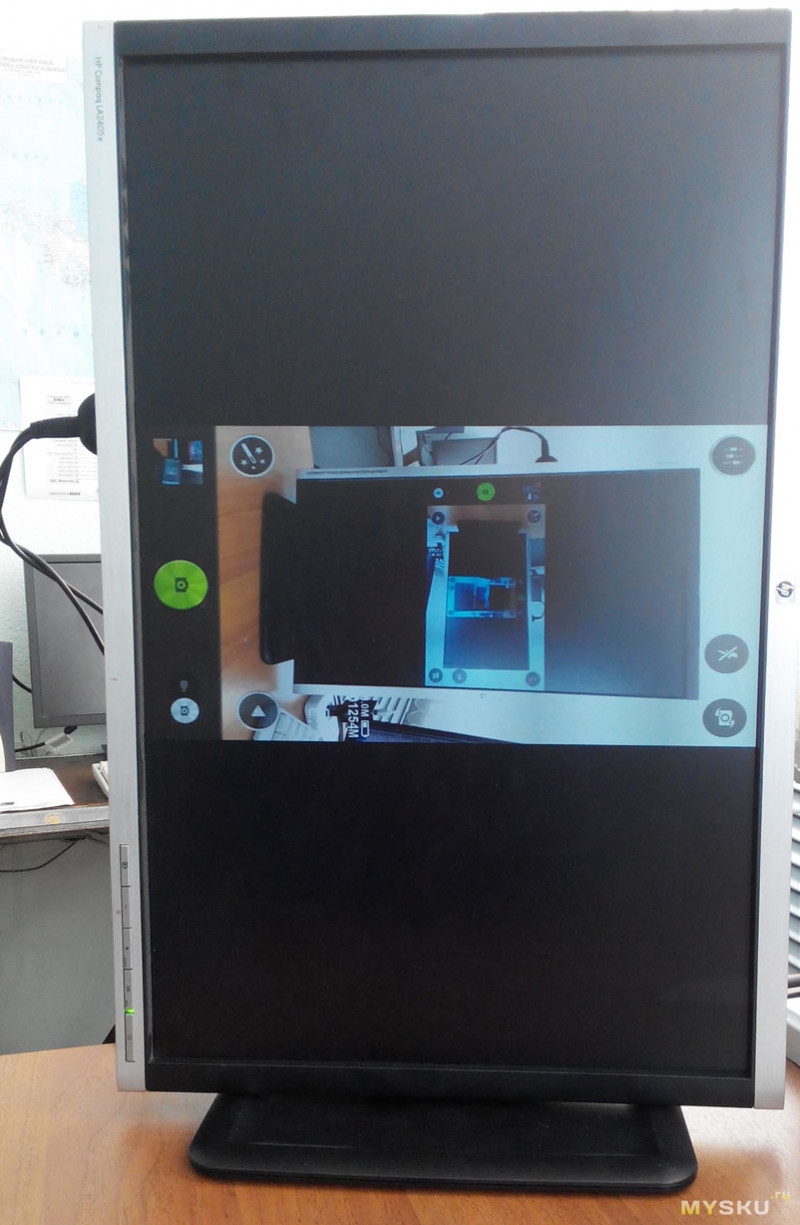
Если совсем «извращенно» подойти к вопросу, можно смартфон как Веб камеру использовать ;) Вот пример. Многократный повтор «самого себя»
Если камеру еще и шевелить, то довольно забавные эффекты возникают, в следствии небольшой задержки передачи информации ;)
Начинка стика.
Данная версия устройства довольно легко прошивается в EzCast (на 4pda есть тема с прошивками) это увеличивает удобство использования и добавляет некоторые функции.
Главная «фишка» устройства:
С помощью Mirascreen телевизор легко превращается в беспроводной DLNA монитор, и на него можно бросать фильмы, музыку, youtube и iptv каналы со своего мобильного телефона.
Можно расшарить видео с youtube на телевизор, смотреть фильмы/сериалы/мультфильмы (например с FS TVBOX), смотреть телевидение (IPTV каналы) через программу LazyIPTV и т.п.
Я использую иногда для работы с планшета на «большом» экране монитора. Устройство маленькое, легко кинуть вместе с планшетом в сумку. Как вариант в командировке использовать большой экран ТВ для работы или просмотра (чего-либо), в том числе и презентаций.
Еще вариант использования — трансляция на монитор в автомобиле (автобусе) со смартфона или из интернета.
UPD Возникло много вопросов и сомнений в работоспособности данного устройства в 1080.
Ниже короткий фрагмент видео 1920х1080@50 поток 8240кбит/с (режим свистка выбран 1920х1080@30 (имеется и 60 в принципе, но не пробовал).
На фрагменте заодно и задержки можете посмотреть. Данное видео показано через ES Медиаплеер. Смартфон cтаренькая Lenovo p780. Для соединения со свистком использована MiracastDisplay
В один прекрасный момент может получиться так, что вам понадобится (или просто захочется) вывести фото или видео с телефона на большой экран.

Причины для этого могут быть любые: может, вам захочется показать друзьям фото с отпуска на большом экране, а может посмотреть фильм или застримить игру.
Чтобы вам не пришлось блуждать по интернету в поисках мануалов, мы подготовили для вас короткую инструкцию по видам и способам подключения смартфона к телевизору.
Подключение телефона к телевизору при помощи OTG+MHL
Самый простой и очевидный вариант – это проводное подключение с использованием соответствующего адаптера.

С одной стороны – да, в эру беспроводных технологий подключение по проводу – это вообще прошлый век и неясно зачем в доме столько проводов. С другой – именно этот способ передаёт изображение напрямую с телефона без каких-либо задержек, поэтому в некоторых ситуациях он самый уместный. К тому же, использование адаптера OTG+MHL позволяет подключить к смартфону клавиатуру, мышку или джойстик и превратить телефон в полноценную игровую приставку или компьютер, а сам смартфон использовать как системный блок.
Как подключить телефон к телевизору при помощи Miracast
Технология Miracast – это, по сути, беспроводной аналог HDMI-кабеля, передающий всё, происходящее на экране смартфона или компьютера на подключенный телевизор. Эдакое беспроводное дублирование экрана.

На Android-смартфоне эта функция находится или в настройках, в разделе подключений – «Трансляция», или в шторке, где она может называться по-другому, например Screen Mirroring, Mirror Share, Smart View или как-нибудь ещё. У iPhone есть аналог: AirPlay. По сути, то же самое, так что искать «костыли» не придётся.

Всё бы хорошо, но у Miracast есть пара не очень удобных особенностей. Во-первых, это действительно полное дублирование экрана, то есть если вы блокируете телефон – экран телевизора тоже гаснет. А во-вторых нет никакой многозадачности: на большом экране происходит именно то, что и на смартфоне, а значит запустить фильм и под него посидеть в соцсетях или поиграть, например, не получится.
Подключение к телевизору при помощи Chromecast
Сразу стоит уточнить: устройство Google Chromecast – это лишь одно из устройств, поддерживающее одноимённую технологию.

Точно так же её поддерживают и многие телефоны, от Google Pixel и Samsung до Xiaomi и Huawei, а также всяких ноу-нейм китайцев третьего эшелона. А также немалое количество телевизоров, что, пожалуй, важнее.

Если в вашей Wi-Fi-сети есть телевизор с поддержкой Chromecast, тогда на смартфоне в окне плеера появится специальный значок, предлагающий передать трансляцию видео на телевизор.

После передачи со смартфоном можно делать что угодно: хоть игру запустить, хоть на АлиЭкспрессе новые наушники поискать, хоть вообще отложить его в сторону, так как по сути смартфон просто передаст телевизору ссылку на видео и будет отображать элементы управления, а тот уже будет воспроизводить файл по указанной ссылке.

Кстати, через Chromecast можно передать видео на телевизор и с ноутбука, а ноут тогда вообще можно убрать: телевизор получил ссылку и открыл видео напрямую с сайта, так что посредничество ноутбука уже, в принципе, и не нужно.

И ещё один приятный момент: технология Chromecast по умолчанию поддерживает работу в режиме Miracast, то есть можно передать телевизору ссылку на интересующий сериал, а можно перейти в режим дублирования экрана и полистать те же фотки на большом экране.
Беспроводной адаптер
Для тех, чьи телевизоры не поддерживают Wi-Fi, но кто не хочет «привязывать» смартфон к телевизору лишними проводами, тоже есть вариант. Он подразумевает некоторые траты, но это всё равно дешевле, чем покупать новый телевизор с поддержкой Wi-Fi и вышеупомянутых технологий.
Речь идёт о беспроводном адаптере, том же Google Chromecast за плюс-минус 30 долларов или вообще китайском AnyCast за десятку баксов. Подключаете устройство в HDMI-разъём – и вот ваш надёжный старичок умеет подключаться к Wi-Fi и работать с тем самым хромкастом и миракастом.

Единственный минус такого решения в том, что бюджетные адаптеры не умеют передавать разрешение в разрешении выше FullHD, так что если хочется посмотреть каких-нибудь «Мстителей» в 4К – придётся раскошелиться на адаптер, поддерживающий Chromecast Ultra, а это совсем другие деньги. Да и смысла в этом нет, благодаря существованию следующего способа.
Android TV
Эта система предустановлена на большинстве современных телевизоров, а для более старых моделей можно приобрести TV-Box типа Xiaomi Mi Box: стоит относительно недорого, а функциональность отличная. И Chromecast, и Miracast, и любой другой «каст» из плеймаркета, ну и плюс независимая операционная система. А та же Xiaomi Mi Box S поддерживает технологию Chromecast Ultra, позволяющую транслировать видео в 4К, а стоит она при этом всего 50 долларов. Сама приставка подключается «по проводу», а вот связь с внешним миром уже беспроводная, по Wi-Fi.

В каком-то смысле это аналог беспроводного адаптера, но с более обширными возможностями, не ограниченными передачей информации со смартфона.
Smart TV
Ещё одна технология, которая есть у многих современных телевизоров – это Smart TV. Беда в том, что Smart TV синхронизируется со смартфоном только через YouTube, так что запустить киношку с какого-нибудь стороннего сайта через телефон не получится.

Зато подключается всё очень просто. Устанавливаем приложение YouTube, в его настройках выбираем пункт «Подключение вручную», запускаем YouTube на телефоне и там выбираем пункт настроек «Смотреть на телевизоре». При первичном подключении на экране появится цифровой код, который нужно будет ввести на смартфоне – вводим его и превращаем смартфон в удобный пульт для YouTube на телевизоре.



Это, конечно, не совсем то же, что предыдущие варианты, да и работает только с одним приложением, но в некоторых ситуациях очень удобно.
Wi-Fi Direct и DLNA
Напоследок поговорим об устаревших технологиях подключения, которые кому-то ещё могут пригодиться.
Например, стандарт DNLA позволит вывести изображения, музыку и некоторые форматы видео на телевизор с поддержкой Wi-Fi. Мало кто скачивает фильмы на телефон, чтобы потом вывести их на телевизор, но видео с прогулки посмотреть на большом экране – почему бы и нет?

Ещё один вариант – это Wi-Fi Direct или же Wi-Fi Peer-to-Peer, позволяющий подключать смартфон к телевизору по Wi-Fi, минуя роутер. Но скорость такого подключения довольно низкая, так что полезность такого подключения именно в данном формате весьма сомнительна. Тем не менее такая технология есть, и не сказать о ней нельзя – вдруг пригодится.
Читайте также:



