Алиса настроить без звука на телефоне
Умная колонка со встроенным голосовым помощником имеет фоновый и основной режимы распознавания речи. Также воспроизводит аудио через Яндекс.Музыку, подключается к телефону, телевизору, интернету – и управляет просмотром видео с помощью сервисов Кинопоиск, Амедиатека и Ivi. При покупке колонки пользователь получает подарок – год бесплатной музыки и кино и подписку на Яндекс.Плюс.
Умная колонка со встроенным голосовым помощником имеет фоновый и основной режимы распознавания речи. Также воспроизводит аудио через Яндекс.Музыку, подключается к телефону, телевизору, интернету – и управляет просмотром видео с помощью сервисов Кинопоиск, Амедиатека и Ivi. При покупке колонки пользователь получает подарок – год бесплатной музыки и кино и подписку на Яндекс.Плюс.
Яндекс.Станция обладает широким функционалом, облегчая многие задачи: найдет нужную программу на телевизоре, вспомнит, где лежит телефон, заведет будильник, запустит таймер, напомнит о событии, расскажет о погоде, прочитает детям сказки и т.д.
Этапы настройки смарт-колонки
- Вставить зарядное устройство в разъем колонки, а адаптер – в розетку.
- ОС будет загружаться, при этом сверху должна появиться фиолетовая подсветка. Голосовой помощник Алиса поприветствует пользователя.
- Если дома используется несколько сетей Wi-Fi, на телефоне должна быть включена та же сеть, к которой впоследствии будет подключена колонка.
Важно! Колонка работает с устройствами на базе Android 5.0+ и iOS 10.0+.
- Открыть «Сервисы», кликнув по иконке, расположенной на нижней панели справа. Выбрать из списка «Устройства» и перейти в «Управление…».
- Отобразится список устройств, нужно добавить новое, клацнув по иконке «+». Из появившегося списка с вариантами выбрать «Умную колонку…».
- Выбрать, какое именно устройство нужно добавить. Нажать кнопку «Продолжить», а на колонке зажать кнопку отключения звука.
- Подключиться к интернету и ввести пароль. Поднесите телефон к Станции, нажать кнопку «Проиграть звук». Благодаря этому Алиса подключится к Wi-Fi.
- Подождать немного – на экране смартфона будут отображаться уведомления.
- Готово – Станция подключена.

Подключение к компьютеру
- Включить Bluetooth на компьютере – открыть параметры, нажав Win+I, и выбрать «Устройства», или через окно уведомлений, которое расположено справа на панели задач.
- Добавить новое устройство, кликнув по соответствующей опции.
- Когда в списке появится название колонки, клацнуть по нему. При сопряжении подсветка на колонке постепенно погаснет.
Подключение к телевизору
Можно подключить устройство к телевизору с помощью HDMI-кабеля. На экране будут появляться подсказки, а Алиса поможет с настройкой.

Изменение сети Wi-Fi или новое подключение
- Открыть приложение «Яндекс».
- Перейти в раздел «Устройства» – «Управление устройствами».
- Выбрать нужный вариант из списка.
- Кликнуть по кнопке «Настроить заново».
- Выбрать сеть Wi-Fi и вписать пароль.
- Поднести телефон ближе к Станции, затем клацнуть по кнопке «Проиграть звук».
- Подождать пока завершится подключение – Алиса сообщит об этом.
- Открыть браузер и, используя логин и пароль, авторизоваться в Яндекс.Паспорте.
- Перейти на страницу с настройками Станции.
- Выбрать раздел «Управление устройствами», найти в списке свою Станцию.
- Щелкнуть по кнопке «Настроить заново», выбрать сеть Wi-Fi и вписать пароль к ней.
- Поднести телефон ближе к Станции, затем клацнуть по кнопке «Проиграть звук».
- Алиса сообщит о завершении подключения.
Сбои в процессе подключения
- Рядом со Станцией положить телефон и нажать кнопку «Проиграть звук еще раз».
- Нажать кнопку «Начать заново», еще раз подключиться к интернету, внимательно вписывая пароль к выбранной сети.

Если повторно не получилось подключиться, стоит обратиться в сервисный центр Яндекса (адреса можно найти на официальном сайте).
Сброс настроек
- Отключить адаптер питания.
- Зажать кнопку активации и не отпускать ее.
- Подключить адаптер питания.
- Подождать 5-10 сек и отпустить кнопку активации.
- Должно загореться световое кольцо.
- Подключить колонку к интернету.

Решение проблем
Ниже представлены возможные проблемы и пути их решения.
Станция не включается
- Проверить адаптер питания – желательно использовать из комплекта Станции.
- Адаптер должен быть правильно подсоединен к устройству.
- Проверить розетку, подключив к ней другое устройство.
Приложение не находит Wi-Fi
Если приложение не видит домашнюю сеть, нужно проверить на телефоне и в самой программе, предоставлен ли доступ к местоположению.
- Включить Wi-Fi, а затем отключить его.
- Включить точку доступа.
- Подключиться к скрытой сети, вписав ее название и пароль. Опция может называться как «Настроить вручную», «Новая сеть», «Другая» и т.п.
Алиса говорит, что «Отсутствует подключение к интернету» / «Зажевало пленку»
- В поисковую строку браузера вписать IP-адрес роутера и авторизоваться. Обычно в качестве адреса используется 192.168.0.1 или 192.168.1.1, логина – admin, пароля – admin.
- В настройках найти пункт DHCP – может быть в основном разделе, в «Сети» или «Интернете».
- Найти в списке подключенных устройств колонку. Рядом с ней отображается MAC-адрес и зарезервированный IP.
- В ручном режиме задать IP-адрес – последнее число должно быть в диапазоне от 2 до 254.
- Сохранить изменения.
- Перезагрузить Станцию.
Включить автовыбор канала интернета, если он выключен. Это помогает в том случае, когда устройств много и эфир зашумлен.
Выключить автовыбор канала интернета, если он включен. При частоте 2,4 ГГц установить канал 1, 6 или 11, ширину – 20 МГц. При частоте 5 ГГц установить канал 36, 40, 44 или 48.
Также данное решение может помочь, если Станция не подключается после потери связи.

Голосовой помощник Яндекс Алиса во много облегчает на работу и ежедневную рутину, но иногда есть необходимость отключения звука ассистента.
Инструкция по отключению звука
Алиса выполняет самые различные функции: поможет найти нужный сайт, показать проигрываемый трек, рассказать новость или проложит самый быстрый и безопасный маршрут. Однако, в некоторых ситуациях сервис может становиться навязчивым, особенно когда голосовой помощник начинает выдавать много ненужной информации. Возникает потребность убрать голосовое сопровождение команд, а иногда и выключить звук полностью.
На ПК
Разберём, как можно отключить звук на настольных устройствах. Для начала попробуем убрать звук в Яндекс Поиске:
- Зайти на панель «Настройки Яндекс Браузер». Меню сделано в виде трёх полосок в правом углу экрана.
- Открываем пункт «Настройки».
- В «Настройках» нужно отыскать «Инструменты», по ним нужно кликнуть.
- Откроется «Голосовой Помощник Алиса»., в них нужно снять галочки напротив двух пунктов «Слушай, Алиса», «Включить Алису»
После проделывания этих действий, все функции Алисы с озвучкой будут отключены.
Чтобы выключить звуковые команды Алисы в Яндекс Браузере, нужно:
- зайти в Настройки Браузера»;
- открыть «Дополнения»;
- в панели «Сервисы Яндекса», в разделе «Алиса Голосовой помощник» нужно переместить ярлычок в положение «Выкл.»
Все звуковые команды Алисы в Браузере будут выключены.
На Android телефонах и планшетах
- запускаем приложение, нажимаем кликаем на кнопку в правом нижнем углу «Настройки»;
- листаем вниз, пока не появится раздел «Алиса»;
- в разделе «Алиса» на Android устройствах должны открыться «Голосовая активация» и «Системный помощник»;
- в «Голосовом помощнике» нужно выключить оба пункта;
- в «Системном помощнике» напротив пункта «Помощник» жмём «Нет».

Раздел «Голосовая активация» есть не во всех устройствах. Поэтому голос Алисы можно полностью выключить в Яндекс Браузере. Для этого нужно:
- зайти в «Меню» и открыть «Настройки»;
- в «Настройках» кликаем «Приложения и уведомления»;
- кликаем на Яндекс и жмём на «Разрешения»;
- В разделе «Разрешения» нужно листать до пункта «Микрофон», выключаем его;
Звуковые команды и голосовое сопровождение Алисы полностью выключены.
На iOS устройствах
Алиса на гаджетах с iOS доступна только в Яндекс Браузере и Яндекс Поиске. Для того, чтобы отключить голосовые команды «умного» помощника, нужно зайти в Яндекс на айпаде или айфоне. После этого нужно проделать следующие действия:
Для полного отключения звука Алисы, нужно зайти в Яндекс Поиск на iPhone. Далее выполняем следующие действия:
- заходим в меню (три полоски в левом углу цветного дисплея);
- открываем «Настройки» и кликаем на них;
- в меню нужно найти «Голосовой помощник», если функция звуковых команд активна, «язычок» горит зелёным светом, двигаем его влево;
Выключаем звук Алисы в Браузере. Для этого:
- кликаем правый нижний угол на экране;
- открываем «Настройки»;
- листаем сенсор вниз до пункта «Голосовая активация»;
- следует убрать галочку;
Звук голосового помощника будет выключен. Алиса перестанет реагировать на ложные команды.
На Яндекс Станции и других умных колонках
На Яндекс Станции и Elary Smart Beat существует возможность полностью выключить звук с помощью кнопки, убавлять и прибавлять громкость можно голосом, о чём будет рассказано ниже.
На новой умной колонке Яндекс Станция Мини есть возможность выключать звук рук. Для этого колонку достаточно накрыть ладонью.
Как включить звук у Яндекс Алисы?
Чтобы включить голосового помощника Алису, нужно выполнить следующие действия:
- Войти в Яндекс Браузер, жмём на три полоски «Меню».
- Спускаемся в «Настройки», там ищем «Голосовой помощник».
- Ставим галочку напротив «Включить Голосового помощника», он должен загореться жёлтым светом;
В том случае, если Алиса печатает ответы, но не сопровождаем их голосом, нужно выполнить следующие действия:
- Заходим в «Меню».
- Кликаем «Настройки».
- Листаем сенсором вниз до «Голосового помощника».
- Ищем раздел «Голосовые ответы Алисы».
- Чтобы полностью активировать функцию озвучки, нужно двигать ползунок в «Активный режим» или «Вкл». В случае активации должен гореть жёлтым цветом.
Как уменьшить или увеличить громкость голосового помощника
На колонке Яндекс Станция Мини есть возможность управлять громкостью с помощью жестов. На самой маленькой громкости индикатор горит зелёным светом, по мере увеличения громкости звука, индикатор плавно переходит в красный. Как управлять:
- по мере поднятия руке над устройством звук прибавляется;
- чем ниже опущена рука над колонкой, тем тише звук;
- при накрытии ладонью дисплея, звук на колонке полностью выключается;
Голосовой помощник постоянно обновляется и приспосабливается к общению, поэтому Алиса может отвечать на команды ответами – «Что мне за это будет?» или «Ладно, уговорили!» Поэтому подача обычных команд может превратиться в шутливый диалог.

Любую программу после установки на ПК или смартфон желательно настроить под себя. Какие настройки присутствуют в сервисе «Алиса»? Как зайти в них и изменить при необходимости параметры?
Алиса от Яндекса: её возможности на смартфоне
Алиса — отечественный голосовой помощник от Яндекса с довольно большим функционалом и приятным голосом — актрисы Татьяны Шитовой. Алиса — самообучающийся искусственный интеллект. Её база знаний регулярно пополняется новыми запросами от юзеров. Помощница умеет давать импровизированные ответы на одинаковые вопросы с учётом контекста разговора.
На смартфонах бот может выполнить следующие действия:
- подсказать погоду на любой день в любом городе;
- включить музыку;
- определить ваше местоположение;
- создать список дел (надиктованные задачи попадут в облачный сервис «Яндекса»);
- угадать песню;
- проложить маршрут;
- рассказать о пробках;
- запустить некоторые сторонние утилиты, например, Instagram, «ВКонтакте»;
- рассказать анекдот, стих, сказку;
- пошутить;
- посоветовать фильм к просмотру;
- посчитать через встроенный калькулятор;
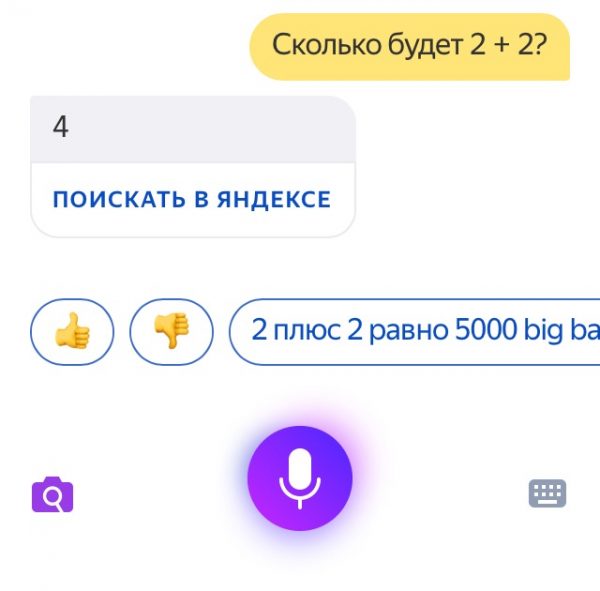
Алиса умеет считать простые арифметические задачи с одним действием
Видео: что умеет Алиса
Как настроить голосового помощника Алису на телефоне
Алиса — компонент «Яндекс.Браузера», поискового приложения «Яндекс» и, конечно, же «Яндекс.Навигатора». Рассмотрим, как настроить помощницу в трёх этих программах.
В «Яндекс.Браузере»: голосовая активация, смена языка, добавление иконки Алисы на «Рабочий стол»
Если вы пользуетесь Алисой через фирменный обозреватель разработчика, перейти к настройкам и изменить параметры помощницы можно следующим образом:
-
Прокрутите новую вкладку в браузере с визуальными закладками до ленты с рекомендациями — тапните по иконке с тремя точками справа. В белом меню выберите раздел с настройками.

Откройте меню браузера через иконку в виде трёх точек

Раскройте меню «Голосовые возможности»

Голосовую активацию можно включить, если у вас установлен первый параметр
После добавления на домашнем экране сразу появится иконка с микрофоном внутри

Выберите голосовой поиск и кликните по «Языка голосового поиска»

Выберите в меню необходимый язык

Чтобы отключить голосовое общение с Алисой, поставьте значение «Не использовать голос»
Настройка в поисковом приложении «Яндекс»
Сначала настроим в поисковой программе от Yandex активацию с помощью голоса:
- Тапните по иконке с тремя полосками в левой верхнем углу приложения (на его главной странице с поисковой строкой).
- В меню на тёмном фоне нажмите на «Настройки».

Тапните по пункту для настроек
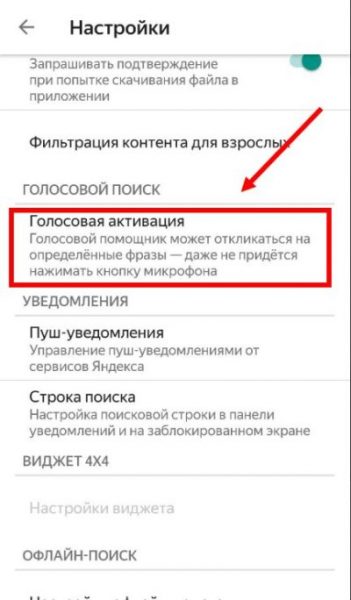
Перейдите в меню для голосовой активации
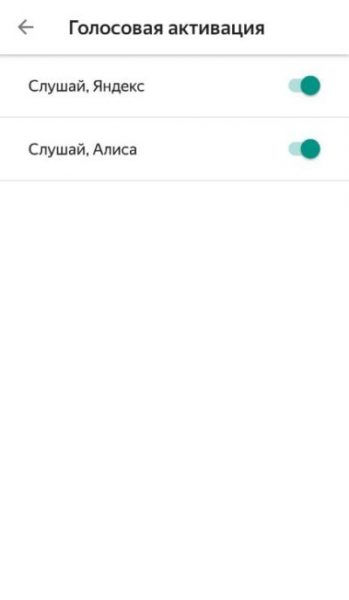
Включите или отключите фразы для голосовой активации Алисы
Настройка офлайнового поиска
Если у вас постоянно случаются перебои с интернетом, активируйте опцию поиска в оффлайновом режиме, то есть в случае, когда у вас отсутствует подключение к интернету. Приложение заранее скачивает результаты поиска по популярным запросам, чтобы потом быстро показать их юзеру, если нет сети на девайсе:
- Переходим в настройки приложения и прокручиваем их до блока «Офлайн-поиск» (он будет ниже голосовой активации Алисы).
- Щёлкаем по единственному в меню пункту. В настройках поиска включаем опцию с помощью переключателя.
- Учтите, что функция будет занимать лишнее место в памяти смартфона, поэтому используем её, только если у есть свободный объём. Ниже видим объём памяти, который будут занимать загруженные заранее результаты поиска распространённых запросов.

Вы можете включить офлайновый поиск информации в Алисе — она загрузит ответы на популярные запросы
Настройка определителя номера
Опция определителя номера доступна только для владельцев телефонов на базе «Андроид», если, конечно, у вас установлено поисковое приложение «Яндекс». В базу определителя введено 5 миллионов российских номеров различных рекламных компаний — при этом она постоянно обновляется. Система будет показывать вам, кто вам звонит, и вы сможете просто не брать трубку. Активировать функцию можно следующим образом:
-
Щёлкните в приложении по иконке в виде трёх полос.
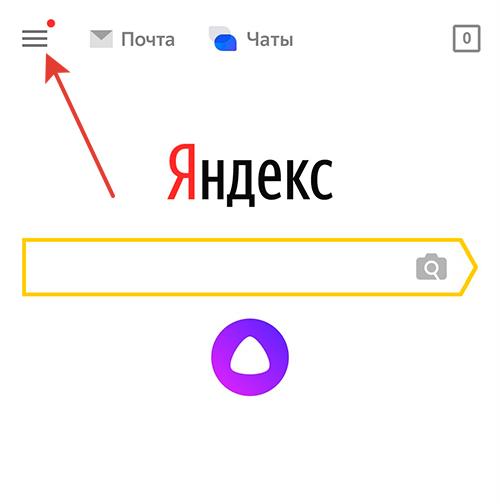
Тапните по иконке в виде гамбургера слева
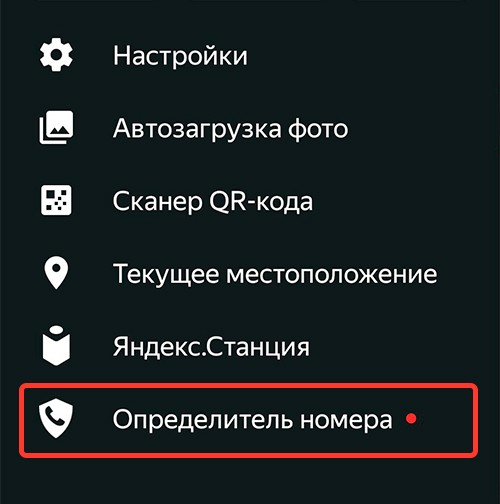
Откройте меню «Определитель номера»
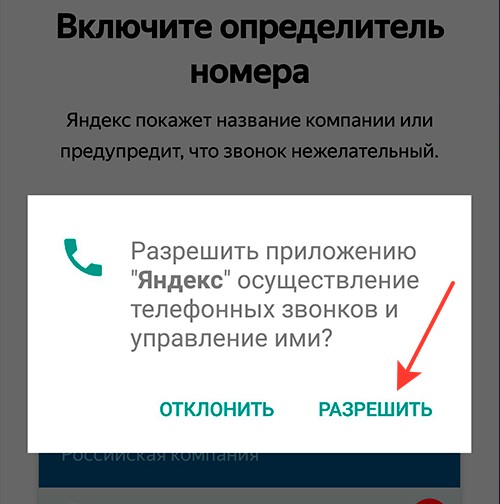
Нажимаем на «Разрешить» для включения опции
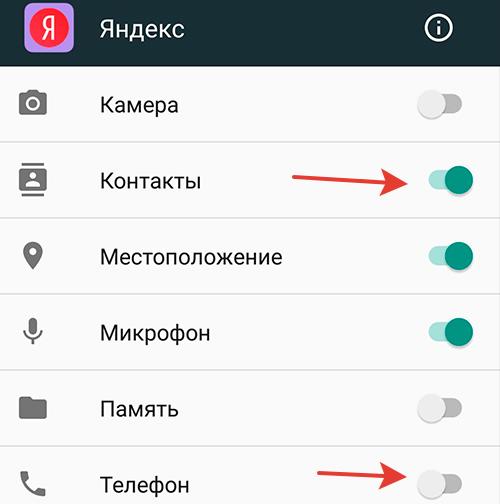
Открываем доступ к контактам и телефону в настройках Яндекса
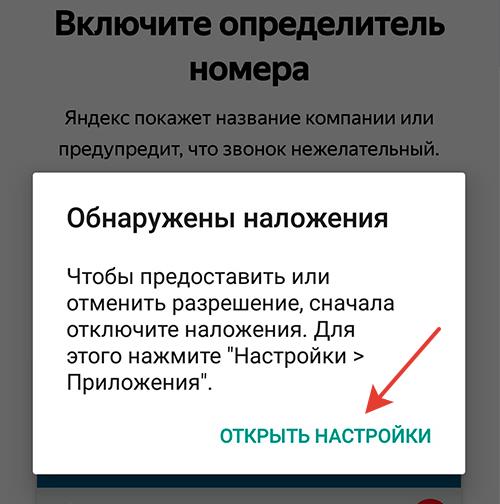
Перейдите по ссылке «Открыть настройки»
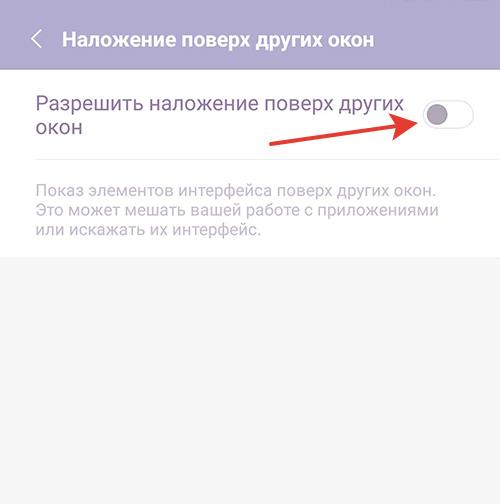
Разрешите наложения в настройках телефона
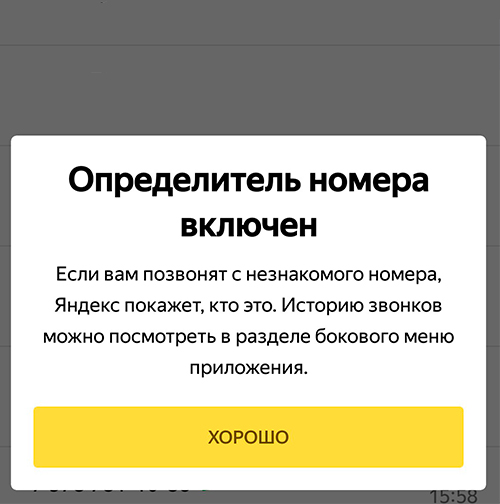
Тапните по кнопке «Хорошо» в уведомлении
Если «Яндексу» не удастся определить номер, то после вызова вас попросят оставить отзыв о номере, а также указать причину, по которой вам звонили и описать ситуацию: молчание в трубку, навязывание услуг, требование вернуть долг и т. д. Если вы пропустили вызов (не услышали звонок), вы сможете потом просмотреть данные об этом номере.
Вывод виджета с голосовым помощником на главный экран, а также его удаление
Вывести на домашний экран ярлычок Алисы можно не только через настройки «Яндекс.Браузера»:
-
Выберите любое свободное место на домашнем экране и зажмите его (удерживайте палец на одном месте).
Задержите палец на пустом месте на домашнем экране

Раскройте меню «Виджеты»

Тапните по «Приложения и виджеты»

Выберите Алису в перечне виджетов

Установите виджет Алисы на домашний экран
Удаление истории разговора и переписки с Алисой
Если вы хотите избавиться от содержимого вашего чата с Алисой, выполните шаги:
-
Откройте панель Алисы (с помощью ярлыка на домашнем экране или иконки в самом мобильном приложении). В поисковой программе он расположен в правом нижнем углу.

С помощью иконки Алисы справа снизу откройте её панель

Кликните по иконке с тремя точками

Кликните по «Очистить историю»

Подтвердите своё намерение удалить все данные из чата

Откройте настройки браузера и очистите всю историю Алисы и обозревателя
Можно ли изменить голос помощника?
Смена голоса доступна только в «Яндекс.Навигаторе», а в браузере и поисковой программе — нет. В последних двух вариантах придётся слушать голос Татьяны Шитовой. Как сделать замену в приложении для навигации, расскажем:
-
Кликните по значку с тремя линиями в правом углу снизу — перейдите в раздел с настройками.

Откройте настройки через меню навигатора
Тапните по пункту «Голос»
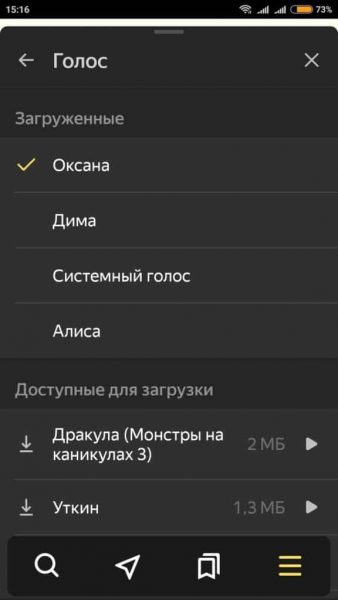
Выберите голос среди загруженных
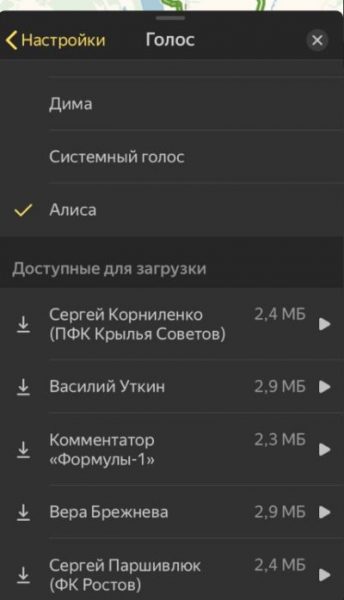
Вы можете загрузить дополнительные голоса, если не хотите использовать стандартные
Можно ли сделать Алису ассистентом по умолчанию?
На смартфоне с «Андроидом» изначально установлен ассистент Google. Он же и является помощником по умолчанию. Если вы скачали Алису и хотите сделать её главной утилитой, выполните такие шаги:
-
Откройте настройки девайса через иконку в виде шестерни на домашнем экране.

Откройте меню с настройками в телефоне

Откройте раздел «Приложения и возможности»

Выберите «Яндекс» или «Браузер» в качестве ассистента по умолчанию
Можно ли включить Алису в фоновом режиме?
Алиса не работает в фоновом режиме на смартфонах — опция доступна только на ПК. На мобильных девайсах для запуска помощницы посредством голоса нужно сначала открыть приложение, частью которого она является, а затем уже произносить «Слушай, Алиса».
Как использовать Алису на смартфоне
Учтите, что во время произнесения запроса иконка внизу панели должна быть в виде пульсирующего кольца — это будет означать, что микрофон устройства включён и готов воспринимать ваш голос. В самом начале диалога будет присутствовать автоматический ответ со списком некоторых умений бота.

После того как откроется панель Алисы в приложении, введите или проговорите вслух свой запрос
Собрать полный перечень команд, которые может выполнять помощница, практически невозможно. Рассмотрим самые популярные запросы:
- Ещё/другой вариант (чтобы получить другой ответ на уже заданный вопрос).
- Хватит.
- Открой сайт «2ГИС» (или иной ресурс).
- Открой «ВКонтакте» (либо другое приложение).
- Погода, прогноз на завтра; погода в Москве (можно заменить на нужный город).

Спросите Алису, какая сейчас погода в вашем городе

Алиса может показать на карте пробки на дорогах в вашем городе

Попросите Алису включить музыку и не забудьте указать жанр
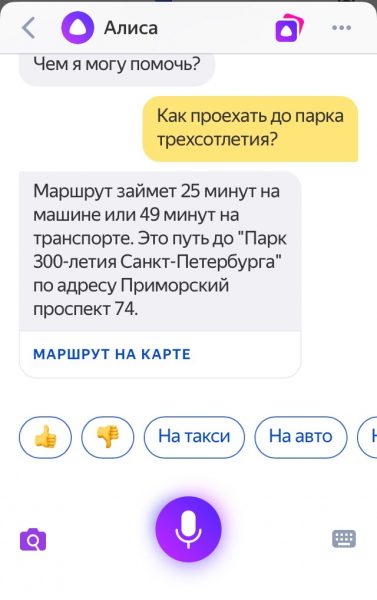
Алиса может показать, как доехать до определённого места в вашем городе
Использовать Алису можно не только для поиска конкретной информации, но и для развлечения. Выберите одну из фраз для начала разговора с помощницей:
- Расскажи анекдот.
- Расскажи шутку.
- Одолжи денег.
- Подбрось монетку.
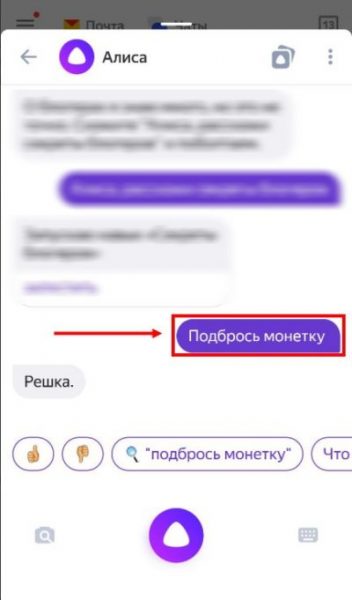
Алиса может за вас подбросить монетку, если вы не можете сделать выбор в пользу чего-то
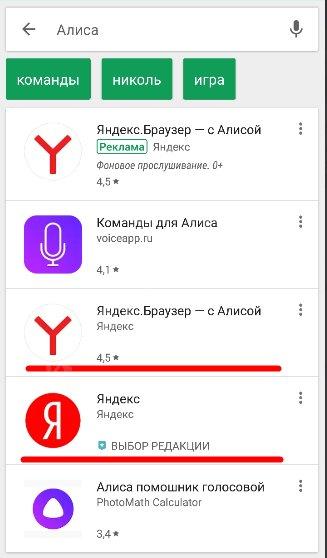
В приложении «Команды для Алисы» собрано множество запросов, на которые отвечает помощница
-
Под ответом помощницы будет две иконки — в виде опущенного или поднятого пальца. Если ответ был верным и вам понравился, нажмите на опущенный большой палец.

Оцените ответ положительно или отрицательно
Укажите причину оценки из вариантов ниже

Нажмите на «Да нет, все хорошо», если хотите отменить свою отрицательную оценку

Положительная оценка будет означать, что вы довольны точным ответом Алисы
В настройках Алисы доступны следующие опции для включения, выключения или изменения: голосовая активация, показ виджета на домашнем экране телефона, голос бота (только в навигаторе) и его язык, офлайновый поиск и определитель номера. Через настройки вы можете также очистить чат с Алисой. Чтобы сделать помощника с женским голосом ассистентом по умолчанию на смартфоне, нужно уже идти в настройки самого устройства.
В этом обзоре пойдет речь о том, как настроить Алису в Яндексе на Андроиде наиболее удобным для пользователя способом. Регулируй разные параметры и функции, чтобы создать уникальный искусственный интеллект, отвечающий всем твоим потребностям. Этот голосовой помощник – прекрасное дополнение к рабочей деятельности, берущее на себя все скучные обязанности, которые занимают большое количество времени.

Настройки
Настройка Алисы на Андроид или другой смартфон происходит путем осуществления нескольких простых действий. Но для того, чтобы понять механизм функционирования, необходимо сначала изучить перечень параметров, который позволяют настроить Алису на Айфоне или любом другом телефоне.
Настройки Алисы частично совпадают с параметрами, доступными на компьютере. В перечень входят:
- История запросов;
- Очистка истории;
- Голосовая активация;
- Команда «Слушай»;
- Подсказки клавиатуры;
- Использование внешнего браузера;
- Контент для взрослых;
- Голосовые ответы.
Для включения определенных функций передвиньте ползунок из положения «Выключено» в положение «Включено».
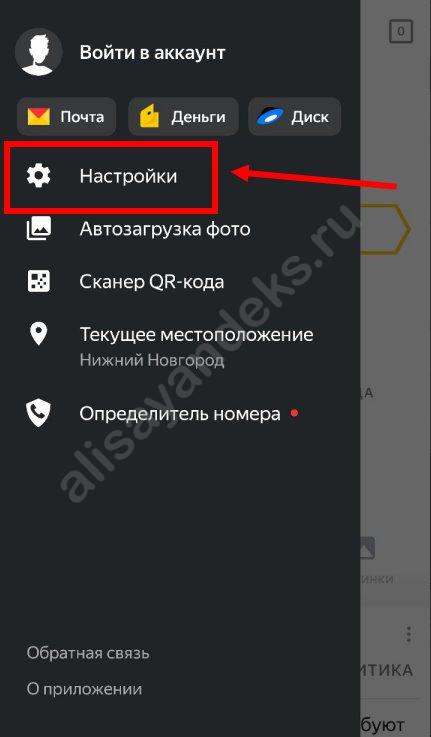
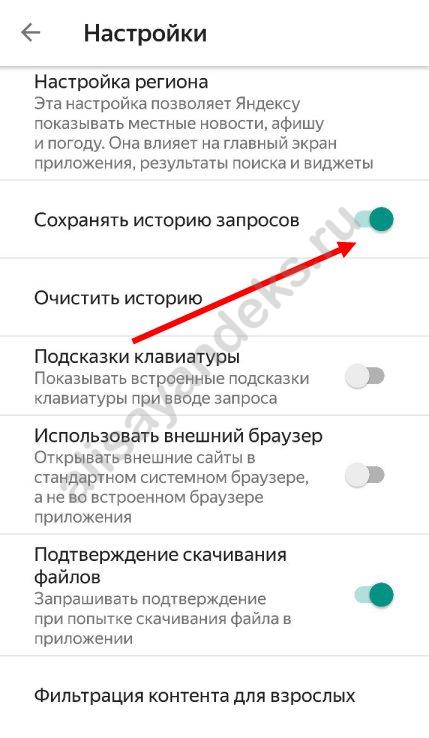
Некоторые команды голосового помощника предполагают выбор из выпадающего списка нужной строки или установку галочки в окне напротив настройки.
Рекомендации
Давай теперь обсудим, как настроить Алису на телефоне, что подразумевают под собой эти функции программы. Разберем каждую из них:
- История запросов и ее удаление – возможность регулировать данные общения с помощником и очищать скопившиеся данные;
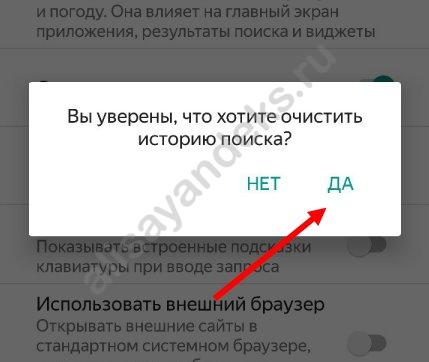
- Голосовая активация позволяет включить команды с помощью голоса;
- «Слушай» позволяет перестать пользоваться именем бота и называть слово «Яндекс» вместо него;
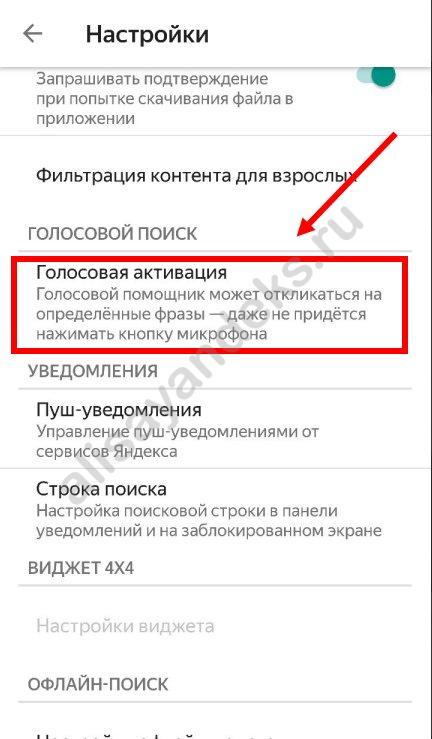

- Подсказки – это дополнительный вывод на экран самых популярных запросов при печатном вводе текста;
- Выбор браузера позволяет определить, будут ли ссылки открываться в стороннем приложении или внутри программы;

- Голосовые ответы – это дополнительный дубляж написанного помощником тексты. Ты можешь оставить только печатную версию и убрать звук;
- Контент 18+ представляет собой своеобразную защиту для детей и способ убрать нежелательные материалы из выгрузки.
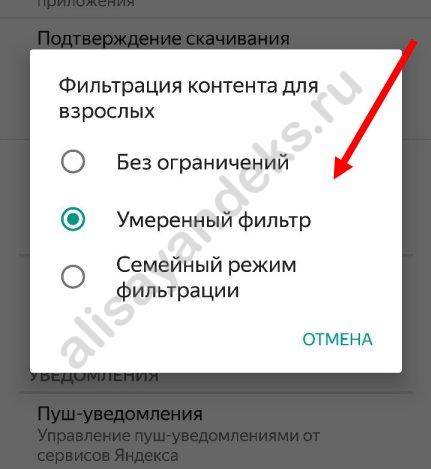
Настроить Алису на планшете или телефоне можно буквально в несколько кликов. А можно оставить параметры без изменений и пользоваться настройками по умолчанию, которые также предполагают удобный алгоритм работы сервиса-помощника.
Как активировать Алису с помощью Google Ассистента на любом экране без нажатия и на заблокированном телефоне.
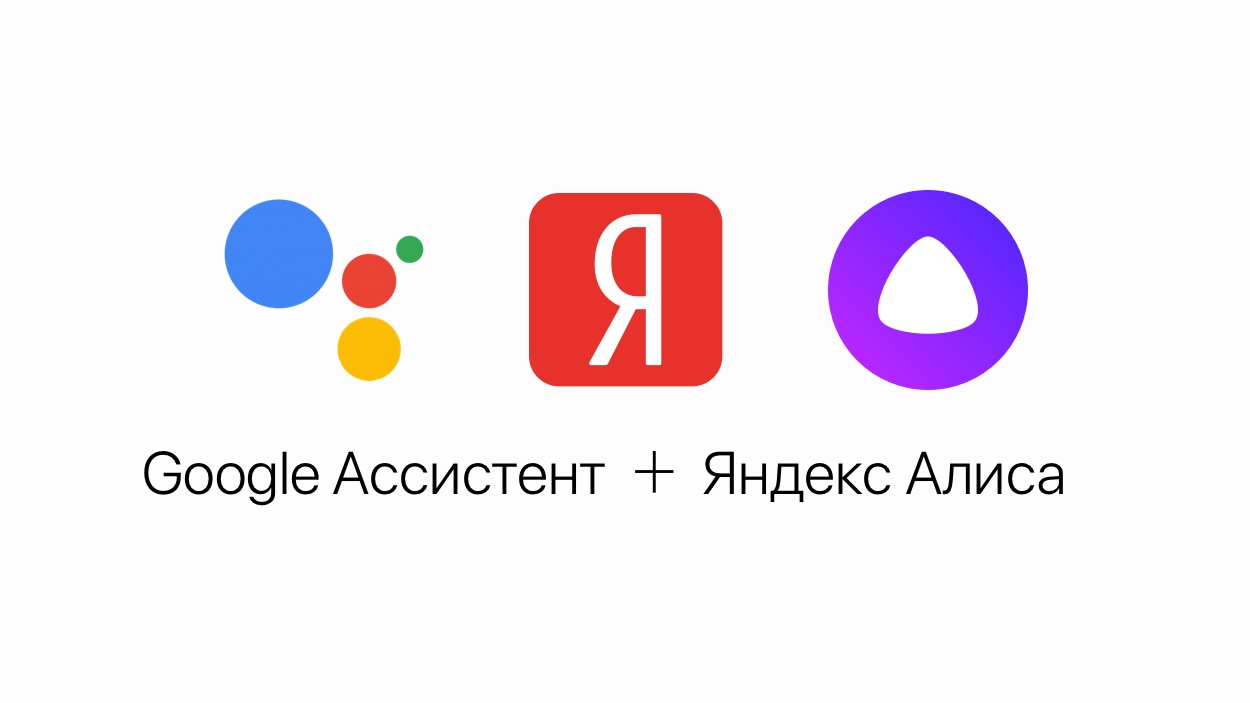
У ассистента Алиса постоянно появляются новые команды. Мы сделали мобильное приложение с командами для Алисы , которое регулярно обновляем. Установив это приложение, у вас всегда будет под рукой самый актуальный список команд. Приложение доступно для Android и iOS:



Компания Google на данный момент не предоставляет пользователям андроида возможность полноценно заменить Google Ассистент на другой голосовой помощник, такой возможности в Android нет и, возможно, никогда не будет. Яндекс Телефон – это единственный андроид-смартфон, в котором Алиса является основным голосовым помощником.
Содержание
Cуществует обходной путь, благодаря которому вы всё-таки сможете запустить Алису только голосом с любого экрана, не используя рук, и даже на заблокированном телефоне. Эта хитрость работает благодаря возможности запускать приложения голосом через Google Assistant и функции Voice Match, доступной на Android 5 и выше.
Запускать Алису через Google Assistant не так удобно, как говорить «Алиса, …» умной колонке Яндекс Станция Лайт. Но способ работает, как вы можете убедиться, посмотрев видео:

Убедитесь, что в приложении Яндекс на вашем Android-устройстве включена голосовая активация Алисы (после установки она включена по умолчанию).

Как запустить Алису через Google Ассистент
Для начала вам необходимо установить Google Ассистент и активировать функцию Voice Match. К сожалению, функция Voice Match не работает на некоторых андроидах, например на телефонах Xiaomi (из-за особенностей оболочки MIUI).
Мы сделали справочное приложение по командам российского помощника, которое регулярно обновляем. Установив это приложение, у вас всегда будет самый актуальный список команд :
Читайте также:


