Эта сеть блокирует защищенный трафик dns iphone что это
Компания Apple гарантирует своим пользователям полную безопасность в виде блокировки активации iCloud. Когда кто-то пытается использовать устройство iPhone / iPad, для блокировки iCloud требуется пароль идентификатора iCloud для защиты устройства неавторизованных пользователей. Однако обход DNS iCloud может сломать и снять блокировку активации iCloud.
Вы должны столкнуться с проблемой при покупке украденного или бывшего в употреблении устройства iPhone / iPod; однако иногда нам приходится сталкиваться с этим, когда мы забываем пароль Apple id. Служба обхода DNS iCloud может помочь обойти или снять блокировку активации iCloud. Ниже некоторые темы дадут вам четкое представление об обходе DNS iCloud и о том, как разблокировать блокировку активации iPhone.
Часть 1. Что Такое Обход DNS В ICloud?
Прежде чем перейти к обходу или разблокировке, мы должны знать об обходе DNS iCloud. Все устройства iPhone / iPad отправляют запросы на активацию на сервер Apple после восстановления заводских настроек. После этого сервер рассмотрит запрос. Однако, если он включит обнаружение моего iPhone или авторизованного шкафчика активации iCloud, ваше устройство попросит вас в виде всплывающего окна ввести данные для входа, чтобы разблокировать активацию iCloud. С помощью iCloud обхода DNS вы можете изменить путь запроса активации с сервера Apple на другой сервер доменных имен.
Так что, если вы забыли свои данные для входа, не волнуйтесь; DNS iCloud Bypass предназначен для разблокировки вашего iCloud. С другой стороны, с помощью PassFab Activation Unlocker он стал лучшим и наиболее эффективным методом снятия блокировки активации iCloud на подержанных устройствах Apple.
DNS расшифровывается как система доменных имен, и его цель - изменить или преобразовать ваш сервер в IP-адреса. Таким образом, когда вы вводите запрос в строку поиска или DNS любого интернет-браузера, он приведет вас к наиболее подходящим IP-адресам.
Когда мы пытаемся выполнить разблокировку iCloud, он подключит нас к настраиваемому серверу или стороннему серверу, специально созданному для устранения блокировки активации на устройствах iPhone и iPad. Другими словами, сбой обхода DNS iCloud или пропуска сервера Apple.
Ограничения Обхода DNS ICloud
Независимо от этих действий, он имеет определенные ограничения. Когда пользователь использует свое iDevice, вводя данные для входа, он получает доступ ко всем функциям. Но в случае обхода DNS вы можете получить доступ к ограниченным функциям.

Он работает не на всех устройствах iOS, и это может показаться недостатком.
С помощью кода обхода DNS iCloud вы можете разблокировать код активации более старых версий, таких как iOS 8, iOs, 7 и iOS 10. Сложно сказать, что он будет работать в последних версиях iOS.
Никто не может гарантировать вам, что он будет работать уверенно и разблокировать код активации, потому что это просто обход или хакеры, а не постоянный сервис разблокировки.
Часть 2: Как Bспользовать Обход DNS iCloud?
Сначала мы пытаемся разблокировать устройство, просто зайдя на сторонний DNS-сервер для сетей WI-FI. Итак, при запуске обхода DNS убедитесь, что батарея вашего устройства должна быть заряжена более чем на 60%.
- Включите устройство и выберите язык и страну.
- Перейдите на страницу WiFi, вы увидите маленький значок «i», щелкните по нему, введите данные и найдите параметр «ввести DNS-сервер».
- Попробуйте настроить прокси-адрес ниже в соответствии с вашим местоположением.
Южная Америка: 35.199.88.219
Австралия и Океания: 35.189.47.23
Часть 3: Что Делать, Если DNS Не Работает?
Обход DNS в iCloud работает не на всех версиях iOS; однако мы удаленно заметили, что он не предоставляет всех функций и иногда работает некорректно. Не волнуйтесь, PassFab Activation Unlocker здесь, чтобы быть лучшим выбором для разблокировки активации iCloud без учетной записи Apple ID и пароля. После того, как вы разблокируете или отключите блокировку устройства Apple, вы можете использовать свое устройство.
Если обход DNS iCloud не работал на вашем устройстве, вот три шага, которые помогут вам разблокировать или обойти блокировку активации iCloud.
-
01 Сначала загрузите или купите PassFab Activation Unlocker и запустите Activation Unlocker.
Когда приложение пытается получить доступ к веб-ресурсу, система создает DNS-запрос для преобразования доменного имени в IP-адрес. Как правило, этот запрос отправляется через DNS-сервер, настроенный в локальной сети. Один из рисков безопасности связан с тем, что запросы проходят по незашифрованному UDP-каналу. На практике это означает, что другие устройства могут не только видеть ваши запросы, но и взаимодействовать с ними и даже подменять ответы. Еще одна проблема заключается в доверии к DNS-резольверу в локальной сети. Например, если вы подключились к общедоступной Wi-Fi сети, то вашу Интернет-активность можно отследить или заблокировать.
Насколько шифрование DNS улучшает ситуацию? Использование защищенных протоколов позволяет обезопасить ваши DNS-запросы и DNS-ответы.
Если вы не доверяете сети, к которой подключены, то вы можете отправлять запросы на надежный DNS-сервер.
Как настроить AdGuard DNS в iOS 14
Настройка профиля
Просто откройте одну из следующих страниц в Safari на мобильном устройстве iOS:
AdGuard DNS
-
– блокировка рекламы, отслеживания, вредоносных сайтов и фишинга. – выполняет те же защитные функции, что и профиль AdGuard DNS и дополнительно блокирует сайты для взрослых, включает безопасный поиск в поисковиках и режим YouTube Kids. – без фильтрации контента и блокировок. Подходит, если вам нужен быстрый DNS-сервер без регистрации активности.
Comss.one DNS
-
– блокировка рекламы, отслеживания, вредоносных и фишинговых сайтов (основные серверы). – блокировка рекламы, отслеживания, вредоносных и фишинговых сайтов серверы для Сибири и Дальнего Востока.
После загрузки профиля перейдите в секцию Настройки. Там будет вкладка Профиль загружен.

Выберите эту опцию, просмотрите данные профиля и нажмите Установить.

Управлять профилями DNS можно в разделе Настройки > VPN и сеть > DNS. Вы можете переключаться между доступными профилями.
Чтобы проверить работу AdGuard DNS , перейдите на тестовую страницу AdGuard и убедитесь, что AdGuard DNS обнаружен.
Проверить работу Comss.one DNS можно с помощью сервиса DNS Leak Test (нажмите кнопку Extended test). Убедитесь, что все найденные DNS-серверы относятся к Comss.one DNS.

Если вы используете приложения AdGuard VPN или Adguard для iOS, то в приоритетном порядке будет использоваться настроенный в них DNS-сервер.
По сравнению с приложением AdGuard, у AdGuard DNS и Comss.one DNS есть несколько недостатков. Так вы не видите, какие именно запросы совершают установленные на устройстве приложения. Вы также не сможете использовать DNS-фильтрацию и вручную задавать, какие серверы нужно заблокировать, а какие разрешить.

В последнее время многие пользователи столкнулись с проблемами в работе домашнего или офисного интернет-соединения. Это выражается в периодических дисконектах или лагах во время передачи данных.
Скорее всего, это может быть связано с использованием DNS-серверов Google и Cloudflare. Согласно заявлению Роскомнадзора, эти сервера вскоре могут быть заблокированы в России.
Сейчас расскажем, как сменить параметры DNS-сервера и не столкнуться потом с неработающим интернетом на смартфоне, компьютере или вообще всех устройствах, подключенных к вашему роутеру.
Как убрать DNS-адреса из настроек роутера
Делать это необходимо, если вы самостоятельно прописывали адреса серверов на используемом маршрутизаторе, чтобы они применялись для всех гаджетов в домашней или офисной сети.

1. Определите IP-адрес используемого роутера. Для большинства моделей по умолчанию используется:
Маркировка с используемым адресом обычно нанесена на самом роутере, данные можно найти в используемом приложении для настройки сети.
2. Перейдите по IP-адресу вашего роутера в браузере на любом устройстве, которое на данный момент подключено к сети (смартфон, планшет или компьютер).
Если сохраненных данных нет, возможно, используются стандартные учетные данные, которые тоже нанесены на корпусе маршрутизатора.
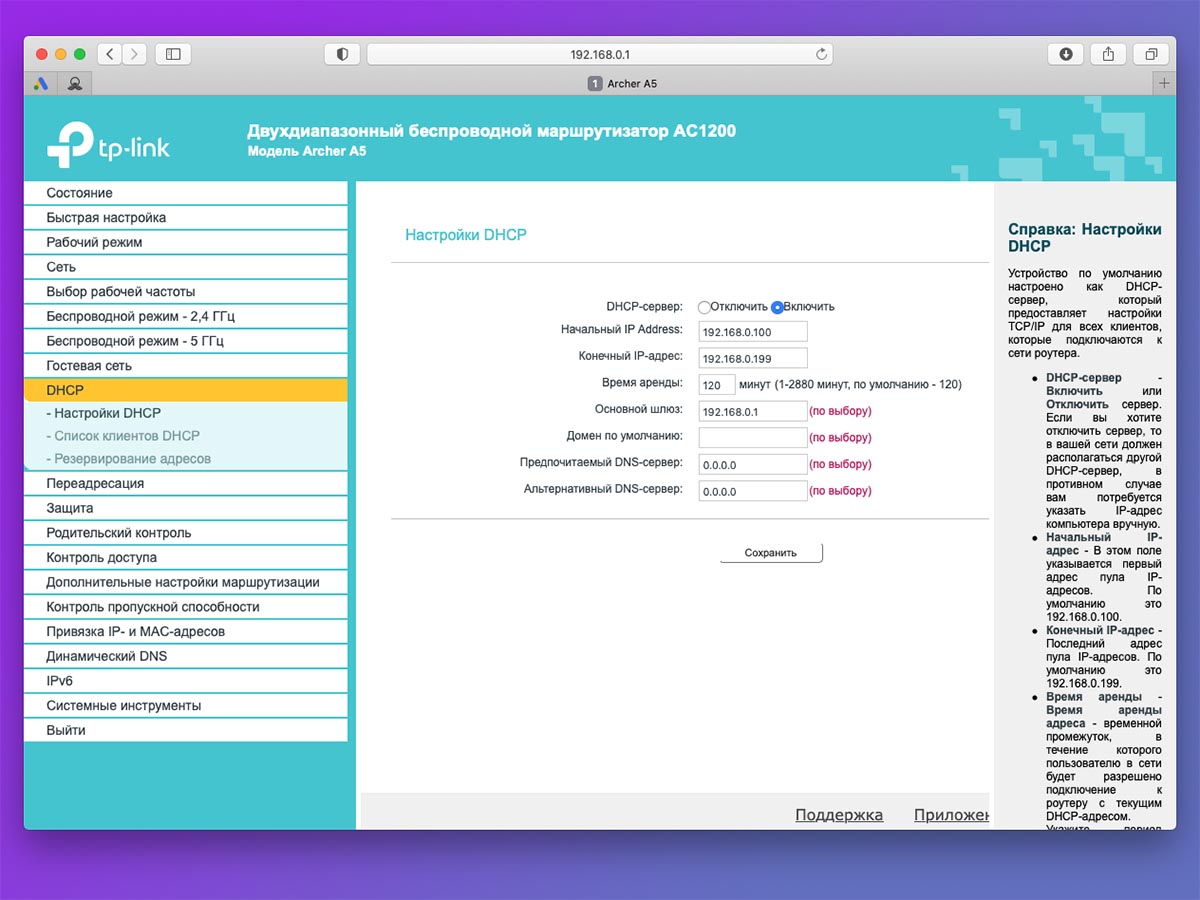
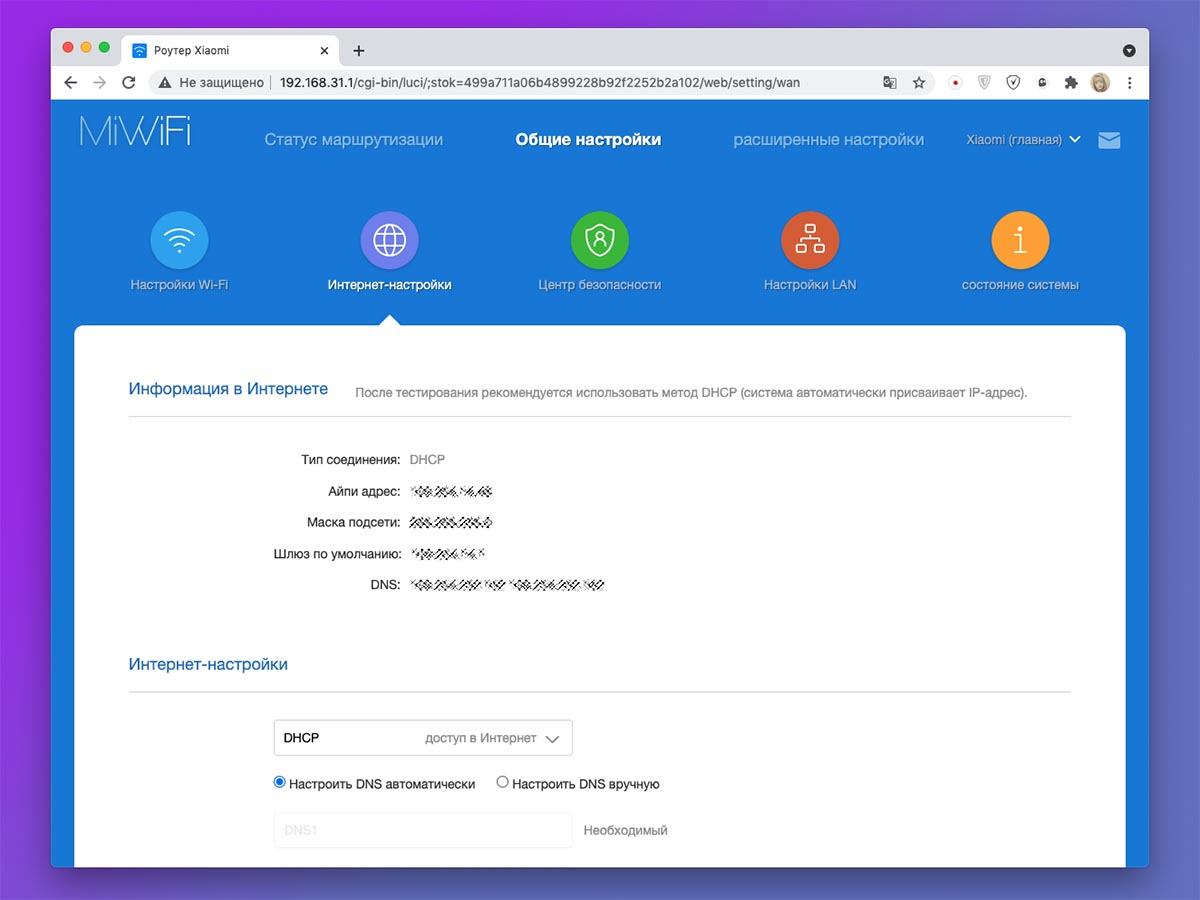
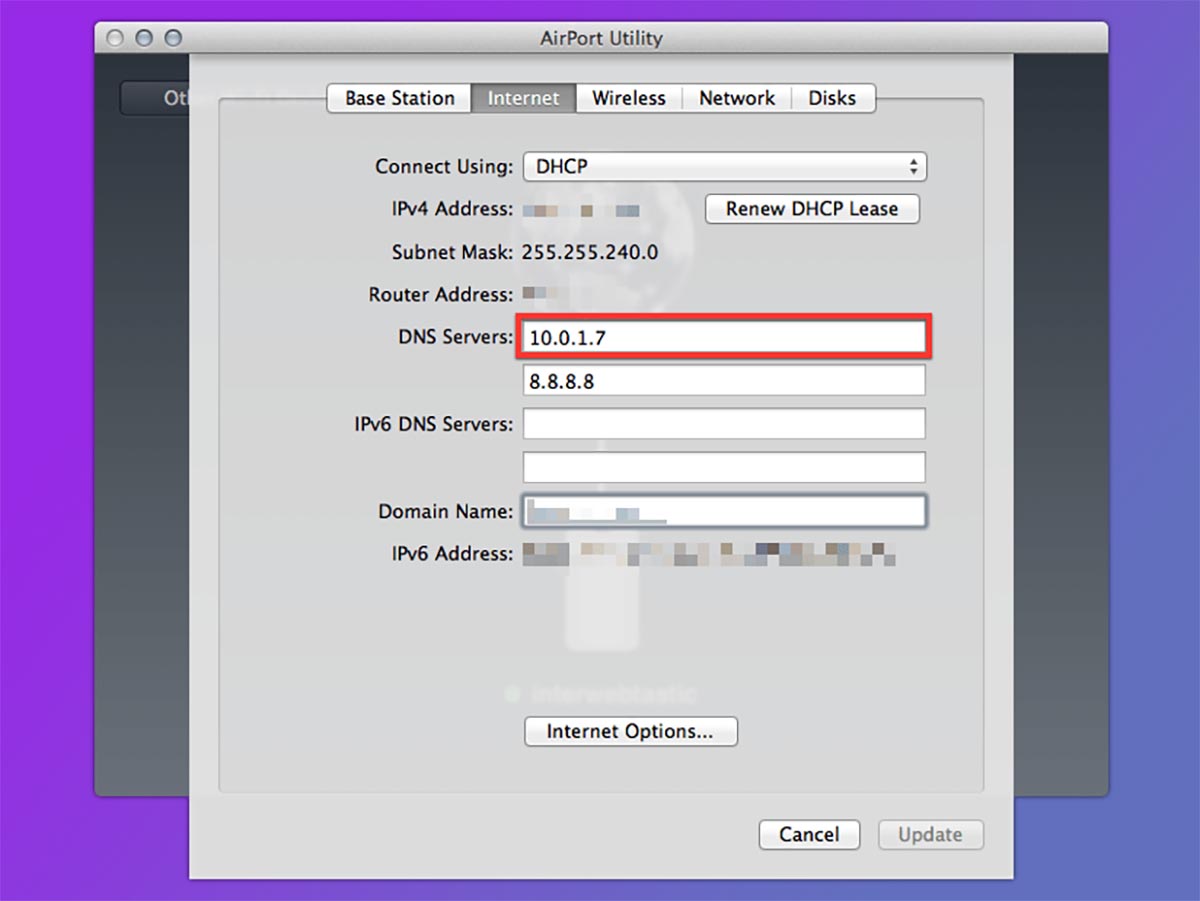
4. Найдите раздел с настройкой DNS. Параметры могут находиться по пути:
5. Найдите два поля с параметрами DNS. Обычно они маркируются Первичный\Вторичный, Основной\Дополнительный, DNS1\DNS2 или как-то еще.
6. Удалите используемые параметры DNS серверов Google или Cloudflare.
7. Сохраните параметры и перезагрузите роутер для вступления изменений в силу.
Как убрать DNS-адреса из настроек в macOS
Если вы прописывали адреса серверов не в роутере, а на каждом используемом девайсе, то и удалять их придется на каждом устройстве. Алгоритм действия на Mac следующий:
■ В левой панели выберите используемое интернет-соединение. Это может быть проводной Ethernet-канал или Wi-Fi.
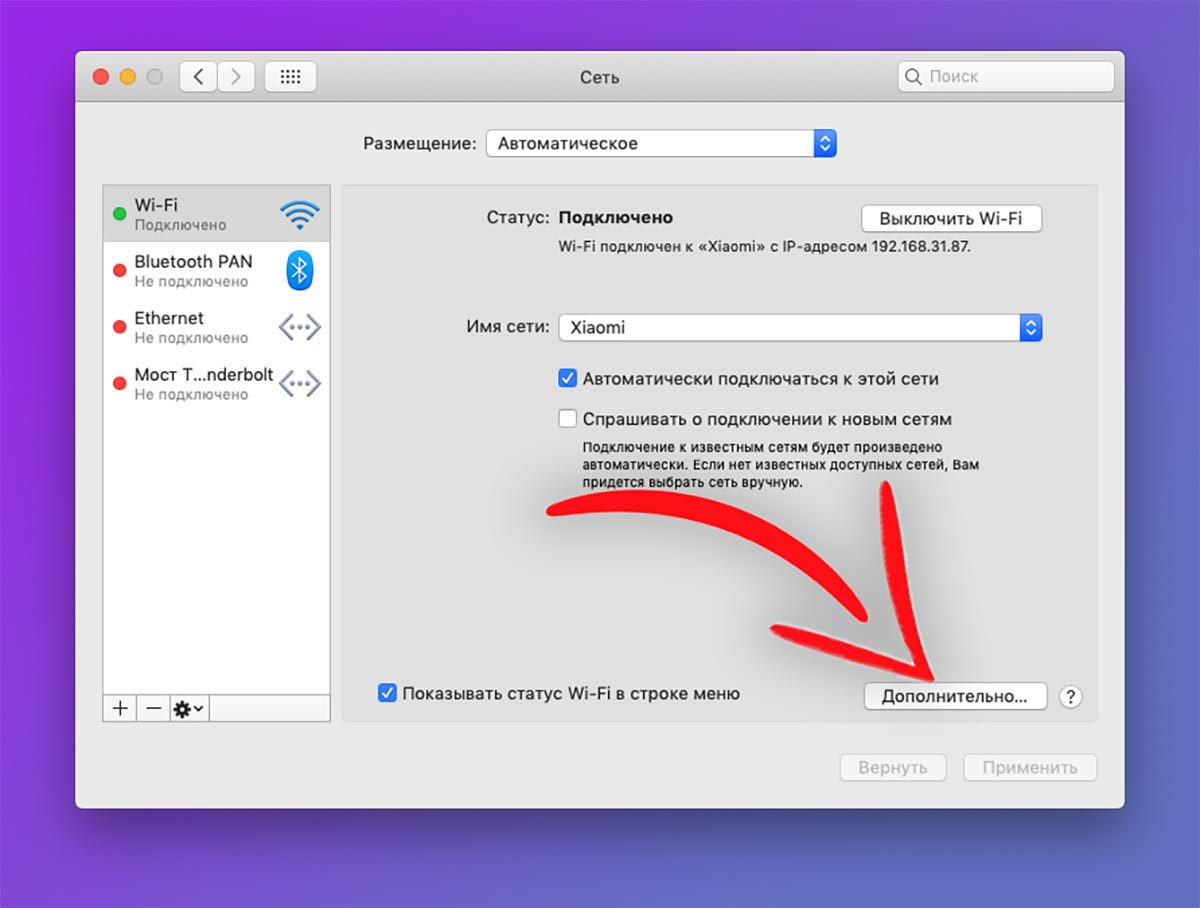
■ На вкладке DNS удалите или измените используемые адреса для серверов.
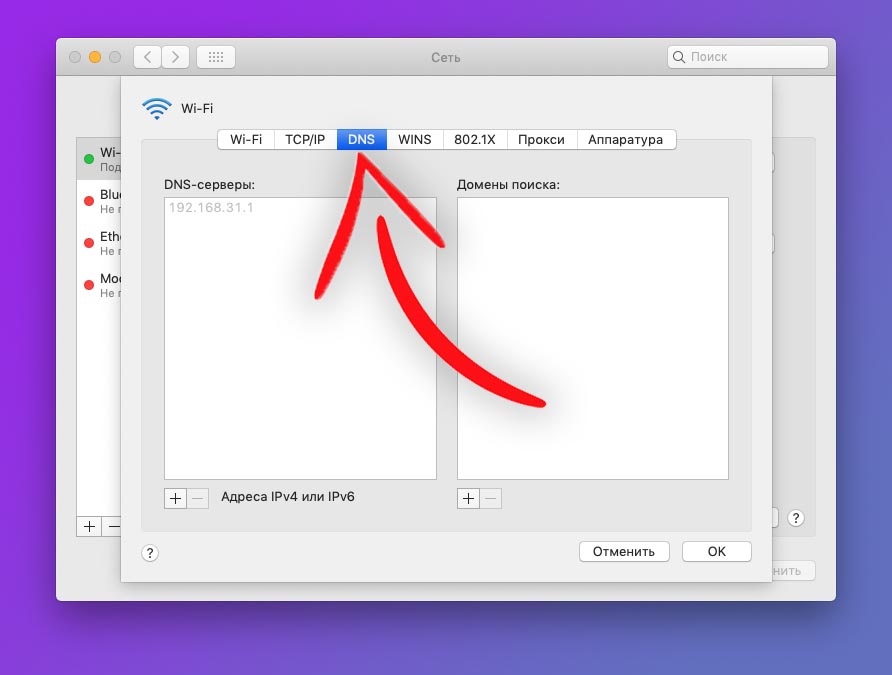
■ Нажмите ОК, а затем Применить.
■ Для вступления изменений в силу отключитесь от интернета и подключитесь заново.
Как убрать DNS-адреса из настроек в Windows
При использовании Windows-компьютера нужно делать следующее:
□ Откройте Панель управления (через меню Пуск или свойства компьютера).
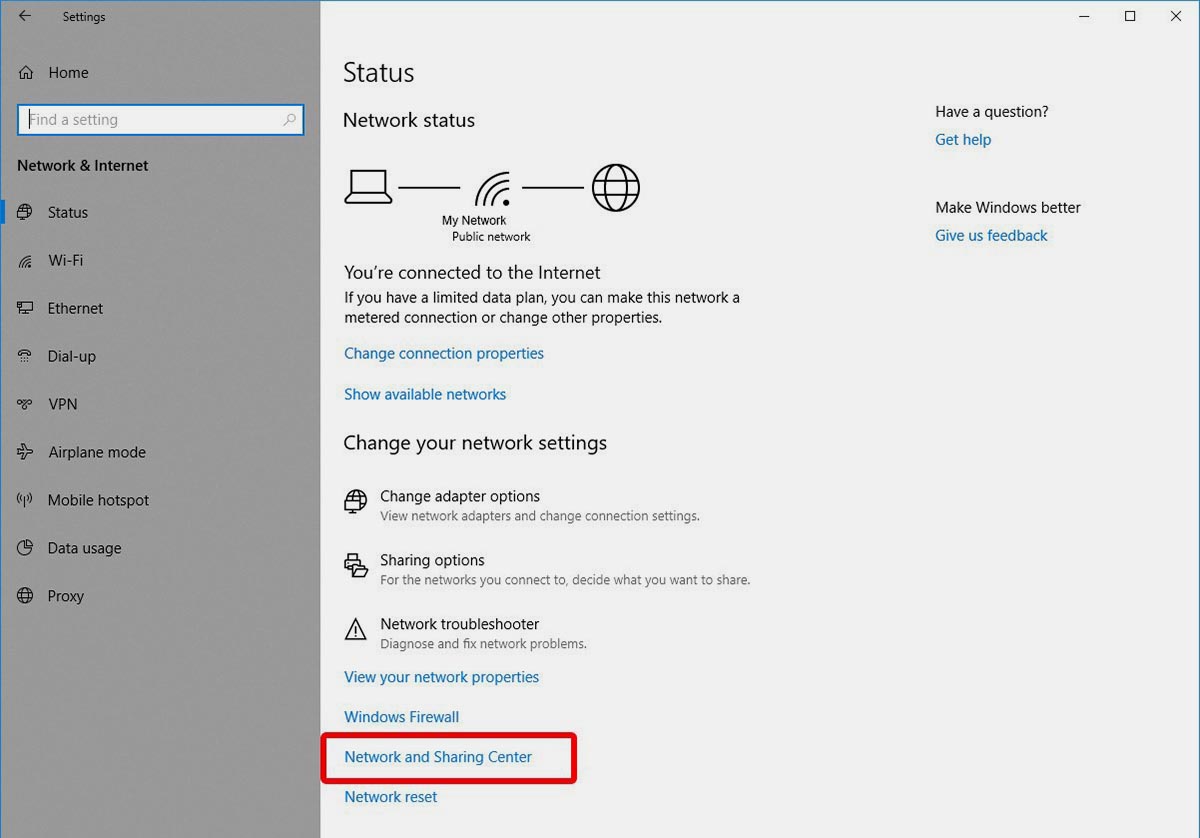
□ В окне Просмотр основных сведений о сети и настройка подключений найдите активное подключение Wi-Fi или Ethernet.
□ Выберите активное подключение и нажмите кнопку Свойства.
□ В открывшемся окне выберите протокол IP версии 4 (TCP/IPv4) и нажмите Свойства.
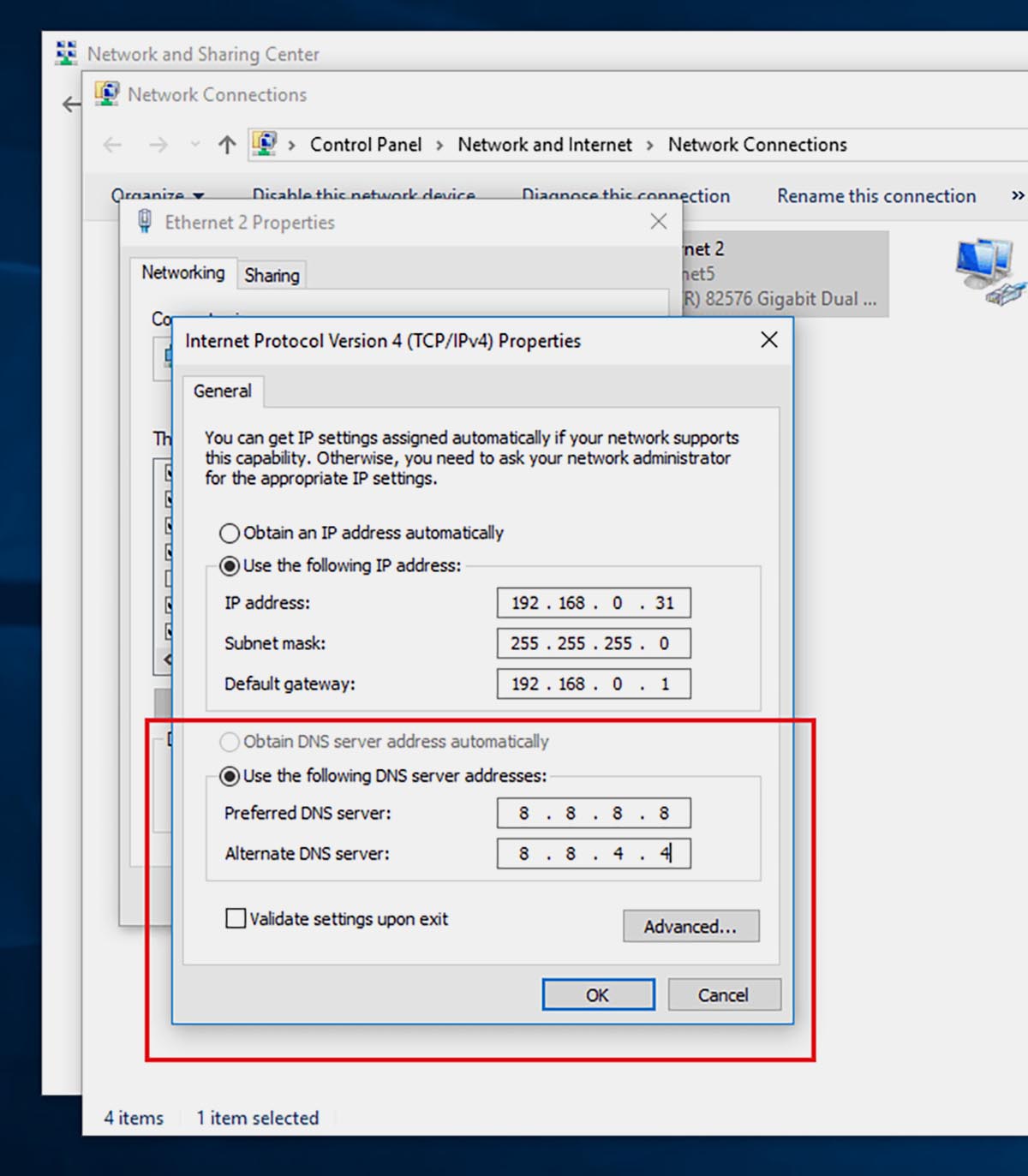
□ На вкладке Общие удалите или измените используемые адреса серверов DNS.
□ Для вступления изменений в силу отключитесь от интернета и подключитесь заново.
Как убрать DNS-адреса из настроек на iPhone или iPad
Чтобы внести нужные изменения в параметры сетевого подключения iOS, делайте следующее:
● Перейдите в раздел Настройка DNS.
● Удалите или измените используемые адреса серверов DNS
● Нажмите Сохранить и переподключитесь к сети для вступления изменений в силу.
Как убрать DNS-адреса из настроек в Android
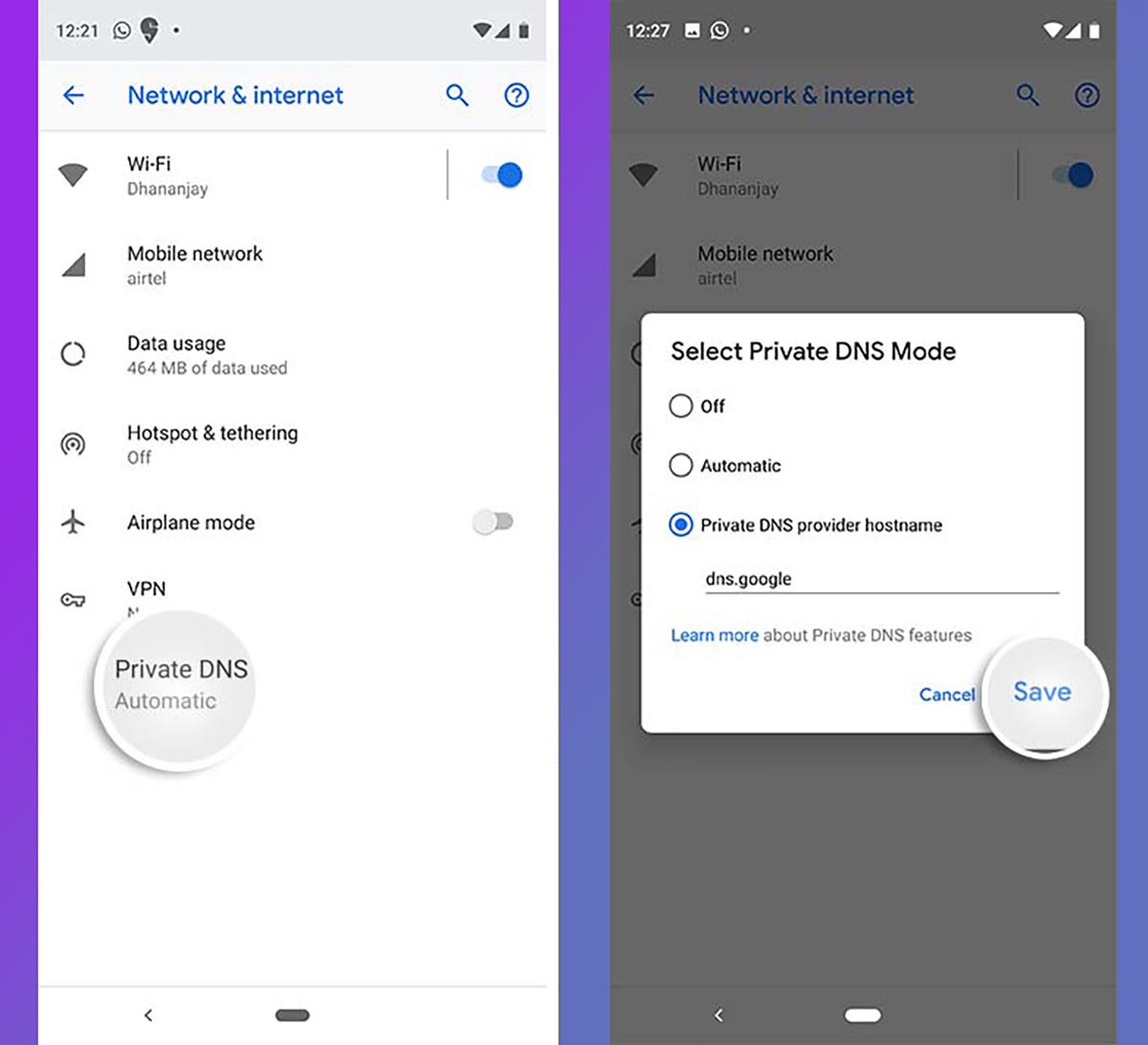
При использовании Android-смартфонов, планшетов или ТВ-приставок, менять настройки нужно следующим образом (название и расположение пунктов меню может отличаться):
○ Выберите активное подключение и нажмите Изменить сеть.
○ В разделе DNS-1/DNS-2 удалите или измените используемые адреса серверов DNS.
○ Нажмите Сохранить и переподключитесь к сети для вступления изменений в силу.
Какие сервера DNS использовать вместо Google и Cloudflare
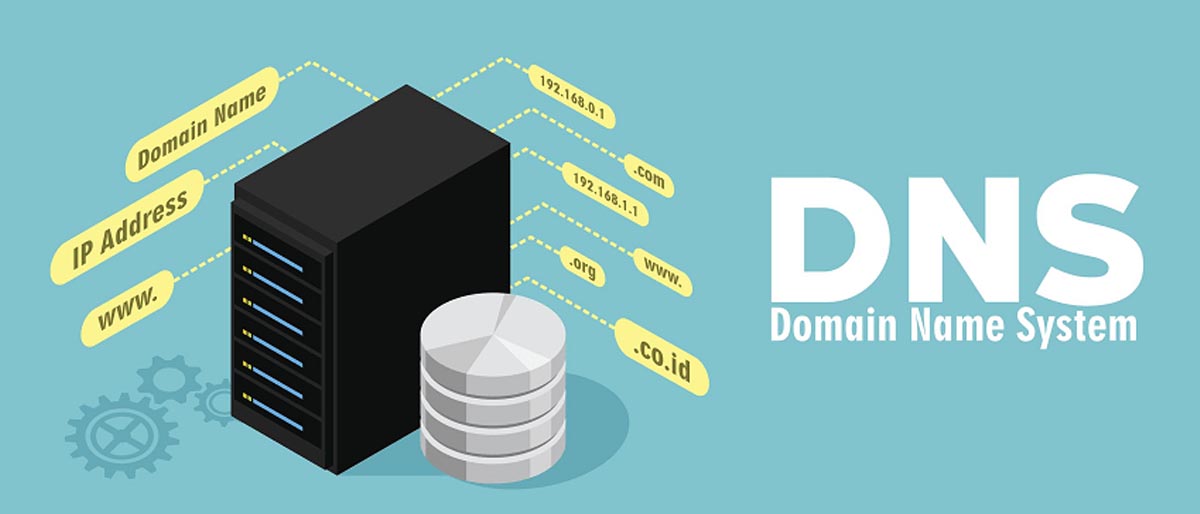
Многие интернет провайдеры и поставщики сетевых услуг самостоятельно рекомендуют пользователям определенные настройки DNS или настраивают автоматическое получение DNS. Чаще всего эти параметры указываются при настройке подключения.
Актуальные данные можете уточнить в службе поддержки своего провайдера.
Если самостоятельно решили указать какой-либо сторонний DNS-сервер, можете использовать такие варианты:
Экспериментируйте и выбирайте подходящий сервис, который устроит по скорости работы и стабильности подключения.
(23 голосов, общий рейтинг: 4.22 из 5)
Tp-Link Archer C80 – обсуждение
wifirouter: 2.4GHz(600Mbit\s) - 5GHz(1300Mbit\s) + 5•1Gbit\s








Порты Ethernet
1 х порт WAN 10/100/1000 Мбит/с;
4 х порта LAN 10/100/1000 Мбит/с.
БЕСПРОВОДНОЕ ВЕЩАНИЕ
Стандарты Wi-Fi 5(АС)
IEEE 802.11ac/n/a 5 ГГц
IEEE 802.11n/b/g 2,4 ГГц
Скорость Wi-Fi AC1900
5 ГГц: 1300 Мбит/с (802.11ac)(чип MT7762N)
2,4 ГГц: 600 Мбит/с (802.11n)(чип MT7761N)
АППАРАТНАЯ ЧАСТЬ
Процессор построена на базе ARM Cortex-A7. Модель TP1900BN - это одноядерный процессор с двумя потоками с тактовой частотой 1,2 ГГц,
оснащенный 64 МБ оперативной памяти.
4 фиксированные антенны, коэффициент усиления 5 дБи
Мощность Wi-Fi передатчика < 20 дБм или < 100 мВт
Чувствительность приёма Wi-Fi 5 ГГц:
11a 6 Мбит/с: –98 дБм, 11a 54 Мбит/с: –78 дБм
11ac VHT20_MCS0: –98 дБм, 11ac VHT20_MCS8: –72 дБм
11ac VHT40_MCS0: –92 дБм, 11ac VHT40_MCS9: –68 дБм
11ac VHT80_MCS0: –89 дБм, 11ac VHT80_MCS9: –64 дБм
Чувствительность приёма Wi-Fi 2,4 ГГц:
11g 6 Мбит/с: –97 дБм, 11a 54 Мбит/с: –77 дБм
11n VHT20_MCS0: –97 дБм, 11n VHT20_MCS8: –72 дБм
11n VHT40_MCS0: –92 дБм, 11n VHT40_MCS9: –67 дБм
Beamforming
Концентрирует беспроводной сигнал в направлении клиентов для расширения радиуса действия Wi-Fi
Мощный модуль FEM
Улучшает мощность передачи для лучшего покрытия сигнала
Airtime Fairness
Улучшение эффективности сети за счёт одинакового времени передачи для всех клиентов
Smart Connect
Автоматическое назначение каждого устройства на лучший из доступных диапазонов Wi-Fi
Режимы работы:
Режим роутера
Режим точки доступа
АППАРАТНАЯ ЧАСТЬ
Процессор Процессор 1 ядерный 2-х поточный 1,2 ГГц
БЕЗОПАСНОСТЬ
Шифрование Wi-Fi
WEP
WPA
WPA2
WPA/WPA2-Enterprise (802.1x)
Сетевая безопасность
Межсетевой экран SPI
Управление доступом
Привязка IP- и MAC-адресов
Шлюз прикладного уровня
ПРОГРАММНЫЕ ХАРАКТЕРИСТИКИ
Протоколы IPv4
IPv6
Родительский контроль
Фильтрация URL-адресов
Контроль времени, проводимого в сети
Типы WAN Динамический IP
Статический IP
PPPoE
PPTP
L2TP
Приоритизация (QoS)
Приоритизация устройств
Облачный сервис
Обновление по воздуху
TP-Link ID
DDNS
Проброс NAT Проброс портов
Port Triggering
DMZ
UPnP
IPTV IGMP Proxy
IGMP Snooping
Мост
Тегирование VLAN
DHCP Резервирование адресов
Список клиентов DHCP
Сервер
DDNS TP-Link
NO-IP
DynDNS
Управление Приложение Tether
Веб-интерфейс
Читайте также:


