Mount usb storage recovery как пользоваться

TWRP Recovery - инструкция по пользованию. В прошлых статьях мы рассказывали про CWM Recovery. В Данной статье вы подробно узнаете, какие пункты есть и за что отвечают меню в TWRP recovery.
Установить TWRP можно по данной инструкции — Установка кастомного Recovery
Управление в TWRP
Управление в меню TWRP осуществляется с сенсорного экрана. Подтверждение действий с помощью свайпа в внизу экрана.
Коротко о всех меню TWRP Recovery
Главный интерфейс TWRP выглядит примерно таким образом:

Рассмотрим каждое подменю
- Install – Установка различных патчей и прошивок формата ZIP архива
- Wipe – стирание (форматирование) разделов Android и карты памяти (подробно про WIPE или сброс данных)
- Backup – создание резервных копий системы и пользовательских данных
- Restore – восстановление Android с резервных копий системы и пользовательских данных
- Mount – подключение или отключение разделов Android
- Settings – настройка TWRP Recovery
- Advanced – дополнительные или расширенные возможности TWRP
- Reboot – перезагрузить Android в различные режимы
Подробно о TWRP
Теперь рассмотрим подробно о возможностях каждого подменю.
Меню Install (установка update.zip)
Как выше уже было сказано меню Install позволяет устанавливать патчи или прошивки. Нажав на кнопку Install вы попадайте в файловый менеджер на карту памяти или внутреннею память с вашими папками и файлами:

Для того чтобы установить ZIP обновление необходимо нажать на него и появиться новое меню для подтверждения ваших намерений установить архивное обновление

Для того чтобы установить обновление нужно сделать свайп слева на права
Также вы можете заметить, что есть в данном меню кнопки:
Add More Zips — установить еще какой либо дополнительное архивное ZIP обновление
Clear Zip Queue — отменить раннее выбранные ZIP обновления
Меню WIPE
В данное меню может выполнить различные сбросы, различных разделов Android . По умолчанию выполняется wipe сброс раздела /data и /cache

Для активации дополнительных возможностей необходимо нажать кнопку Advanced Wipe

О том как правильно делать wipe читайте в статье — wipe Android.
Меню Backup
В данном меню можно сделать резервные копии (срезы) текущего состояния Android. Можно настроить какие именно разделы бекапить, а также активировать возможность сжатия резервных копий — enable compression , а также добавить валидацию — skip MD5 generation during backup , что позволит в случае если резервная копия создаться «битая» в будущем не выполнять с такой копии восстановление.

Резервные копии хранятся по пути SdCard/TWRP/BACKUPS , их можно скопировать на компьютер и при возникновение проблемы вновь реанимировать Android из меню Restore.
Меню Restore
Позволяет восстанавливаться с ранее созданных резервных копий (созданных в меню Backup TWRP Recovery):

Меню Mount
Позволяет подключать или отсоединять разделы Android — это необходимо для применения различных патчей (в которых указано или не указано нужно ли монтировать раздел). Также в данном разделе можно подключить возможность подключение устройство как флеш накопителя — Mount USB Storage

Меню Settings
Это меню объединяет все настройки в различных меню.
- Проверка подписи ZIP обновлений
- Форматирование разделов
- Пропуск верефкации
- Проверку верефикации резервных копий
- Яркость экрана, выбор временной зоны и другие
- Язык интерфейса (с 3 версии TWRP)
Меню Advanced
Copy Logo to SD — вывод ошибок операций на карту памяти
Fix Permsissions — выставление прав доступа, каталогам и файлам
Partition Sd Card — разбиение карты памяти на разделы для переноса приложений
File Manager — простой файловый менеджер
Terminal Comand — терминал
Reload Theme — перезагрузка темы TWRP
ADB SIDELOAD — прошивка zip обновлений с ПК

Меню Reboot
System — простая перезагрузка (загрузка в обычный режим работы Android)
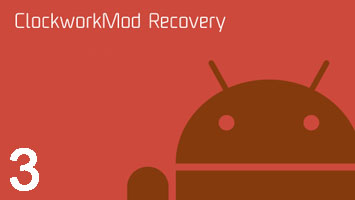
Загрузив свой планшет или телефон в ClockworkMod Recovery, вы прежде всего увидите его основное меню:
Более новые версии CWM и версии для разных устройств могут иметь немного другое меню, но основные его функции останутся без изменений.
1. Reboot system - перезагрузка устройства.
2. apply update.zip from sdcard - это один из самых часто используемых пунктов ClockworkMod Recovery. С его помощью можно устанавливать, как официальные, так и неофициальные (кастомные) прошивки, устанавливать ядра, темы и прочее программное обеспечение, которое должно находиться в файле update.zip, который вы должны разместить в корне карты памяти (в файловом менеджере Android устройства это папка /sdcard). После выбора этого пункта вы попадаете в следующее меню, где вы должны подтвердить свой выбор, перейдя к пункту Yes – Install /sdcard/update.zip .
3. wipe data/factory reset - полный сброс настроек и данных, при этом очищаются разделы /data и /cache во внутренней памяти устройства и очищается системная папка ".android_secure" на карте памяти.
4. wipe cache partition - очистка раздела /cache во внутренней памяти устройства. Будут очищены все временные данные, которые накопила система и программы. Этот пункт используется обычно перед установкой новой прошивки или ядра.
5. install zip from sdcard - установка zip файла с карты памяти. После выбора этого пункта вы попадете в следующее подменю:
apply /sdcard/update.zip - этот пункт полностью аналогичен пункту 2 главного меню «apply update.zip from sdcard».
chooze zip from sdcard - выбрать zip файл на карте памяти для установки. Этот пункт похож на пункт 2 и также используется для установки прошивок, ядер и прочих модов. Единственное его отличие – это то, что установку можно произвести из любого zip файла с любым именем, расположенного в любом месте карты памяти. После того как вы выберете этот пункт, откроется список файлов и папок на вашей карте памяти, из которого нужно выбрать .zip файл для установки.
toggle signature veritification - вкл/выкл проверку подписи файла. Если вы включите режим проверки подписи (Signature check: Enabled), вы не сможете устанавливать альтернативные прошивки, которые не были подписаны разработчиком. Большинство кастомных прошивок разработчики не подписывают.
toggle script assert - вкл/выкл скрипт утверждения. Этот пункт предназначен для внутреннего применения в CWM, и вам он никогда не понадобится, поэтому лучше его не трогать.
6. backup and restore - создание и восстановление резервной копии. Еще один из самых важных пунктов ClockworkMod. С помощью него, вы можете сделать полную копию всей системы планшета, вместе с данными и приложениями имеющимися в его внутренней памяти - так называемый Nandroid backup, или снимок системы, а затем при необходимости вернуть планшет или телефон к этому состоянию.
Backup - создание резервной копии всех разделов в памяти устройства. Резервная копия будет сохранена на карте памяти. По умолчанию название резервной копии содержит время и дату её создания. Вы можете переименовать резервную копию. Название должно состоять из латинских букв и цифр и не содержать пробелов.
Advanced Backup - создание резервной копии определённого раздела в памяти устройства.
Restore - восстановление всех разделов из выбранной резервной копии. Выбрав этот пункт, вы увидите список имеющихся на карте памяти резервных копий и можете выбрать из него необходимую для восстановления копию.
Advanced Restore - восстановление определённого раздела из выбранной резервной копии. Вы можете выбирать отдельный раздел, который вы хотите восстановить из резервной копии - boot, system, data, cache или раздел sd-ext.
7. mounts and storage - монтирование и накопитель. Монтирование отдельных разделов, их форматирование и монтирование устройства в качестве USB накопителя при подключении к компьютеру (монтирование делает разделы или папки доступными для использования).
Навигация по меню ClockworkMod Recovery.
На всех устройствах управление ClockworkMod Recovery производится по-разному. Но в большинстве устройств используется следующая схема:
- Кнопка увеличения громкости - вверх,
- Кнопка уменьшения громкости - вниз,
- Кнопка включения/выключения - выбор пункта.
На некоторых устройствах дополнительно задействуют другие кнопки, например для возврата в предыдущее меню. Последние версии ClockworkMod Recovery поддерживают нажатия на экран.

Здравствуйте, господа. Большинство людей не знают хорошо свои новые устройства, спрашивают «Как получить ROOT?», «Как сменить ОС» и так далее. И что-бы не было таких частых вопросов, я буду рассказывать о разных секретах об этой популярной мобильной операционной системе — Android.
На этот раз мы начнем с самого главного — ClockWork MOD Recovery. Зачем он, и что он скрывает? Об этом мы узнаем далее.
В целом, CWM — это вроде некого BIOS (Более понятней для ПК пользователей), который нам помогает тонко настраивать Android устройство. Благодаря ему мы можем устанавливать разные патчи, прошивки и моды. Сам CWM находится в системной памяти смартфона, но в начале его надо установить. Подробно про установку под ваше устройство вы можете найти на этом сайте, или скачать Rom Manager с Google Play (Требует Root) В основном у каждого устройства есть родное Recovery. Они разных видов — 1е, 2е, 3е. Эти родные Recovery ограничены многими функциями, нежели чем CWM.
Теперь же перейдем к самому CWM. Он бывает разных версий под каждое устройство. Например у меня сейчас стоит 6 версия CWM. У некоторых меню может различаться, но в целом тоже самое.
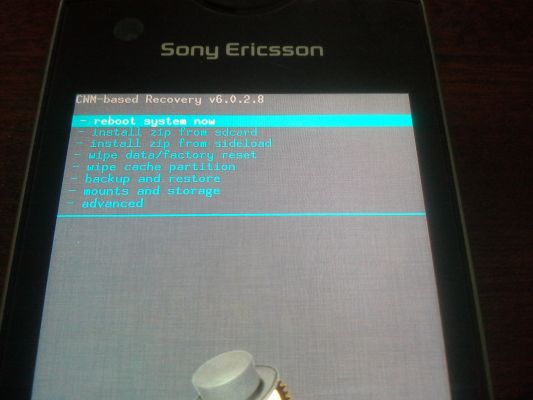
На фотографии мы видим несколько пунктов:
- Reboot system now — Немедленная перезагрузка системы
- Install zip from sdcard — Установка .zip с sd-карт
- Install zip from sideload — Установка .zip с помощью ADB
- Wipe data/Factory reset — Очистка данных/заводской сброс настроек
- Wipe cache partilion — Очистка раздела кэша
- Backup and restore — Бэкапы и восстановление
- Mounts and storage — Монтирование и Накопители
- Advanced — Расширенные настройки
Значения пунктов в главном меню:
1. Reboot system now — просто перезагружает устройство
2. Install zip from sdcard имеет несколько подпунктов:
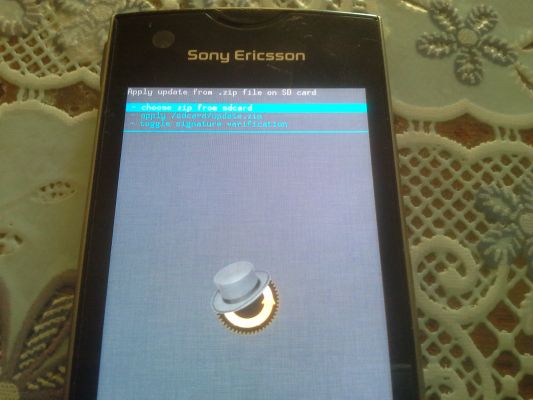
- Choose zip from sdcard — выбрать zip с sd-карты
- Apply /sdcard/update.zip — применить автоматически /sdcard/update.zip
- Toggle signature verification — Переключение проверки подписей
Choose zip from sdcard — позволяет нам выбрать .zip для установки. После нажатия на этот пункт появляется файловый менеджер.
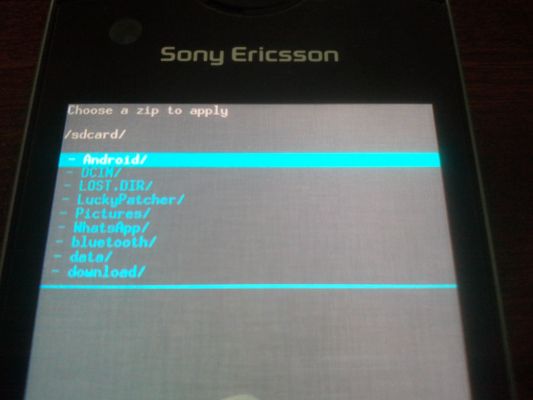
Apply /sdcard/update.zip — устанавливает специальное обновление с корня карты памяти, только если оно имеет название update.zip
Toggle signature verification — включает/выключает проверку подписей в .zip, дабы устанавливать только заводские .zip
3. Install zip from sideload — специальная функция, которая устанавливает .zip с компьютера через кабель USB. Для этого нужны драйвера ADB и специальная программа которая управляет этим всем. В программе есть подробная справка, о том что и как делать.
4. Wipe data/Factory reset — позволяет нам вернуть устройство в первоначальное состояние и удаляет все данные на телефоне, но карта памяти не будет тронута
5. Wipe cache partilion — очищает кэши приложений. Нуждается только при перепрошивке или же когда устройство часто «зависает»
6. Backup and Restore — спаситель вашего Android устройства. Этот раздел помогает делать резервные копии ПО, и восстанавливать ПО из «бекапа», если он «окирпичился/ушел в бутлуп». Рассмотрим поподробнее этот раздел:
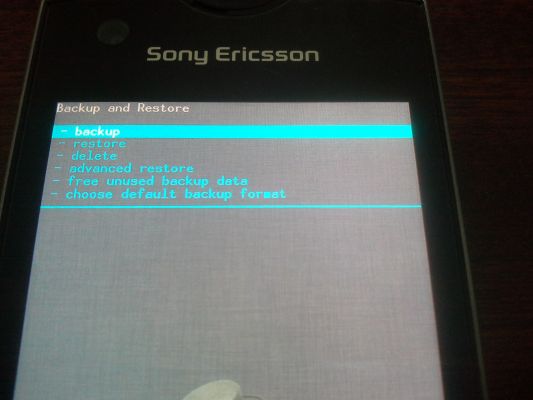
Backup — делает резервную копию ПО, для спасения приложений, данных приложений и всю саму прошивку. Просто надо нажать на раздел и пойдет создание «бекапа» (Скорость создания зависит от класса и кэша карты памяти)
Restore — восстанавливает ПО благодаря «бекапу». При нажатии раздела мы увидим папку с некими цифрами. Это год.месяц.день.вермя создания «бекапа». Выбираем нужную папку и пойдет восстановление ПО.
Delete — удаляет резеврную копию, если она стала не нужна. Выбирает нужное и «бекап» пойдет в утиль.
Advanced Restore — восстанавливает из резервной копии только нужное из прошивки. Например пользовательские данные или же систему.
Free unused backup data — освобождение памяти в «бекапе»
Choose deafult backup format — выбор формата резервной копии .tar или же .dub
7. Mounts and Storage -монтирование и хранилище. Не вижу смысла описывать.
- Unmount /cache — отмонтирование каталога cache
- Mount /data — монтирование каталога data
- Mount /system — монтирование каталога system
- Unmount sdcard — отмонтирование внешней sd-карты
- Mount /sd-ext — монтирование каталога sd-ext
- Format /cache — форматирование каталога cache
- Format /data — форматирование каталога data
- Format /system — форматирование каталога system
- Format /sdcard — форматирование внешней sd-карты
- Foamat /sd-ext — форматирование каталога sd-ext
- Mount USB Storage — монтирование внешнего USB
8. Advanced — расширенные настройки:
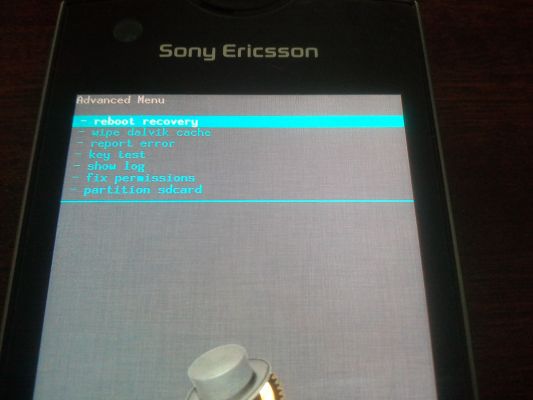
Reboot recovery — перезагрузка CWM
Wipe dalvik cache — очистка далвик кэша. Нужен когда устройство зависает или при установке мода.
Report error — сохраняет все ошибки в специальном файле error.log
Key test — тест хард клавиш. При нажатии на клавишу на экран выводится его код
Show log — сохраняет все ваши действия в специальном файле recovery.log
Fix permission — исправляет все разрешения в rw-r-r в каталоге /system
Partition sdcard — монтирует разделы такие как ext3, ext4 и создает файл подкачки SWAP
А как попасть в Recovery? У каждой модели иные способы, но расскажу один универсальный. Когда вы включаете устройство и видите логотип производителя — быстро нажимайте на клавишу «Громкость -»
Будьте осторожны играясь с CWM, и всячески делайте бекапы. Удачи вам в ваших приключениях!
Каждый начинающий пользователь Android планшета или телефона, путешествуя по тематическим сайтам и форумам, рано или поздно сталкивается с упоминанием загадочного ClockworkMod Recovery, которое особенно часто упоминается в инструкциях по прошивке, замене ядра системы и других «хакерских» вещей.

Так что же такое ClockworkMod Recovery, для чего оно предназначено, и как с ним правильно обращаться? На эти вопросы я постараюсь вам дать ответ в этой статье, которая содержит полную инструкцию по работе с ClockworkMod Recovery.
В двух словах, ClockworkMod Recovery или ClockworkMod или просто CWM – это альтернативное рекавери (recovery) для Android устройств. Инструкция по работе с ClockworkMod Recovery содержит следующие разделы:
Что такое recovery?
Каждый Android планшет или телефон имеет заводское recovery, которое можно загрузить при включении устройства, нажав определенную комбинацию клавиш. Заводское recovery, обычно умеет устанавливать обновления системы из файла update.zip и делать очистку системы.
Введение в альтернативное recovery ClockworkMod
ClockworkMod Recovery – это гораздо более мощная, по сравнению с заводской, утилита (меню) восстановления системы, которая позволяет делать полные резервные копии всей системы устройства, устанавливать на него программное обеспечение, прошивки, ядра и многое другое, что обычно не позволяет делать заводское рекавери. ClockworkMod, устанавливается в специальный системный раздел внутренней памяти планшета или телефона, на место заводского меню восстановления.
ClockworkMod Recovery может выручить вас в некоторых, казалось бы, безвыходных ситуациях. Даже если ваш планшет или телефон не может загрузиться, во многих случаях с помощью CWM вы можете восстановить систему со всеми ее настройками и приложениями.
Вот примерный перечень того, что вы можете делать с помощью ClockworkMod Recovery:
• Устанавливать кастомные прошивки и неофициальные ядра
• Устанавливать заводские обновления системы, дополнения и исправления
• Подключаться к компьютеру через USB в режиме съёмного накопителя
• Подключаться к компьютеру через USB для работы с программой ADB
• Создавать полную резервную копию текущей прошивки и отдельных её частей (система, настройки, приложения)
• Восстанавливать устройство из ранее созданной резервной копии
• Делать сброс на заводские настройки (Wipe – data/factory reset), очищать кеш (wipe cache), очищать далвик-кеш (wipe Dalvik-cache), очищать статистику батареи (wipe battery stats)
• Создавать разделы на карте памяти и форматировать их
ClockworkMod Recovery создано разработчиком Koushik Dutta (известным еще как Koush) и существуют версии CWM для большинства Android телефонов и планшетов.
Установка ClockworkMod Recovery
Для множества смартфонов и некоторых планшетов установка ClockworkMod Recovery – очень простая процедура, достаточно лишь установить из Маркета программу ROM Manager и первым пунктом в ее меню будет пункт установки ClockworkMod. Для остальных устройств могут существовать отдельные утилиты, подобные приложению Acer Recovery Installer для планшета Acer Iconia Tab, или же ClockworkMod Recovery на них устанавливается с помощью программы adb.
Запуск ClockworkMod Recovery
Загрузить планшет или телефон в в ClockworkMod Recovery можно несколькими способами.
1. С помощью программы ROM Manager, выбрав в ее меню пункт «Загрузить режим Recovery».
2. С помощью нажатия определенной комбинации клавиш при включении устройства. Эта комбинация зависит от модели устройства. На многих устройствах в рекавери можно попасть, нажав при их включении одновременно кнопки уменьшения громкости и включения питания.
3. С помощью программы ADB. Если вы настроили подключение к компьютеру с помощью программы ADB, загрузить свой планшет в recovery вы можете с помощью команды:
adb reboot recovery
Назначение пунктов меню ClockworkMod Recovery
Загрузив свой планшет в ClockworkMod Recovery, вы прежде всего увидите его основное меню:
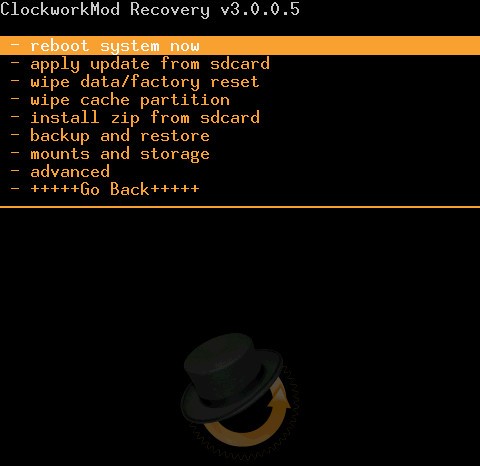
Скриншоты сделаны в одной из самых распространенных версий ClockworkMod recovery 3.0. Более новые версии CWM и версии для разных устройств могут иметь немного другое меню, но основные его функции останутся без изменений.
На большинстве устройств, перемещаться по пунктам меню, обычно можно с помощью кнопок управления громкостью. С помощью кнопки включения выбирается нужный пункт меню. В некоторых устройствах могут быть задействованы и другие кнопки, например для возврата в предыдущее меню.
Во всех подменю, вернуться в предыдущее меню можно выбрав пункт +++++Go Back+++++
Назначение пунктов основного меню:
1. reboot system - перезагрузка устройства
2. apply update.zip from sdcard – это один из самых часто используемых пунктов ClockworkMod Recovery.
С его помощью можно устанавливать, как официальные, так и неофициальные (кастомные) прошивки, устанавливать ядра, темы и прочее программное обеспечение, которое должно находиться в файле update.zip, который вы должны разместить в корне карты памяти (в файловом менеджере Android устройства это папка /sdcard).
После выбора этого пункта вы попадаете в следующее меню, где вы должны подтвердить свой выбор, перейдя к пункту Yes – Install /sdcard/update.zip
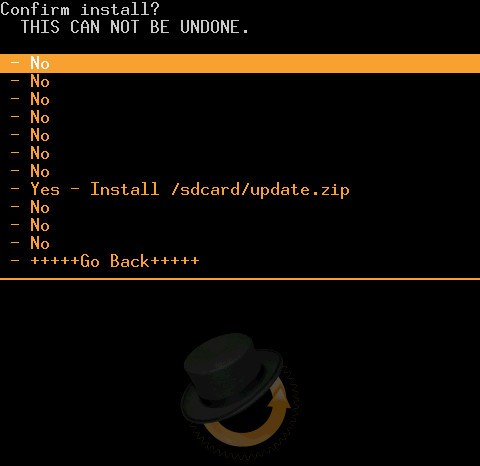
3. wipe data/factory reset - полный сброс настроек, данных и кеша. После этого ваш телефон или планшет вернется к тому состоянию, в котором он продавался в магазине. ClockworkMod очистит разделы /data и /cache во внутренней памяти устройства. Также будет удалено все из системной папки ".android_secure" на карте памяти и раздел sd-ext.
4. wipe cache partition - очистка раздела /cache во внутренней памяти. Будут очищены все временные данные, которые накопила система и программы. Этот пункт используется обычно перед установкой новой прошивки или ядра.
5. install zip from sdcard - установка zip файла с карты памяти. После выбора этого пункта вы попадете в следующее подменю:
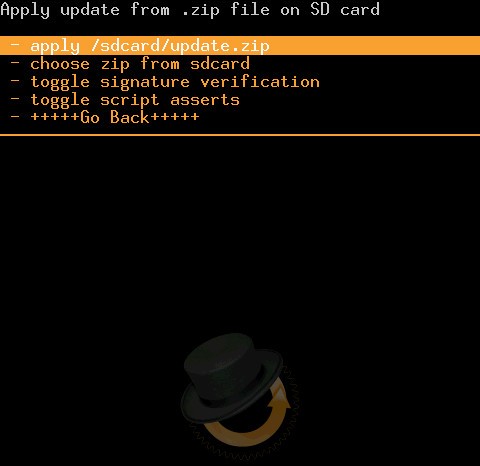
Его пункты означают следующее:
• apply /sdcard/update.zip - этот пункт полностью аналогичен пункту 2 главного меню «apply update.zip from sdcard»
• chooze zip from sdcard - выбрать .zip файл на карте памяти для установки.
Этот пункт тоже похож на пункт 2 и также используется для установки прошивок, ядер и прочих модов. Единственное его отличие – это то, что установку можно произвести из любого zip файла с любым именем, расположенного в любом месте карты памяти. После того как вы выберете этот пункт, откроется список файлов и папок на вашей карте памяти, из которого нужно выбрать .zip файл для установки.
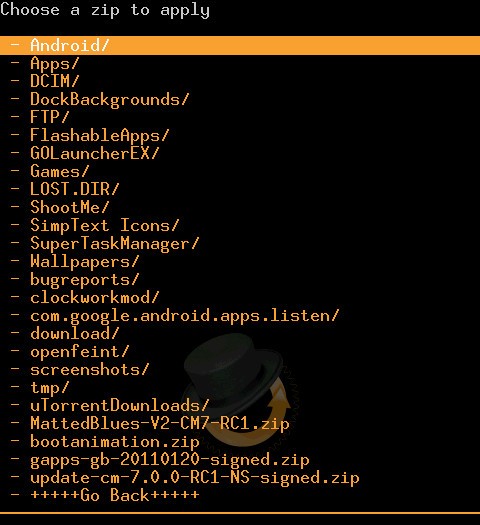
• toggle signature veritification - вкл/выкл проверку подписи файла.
Если вы включите режим проверки подписи (Signature check: Enabled), вы не сможете устанавливать альтернативные прошивки, которые не были подписаны разработчиком. Большинство кастомных прошивок разработчики не подписывают.
• toggle script assert - вкл/выкл скрипт утверждения.
Этот пункт предназначен для внутреннего применения в CWM, и вам он никогда не понадобится, поэтому лучше его не трогать.
• +++++Go Back+++++ - этот пункт, как уже упоминалось, используется для возврата в предыдущее меню ClockworkMod
6. backup and restore - создание и восстановление резервных копий. Еще один из самых важных пунктов ClockworkMod. С помощью него, вы можете сделать полную копию всей системы планшета, вместе с данными и приложениями имеющимися в его внутренней памяти - так называемый Nandroid backup, или снимок системы, а затем при необходимости вернуть планшет к этому состоянию. Это меню выглядит так:
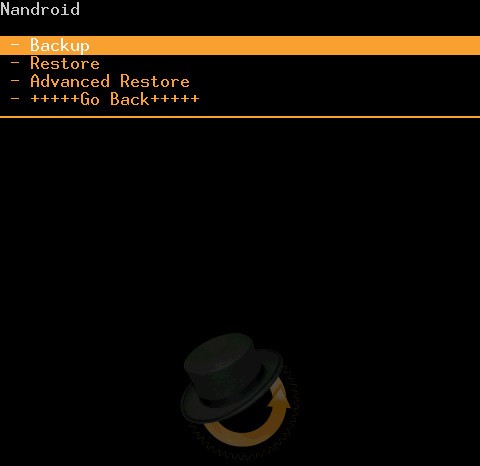
Его пункты означают следующее:
Backup - создание резервной копии всех разделов во внутренней памяти устройства.
Резервная копия будет сохранена на карте памяти. По умолчанию название резервной копии содержит время и дату её создания. Вы можете переименовать резервную копию. Название должно состоять из латинских букв и цифр и не содержать пробелов
Restore - восстановление всех разделов из выбранной резервной копии.
Выбрав этот пункт, вы увидите список имеющихся на карте памяти резервных копий и можете выбрать из него необходимую для восстановления копию.
Advanced Restore - восстановление определённого раздела из выбранной резервной копии.
Вы можете выбирать отдельный раздел, который вы хотите восстановить из резервной копии - boot, system, data, cache или раздел sd-ext как показано на скриншоте:
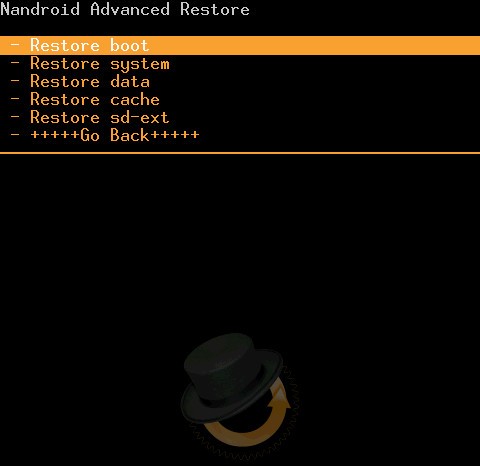
7. mounts and storage – монтирование отдельных разделов, их форматирование и монтирование устройства в качестве USB накопителя при подключении к компьютеру (монтирование делает разделы или папки доступными для использования).
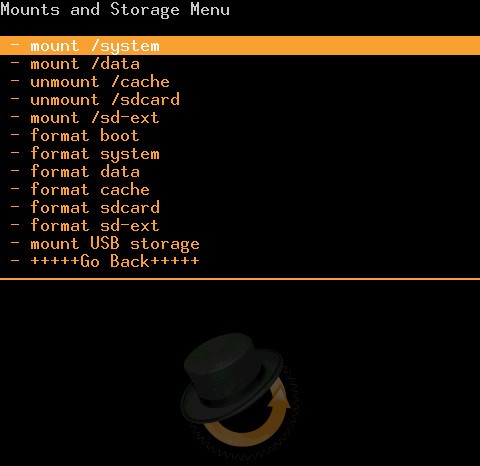
Пункты этого меню означают следующее:
• mount /system - монтирование системного раздела
• unmount /data – отмонтирование раздела с данными
• unmount /cache - отмонтирование раздела с кешем
• mount /sdcard - монтирование карты памяти
• mount /sd-ext - монтирование Linux раздела ext на карте памяти (если он есть)
• format boot , format system, format data, format cache - форматирование соответствующих разделов.
Внимание! будьте осторожны с этими пунктами меню . Например, форматирование раздела system, уничтожит вашу операционную систему (текущую прошивку). После форматирования раздела boot, вы не сможете загрузить свое устройство и оно превратится в кирпич.
• format sdcard - форматирование карты памяти
• format sd-ext - форматирование Linux раздела на карте памяти
• mount USB storage – подключение планшета или телефона к компьютеру в режиме съёмного накопителя
8. advanced – дополнительные функции ClockworkMod.
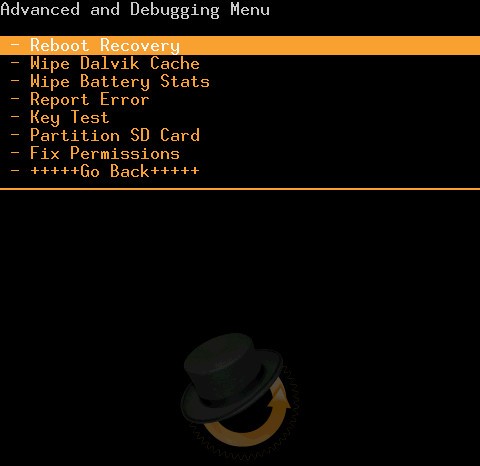
Это меню состоит из следующих пунктов:
• Reboot Recovery – перезагрузка устройства опять в recovery
• Wipe Dalvik Cache - очистка кеша виртуальной Java машины Dalvik, которая используется для запуска приложений. Этот пункт меню обычно используется перед установкой новой прошивки, особенно неофициальной.
• Wipe Battery Stat - сброс статистики работы аккумулятора. Считается, что этот пункт нужно использовать в том случае, когда системный индикатор уровня заряда батареи показывает неправильные значения. Однако компания Google, разработчик системы Android утверждает, что это не должно влиять на правильность показаний индикатора.
• Key Test - проверка работоспособности кнопок устройства, при нажатии на кнопку, выдаёт её код
• Restart adb - перезагрузка ADB сервера. Этот пункт помогает, когда устройство перестало реагировать на команды программы ADB, когда оно подключено через USB кабель
• Partition SD Card – создание разделов на карте памяти. Этот пункт используется для создания /sd-ext и /swap разделов на карте памяти. Раздел /sd-ext может использоваться некоторыми прошивками при нехватке внутренней памяти устройства, например для расширения раздела /data. Раздел /swap обычно используется для ускорения работы Android устройства.
Создание резервных копий и восстановление устройства с помощью ClockworkMod
Как вы уже знаете, с помощью ClockworkMod можно создать полную резервную копию прошивки планшета или телефона (Nandroid). CWM делает снимки всех имеющихся во внутренней памяти устройства разделов и папки ".androidsecure", расположенной на карте памяти устройства. Делается снимок не только операционной системы, со всеми ее настройками, но и установленные приложения.
Делаем резервную копию (Nandroid Backup):
- Перезагружаем устройство в CWM recovery
- Открываем пункт "backup & restore"
- Выбираем "backup"
- Подтверждаем выбор, перейдя к пункту "Yes"
- После создания копии выходим из CWM с помощью пункта "reboot system now" (перезагрузка)
У вас на карте памяти появится файл с полной резервной копией, расположенный в папке clockworkmod/backup. Название файла состоит из даты и времени создания копии, но вы можете его переименовать. Не используйте в имени файла русские символы и пробелы.
Восстановление устройства из резервной копии с помощью ClockworkMod :
- Перезагружаем устройство в CWM recovery
- Открываем пункт "Backup & restore"
- Выбираем "restore"
- Выбираем из списка нужную резервную копию.
- Подтверждаем выбор, перейдя к пункту "Yes".
После окончания восстановления, выходим из CWM с помощью пункта Reboot system now (перезагрузка)
Отдельные приложения из резервной копии ClockworkMod Recovery, СМС и настройки WiFi, не трогая текущую прошивку, можно восстановить с помощью приложения AppExtractor. Также умеет извлекать приложения из резервной копии программа Titanium Backup.
Установка прошивок, обновлений, ядер и прочего на Android устройство с помощью ClockworkMod
Все альтернативные прошивки, кастомные ядра, русификаторы, дополнения, украшения, пакеты приложений, которые можно установить на планшет или телефон с помощью ClockWorkMod recovery- упакованы в виде zip файл.
Прежде чем что либо устанавливать на свое устройство, не забудьте сделать полную резервную копию текущей прошивки, чтобы потом можно было безболезненно вернуть ваш планшет или телефон в исходное состояние.
Убедитесь, что аккумулятор вашего устройства заряжен полностью, и отключите его от компьютера и зарядного устройства.
Файл, который вы хотите прошить, скопируйте на карту памяти, лучше всего в ее корень, НЕ РАСПАКОВЫВАЯ ЕГО . Убедитесь, что имя файла состоит только из латинских букв и цифр и не содержит пробелов и специальных символов.
Если вы устанавливаете новую прошивку, обязательно сделайте полную очистку с помощью пункта "wipe data/factory reset"
Приступаем к прошивке :
- Вставляем карту памяти в устройство
- Перезагружаем устройство в ClockWorkMod recovery
- Выбираем пункт "install zip from sdcard".
- Открываем пункт "choose zip from sdcard".
- В открывшемся окне находим наш файл, он будет находиться внизу, после списка папок (если они есть на карте памяти)
- Подтверждаем выбор, перейдя к пункту "Yes".
- После окончания прошивки возвращаемся в предыдущее меню, с помощью пункта «+++++Go Back+++++»
После прошивки любых zip файлов крайне рекомендуется делать очистку кеша и dalvik кеша.
Читайте также:


