Если перезагрузить ноутбук сохранятся ли файлы
Читайте, как восстановить данные если вы сбросили Windows или вернули ноутбук к заводскому состоянию . Рассмотрим где и как искать удалённые файлы. В одной из предыдущих статей нами уже была описана Функция «Вернуть компьютер в исходное состояние» на Windows 8 и Windows 10 . И несмотря на то, что в ней доступны варианты сброса с сохранением или удалением личных файлов пользователя, часто осознание того, что после сброса системы на компьютере отсутствуют файлы, которые пользователю необходимы, приходит только со временем.
Выбрав функцию «Удалить всё» во время сброса системы в исходное состояние, системный диск вашего компьютера будет полностью очищен и из него будут удалены личные файлы пользователя, приложения и настройки. Конечно же, можно осуществить сброс с сохранением личных файлов, но если на компьютере пользователя хранятся важные файлы и данные то рекомендуем сделать их резервную копию .
Как восстановить данные после возврата компьютера в исходное состояние
Да, несмотря ни на что данные пользователя можно восстановить после осуществления сброса Windows 8 или 10, но до того момента пока они не будут перезаписаны. Как только вы столкнулись с такой ситуацией немедленно прекратите использовать компьютер, иначе все утерянные файлы могут быть перезаписаны новыми и их восстановить уже будет невозможно.
Чтобы восстановить утерянные в результате сброса системы файлы, запустите Hetman Partition Recovery и просканируйте с помощью предлагаемых программой инструментов жесткий диск компьютера.
Запомните, что по умолчанию Windows 8/10 сохраняют все документы и личные файлы пользователя в папку «Документы», которая располагается:
C:\Users\ Имя Пользователя \Documents
Изображения, в папку:
C:\Users\ Имя Пользователя \Pictures
Загруженные из сети файлы, в папку:
C:\Users\ Имя Пользователя \Downloads
Файлы рабочего стола, в папку:
C:\Users\ Имя Пользователя \Desktop
Поэтому, после окончания процесса сканирования жесткого диска компьютера, перейдите с помощью программы в папку, с которой необходимо восстановить файлы.
Перенесите нужные файлы в Список восстановление и нажмите «Восстановить»
Аналогичным способом с помощью Hetman Partition Recovery , можно восстановить данные после форматирования жесткого диска, переустановки Windows, сбоя в работе операционной системы или жесткого диска, повреждения файловой системы, с повреждённых или недоступных разделов диска, а также после очистки корзины или случайного удаления файлов.
Как восстановить данные после сброса системы ноутбука к заводским настройкам
Если Windows вашего ноутбука стала работать медленно или ноутбук заражен вирусами , то не обязательно переустанавливать операционную систему – можно сбросить её к заводским настройкам (Factory Reset).
Если вы приобрели ноутбук с уже установленной Windows, то как правило такое устройство продаётся вместе с установочным диском операционной системы или на нём присутствует раздел восстановления операционной системы, с помощью которого и осуществляется Factory Reset. Также, в дополнение к разделу восстановления системы, производителем может быть установлен на ноутбук инструмент, который предназначен для осуществления сброса ноутбука к заводским настройкам.
- HP : HP System Recovery или Recovery Manager
- Dell : Dell Factory Image Restore, DataSafe, Dell Backup & Recovery
- Acer : Acer eRecovery или Acer Recovery Management
- ASUS : ASUS Recovery Partition или AI Recovery
- Lenovo : Rescue and Recovery или ThinkVantage Recovery (для ThinkPad)
- Sony : Sony Vaio Recovery Wizard и т.д.
Работа таких инструментов аналогична встроенному в Windows, с тем отличием, что при их использовании, система будет сброшена именно к заводскому состоянию, со всем предустановленным производителем программным обеспечением.
Восстановить данные ноутбука после сброса системы к заводским настройкам можно таким же способом, который описан в разделе данной статьи о восстановлении данных после возврата компьютера в исходное состояние. Алгоритм действий для ноутбука будет полностью аналогичным.
Я думаю что многие, кто работает часто с документами в программе Microsoft Word, сталкивались с достаточно неприятной ситуацией: набирали-набирали текст, редактировали его, а потом вдруг — компьютер перезагрузился (отключили свет, ошибка или просто Word закрылся, сообщив о каком-то внутреннем сбое). Что делать?
Собственно так же произошло и со мной — отключили электричество на пару минут, когда я готовил одну из статей для публикации на этот сайт (так и родилась тема для этой статьи). И так, рассмотрим несколько простых способов восстановления несохраненных документов Word.

Текст статьи, который мог быть утерян из-за сбоя электричества.
Способ №1: автоматическое восстановление в Word
Что бы не случилось: просто ошибка, компьютер резко перезагрузился (даже не спрося вас об этом), сбой на подстанции и у всего дома отключили свет — главное не паниковать!
По умолчанию, программа Microsoft Word достаточно «умная» и сама автоматически (в случае аварийного завершения работы, т.е. завершение работы без согласия пользователя) попытается восстановить документ.
В моем случае Micrisift Word после «резкого» выключения ПК и включения (через минут 10) — после запуска предложил сохранить не сохраненные документы docx. На картинке ниже приведено как это выглядит в Word 2010 (в других версиях Word картина будет аналогичная).

Важно! Word предлагает восстановить файлы только при первом перезапуске после аварийного завершения. Т.е. если вы открыли Word, закрыли, а затем снова решите его открыть — то предлагать он вам уже ничего более не будет. Поэтому, рекомендую при первом же запуске сохранить все, что требуется для дальнейшей работы.
Способ 2: через папку авто-сохранения
Чуть выше в статье я говорил, что программа Word по умолчанию достаточно умная (подчеркнуто специально). Программа, если вы не меняли настройки, каждые 10 минут автоматически сохраняет документ в «резервную» папку (на случай непредвиденных ситуаций). Логично, что второе, что следует сделать — это проверить, нет ли в этой папке пропавшего документа.
Как найти эту папку? Приведу пример в программе Word 2010.
Нажимаете по меню « файл/параметры » (см. скриншот ниже).

Далее нужно выбрать вкладку «сохранение». В этой вкладке есть интересующие нас галочки:
— автоматическое сохранение документа каждые 10 мин. (можно поменять, например, на 5 мин., если электричество у вас часто отключается);
— каталог данных для авто-сохранения (он то нам и нужен).
Просто выделите и скопируйте адрес, затем откройте проводник и вставьте в его адресную строчку скопированные данные. В открывшемся каталоге — возможно что-то удастся найти…

Способ №3: восстановление удаленного документа Word с диска
Этот способ поможет в самых тяжелых случаях: например, был файл на диске, а теперь его нет. Такое может произойти по множеству причин: вирусы, случайное удаление (тем более, что Windows 8, например, не переспрашивает, точно ли вы хотите удалить файл, если нажмете по кнопке Delete), форматирование диска и пр.
Для восстановления файлов есть огромное число программ, часть из них я уже публиковал в одной из статей:
В рамках этой статьи хотел бы остановиться на одной из лучших (и вместе с тем простых для начинающих пользователей) программ.
Wondershare Data Recovery
Программа поддерживает русский язык, работает очень быстро, помогает восстанавливать файлы в самых тяжелых случаях. Кстати, весь процесс восстановления занимает всего лишь 3 шага, более подробно о них ниже.
Что не делать перед восстановлением:
— не копировать на диск (на котором пропали документы/файлы) никаких файлов, да и вообще с ним не работать;
— не форматировать диск (даже если он отображается как RAW и ОС Windows предлагает вам его отформатировать);
— не восстанавливать файлы на этот диск (эта рекомендация пригодится дальше. Многие восстанавливают файлы на тот же диск, который и сканируют: так делать нельзя! Дело в том, что при восстановление файла на тот же диск — он может затереть еще не восстановленные файлы).
Шаг 1.
После установки программы и ее запуска: она предлагает нам на выбор несколько вариантов. Выбираем самый первый: «восстановление файлов». См. картинку ниже.

Шаг 2.
В этом шаге нас просят указать дик, на котором располагались пропавшие файлы. Обычно документы лежат на диске C (если, конечно вы их не перенесли на диск D). В общем-то можно поочередно просканировать оба диска, тем более, что сканирование идет быстро, например, мой диск на 100 Гб был просканирован за 5-10 мин.
Кстати, желательно поставить галочку « на глубоком сканировании » — время сканирования сильно возрастет, зато сможете восстановить большее число файлов.

Шаг 3.
После сканирования (кстати, во время него лучше вообще не трогать ПК и закрыть все остальные программы) программа покажет нам все типы файлов, которые можно восстановить.
А поддерживает она их, надо сказать, в большом количестве:
— архивы (rar, zip, 7Z и пр.);
— видео (avi, mpeg, и т.д.);
— документы (txt, docx, log и пр.);
— картинки, фото (jpg, png, bmp, gif и пр.) и т.д.
Собственно, останется только выбрать, какие файлы восстановить, нажать соответствующую кнопку, указать отличный от сканирования диск и восстановить файлы. Это происходит достаточно быстро.

Кстати, после восстановления, часть файлов может стать не читаемой (или не полностью читаемой). Об этом нас предупреждает и сама программа Date Recovery: файлы помечаются кружками разного цвета (зеленые — файл может быть восстановлен в хорошем качестве, красные — «шансы есть, но мало»…).
Отключили свет, зацепили шнур, неожиданно перезагрузился компьютер, а может и вовсе… слетела вся система… А вы так и не сохранили документ, над которым трудились полдня? Не стоит заранее отчаиваться. Восстановить файл можно. Тем более если потеря вызвана мелкой случайной неприятностью, и компьютер продолжает работать, как прежде.

Содержание:
Начать лучше с самого простого. Часто восстановить данные удается быстро и в полном объеме при использовании всего лишь встроенных ресурсов Word. Забегая наперед, скажем, что даже когда ни один из них не сработал, и данные вернуть так и не удалось, вероятность восстановить документ при помощи сторонних программ все еще остается высокой.
Автоматическое восстановление
Итак, что можно сделать, чтобы вернуть содержимое несохраненного файла исключительно силами Word?
Во-первых, данный текстовый редактор обладает функцией автоматического восстановления документа. После любого сбоя в системе или, скажем, того же отключения электричества, после которых Windows загружается с нуля, программа Word сама предлагает вернуть несохраненные данные и сохранить документы, которые ей удалось восстановить. Это может выглядеть следующим образом:

Важно помнить, что пользователь имеет возможность воспользоваться результатами автоматического восстановления файлов только при первом запуске текстового редактора после его принудительной перезагрузки. Если сразу не сохранить нужные документы, при этом закрыть и снова открыть программу, сохранить автоматически созданные резервные копии вам повторно не предложат. Поэтому лучше уже в первого раза определиться, какие именно восстановленные документы вам нужны, и не упускать шанс вернуть их.
Отметим, что функция автосохранения в Word всегда включена по умолчанию. Резервное копирование при работе в редакторе происходит каждые 10 минут. Иногда целесообразно уменьшить интервал между созданием резервных копий. Для этого, если вы работаете в Word 2003, используйте пункт «Параметры» в меню «Сервис». В открывшимся окне перейдите на вкладку «Сохранение» и измените значение до необходимого вам. На скорость работы компьютера это никак не повлияет.
В Word 2010 данный параметр можно изменить через меню «Файл» – «Параметры». В открывшемся окошке кликаем на «Сохранение» и уже в следующем окне непосредственно изменяем интервал до необходимого. И снова – «ОК»!
Если вы просто не сохранили документ Word перед тем, как закрыть его, можно попытаться принудительно открыть его снова. Главное – учесть важную особенность данного способа восстановления: он не сработает, если вы создадите новый файл, добавите в него текст и сохраните документ. Алгоритм должен быть строго следующим:
- Создаем новый файл и открываем чистый лист
- В меню «Файл» выбираем пункт «Открыть»
- Во всплывающем окне выбираем команду «Открыть и восстановить».

Сразу предупредим, что результативность данного метода крайне низка, и в большинстве случаев с чистой страницей нового документа не происходит ровным счетом ничего. Однако, попытка – не пытка…
Найти исходный файл
Хоть вы и не сохранили документ, исходный файл в формате doc или docx мог все же остаться в системе. Найти его можно, используя следующую пошаговую инструкцию. Сначала следует запустить поиск по файлу. Если вы работаете в Windows 10, сделайте это, используя панель «Пуск». В Windows 2008 просто нажмите WIN+W.
В поисковой строке введите заголовок документа, под которым, скорее всего, он мог быть сохранен в автоматическом режиме.

Windows представит вам список файлов с соответствующими ключевыми словами в названии. Если найдете среди них нужный документ, откройте и просмотрите содержимое файла.
Конечно, это простой, но совсем не идеальный способ вернуть данные. Шансы, что исходный файл останется в системе после критической ошибки, не велики…
Восстановление из папки с резервными копиями
Как мы уже упоминали, Word автоматически сохраняет резервные копии документов. Если вы не изменили параметры, при работе с текстовым документом происходит это каждые 10 минут. Все копии временно помещаются в специальную резервную папку. Папка – скрытая, и проверить ее содержимое можно только вручную.
Итак, переходим в меню «Файл» – «Параметры».
В открывшемся окне ищем пункт «Сохранение» и далее – строку «Каталог с авто-сохранениями» (в нем и хранятся резервные копии документов). Теперь нужно скопировать путь каталога и по нему перейти в папку. Здесь и можно найти последнюю версию несохраненного вами файла.

В Word 2010 данная папка может выглядеть примерно так:

Можно также испытать альтернативный способ из этой же серии. Используем меню «Файл» – «Сведения».
Если в «Управлении версиями» отображается информация «Нет предыдущих версий документа», нажимаем на значок «Управление версиями», а затем – «Восстановить несохраненные документы».

После чего вы должны увидеть папку с представленным в ней списком документов, доступных для открытия в текстовом редакторе. Данный способ весьма актуален для тех, у кого автосохранение по каким-то причинам, было отключено ранее (теперь-то вы уже исправили эту оплошность?). Также заметим, что таким образом можно восстановить документ, с которым вы уже успели поработать хоть какое-то время.
И еще одно: несохраненные файлы могут оставаться в системе в формате .asd, а его видит только Word 2010 и не видят более ранние версии редактора.
Восстановление документа при помощи сторонних программ
Специализированные программы помогают вернуть потерянные, в том числе несохраненные файлы с любых устройств даже в самых сложных ситуациях: после случайного удаления файла без использования корзины, после повреждения файлов вирусом, форматирования и т.д.
Как показывает практика, сложнее всего восстанавливаются поврежденные изображения стандартных форматов .jpg и .jpg, а вот файлы .doc и .docx в большинстве случаев восстанавливаются успешно.
Прежде всего, учтите общие рекомендации при работе с программами для восстановления данных:
- Перед началом процесса восстановления запрещено копировать на диск какие бы то ни было новые данные. Лучше всего вообще не производить никаких действий с носителей до восстановления с него всей необходимой информации.
- Не производить форматирование (даже если система Windows настаивает).
- Не рекомендуется восстанавливать документы на место их прежнего хранения, так как новый файл может затереть еще невосстановленные документы.
При восстановлении документов MS Office, который вы не успели сохранить, мы рекомендуем использовать программы, поддерживающие самые мощные современные алгоритмы восстановления данных, такие как RS Partition Recovery или RS Office Recovery.
Часто задаваемые вопросы
Это сильно зависит от емкости вашего жесткого диска и производительности вашего компьютера. В основном, большинство операций восстановления жесткого диска можно выполнить примерно за 3-12 часов для жесткого диска объемом 1 ТБ в обычных условиях.
Как я могу проверить, можно ли восстановить мои данные, перед покупкой?Пожалуйста, используйте бесплатные версии программ, с которыми вы можете проанализировать носитель и просмотреть файлы, доступные для восстановления.
Сохранить их можно после регистрации программы – повторное сканирование для этого не потребуется.
Если ваш ноутбук не работает должным образом или у него появляются странные ошибки, из-за которых вы не можете использовать его как обычно, или вы просто хотите вернуть его в состояние по умолчанию, возможно, вы можете рассмотреть возможность сброса вашего ноутбука, чтобы решить эту проблему.
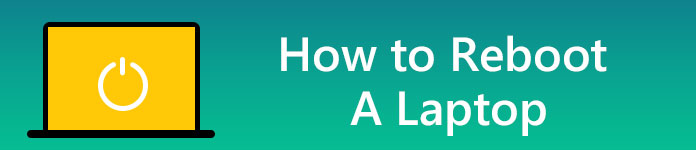
Часть 1. Как легко и безопасно перезагрузить ноутбук Windows / Mac
Перед перезагрузкой вашего ноутбука вам лучше сделать резервную копию важных файлов, которые вы не хотите потерять. Там может быть много документов, фотографий, музыки, фильмов и других элементов, которые вы хотите сохранить, также убедитесь, что вы знаете все свои сохраненные пароли, прежде чем перезагрузить свой ноутбук, экспортируйте все закладки браузера.
1. Сброс настроек к ноутбуку с Windows 10
Процесс сброса в Windows 10 намного проще.
1 Откройте меню «Пуск» и выберите «Настройки» (шестеренка). Введите «сброс» в строке поиска и выберите «Сбросить этот компьютер», когда появятся результаты поиска.
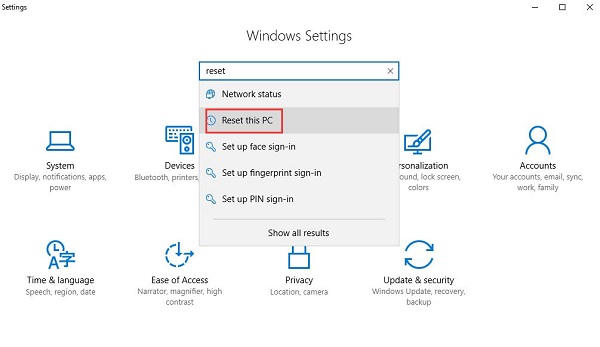
2 Когда вы будете готовы перезагрузить свой ноутбук, нажмите кнопку «Начать», чтобы начать процесс.
Появится новое окно с двумя вариантами: «Сохранить мои файлы» и «Удалить все».
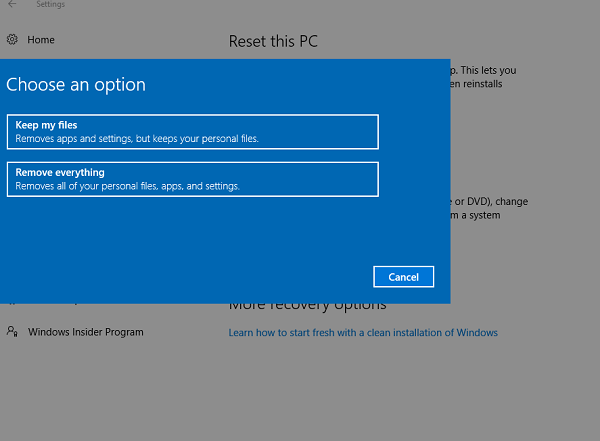
Решите, хотите ли вы сохранить ваши файлы или сделать полный сброс. Независимо от того, какой вариант вы выберете, все ваши приложения будут удалены, а ваши настройки, такие как меню «Пуск», вернутся к значениям по умолчанию.
3 Если вы выберете «Сохранить мои файлы», на странице отобразятся все приложения, установленные на вашем ноутбуке, которые не установлены из Магазина Microsoft. Нажмите Далее, чтобы продолжить, затем перейдите к шагу 5.
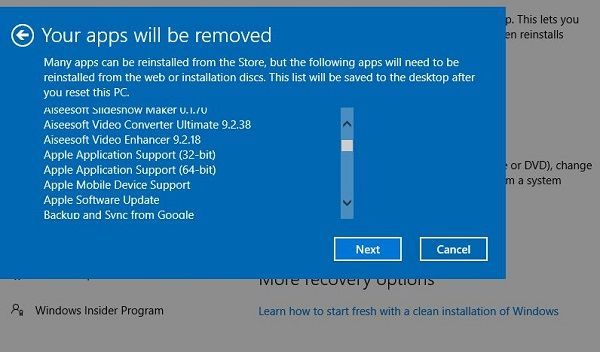
4 Если вы выберете «Удалить все», у вас будет еще два варианта: просто удалить мои файлы и удалить файлы и очистить диск. Если вы решите выбросить или продать свой ноутбук, было бы лучше выбрать второй вариант, но для завершения процесса потребуется гораздо больше времени. Если вы просто перезагрузите свой ноутбук для лучшего использования в будущем, первого варианта будет достаточно.
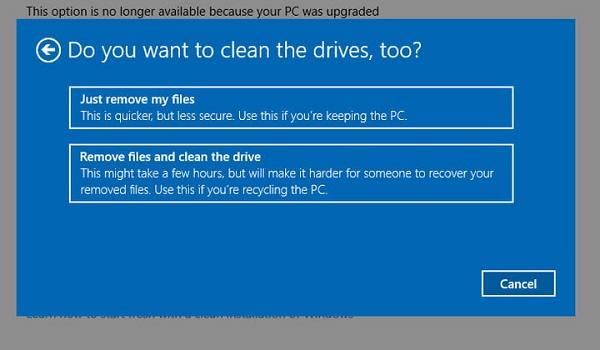
5 После того, как вы пройдете все приготовления, вы увидите последнюю страницу, как показано ниже. Нажмите «Сброс», чтобы начать процесс.
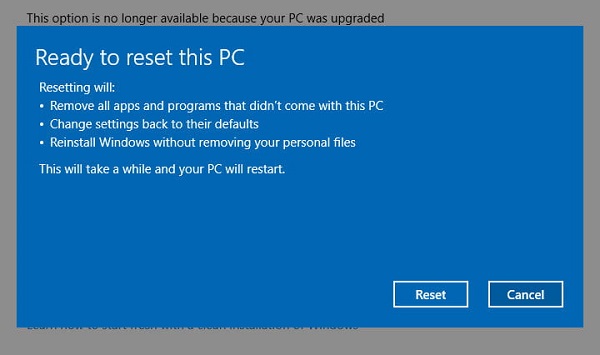
Ваш ноутбук автоматически перезагрузится и начнет процесс сброса. В этом процессе было бы целесообразно подключить шнур питания. Это займет час или больше, чтобы закончить этот процесс. Пожалуйста, терпеливо ждать. В этот период вы можете уйти, чтобы заняться другими делами. Ваш ноутбук перезагрузится несколько раз. Наконец, Windows перезагрузится и начнет процесс установки, вы можете ввести свои личные данные и войти в систему, когда Windows будет готова.
Пожалуйста, не забудьте обновить все ваши важные драйверы и установить хорошее антивирусное программное обеспечение после того, как вы подтвердите, что все работает хорошо после перезагрузки вашего ноутбука.
2. Сброс настроек к ноутбуку с Windows7 / 8
Сброс Windows 7/8 будет немного сложнее, поскольку в более старой операционной системе нет встроенных параметров обновления и сброса.
Некоторые компьютеры с дисками для восстановления будет намного проще для сброса. Вам просто нужно вставить диск и следовать инструкциям. Не забудьте сделать резервную копию всех ваших важных файлов перед сбросом. Убедитесь, что у вас есть компакт-диск Windows / ключ Serial до сброса.
1 Запустите свой ноутбук.
2 Нажмите и удерживайте клавишу F8.
3 В разделе «Дополнительные параметры загрузки» выберите «Восстановить компьютер».
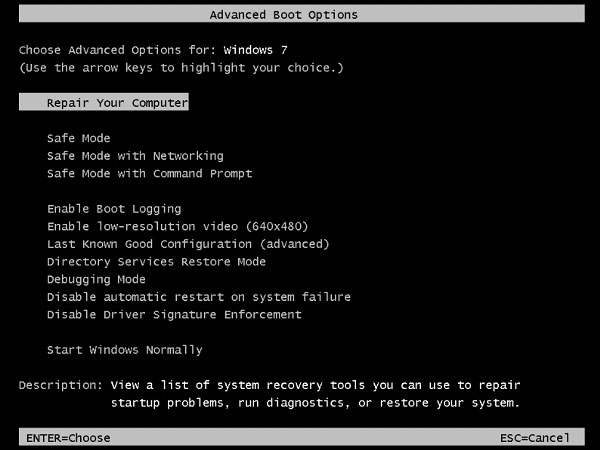
4 Нажмите клавишу «Ввод».
5 Выберите язык клавиатуры и нажмите «Далее». Если есть подсказка, пожалуйста, войдите под своим административным аккаунтом.
6 В разделе «Параметры восстановления системы» выберите «Восстановление системы или восстановление при загрузке (если доступно).
7 Следуйте инструкциям, чтобы продолжить работу с любым из указанных выше вариантов.
Ноутбуки с операционной системой Windows 8 иногда имеют приложение для восстановления, которое запускается из Windows, а не с диска, поэтому, пожалуйста, проверьте меню приложения.
Если у вас нет ни диска, ни предустановленного приложения для восстановления, вполне вероятно, что на вашем ноутбуке есть раздел для восстановления.
Освободи Себя раздел восстановления это скрытая часть вашего жесткого диска, которая безопасно и полностью хранит копии ваших Windows, драйверов и других программ. Вы можете использовать его для возврата вашего ноутбука к настройкам по умолчанию.
Обратите внимание, что процесс сброса будет отличаться для разных брендов и моделей. Программное обеспечение восстановления также будет называться под разными именами для каждой марки ноутбука. Для справки приводятся некоторые общие названия программ восстановления от каждого производителя ПК.
- Acer: Acer eRecovery или Acer Recovery Management.
- ASUS: ASUS Recovery Partition или восстановление AI.
- Dell: восстановление заводского образа Dell, DataSafe, Dell Backup & Recovery и множество других названий.
- HP: HP System Recovery или Recovery Manager. или ThinkVantage Recovery (на ThinkPads).
Давайте начнем, если вы хорошо скопировали все важные файлы.
1 Запустите или перезагрузите свой ноутбук.
2 Во время запуска нажмите клавишу F или комбинацию клавиш, перечисленные ниже, для некоторых распространенных производителей.
- Acer - Alt + F10
- Asus - F9
- Dell / Alienware - F8
- HP - F11
- Lenovo - F11
- Samsung - F4
Если указанные выше клавиши не работают, обратите внимание на экран во время запуска, который может указывать, как запустить процесс восстановления. Вам также необходимо проверить, включен ли ваш раздел восстановления в BIOS или нет. Существует также вероятность того, что на вашем ноутбуке нет раздела для восстановления или он был удален по ошибке ранее. В этом случае вам нужно обратиться к производителю за помощью.
3 Прочитайте инструкции на экране о том, как действовать осторожно.
Поскольку разные производители используют разное программное обеспечение для восстановления «образа диска» из раздела восстановления, мы не можем предоставить здесь конкретные рекомендации. Однако этот процесс является почти автоматическим, если вы подтверждаете, что обязательно хотите продолжить.
Часть 2. Как перезагрузить ноутбук Mac
- 1. Сделайте резервную копию всех ваших важных файлов.
- 2. Убедитесь, что адаптер питания подключен.
- 3. Чтобы перезагрузить Mac, вы должны быть подключены к Интернету.
1 В строке меню выберите «Apple Menu»> «Перезагрузить». Когда ваш Mac перезагрузится, удерживайте клавиши «Command» и «R», пока не появятся окна MacOS Utilities.
2 Выберите Дисковую утилиту и нажмите «Продолжить».
Процесс будет немного отличаться в зависимости от используемой версии MacOS. Пожалуйста, обратите внимание на «загрузочный диск» или другую информацию, связанную с загрузкой. Выберите эту опцию и нажмите на вкладку «Стереть».
3 Откройте всплывающее меню «Формат» и выберите «Расширение Mac OS». Затем выберите Стереть снова. Это может занять некоторое время, пожалуйста, подождите терпеливо.
4 После удаления диска выберите «Дисковая утилита»> «Быстрая дисковая утилита».
5 Выберите «Переустановить MacOS» и нажмите «Продолжить». Возможно, вам придется просмотреть несколько подтверждений, прежде чем установка будет готова к запуску.
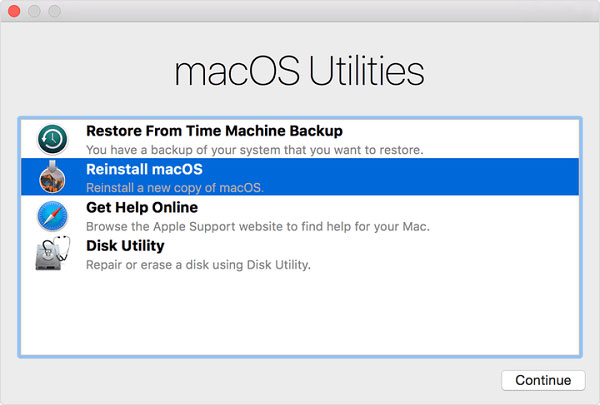
Часть 3. Потеряю ли я данные после перезагрузки моего ноутбука
Вероятно, большинство из вас будет беспокоиться о том, что вы потеряете некоторые важные файлы с заводским сбросом на вашем ноутбуке, за исключением тех, кто сбрасывает ноутбук для стирания всех данных на своем ноутбуке, чтобы продать или передать их другим. Как мы объяснили выше, перезагрузка ноутбука может удалить все приложения и файлы, установленные в системе, а также любые сторонние драйверы устройств и личные настройки. Вот почему мы снова и снова напоминаем вам сделать резервную копию всех ваших важных файлов, прежде чем вы выполните сброс к заводским настройкам.
Часть 4. Как восстановить потерянные данные, если я забыл сделать их резервную копию до сброса настроек
Если вы забыли сделать резервную копию важных файлов перед выполнением сброса настроек на вашем ноутбуке, что, как следствие, приведет к потере данных, не беспокойтесь, Aiseesoft Data Recovery избавит вас от этой дилеммы!
Aiseesoft Восстановление данных это мощное и безопасное программное обеспечение для восстановления данных, которое позволяет вам восстановить практически все удаленные / потерянные файлы, такие как фотографии, музыка, фильмы, документы, электронные письма, аудиозаписи и многое другое с вашего компьютера, жесткого диска, флэш-накопителя, карты памяти, цифровой камеры, и так далее. Он имеет версии для Windows и Mac.

Преимущества:
- Он поддерживает восстановление потерянных данных из различных ситуаций, таких как ошибочное удаление, отформатированный раздел, проблема с жестким диском, жесткий диск RAW, сбой компьютера и т. Д.
- Мощная функция поиска позволяет быстро найти потерянные данные.
- Этот инструмент восстановления файлов имеет возможность сканирования вашего ноутбука быстро и безопасно. Когда вы восстанавливаете утерянные изображения, аудио, видео, документы или электронные письма, они не сохраняют эти данные на своем сервере. Безопасность ваших данных будет гарантирована этим надежным инструментом восстановления данных.
Если вы испытываете раздражение от потери данных на вашем компьютере, теперь вы будете освобождены. Попробуйте Aiseesoft Data Recovery сейчас, чтобы вернуть потерянные файлы с вашего ноутбука.
Что вы думаете об этом посте.
Рейтинг: 4.8 / 5 (на основе рейтингов 72)
06 сентября 2018 09:29 / Автор: Эндрю Миллер в Данные
Прочитайте и узнайте, как восстановить потерянные или удаленные данные с жесткого диска Hitachi шаг за шагом. Кроме того, здесь вы можете найти полезные инструменты для жестких дисков Hitachi.
Существует 3 проверенных способа восстановления перезаписанных файлов. Вы можете сделать, как он говорит, чтобы быстро вернуть перезаписанные или замененные файлы. Просто прочитайте и проверьте.
Читайте также:


