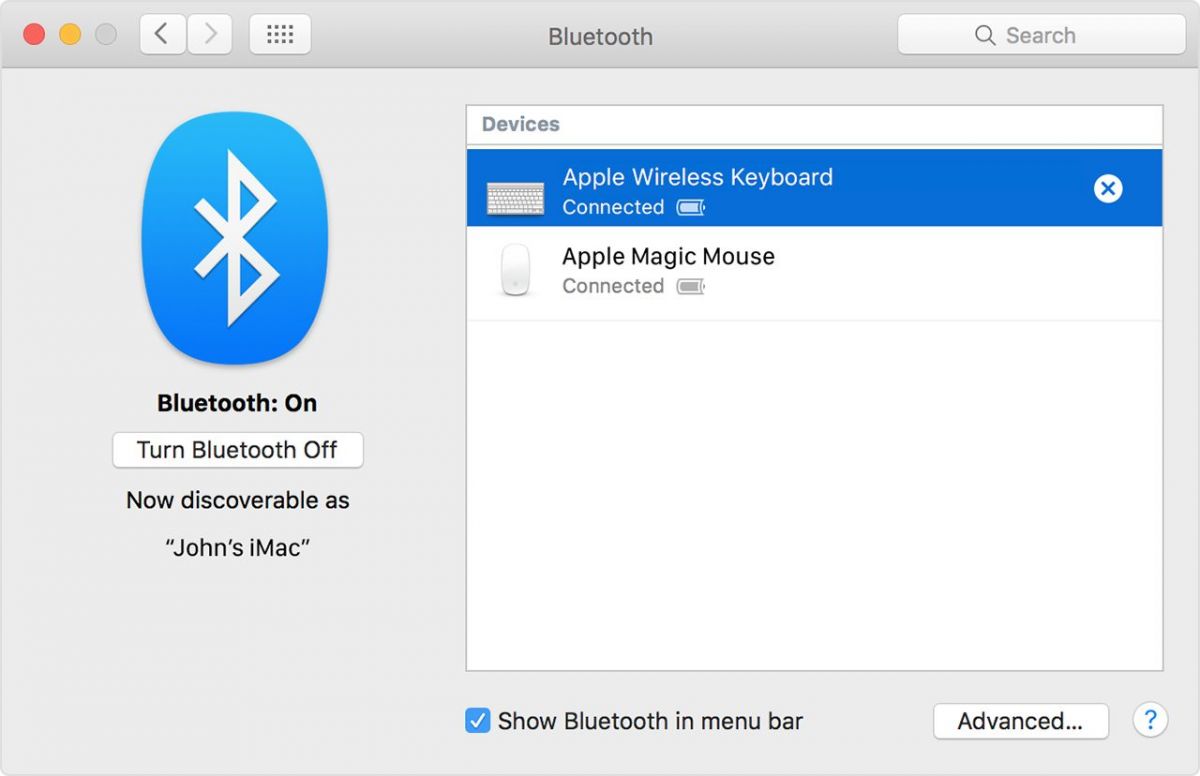Как подключить электронную книгу к macbook
Можно синхронизировать все или выбранные книги с Mac на устройство.
Синхронизация книг на устройство
Подключите устройство к компьютеру Mac.
Устройство можно подключить через кабель USB или USB-C либо через Wi-Fi. Синхронизация контента с Mac на iPhone или iPad по сети Wi-Fi.

В Finder на Mac выберите устройство в боковом меню Finder.

Если устройство подключено к Mac посредством USB‑кабеля, но оно не отображается в боковом меню Finder, см. раздел Если устройство не отображается в боковом меню.
В панели кнопок нажмите «Книги».
Установите флажок «Синхронизировать книги на [имя устройства]», чтобы включить синхронизацию книг.
Когда установлен этот флажок, при синхронизации на устройство переносятся все книги.
Чтобы синхронизировать выбранные книги, установите флажок «Выбранные книги».
В списке книг установите флажки напротив книг, которые хотите синхронизировать. Снимите флажки напротив книг, которые не хотите синхронизировать.
Нажмите «Книги» или «PDF-файлы», чтобы упорядочить контент по этим категориям.
Когда будете готовы, нажмите кнопку «Применить».
Можно настроить автоматическую синхронизацию Mac и устройства при каждом их подключении друг к другу. Включение и выключение автоматической синхронизации на Mac.

Прежде чем отсоединять устройство от Mac, нажмите кнопку извлечения в боковом меню Finder.
Удаление автоматически синхронизированных книг с устройства
Чтобы удалить ненужную книгу с Mac и устройства, удалите эту книгу с Mac и синхронизируйте устройство.
Чтобы удалить книгу только с устройства, но оставить ее на Mac, выполните следующее.
Подключите устройство к компьютеру Mac.
Устройство можно подключить через кабель USB или USB-C либо через Wi-Fi. Синхронизация контента с Mac на iPhone или iPad по сети Wi-Fi.

В Finder на Mac выберите устройство в боковом меню, затем нажмите «Книги» в панели кнопок.
В списке книг снимите флажок напротив книги, которую хотите удалить.
Синхронизируйте Mac с устройством.
ПРЕДУПРЕЖДЕНИЕ. При удалении автоматически синхронизированного объекта с Mac он будет удален и с устройства при следующей синхронизации.

Прежде чем отсоединять устройство от Mac, нажмите кнопку извлечения в боковом меню Finder.

Как подключить к Mac беспроводные устройства вроде мышки, клавиатуры или наушников? Очень просто! Кроме того, с компьютером от Apple можно соединить гаджеты на Android. А мы расскажем, как это сделать.

Мы подготовили простые инструкции, которые помогут вам подключить к Mac беспроводные устройства или гаджеты на Андроид.
Как подключить к Mac Bluetooth-устройства
![Как подключить к Mac Bluetooth-устройства и гаджеты на Android]()
1. Включите Bluetooth на MacBook
Чтобы включить Bluetooth на вашем MacBook, кликните на символ «синего зуба» в статус-меню, которое находится в верхней правой части экрана. В выпадающем списке выберете пункт «Включить Bluetooth». Теперь символ станет темнее — это указывает на то, что модуль для беспроводной передачи данных активирован.
Ваш MacBook начнет искать Bluetooth-устройства в новом окне. Выберите нужное вам из предлагаемого списка. Если оно не отображается, убедитесь в том, что гаджет включен и находится в радиусе действия модуля Bluetooth.
2. Настройте Bluetooth-устройства
Для настройки подключения снова кликните на символ Bluetooth. В выпадающем меню вы увидите все распознанные беспроводные устройства. Если вы подключаете какой-либо гаджет к MacBook в первый раз, его необходимо настроить. Для этого кликните на строку меню «Настроить устройство Bluetooth».
MacBook попросит подтвердить Bluetooth-соединение. Для этого необходимо ввести на подключаемом устройстве комбинацию цифр, которую покажет Mac.
3. Соедините беспроводные устройства с MacBook
Снова кликните на символ Bluetooth в статус-меню и выберите настроенное устройство. В выпадающем меню активируйте опцию «Соединить» или «Соединить с сетью», чтобы ваш беспроводной гаджет мог подключиться к MacBook.
Как подключить к Mac смартфон на Андроид
Чтобы ваши Android-гаджеты могли обмениваться музыкой и фотографиями с компьютерами семейства Mac (MacBook и iMac), их надо правильно соединить. Для этого существует три удобных способа: через USB-кабель, с помощью Bluetooth и через облачный сервис.
1. Подключение Android гаджета через USB
Устройства на Андроид обычно поставляются вместе с USB-кабелем, который можно подключить к Mac. При этом на вашем смартфоне должна быть установлена версия Android не ниже 3.0.
Вставьте штекеры вашего кабеля в соответствующие разъемы на смартфоне и Apple-компьютере. На Android-гаджете в строке меню появится маленький символ USB. В отличие от подключения к Windows, для обмена данным между Android и Mac вам понадобится установить на компьютер дополнительную программу. Бесплатную утилиту Android File Transfer можно скачать на официальном сайте разработчика.
Во время перемещения данных с гаджета ваш смартфон будет заряжаться. Чтобы связь не прервалась, Mac должен иметь достаточный запас энергии (актуально для MacBook).
2. Подключение Android-смартфона через Bluetooth
Если вы не хотите использовать дополнительное программное обеспечение, соедините смартфон и Mac-компьютер с помощью Bluetooth. Обратите внимание, что при таком подключении гаджет на Android не будет заряжаться от Mac. Чтобы связь не прервалась, смартфон должен иметь достаточный уровень заряда аккумулятора.
3. Соединение Android-устройства и Mac через облако
Если вы хотите переносить данные между Android и Mac без необходимости держать устройства в непосредственной близости друг от друга, можете организовать синхронизацию гаджетов с помощью облачного сервиса: например, Dropbox или Яндекс.Диск.
Выберите облако и установите необходимую программу на Android-гаджете и компьютере от Apple. После этого вы сможете перемещать данные через облачный интерфейс.
У Mac есть и «родное» облачное хранилище iCloud. Для Android-смартфонов оно доступно только через веб-интерфейс в браузере.

Современные электронные книги в глазах почитателей литературы становятся всё более привлекательной альтернативой бумажным изданиям. С течением времени, в процессе совершенствования, они приобретают всё большее количество полезных функций и оснащаются более современным ПО. Однако, как и любая другая техника, электронная книга не застрахована от мелких неполадок в работе. Иногда их владельцы встречаются с проблемой, когда компьютер, к которому подключается устройство, не распознаёт его. В этой статье будут рассмотрены основные причины подобных неполадок, а также приведены советы по самостоятельному их устранению.
Почему компьютер может не видеть электронную книгу
Существует целый ряд причин, по которым может отсутствовать соединение между компьютером и электронной книгой, и экспертами принято разделять их на две большие группы:
- аппаратные, когда причина неполадок кроется непосредственно в «начинке» того или иного устройства;
- программные, когда неполадки происходят из-за проблем с программным обеспечением ноутбука, компьютера, планшета или самого прибора.
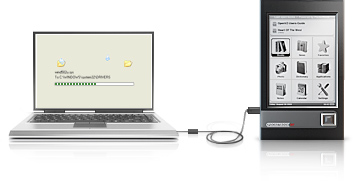
В первую очередь стоит проверить состояние кабеля, посредством которого электронная книга подключается к устройству. Большинство современных ридеров оснащается кабелем mini-USB и, если в доме найдётся ещё один подобный кабель, необходимо попробовать подключить книгу через него. Кроме того, нелишним будет проверить и входы для кабеля как на компьютере, так и на самом устройстве.
СПРАВКА! Если есть сомнения в исправности порта, можно выбрать вход, который точно является рабочим (например, тот, от которого работает клавиатура) и попытаться произвести подключение через него.
Бывает компьютер «не видит» книгу просто потому, что она полностью разряжена. Решение в этом случае простое – зарядка ридера. Кроме того, многие компьютеры могут не увидеть электронную книгу оттого, что одновременно задействовано под разные устройства слишком много портов. Большинство современных клавиатур, мышек и прочих устройств работают именно через USB-входы, порой «перегружая» собой систему.
СПРАВКА! Если компьютер оснащён большим количеством портов, это не значит, что все они могут работать одновременно.
Что делать, если компьютер не видит электронную книгу
Для пользователей, не обладающих глубоким опытом в ремонте компьютерной техники, доступны всего несколько операций по самостоятельному устранению неполадок с ридером. Кроме вышеописанных методов, пользователь может:
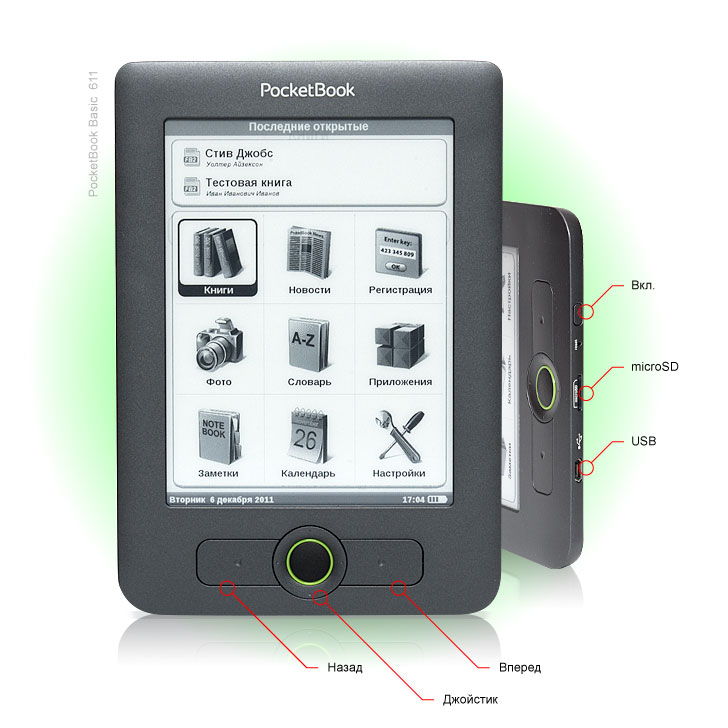
- Перезагрузить устройство. Предварительно следует вытащить из него USB-шнур. Это может помочь избавиться от мелких программных ошибок, неизбежно возникающих во время работы. На некоторых моделях кнопки перезагрузки разработчиком не предусмотрено, и перезапустить их можно, нажав и удерживая клавишу включения.
- Обновить драйвера. Для того чтобы это сделать, необходимо на рабочем столе вызвать панель управления и перейти в «Диспетчер устройств». Среди предложенного списка устройств необходимо отыскать электронную книгу, после чего щёлкнуть по ней правой клавишей мыши и выбрать функцию «Обновить драйверы». Если это не поможет, стоит выбрать пункт «Удалить», затем отключить прибор и перезагрузить всю технику.
- Попробовать подключиться к другому устройству. Это простое действие поможет понять, в чём кроется причина неполадок. Зачастую оказывается так, что ридер не может видеть только один компьютер, а на остальных данные об устройстве считываются нормально.


«Ерунда все эти твои Маки, даже с внешними дисками нормально не работают…», — в очередной раз получил подобный аргумент в пользу ПК. Хотел было кинуть в собеседника ссылкой на ликбез по вопросу на Айфонсе, но актуального не оказалось. Теперь будет.
У Apple собственный взгляд на файловые системы. Поэтому внешние накопители с Mac и другими гаджетами компании работают не всегда. Больше всего вопросов возникает с NTFS. Прочитать информацию с таких обычно можно, но изменить её не выйдет.
Собрал дальше главные вопросы, которые касаются файловых систем в гаджетах Apple. Надеюсь, многим упростил жизнь.
Все новые внешние накопители желательно сразу форматировать

»Дисковая утилита» — классный стандартный универсальный инструмент для работы с файловыми системами
Купил новую флешку, чтобы быстро переносить данные между Mac и другими гаджетами, или HDD/SSD, чтобы расширить место для хранения информации. После распаковки первым делом желательно отформатировать этот накопитель через «Дисковую утилиту».
Дело в том, что в подобных устройствах обычно сразу используется одна из двух файловых систем: либо NTFS, наиболее подходящая для Windows, либо FAT32, которая отличается максимальной совместимостью. Для Apple они не особо подходят.
Поэтому смело открывайте «Дисковую утилиту». Выбирайте накопитель в левой части интерфейса приложения и нажимайте на кнопку «Стереть». Здесь нужно определить название для диска, выбрать файловую систему в поле «Формат» и нажать «Стереть».

Форматируем диск в ExFAT — наиболее универсальный вариант
Если полный выбор здесь недоступен, и показываются только варианты APFS, значит, весь диск отформатирован в фирменной файловой системе Apple, а вы пытаетесь изменить формат только внутреннего тома. Не переживайте, с этим можно разобраться.
Для этого перейдите в меню «Вид» в строке меню и переключитесь на вариант «Показывать все устройства». Теперь в меню слева нужно выбрать не том, а диск целиком в иерархичном дереве. Его получится отформатировать в любой формат по желанию.
В стандарте есть четыре варианта, между которыми нужно определиться. У каждого есть свои особенности.
Какую файловую систему выбрать для внешнего накопителя

Либо APFS, либо ExFAT — наиболее оптимальные форматы
◉ APFS — идеально для всей техники Apple
Фирменная файловая система Apple, которая сейчас в стандарте используется на всех гаджетах её производства. Компания представила её в 2017 году как замену для Mac OS Extended. Она оптимизирована для использования с SSD и максимально безопасна.
Впрочем, APFS — это проприетарное решение Apple. Форматировать внешний накопитель в такой формат можно только в том случае, если он не будет использоваться с ПК на Windows, а также другой техникой: телевизорами или автомагнитолами.
Обратите внимание: Да, Windows официально не поддерживает APFS. Впрочем, с этим можно разобраться с помощью дополнительного программного обеспечения. Подойдёт что-то вроде Paragon APFS. Но такой софт используют редко.
✓ APFS круто использовать со свежей техникой Apple. Со всем остальным технопарком могут возникнуть вопросы.
◉ Mac OS Extended — устаревший формат Apple
Эта файловая система отлично подходит для старых версий macOS, которые ещё не поддерживают APFS. Впрочем, речь в данном случае про очень старое аппаратное обеспечение или про то, которое почему-то решили ни в коем случае не обновлять.
✓ Сегодня Mac OS Extended круто только для macOS до 2017 года. В остальном эта файловая система не особенно полезна.

Можно отформатировать как внешний диск, так и небольшую флешку
◉ MS-DOS (FAT) — максимально старая файловая система
Речь про файловую систему FAT32. С одной стороны, она достаточно универсальна и совместима с практически любым (даже очень старым) железом. С другой стороны, у неё есть пробелы по безопасности, ограничение 4 ТБ на том и 4 ГБ на один файл.
Да, к примеру, если у вас есть видеоролики большого размера, то на накопитель с такой файловой системой залить их попросту не выйдет. Лучше использовать данный формат лишь из соображений крайней необходимости — для очень старых гаджетов.
✓ Эту файловую систему нужно использовать лишь для того, чтобы перенести какую-то информацию на очень старый гаджет.
◉ ExFAT — наиболее универсальный вариант
Компания Microsoft разработала формат ExFAT, чтобы обеспечить совместимость с FAT32, но избавиться от связанных с этой системой ограничений. Эта файловая система отлично нативно работает и с ПК на Windows, и с Mac.
Конечно, для Mac лучше использовать первый вариант из представленного здесь списка. Впрочем, если в обиходе не только техника Apple, то лучше обратить внимание конкретно на эту файловую систему.
✓ Данный формат крут своей универсальностью — он нативно работает и с Mac, и со многими другими гаджетами.
Можно ли полноценно использовать NTFS с техникой Apple

Для работы NTFS на Mac нужен сторонний софт
Нет.
Как APFS у Apple, у Microsoft также есть своя актуальная файловая система для ПК на базе Windows. Речь про NTFS. Она используется, начиная с Windows XP, и сегодня наиболее распространена вне экосистемы компании Apple.
Mac может читать файлы на отформатированных в NTFS накопителях, но редактировать их не в состоянии. Для мобильных устройств Apple, к которым можно подключать внешние накопители (особенно касается iPad с USB-С) поддержка NTFS не заявлена.

На мобильных гаджетах Apple с NTFS плохо
Впрочем, полноценно работать с NTFS на Mac помогут сторонние утилиты. К примеру, сам пользуюсь официальной Tuxera NTFS от Microsoft, но можно попробовать и вариант Paragon NTFS, который не должен уступать по функционалу.

Системное меню Tuxera NTFS
После приобретения (да, утилиты платные) и установки драйвера для NTFS он создаёт для себя раздел в «Системных настройках» и не требует особенного внимания. В «Дисковой утилите» появляется поддержка NTFS, ограничения по работе с накопителями снимаются.
✓ NTFS с помощью дополнительных платных утилит можно использовать на Mac, но на iPhone и iPad не получится.
Можно ли использовать сразу несколько файловых систем

Меню разбивки диска на несколько томов
Да!
Речь в данном случае про одновременное использование сразу нескольких файловых систем на одном накопителе. Их можно использовать, но на разных томах, на которые разбит диск. Собственно, в «Дисковой утилите» для этого всё есть.
Около года назад создал для себя внешний SSD, который был разбит на четыре тома. Один (NTFS) использовался для Windows, на втором (APFS) стояла последняя бета macOS, третий (APFS) отдал под Time Machine, последний (ExFAT) был вместо флешки.
Сегодня такой необходимости лично у меня нет, но опыт был. Особенных ограничений для такого использования нет.
Подводя итоги: про файловые системы и технику Apple
◉ APFS. Только для новых гаджетов Apple. Для них ничего лучше нет. Но с ПК и старыми macOS работает туго.
◉ Mac OS Extended. Идеально для старых гаджетов Apple. Для новых формат не нужен, как и для ПК и всего прочего.
◉ MS-DOS (FAT). Устаревшая файловая система, которая подходит для таких же старых девайсов.
◉ ExFAT. Наиболее универсальный вариант для всего и вся. Если вокруг много разной техники, то лучше такой.
◉ NTFS. Классная файловая система, но преимущественно для Windows. На Mac её можно завести сторонним софтом, но не на iPad.
В общем, если вокруг вас только техника Apple, выбирайте APFS. Если нужно взаимодействовать ещё и с чем-то другим, отдавайте предпочтение ExFAT. Остальные файловыми системы нужны в очень редких случаях, поэтому не обращайте на них внимание.
Читайте также: