Enjoy s500 как подключить к ноутбуку через usb
Bluetooth-колонка – очень популярный девайс. Такую портативную акустику можно подключить практически к любому мобильному устройству. В основном их соединяют с телефонами, или планшетами. Так как звук, который издает даже недорогая портативная колонка, будет намного лучше и громче по сравнению со встроенными динамиками в телефоне. С мобильными устройствами все понятно, а что с ноутбуками и компьютерами. Можно ли подключить Bluetooth колонку к ноутбуку или ПК? Ведь звук через встроенные в ноутбуке динамики не намного лучше, а то и хуже, чем на мобильных устройствах.
Да, с качеством звучания у большинства ноутбуков есть проблемы. Даже у дорогих моделей. То звук очень тихий, то басов не хватает, то что-то скрипит, свистит и т. д. Поэтому, если у вас есть портативная колонка (или не очень портативная, но с возможностью подключения по Bluetooth) , то можно без проблем подключить ее к ноутбуку и наслаждаться приятным и громким звуком.

Bluetooth-колонку можно подключить даже к ПК. Как правило, к стационарному компьютеру колонки подключают по кабелю. Но если у вас есть хорошая беспроводная акустика, то почему бы не соединить их по Bluetooth. Правда, там есть один нюанс. На ноутбуках Bluetooth есть встроенный, а вот на стационарных компьютерах (в системных блоках) встроенный Bluetooth модуль бывает редко. Поэтому, в большинстве случаев, для подключения беспроводной колонки к ПК нам понадобится USB Bluetooth адаптер. Как его выбрать я писал в этой статье. После покупки нужно подключить и настроить Bluetooth на компьютере.
Если у вас ноутбук, тем более на Windows 10, то там Блютуз должен работать без особых настроек, установки драйверов и т. д. В крайнем случае нужно скачать драйвер на Bluetooth с сайта производителя ноутбука и установить его. Сам процесс подключения в Windows 10 и Windows 7 немного отличается. Как и в Windows 8. Проще всего, конечно, подключить Блютуз колонку в Windows 10. Там этот процесс сделали простым и понятным. Так же рассмотрим процесс подключения на примере Windows 7. Иногда, после подключения нужно еще настроить вывод звука именно на беспроводной динамик.
Что касается самой беспроводной колонки, то подключить к компьютеру можно абсолютно любую: JBL, Beats, Logitech, Sven, Rapoo, Xiaomi Mi Bluetooth Speaker, Aspiring и другие.
Важно! Если настройки на вашем компьютер будут отличаться от тех, что я буду показывать дальше в статье, то вам скорее всего нужно настроить, либо включить Bluetooth на своем ПК/ноутбуке. Это можно сделать по инструкции как включить и настроить Bluetooth на ноутбуке с Windows 10. А если у вас Windows 7, то смотрите статью как включить Bluetooth на ноутбуке.Подключаем беспроводную Bluetooth колонку в Windows 10
Открываем меню "Пуск" и заходим в "Параметры". Дальше переходим в раздел "Устройства".
Нажимаем на "Добавление Bluetooth или другого устройства".
Дальше нужно включить колонку и перевести ее в режим подключения. Очень важный момент! Нужно, чтобы индикатор Bluetooth на колонке активно мигал. Только тогда другие устройства могут ее обнаруживать и подключаться. Как привило, для этого нужно нажать (чаще всего нажать и подержать) кнопку с иконкой Bluetooth, или кнопку питания.

После этого на компьютере выбираем "Bluetooth". Начнется поиск доступных устройств. В списке должна появится наша колонка. У меня Sony SRS-XB30. Нажимаем на нее.
Должно появится окно, где будет написано, что наша беспроводная акустическая система успешно подключена.
Просто нажмите на кнопку "Готово". У меня звук сразу начала воспроизводится через подключенную по Bluetooth колонку. Выключаем колонку – звук воспроизводится через динамики ноутбука, или ПК (через динамики, которые по кабелю подключены) .
Если будут проблемы именно с выводом звука, то попробуйте вручную выбрать устройство вывода звука (нашу беспроводную колонку) в настройках. Вот так:
А после недавнего обновления, в Windows 10 появилась возможность выводить звук (и использовать микрофон) на разные источники вывода для разных программ. Настроить эту функцию можно в разделе "Параметры устройств и громкости приложений", в которое можно перейти из окна, которое на скриншоте выше. Там нужно просто выбрать источник вывода звука для конкретного приложения. Например: с проигрывателя выводим звук на беспроводную колонку, а системные звуки на встроенные динамики.
Подключение беспроводной колонки к компьютеру ничем не отличается от подключения беспроводных наушников в Windows 10.
Подключение Блютуз колонки к ноутбуку на Windows 7
Сначала включаем свою колонку и переводим ее в режим подключения. Нажатием на кнопку "Bluetooth", или кнопку включения. Как правило, нужно нажать и подержать несколько секунд. Индикатор Блютуз должен активно мигать.

В трее должна быть иконка Bluetooth. Нажмите на нее правой кнопкой мыши и выберите "Добавить устройство".

Должно появится новое окно, в котором будут отображаться доступные для подключения устройства. Там должна быть наша беспроводная колонка. Необходимо выделить ее и нажать "Далее".

Беспроводная колонка не работает.

Я посмотрел на сайте Sony (у меня портативная колонка этого производителя) и в разделе "Загрузки" не нашел драйверов. Если в диспетчере нажать на "Периферийное устройство Bluetooth" и выбрать "Обновить драйверы", то система сразу выдает что ничего не найдено.
Я не стал качать драйвера с каких-то сторонних сайтов, или использовать программы для автоматической установки драйверов. Надеюсь, вы с такой проблемой не столкнетесь, и ваша колонка подружится с Windows 7. А если вы знаете как решить эту проблему, то буду благодарен, если напишете об этом в комментариях. А вообще, переходите на Windows 10. Она лучше, и таких проблем там нет.
Как подключить беспроводную колонку к компьютеру через кабель?
Да, портативную колонку можно подключать не только по Bluetooth. Ее так же можно подключить через кабель к тому же компьютеру, или ноутбуку. Не у верен, что на всех колонках есть аудио вход (AUDIO IN) , но на моей, да и думаю на большинстве других моделей он тоже есть. Для подключения понадобится кабель 3.5 mm jack – 3.5 mm jack. Возможно, в вашей акустической системе аудио вход на 2.5 mm. Нужно смотреть. Кабель обычно идет в комплекте, но не всегда (у меня не было) .

Один конец кабеля подключаем к колонке.

А второй конец нужно подключить в аудио выход на ноутбуке, или компьютере.

Звук будет воспроизводится через подключенную портативную акустическую систему, пока вы ее не отключите. Или пока не поменяете устройство по умолчанию в настройках воспроизведения в Windows.
На этом все. Если остались вопросы, пожелания, замечания, или дополнения к статье – пишите в комментариях.

Музыку послушать, фильм посмотреть, на природу сходить. Отличный бюджетный представитель среди колонок
Я большая любительница музыки. Через наушники постоянно слушать надоело, поэтому начала поиск хорошей колонки в бюджетном сегменте. Выбор пал на эту малютку и теперь спустя 5 месяцев после использования готова рассказать о своих впечатлениях.

Цена: 990 рублей по акции
Гарантия: 3 месяца
Технические характеристики:
Колонка была упакована в пластиковую коробку, все было хорошо закреплено. В комплекте был кабель USB, micro USB и 3.5 мм джеком.







В колонке два динамика, каждый по 5 ватт. Они закрыты мелкой металлической сеткой. Для прослушивания можно использовать sd-карту и флешку. С двух боков находятся пассивные излучатели, это не динамики, отвечают за усиления басов.

Чтобы подключить радио понадобится провод USB, она работает как антенна. Нажимаем и чуть держим кнопку "модификация". Дальше кнопкой play запустится автоматический поиск радиостанций. Переключать станции кнопками "+" и "-".
Ловит достаточно быстро, но станции не сохраняются, поэтому если надо будет выбрать другую станцию поиск придется запускать заново.
2) Разговор через колонку:
В колонку встроен микрофон, так что если подключить ее к телефону через usb, то по ней можно разговаривать на громкой связи. Звонок принимается кнопкой модификация, звук отличный, чистый и громкий, собеседника слышно хорошо, меня также было слышно отлично.
3) Сопряжение с такой же колонкой:
Две одинаковые колонки также можно соединить в беспроводную стерео систему также через bluetooth. Но колонка у меня одна, так что эту функцию не проверяла.
Звук:
Качество звука для такой небольшой колонки отличное. По качеству звука все более чем хорошо. Даже на максимальной громкости звук не хрипит, звучание чистое и ясное. Басов особых здесь ждать не нужно, они есть, но достаточно слабые. Звук качественный, стерео. Для людей, которым нужно слышать все перепады, тональности и т.д. это конечно не вариант. Но ее звука более чем достаточно, чтобы насладиться музыкой дома или в компании друзей.
Орет она знатно, на полную громкость дома не включаю, соседи будут в шоке. На природе звук также отлично слышен, стоя рядом с ней придется покричать, чтобы собеседник вас услышал.
Итог:
Как итог, это отличный компактный вариант для прослушивания музыки и фильмов, приплюсуйте сюда качественную сборку, быструю зарядку и классный дизайн и получите качественную бюджетную находку среди колонок.

Подключение Bluetooth-наушников к компьютеру — несложная задача, особенно если используется последняя версия Windows 10, которая сама устанавливает все нужные драйвера. Впрочем, на практике наушники зачастую отказываются подключаться так просто. В рамках этой инструкции будут рассмотрены стандартные методы, возможные ошибки и пути их исправления для того, чтобы подключить любую аудиотехнику, использующую Bluetooth-соединение, к ПК или ноутбуку. Подопытными выступят наушники JBL 450BT, AirPods и колонка Flip 4.
Оборудование
У большинства ноутбуков есть встроенный Bluetooth-адаптер, но в стандартной комплектации ПК он не предусмотрен. Пока владельцы персональных компьютеров листают каталог в поисках подходящей модели адаптера, обладатели ноутбуков могут включить Bluetooth-соединение, если уже не сделали этого раньше.
Настройка ноутбука

Шаг 1: активируете щелчком мыши панель уведомлений. Если плитка «Bluetooth» подсвечена синим — она активирована, если нет — кликните на нее один раз. Затем вызовите правой клавишей мыши свойства объекта. Если у вас, например, Windows 7, и плитки или значка в указанном месте нет, зайдите через «Пуск» в меню «Панель управления», затем выберите вкладку «Устройства».

Шаг 2: в новом окне выберите в списке свое устройство и нажмите «Соединить». Во время подключения наушники должны быть включены.

Если в списке нет наушников: под строкой «Ваш компьютер выполняет поиск устройств» находится вкладка «Другие параметры» — кликните на нее, чтобы открыть новое окно. Выберите пункт «Разрешить устройствам обнаруживать этот компьютер». Повторите поиск устройств.

Настройка ПК и лэптопа
Если у вас лэптоп, да еще и устаревшей модели, высока вероятность, что встроенный адаптер отсутствует, поэтому инструкции для переносного и настольного компьютера идентичны. Вставьте Bluetooth-адаптер в USB-порт и следуйте дальнейшим инструкциям.
Вызовите панель уведомлений, выберите в меню плитку «Все программы».

Перейдите на вкладку «Устройства» и нажмите «Добавить Bluetooth».

В волшебном мире, где все и всегда происходит с первой попытки, вы сможете подключить наушники или гарнитуру вышеописанным способом. В реальности бывает так:

Выход из ситуации может быть простым или сложным.
Простой: нажмите «Win+X», вызовите диспетчер задач.

Найдите свой «голубой зуб», правой клавишей выберите контекстное меню и нажмите «Включить устройство».

После подключения не забудьте обновить драйверы.
Что делать, если ничего не помогает
Для подключения используется адаптер CSR8510 A10. При покупке в комплекте не было диска с драйверами, производитель неизвестен. Windows упорно не видит CSR8510 A10. Ручное и автоматическое обновление не помогает.
Специализированное ПО (Driver Booster, DriverHub или DriverPack Solution) тоже бесполезно. Операционная система видит физическое устройство, но не взаимодействует с ним. Если вы столкнулись с такой проблемой, выход только один — BlueSoleil.
Есть и другие программы, но они менее надежны: соединение чаще разрывается, есть большая вероятность, что устройство не обнаружится. Между тем, за 10 лет использования автором программа BlueSoleil еще ни разу не подводила и не давала сбоя.

BlueSoleil устанавливает свои драйвера, благодаря чему работают любые адаптеры и подключаются все Bluetooth-устройства, включая телефоны, колонки, гарнитуры. Программу можно скачать с официального сайта.
Подключение беспроводных наушников с помощью BlueSoleil
Шаг 1: скачайте, установите и запустите программу. Софт платный, в бесплатном режиме можно использовать в течение 3 минут — для проверки качества связи.

Шаг 2: кликните правой клавишей мыши по золотому шару, в меню выберите «Поиск устройств» или просто нажмите «F5», находясь в активном окне программы. Используйте ползунок для поиска доступных устройств.

Шаг 3: выберите свое устройство, дважды кликните на его иконку левой клавишей мыши или один раз правой, чтобы выбрать в контекстном меню пункт «Поиск функций».

Шаг 4: когда функции будут найдены, нажмите «Слушать музыку».
Шаг 5: вы можете разрешить автозапуск отдельно для каждого устройства, чтобы при включении наушники сами коннектились к компьютеру.

Когда устройство одновременно подключено к смартфону и ПК, звук будет транслироваться с компьютера. Если в это время раздастся звонок, видеоплеер встанет на паузу, наушники автоматически переключатся на телефон. С аудиоплеерами сложнее: некоторые из них продолжат играть музыку, но она не будет воспроизводиться в наушниках. По окончании разговора наушники снова присоединятся к компьютеру и будут воспроизводить звук.

Шаг 6: чтобы разорвать связь устройства с BlueSoleil, кликните на него правой клавишей мыши, выберите «Отсоединить Улучшенный звук посредством Bluetooth».
Подключение AirPods к Windows
С помощью описанной выше программы AirPods подключаются к компьютерам, приставкам и телевизорам так же, как и любые другие устройства.

Рассмотрим еще один способ подключения через BlueSoleil.
Шаг 1: кликнув на значок Bluetooth-соединения правой клавишей мыши, выберите в меню пункт «functions»

Шаг 2: нажмите на плюсик, чтобы добавить AirPods.
Шаг 3: во время поиска устройства необходимо нажать кнопку на боксе с наушниками на 3 секунды. Крышку оставляем открытой, чтобы увидеть индикатор внутри кейса.

Дальнейшие действия аналогичны уже описанным: в меню устройства выберите «Слушать музыку». Если хотите использовать AirPods в качестве гарнитуры, выберите пункт «Подключить шлюз голосовой связи» или просто кликните на значок.
Можно обойтись и без программы, если Bluetooth-адаптер определяется системой.
Подключение AirPods к ноутбуку с Windows 10

Шаг 2: зажмите на 3 секунды кнопку на зарядном устройстве, следите за индикатором внутри — он должен «подмигивать» белым цветом.

Каждый раз, когда наушники окажутся в футляре — произойдет автоматический дисконнект. Как только коробок откроется, они автоматически соединятся с устройством. Можно отключить устройство принудительно с помощью кнопки в этом же вкладке.

Если установлена операционная система Windows 7, придется устраивать пляску с драйверами через диспетчер задач: сначала удалить их, затем попробовать снова поставить автоматически. Но не факт, что поможет: у одних срабатывает, у других — нет.
Возможно, это зависит от модуля, версии операционной системы, даты обновления базы драйверов — слишком много факторов, чтобы делать однозначный вывод. Проще установить вспомогательные программы или перейти на Windows 10.
Если вы пользуетесь устаревшей операционной системой или адаптерами от неизвестных производителей, подключение беспроводных наушников не будет легкой задачей. Возможно, придется обновлять драйвера, но и это может не сработать. Легкий и быстрый коннект обеспечат актуальная версия операционной системы, фирменный Bluetooth-адаптер и специализированные программы. В этом случае проблем возникнуть не должно.
Прогресс движется вперед, и то, что недавно было новым, сегодня уже считается устаревшим. Касается это и компьютерной периферии – мышек, клавиатур, колонок. Тренд – беспроводные устройства. Bluetooth-колонка – портативная акустика, подключаемая практически к любому смартфону. Она решает вопрос тихого звука, выдаваемого динамиками мобильного устройства. А можно ли подключить блютуз колонку к ноутбуку или компьютеру – можно, и это часто реализуют на практике, ведь динамики того же ноута сами по себе «слабые»: тихие, без басов. Портативные колонки просты в применении, но чтобы синхронизация прошла без проблем, учитывают ряд особенностей.

Как подключить беспроводную колонку к ноутбуку
Процесс подключения различается в зависимости от модели ноута, функционала колонки и версии операционной системы.
Прежде чем подсоединять блютус-колонку, учитывают ряд правил:
- портативное устройство должно быть исправным, иначе как ни старайся, подключиться не получится;
- программная составляющая так же важна, как и техническая. Для работы аудиоустройства на ноутбуке или компе должны стоять соответствующие драйвера и ПО;
- если источник питания колонки аккумуляторная батарея – ее заряжают;
- беспроводные устройства подключаются по протоколу Bluetooth. В аудиоустройстве эта функция есть, и проверяют, чтобы она имелась и на ноутбуке или ПК.
Попав в «Параметры Windows», заходят в «Устройства». Через эту вкладку подключаются не только устройства воспроизведения звука, но и мышки, принтеры и другая техника, работающая без проводов.

В меню слева выбирают «Bluetooth и другие устройства». В первую очередь активируют соответствующую опцию, путем перевода ползунка в состояние «Вкл.». Затем жмут на значок «+», чтобы подсоединить новое устройство.

В это время на переносной колонке блютуз уже должен быть включен, что сопровождается миганием светового индикатора. Щелкнув «+», в меню выбирают тип устройства – Bluetooth. Начнется поиск доступных гаджетов. Если все сделано верно, в списке отобразится колонка. Выбрав, начнется синхронизация. При работе с некоторыми моделями запрашивается ПИН-код, обычно это цифры «0000». Если нет – смотрят в инструкции.

Об успешном подключении сообщит соответствующее уведомление.

Бывает, гаджет новый, но Виндовс его «не видит». Помогает выключение и повторное включение колонки.
Настройка
Как только аудиоустройство синхронизуется с ноутбуком, начнется воспроизведение звука. Обычно никакие дополнительные настройки не требуются. Но если с выводом сигнала проблемы, их решают следующим образом:
- Правой кнопкой мыши жмут по значку динамика в трее.
- Выбирают «Открыть параметры звука».
- В поле «Выберите устройство вывода» указывают модель беспроводной колонки.
- При необходимости подкручивают ползунок «Громкость».
Уровень громкости регулируется как системными настройками, так и на самой колонке. Для этого на корпусе предусмотрены кнопки, например, «+» и «-», то есть «громче» и «тише».

Особенности подключения к ноутбуку и компьютеру
В случае с ноутом, особенно, если установлена Виндовс 10, дополнительных действий по настройке блютуза не потребуется, если только дело не в драйвере. При этом порядок подключения на ОС 10 и 7 отличается ввиду переработанного интерфейса. В крайнем случае понадобится вручную указать устройство вывода звука через настройки.
Переносная колонка подключается и к компьютеру, хотя к стационарной технике больше применимы устройства со шнуром. Подводный камень, который стоит учесть перед приобретением того же саундбара, чтобы «связать» его с ПК по блютузу – модуль Bluetooth предусмотрен не на каждом стационарном компьютере, в отличие от ноутбуков, где он встроен по умолчанию. Но технологии на месте не стоят, и этот момент решается дополнительной покупкой БТ-адаптера, подключаемого по ЮСБ.
Как включить беспроводную колонку в разных ОС
Windows 7
На этой версии Винды беспроводные устройства синхронизуются по иной последовательности:
- Активируют колонку нажав на «Power» или «Charge». Зажимают кнопку питания на 3- 5 секунд, чтобы устройство перешло в режим синхронизации. Начнет мигать световой индикатор.

- ПКМ кликают по иконке Bluetooth в трее, где в контекстном меню выбирают «Добавить устройство».

- Откроется окно со списком, в котором отображены беспроводные девайсы, готовые к подключению. Выбирают колонку, ориентируясь на модель, и жмут «Далее».
После от пользователя ничего не требуется. Встроенная в ОС программа сама «подтянет» драйвера и настроит оборудование.
Если ПО автоматически не установилось и колонка не играет – ставят вручную. Встречаются модели колонок, в комплекте к которым идет компакт-диск с драйверами. Их и устанавливают, придерживаясь подсказок установщика.
Если диска нет, ищут необходимое программное обеспечение на официальном сайте производителя периферийного устройства, по модели.
На Windows 8/10
Если на ноутбуке стоят необходимые драйвера, о статусе работающего блютуз сообщит соответствующий индикатор на корпусе. Если речь идет о компьютере, в трее будет синяя иконка Bluetooth.
Будучи на рабочем столе, наводят курсор на правый верхний угол. В открывшемся меню выбирают «Параметры».

Далее жмут «Изменение параметров компьютера».

Заходят в «Компьютер и устройства» – «Bluetooth». Попав в нужное меню, переводят ползунок в состояние «Вкл.». Далее уже по описанному алгоритму: Windows находит колонку – выполняется синхронизация.

Включение портативной колонки различных моделей
Порядок включения одинаков для большинства техники – нажать нужную кнопку. На примере популярных производителей:
- JBL. Кнопка питания расположена на верхней части корпуса. Если модель с экраном – появится сигнал. Если нет – ориентируются на световую индикацию. На мини-колонках этого производителя «маячки» сообщают о состоянии девайса;
- Sven. Например, чтобы включить модель PS-420, следует сзади корпуса перевести переключатель в положение ON;
- Sony. Включается нажатием на кнопку питания. При этом начнет мигать индикатор блютуз;
- T&G. Это компания, «подделывающая» продукцию JBL. Кнопка включения аналогична, и расположена на корпусе. Ее зажимают пока не прозвучит звуковой сигнал;
- DEXP. В моделях используется соответствующая кнопка или переключатель ON-OFF.
Моделей масса, качество звучания различается, но принцип включения у них идентичен.
Как подключить колонку к ПК без блютуза
Беспроводные аудиоколонки тем и хороши, что работают без шнуров. Представим ситуацию: человек купил колонку, со смартфона она воспроизводит музыку, проблем нет, захотелось подсоединить к компьютеру. И оказывается, что на ПК нет соответствующего модуля. Выход из сложившейся ситуации – докупить USB-адаптер, который и будет принимать сигнал, «связывая» устройства.
Вопрос-ответ
Аудиоколонки просты в управлении, единственное, сложности бывают с подключением, когда человек «не дружит» с компьютерами или смартфонами. Но встречаются разные ситуации:
- Можно ли блютуз колонку подключить к ПК через USB
На некоторых моделях ноутбуков, чтобы быстро включить блютуз, достаточно нажать клавишу F9, на которой изображен соответствующий значок.

Беспроводная аудиоколонка – популярный девайс, работающий по технологии Bluetooth. Подключается устройство достаточно легко, а если и возникают глюки, то «лечатся» перезагрузкой. В любом случае к каждой модели пишут инструкцию, в которой расписаны правила эксплуатации.
Подключение колонок к ноутбуку – задача, посильная любому пользователю. Нет ничего проще, чем вставить штекер в единственный подходящий для этого разъем. Но что делать, если он сломан? В таком случае можно подключить колонки через USB или Bluetooth.
Подключение колок через USB
Порой случается так, что встроенные динамики ноутбука слишком тихие, а разъем для подключения внешних колонок вышел из строя. Это не повод для расстройства, ведь в настоящее время есть возможность воспользоваться USB колонкой или беспроводным вариантом. Несколько лет назад на рынке можно было увидеть проводные модели только с классическим штекером 3,5. Сегодня некоторые производители стали делать устройства для вывода звука с USB подключением. Хорошим примером является техника компании SVEN. Бренд известен своими большими колонками и в целом аксессуарами для ПК.

На заметку! Финская компания одной из первых начала производства USB динамиков. Хитрость в том, что такие устройства имеют свою встроенную звуковую плату, и за счет этого получается избежать необходимости дополнительно использовать разъем jack.
Ничего сложного в том, чтобы подключить колонки к ноутбуку через USB, нет. Достаточно лишь вставить соответствующий шнур в разъем. Если требуется, то устройство еще дополнительно подключается к розетке, но чаще всего такие модели достаточно небольших габаритов, и им хватает той мощности, которое выдает разъем. Никаких дополнительных действий от пользователя не потребуется. Компьютер автоматически находит аксессуар и начинает выводить на него звук.
Если нет звука, или он продолжает поступать из встроенных динамиков, то в первую очередь нужно проверить, установлен ли драйвер на USB разъемы. Если с ним все в порядке, то в правом нижнем углу следует найти значок регулировки громкости и, кликнув по нему, выбрать «устройства воспроизведения». В открывшемся списке будут перечислены все доступные аксессуары для вывода звука, остается лишь выбрать нужный.
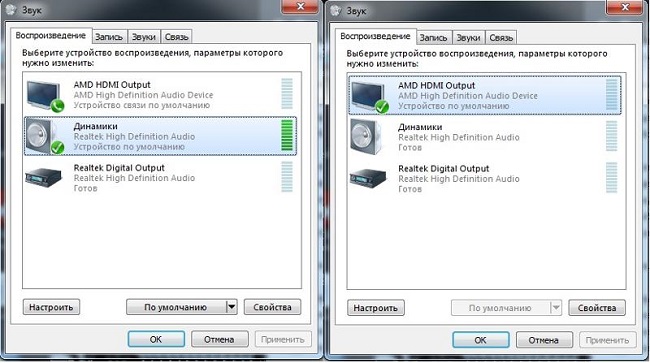
Подключение через Bluetooth
Для того чтобы подключить блютуз колонку к ноутбуку, от пользователя потребуется наличие встроенного или внешнего модуля в лэптопе и соответствующие динамики. Сегодня на рынке одними из наиболее популярных являются колонки JBL, здесь есть масса моделей, от компактных с невысокой громкостью до дорогих устройств с подсветкой, защитой от влаги и мощностью, которая не уступает классическим проводным вариантам. Еще одна интересная особенность JBL – несколько колонок можно объединить между собой для усиления звука.

Для того чтобы подключить колонку к ноутбуку по Bluetooth, в первую очередь следует зарядить колонку на 100%, а также изучить инструкцию. Часто беспроводные устройства оснащены светодиодом, который имеет несколько вариантов работы – горит постоянно, если устройство подключено, и быстро мигает, если оно находится в состоянии поиска или сопряжения. После того, как подключение колонок к ноутбуку произойдет, раздастся звуковой сигнал, и светодиод перестанет мигать, а начнет гореть ровным светом. Впрочем, для разных моделей возможны нюансы, поэтому не стоит действовать методом научных поисков, а прочесть, что об этом пишет производитель.
Windows 10
Чтобы подключить беспроводную колонку к гаджету, следует выполнить ряд простых действий.
- На колонке следует активировать режим поиска.
- Теперь пользователю необходимо обратиться непосредственно к лэптопу и включить на нем блютуз.
- В операционной системе Windows 10 необходимо открыть «параметры» и выбрать пункт «устройства».
- Кликнув по нему, переходим в первый пункт «Bluetooth и другие устройства» и переводим бегунок в положение включено. Появится список всех устройств, которые в данный момент находятся рядом с включенным блютуз.
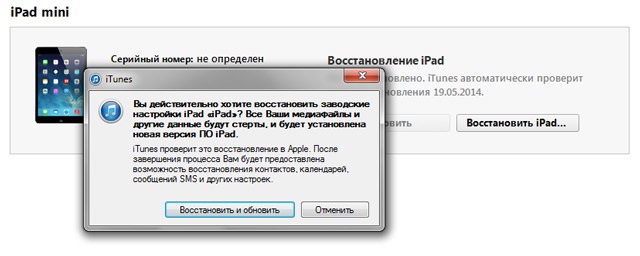
Подсоединить колонки несложно, но иногда пользователь может столкнуться с тем, что во время сопряжения появляется окно с требованием ввести пароль для подключения. В такой ситуации необходимо заглянуть в инструкцию колонок, пароль будет прописан в ней, это своего рода пин-код (аналог сим-карты), который заложен производителем и не подлежит изменению.
Windows 7
В операционной системе Windows 7 подключить беспроводную колонку можно аналогично с той лишь разницей, что в правом нижнем углу в трее есть специальный значок Bluetooth. Чтобы его активировать, необходимо правой клавишей мыши (ПКМ) вызвать меню и нажать «подключить устройство». Дальнейшие действия пользователя такие же, как в случае с Виндовс 10.

В некоторых случаях кнопка блютуз на панели Windows 7 может не отображаться. Варианты:
- она не добавлена на панель;
- Bluetooth выключен принудительно на программном уровне.
Чтобы добавить значок Bluetooth, необходимо кликнуть на стрелку вверх, которая открывает небольшое окно с уже доступными кнопками, и выбрать пункт «добавить». После этого откроется меню со всеми вариантами кнопок, доступных для добавления. Если таковой кнопки нет, то следует открыть «Диспетчер устройств», найти в нем Bluetooth и убедиться, что он включен. Для этого открываем его меню с помощью ПКМ и жмем «включить (задействовать)». Если рядом с надписью блютуз светится желтый восклицательный знак, то в работе модуля была ошибка, скорее всего, это связано с драйвером. Самый верный способ его установить – зайти на сайт производителя ноутбука и скачать драйвер для конкретной модели девайса.


Возможные проблемы при подключении
Что делать, если портативную колонку к ноутбуку подключить не удалось, или нет звука? Есть различные варианты решений.
Самые продаваемые ноутбуки 2019 года
Ноутбук Apple MacBook Air 13 with Retina display Late 2018 на Яндекс Маркете
Читайте также:


