Какой командой следует воспользоваться из закладки файл для создания нового документа
Создание файла, пожалуй, одна из самых тривиальных задач, которые вы выполняете на своем компьютере почти каждый день. Если вы пользователь Windows, вы, вероятно, делаете это через графический интерфейс.
Хотя на практике этот подход может показаться более простым, особенно если у вас нет опыта работы с CLI, у него есть свои недостатки. В отличие от способа CLI, который обеспечивает быстрый и эффективный способ создания файлов на вашем компьютере, подход GUI включает в себя несколько шагов, что делает его трудоемким и неэффективным.
Итак, вот руководство, которое проведет вас по различным методам, которые вы можете использовать для создания файла в Windows (будь то Windows 11, Windows 10, Windows 8 или Windows 7) с помощью командной строки.
Как создать файл в Windows с помощью командной строки
Создание файлов является одной из таких задач, которую вы можете выполнить быстрее и эффективнее с помощью командной строки CMD, чем с помощью проводника. Но прежде чем мы перейдем к делу и продемонстрируем, как создать файл в командной строке, вы должны знать, как перемещаться по структуре каталогов Windows на нем, чтобы вы могли создавать файлы в нужной папке.
Навигация по файловой системе Windows с помощью командной строки
Чтобы перемещаться по файловой системе Windows с помощью CMD, сначала откройте командную строку. Для этого нажмите кнопку Windows + X сочетание клавиш и выберите в меню Командная строка.
Затем введите команду dir, чтобы вывести список всех файлов и каталогов (или папок) внутри папки. После того, как вы определили папку, которую хотите открыть, введите следующую команду и нажмите Enter:
Например:
cd Documents
Чтобы вернуться в родительский каталог, запустите:
cd ..
Для доступа к корневому каталогу:
cd
Пока мы это делаем, вы также должны знать, что вы можете создавать каталоги (или папки) с помощью командной строки. Для этого используйте CD , чтобы перейти к папке, в которой вы хотите создать новую папку, и используйте следующий синтаксис:
Например, чтобы создать имя каталога Мои документы, запустить:
mkdir MyDocs
Наконец, когда вы находитесь в папке, в которой хотите создать файл, используйте любой из следующих методов для создания файлов с помощью CMD.
Основные команды командной строки Windows, которые вам нужно знатьСоздание файла с помощью команды echo
Для создания файла с помощью эхо , откройте командную строку и введите команду, используя следующий синтаксис:
echo your_text_here > filename.extension
Например, если вы хотите создать текстовый файл с именем Мой файл с участием Это образец текста в качестве текста и .txt в качестве расширения файла, вы должны запустить:
echo This is sample text > MyFile.txt
После того, как вы создали файл, убедитесь, что он был успешно создан, запустив:
Например:
type MyFile.txt
Создание файла с помощью команды copy con
в отличие от эхо команда, которая принимает ваши входные данные для содержимого файла, который вы создаете в самом начале, копировать мошенничество команда использует совсем другой подход.
С его помощью вам нужно только изначально дать имя вашему файлу. Затем он открывает новый файл в текстовом редакторе, где вы можете заполнить его текстом.
Чтобы создать файл с помощью копировать мошенничествоиспользуйте следующий синтаксис:
copy con filename_with_extension
Например:
copy con MyFile.txt
Теперь он поместит вас в файл в самом окне командной строки, где вы можете добавить к нему желаемый текст. Как только вы это сделаете, нажмите Ctrl + Z сохранить файл и Ctrl + C для выхода из редактирования.
Создание файла в блокноте с помощью командной строки
Например, если вы хотите создать файл с именем SampleDoc, вы бы бежали:
notepad SampleDoc.txt
После этого CMD откроет файл в Блокноте. Вам будет предложено создать новый файл, поскольку введенный вами файл не существует. Нажмите да принять и создать файл.
Теперь, как и в случае с Блокнотом, введите текст в файл и нажмите Ctrl + S спасти и Ctrl + W чтобы закрыть файл.
Создание нескольких файлов с помощью командной строки
Если вы хотите создать сразу несколько файлов внутри папки и заполнить их позже, вы можете использовать для цикл, как показано в следующем синтаксисе:
for /l %a in (1 1 10) do type nul > "%a.txt"
…куда (1 1 10) указывает CMD выполнить задачу в последовательности от 1 с шагом 1 до 10. Чтобы создать 20 файлов, замените 10 на 20 в вашей команде.
Если вы хотите добавить общее имя в начало каждого файла и поставить за ним номер, вам нужно будет использовать следующий синтаксис:
for /l %a in (1 1 10) do type nul > "filename %a.txt"
… Где вам нужно заменить имя файла на имя, которое вы хотите дать своим файлам.
Например, выполнение приведенной ниже команды создаст 10 пустых файлов со следующим синтаксисом имени: MyDoc-1.
for /l %a in (1 1 10) do type nul > "MyDoc-%a.txt"
Кроме того, если вы хотите создать несколько файлов с одним и тем же текстом, вы можете настроить команду, чтобы включить одно и то же действие. Для этого вместо включения набери ноль, вам нужно использовать эхо your_desired_text.
Например, если вы хотите создать 10 файлов с именем MyDoc-1.txt, MyDoc-2.txt,… И так далее с Это образец текста в виде текста, вы бы бежали:
for /l %a in (1 1 10) do echo This is sample text> "MyDoc-%a.txt"
… И он создаст их в вашем текущем каталоге.
Эффективное создание файлов в Windows с помощью командной строки
Методы, перечисленные в этом руководстве, должны помочь вам практически со всеми видами задач по созданию файлов в командной строке, будь то создание однострочных текстовых файлов, текстовых файлов с несколькими абзацами или даже нескольких файлов с настраиваемым текстом и именами файлов.
Таким образом, в зависимости от требований вы можете выбрать соответствующий метод и быстро и эффективно создавать файлы в Windows.
Часто задаваемые вопросы о создании файлов с помощью командной строки
1. Как создать текстовый файл в командной строке Windows?
Создать текстовый файл в Windows довольно просто, и у вас есть несколько способов сделать это. Если вам нужен простой однострочный текстовый файл, вы можете использовать эхо команда, тогда как если вы хотите создать текстовый файл с несколькими строками текста, вы можете использовать либо копировать мошенничество команду или создайте файл в Блокнот. Наконец, если вы хотите создать несколько текстовых файлов, вы можете использовать для цикла.
2. Какая команда используется для создания файла?
Microsoft предлагает несколько разных команд CMD для создания файла, например эхо а также копировать мошенничество. Однако вы также можете использовать другие методы, в которых вы можете создать файл в Блокнот или запустить для цикла для создания нескольких файлов с желаемым именем и именем файла.
6. Определите, что происходит на панели инструментов при нажатии на кнопку с изображением изогнутой влево стрелки:
а) отменяется последняя команда +
б) появляется диалоговое окно для добавления гиперссылки
в) происходит разрыв страницы
7. Какие операции можно производить с ячейками таблицы в Word?
а) закрыть ячейки
б) показать ячейки
в) разбить ячейки +
8. Что такое буквица?
а) Большой заглавный символ в начале абзаца+
б) Большая буква в начале слова
в) Заглавная буква предложения
9. Какую сортировку можно выполнить в программе?
а) только текста
б) только числовых данных
в) текста и числовых данных
г) это не возможно
д) текста или числовых данных+
10. Программа может делать фотографии:
а) только в разрешении 5 мегапикселей
б) неправда +
11. Можно ли выполнить оглавление автоматически, если нужный текст оформлен стилем заголовок?
а) да+
б) нет
12. Отметьте верный алгоритм сохранения документа:
а) кнопка Office – команда Сохранить
б) в меню быстрого доступа выбрать команду Сохранить
в) кнопка Office – команда Сохранить как…- Выбрать папку для сохранения – Нажать команду Сохранить +
13. Укажите правильный способ открытия окна настройки параметров программы Microsoft Word 2010:
а) кнопка Office – Параметры +
б) кнопка Office – Подготовить – Параметры
в) кнопка Office – Сведения – Параметры
14. Какую клавишу используют для создания отступа первой строки?
а) Tab +
б) Space
в) Esc
15. Выберите, что нужно установить при задании параметров страницы в текстовом редакторе?
а) поля, ориентация и размер страницы;+
б) интервал между абзацами и вид шрифта;
в) фон и границы страницы, отступ.
16. На компьютере установлен режим английского алфавита. Какую клавишу нужно нажать, чтобы поставить запятую?
а) где написана русская буква Б;+
б) где написана русская буква Ю;
в) где написана русская буква Ж.
17. Колонтитул это:
а) область, которая находится в верхнем и нижнем поле и предназначается для помещения названия работы над текстом каждой страницы;+
б) внешний вид печатных знаков, который пользователь видит в окне текстового редактора;
в) верхняя строка окна редактора Word, которая содержит в себе панель команд (например, «Вставка», «Конструктор», «Макет» и т. д.).
18. Выберите, как вставить ссылку в текстовый документ:
а) Вставка – Вставить ссылку – Создание источника;
б) Файл – Параметры страницы – Вставить ссылку;
в) Ссылки – Вставить ссылку – Добавить новый источник.+
19. Клавиша, которая используется для добавления пустой строки:
а) Enter+
б) Esc
в) Tab
г) Space
20. Сочетание клавиш, которое отменяет последнее выполненное действие:
а) Ctrl + Z+
б) Ctrl + A
в) Ctrl + C
г) Ctrl + V
21. Сочетание клавиш, которое выделяет все данные в документе:
а) Ctrl + Z
б) Ctrl + A+
в) Ctrl + C
г) Ctrl + V
22. Определите основные функции текстового редактора:
а) копирование, перемещение, уничтожение и сортировка фрагментов текста
б) создание, редактирование, сохранение и печать текстов +
в) автоматическая обработка информации, представленной в текстовых файлах
23. При нажатии на кнопку с изображением дискеты на панели инструментов происходит следующее :
а) запись документа на дискету
б) сохранение документа +
в) считывание информации с дискеты
24. Выберите, как можно сменить шрифт в некотором фрагменте текстового редактора Word:
а) сменить шрифт с помощью панели инструментов
б) вызвать команду “сменить шрифт”
в) пометить нужный фрагмент; сменить шрифт с помощью панели инструментов +
25. Выберите способ, которым можно перенести фрагмент текста в текстовом редакторе Word:
а) пометить нужный фрагмент; вызвать команду “вырезать”; встать в нужное место текста; вызвать команду “вставить” +
б) пометить нужный фрагмент; вызвать команду “перенести со вставкой”
в) пометить нужный фрагмент; вызвать команду “вырезать”; вызвать команду “вставить”
26. Текстовый редактор это:
а) программы для хранения и обработки данных, представленных в табличном виде
б) программы для ввода, редактирования и форматирования текста +
в) программные средства для хранения и обработки больших объемов данных
27. Выберите сочетание клавиш, с помощью которых можно скопировать выделенные данные в буфер обмена:
а) Ctrl + Z
б) Ctrl + A
в) Ctrl + C+
г) Ctrl + V
28. Справка по программе вызывается этой клавишей:
а) F2
б) F1+
в) F3
г) alt+F1
29. Оглавление можно задать на данной закладке:
а) Главная
б) Дизайн
в) Рецензирование
г) Ссылки+
30. Документ Word можно сохранить в этих форматах (несколько вариантов ответа)
а) *.doc+
б) *.pdf+
в) *.dwg
г) *.docx+
д) *.rtf+
31. Буфер обмена у программы Word:
а) свой собственный
б) общий с операционной системой компьютера+
32. Программа Word может редактировать пиксели изображения:
а) да
б) нет+
33. Абзац можно автоматически выровнять:
а) по горизонтали+
б) по вертикали
в) оба ответа верны
35. В документ вставляется автоматически обновляемые значения даты и времени. Выберите, как часто будет обновляться это значение?
а) Каждый раз при открытии документа+
б) Каждый раз при печати документа
в) Каждый раз при сохранении документа
г) Каждый раз при включении компьютера
После запуска программы Office необходимо открыть файл с созданным ранее документом или, если он не существует, создать новый.
Для создания документов Office можно использовать разные способы. Самый простой способ - создание нового документа в открытом приложении.
Создание документа

- Откройте нужное приложение Word.
- Щелкните по кнопке Создать (New) - на Стандартной панели инструментов или выберите из меню Файл команду Создать (File, New).
Будет создан пустой документ, в который можно ввести нужный текст или данные таблицы.
Вновь созданному документу по умолчанию присваивается имя "Документ". Для создания уникального имени документа его нужно сохранить.
Если документ сохраняется впервые или надо вновь сохранить ранее созданный документ под другим именем, необходимо выполнить команду Сохранить как.
Сохранение документа
- Выберите команду Сохранить как из меню Файл (File, Save as) (рис. 10).
- Выберите Папку (Folder), в которой нужно сохранить документ.
- Введите имя документа в поле Имя файла (File Name).
С помощью команды Сохранить (Save) из меню Файл (File) можно сохранить текущий документ с тем же именем.
Если сохранять документ не нужно, следует нажать клавишу Отмена.
Поле Имя файла служит для ввода названия документа. Поле Тип файла позволяет осуществить выбор формата сохраняемого файла (по умолчанию предлагается формат открытого приложения).
В левой части окна Сохранение документа предлагаются папки для сохранения документа.
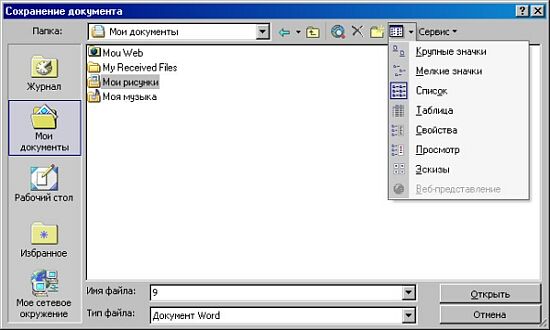
Рис. 10. Сохранение документа
В верхней части окна расположено пиктографическое меню переключения папок, режимов просмотра и сервисных функций:

Переход на один уровень вверх (в папку, в которой находится данная папка).

Переход на один уровень вверх или вниз (в зависимости от положения открытой папки).

Создание новой папки.

Найти в Web.

Изменение режимов просмотра и упорядочение списка в окне:
- Список (представление файлов в виде списка);
- Таблица (представление файлов с указанием размера, типа и даты изменения);
- Свойства (названия документа, автора, используемого шаблона и т. д.);
- Просмотр документа.

Команды и режимы для выполнения сервисных функций доступны при выборе списка при нажатии кнопки Сервис (рис. 11).
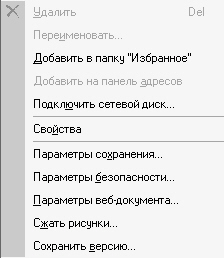
Рис. 11. Команды меню Сервис
Выбор команды Параметры открывает диалоговое окно Сохранение и позволяет задать параметры для сохранения файла (рис. 12).
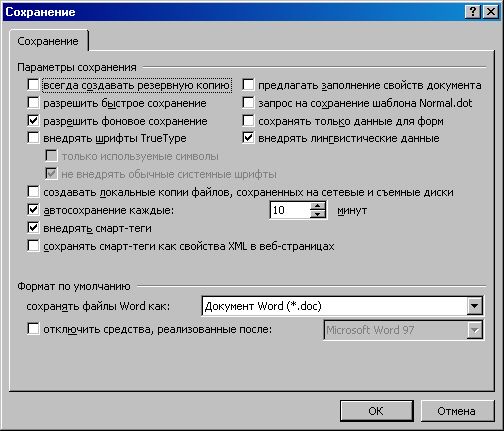
Рис. 12. Параметры сохранения файла
Для безопасности работы с файлом рекомендуется задавать параметры автосохранения. При сбое компьютера обеспечивается возможность восстановления результата изменений документа, внесенных до автосохранения,
Диалоговое окно Открытие документа (рис. 13) позволяет открывать документы, располагающиеся в различных папках. Можно открывать документы, хранящиеся на жестком или гибком диске компьютера или на сетевом диске, к которому имеется доступ.
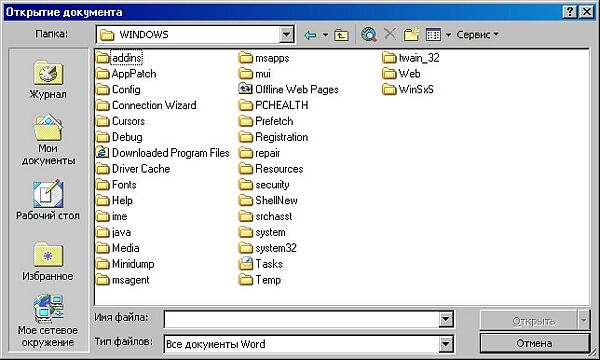
Рис. 13. Открытие файла
Открытие документов Office
- В меню Файл выберите команду Открыть (File, Open) (открыть файл можно нажатием кнопки Открыть или двойным щелчком левой клавиши мыши на его имени).
- В качестве требуемого типа файла установите, например, Документы Word.
- Укажите нужную папку в окне списка Папка (Folder).
- Выберите файл, с которым хотите работать.
Для каждого приложения в нижней части меню Файл сохраняется список файлов, которые использовались последними. Любой из этих файлов можно открыть, выбрав его из списка.
Можно открыть любой документ, не открывая приложения, из папки Мой компьютер или в окне Проводник Windows. Для этого нужно дважды щелкнуть мышью на его имени.
Кроме того, последние документы, которые были открыты на компьютере, можно открыть, выбрав нужный документ в списке Документы меню Пуск.
Если файл находится на сетевом диске, вместо значка Мой компьютер следует воспользоваться значком Сетевое окружение.
Чтобы ограничить отображение файлов в окне Открыть каким-то определенным типом, в раскрывающемся списке Тип файла (см. рис. 2.6) выберите нужный тип. Чтобы вывести полный список файлов, выберите параметр Все файлы (*.*).
Для открытия одного из последних файлов, с которыми работали в OpenOffice. org , можно воспользоваться меню Файл.
- Откройте меню Файл и выберите команду Предыдущие документы ( рис. 2.8).
- Щелкните мышью по имени открываемого файла.

Открыть файл OpenOffice. org Calc можно также двойным щелчком по его значку в окне папки.
При открытии документа отображается лист , который был отображен при закрытии документа. На этом листе выделена та ячейка , которая была выделена при закрытии документа.
Следует обратить внимание, что при попытке открыть файл другого компонента OpenOffice. org , будет запущен именно этот компонент . Например, если в окне Открыть (см. рис. 2.6) выбрать файл OpenOffice. org Writer, то файл будет открыт в приложении OpenOffice. org Writer.
Если после открытия файла в нем были произведены крайне нежелательные изменения и требуется отказаться от всех этих изменений, можно перезагрузить файл .
- В меню Файл выберите команду Перезагрузить (см. рис. 2.2).
- В окне запроса об отмене всех изменений нажмите кнопку Да.
Все изменения, произведенные после последнего сохранения документа, будут отменены.
Создание документов
Создание пустого документа
Новый пустой документ можно создать и в процессе работы. Для этого следует нажать кнопку Создать в панели инструментов Стандартная (см. рис. 2.1).
Создание документа на основе шаблона
Шаблон – это документ, который содержит определенные стили форматирования, может содержать введенные данные и формулы, изображения, объекты и другую информацию. Шаблон используется в качестве основы для создания других документов.
- Щелкните по стрелке кнопки Создать (см. рис. 2.1) и выберите команду Шаблоны и документы. Можно также нажать кнопку Шаблоны в окне быстрого запуска (см. рис. 2.3).
- В диалоговом окне Шаблоны и документы выберите раздел Шаблоны, а затем дважды щелкните по значку папки Мои шаблоны ( рис. 2.9).

Документ на основе шаблона можно создать и без использования окна Шаблоны и документы.
В зависимости от выбранного шаблона, созданный документ может содержать таблицы, рисунки и другие объекты. Имеющееся содержимое можно изменять, дополнять, удалять, то есть работать, как с собственным документом.
Сохранение файлов
Сохранение изменений в существующем файле
Для сохранения изменений в существующем файле достаточно нажать кнопку Сохранить панели инструментов Стандартная (см. рис. 2.1).
На то, что в документе имеются несохраненные изменения, указывает символ звездочка ( * ) в строке состояния ( рис. 2.10).

увеличить изображение
Рис. 2.10. Сохранение изменений в существующем файле
Следует отметить, что если в документе нет несохраненных изменений, кнопка Сохранить панели Стандартная не активна.
Можно сохранить сразу все открытые документы. Для этого следует в меню Файл выбрать команду Сохранить все (см. рис. 2.2).
При сохранении файла формата, отличного от ODF, как правило, появляется предупреждение о том, что документ может включать содержимое или форматирование, не поддерживаемое в текущем формате ( рис. 2.11).

увеличить изображение
Рис. 2.11. Предупреждение о несовместимости содержимого или форматирования
Если нажать кнопку Использовать текущий формат, то файл будет сохранен в этом формате, но несовместимые элементы содержимого и форматирования будут утрачены. При этом до закрытия документа эти несовместимые элементы будут отображаться в документе, но после закрытия и повторного открытия пропадут.
Если нажать кнопку Сохранить в формате ODF, выйдет окно Сохранить как, в котором следует выбрать папку и, при необходимости, имя сохраняемого в формате ODF файла.
Сохранение изменений в виде нового файла
Для сохранения нового документа в виде файла или существующего документа в виде нового файла (с другим именем и/или в другой папке) выполните следующие действия.
- В меню Файл выберите команду Сохранить как (см. рис. 2.2).
- В окне Сохранение документа ( рис. 2.12) перейдите к нужной папке.

увеличить изображение
Рис. 2.12. Сохранение изменений в виде нового файла
Если файл необходимо сохранить в формате, отличном от ODF, в раскрывающемся списке Тип файла выберите нужный формат (см. рис. 2.12).
Если файл включает содержимое или форматирование, не поддерживаемое в выбранном формате, появляется соответствующее предупреждение (см. рис. 2.11).
Создание новой папки
При сохранении документов в окне текущей папки можно создать новую папку.
Читайте также:


