Экспорт настроек ms office
Это расширение предыдущего поста, найденного здесь.
Я ищу бесплатное решение для передачи всех настроек для всех программ Office 2010 (в настоящее время я использую Word и Excel, но иногда использую Access, PowerPoint, Outlook и т.д.). Наилучшим вариантом будет автоматическая синхронизация параметров между установкой моего ноутбука Office 2010 и рабочим столом, однако я не думаю, что Office 2010 предоставляет такую функциональность.
Настройки, которые я хотел бы перенести / синхронизировать:
Я просто стреляю слишком высоко для таких надежд? Во-вторых, неужели я снимаю слишком высоко, попросив бесплатное решение, поскольку я уже приобрел две лицензии на Office 2010?
3 ответа 3
Вы пробовали средство миграции Windows 7? Он предназначен для передачи всех настроек приложения, но может использоваться для этой цели. Вот ссылка от Microsoft о том, как использовать ее для переноса офиса. В нем упоминается, что машины должны иметь одинаковую битность (либо 32, либо 64), и в Word есть одна опция, которая не передается.
У меня есть эта проблема регулярно, и я обычно пытаюсь решить ее вручную, перенося мои настройки. Я признаю, что это довольно много времени, и я тоже предпочел бы иметь инструмент, который просто делает это для меня. Но с другой стороны, это способ решения проблемы без необходимости использования стороннего программного обеспечения.
слово
Описание должно работать для Word 2010, 2013, 2016 .
1) Найдите файл « Normal.dotm » в «ApplicationData . » Папка \ Шаблоны. Для меня это C:\ Myname \ AppData \ Roaming \ Microsoft \ Templates, но правильный путь может отличаться в зависимости от вашей системы, как и имена папок (на немецком языке, например, это не «Данные приложения / Шаблоны», но "Anwendungsdaten / Vorlagen".) Скопируйте файл Normal.dotm в соответствующую папку на вашем новом компьютере. (Вам может потребоваться некоторое время, чтобы выяснить, что это за папка. И, конечно, вам нужен доступ к этой папке. Если вы работаете в более крупной организации, у вас может не быть доступа к этой папке. Сожалею.)
2) В той же папке "Шаблоны" вы также найдете шаблоны документов Word, например, для официальных писем, серийных писем или чего-либо другого, с именем xxxx.dot, например, OfficialLetters2016.dot или около того. Скопируйте их в соответствующую папку на новом компьютере.
3) Перенесите свои настройки для "Ленты": "Файл" -> "Параметры" -> "Настройка ленты" -> «Импорт / экспорт» (кнопка, расположенная справа, в нижней части экрана). Это позволит вам сохранить файл, обычно называемый «WordCustomizsations.exportedUI». Сохраните его где-нибудь (вы можете выбрать другое имя, оно будет использоваться только для вашей идентификации) и перенести его на новую машину. Там вы бы открыли тот же диалог и выбрали "импорт" и указали на свой файл.
4) У вас может быть несколько (может быть, довольно много) стилей абзаца, которые вы привыкли использовать. Чтобы передать их, создайте новый документ Word (это может быть пустой документ, просто чистый лист бумаги), сохраните его и перенесите на новый компьютер. Там, открой его. Затем найдите функцию "Управление стилями". (Он может быть недоступен на вашей ленте; затем найдите, например, через "Файлы" -> "Параметры" -> "Настройка ленты" -> «Выбрать команды . ») Диалоговое окно "Управление стилем" с его кнопкой «Импорт / экспорт», открывающее диалоговое окно "Организовать", позволяет перечислить стили, хранящиеся в одном документе, и скопировать их в другой документ или - что вам нужно - в обычный файл. .dotm файл.
Примечание. Шаг 4 фактически не требуется, если вам удастся скопировать файл Normal.dotm на новый компьютер. Если нет, Шаг 4 дает вам возможность скопировать ваши стили в любом случае. Однако вам не будут предоставлены все ярлыки, к которым вы привыкли. Это вам придется создавать с нуля (если вы не можете скопировать ваш Normal.dotm).
5) У вас может быть несколько макросов Word (например, сценарии VBA), которые помогут сделать ваш рабочий день более радостным или легким. Чтобы скопировать их, вам нужно открыть редактор Visual Basic (через раздел "Разработчик" на ленте; если вы этого не видите, вы, вероятно, в любом случае не используете такие причудливые вещи, как макросы), найдите там "Нормальный" и скопируйте в него все, что кажется вам лично, с особым уважением к папкам "Формы", "Модули" и "КлассМодули". К сожалению, вы не можете скопировать все файлы одновременно. Вы должны щелкнуть правой кнопкой мыши по каждому отдельному файлу и выбрать "Экспорт" из контекстного меню. Затем он сохранит файл в формате .frm, .frx и .bas в выбранном вами месте. Скопируйте все эти файлы на новый компьютер и импортируйте их в нужное место (снова в разделе "Обычный" в редакторе Visual Basic), выбрав "Импортировать файл" в контекстном меню.
Примечание. Я больше не уверен, что шаг 5 не будет покрыт копированием файла Normal.dotm на новый компьютер. Я склонен полагать, что это не так, но попробуйте, и если ваши различные макромодули уже есть, будьте счастливы, потому что вам повезло.
6) Возможно, вы используете собственные записи автозамены (заменив глупые, которые Microsoft предоставляет по умолчанию). Записи автозамены вы найдете в папке, такой как C:\Users\ Ваше имя \ AppData \ Roaming \ Microsoft \ Office, в виде ряда файлов xxxxx.acl. Скопируйте их в соответствующее место на новой машине.
7) У вас могут быть свои "Пользовательские словари", то есть файлы, в которых Word хранит все те слова, которые вы говорите, что проверка орфографии является правильной, хотя она выделяет их как неправильные. (Чем сложнее ваш язык, тем больше Слово будет думать, что ваше написание неверно . ). Пользовательские словари обычно хранятся в C:\Users [you]\AppData\Roaming\Microsoft\UProof и называются чем-то вроде CUSTOM.DIC или WHATEVERNAME.DIC. (Этот путь, безусловно, так в Windows 10 и Office 2016 для других версий я не проверял.)
превосходить
Описание должно соответствовать Excel 2010, 2013, 2016 .
В Excel процедура занимает меньше времени
1) Скопируйте настройки ленты (процедура, описанная выше, шаг 3)
2) Аналогично шагу 5 выше скопируйте свой код макроса (VBA), формы и т.д. Из редактора Visual Basic, раздел «PERSONAL.XLSB», в то же место на новом компьютере.
И еще одна важная вещь: в недавно настроенной системе у вас еще может не быть файла «PERSONAL.XLSB» . Обычно это происходит, когда вы начинаете работать в новой организации, и они только что создали вашу учетную запись пользователя. В этом случае просто представьте, что вы хотите записать макрос (через вкладку "Разработчик" на ленте, затем "Записать макрос"). Это создаст файл PERSONAL.XLSB, куда вы также можете импортировать свой ранее существующий код VBA (модули) и элементы формы. После того, как ваши макромодули скопированы в новую систему, также должны работать сочетания клавиш, назначенные вами макросам.
Удачи и успехов, и наслаждайтесь новой переоборудованной офисной машиной!
прогноз
(Проверено в Office 2016)
1) Макросы: похожие
2) Настройки ленты: похожие
3) Еще одна вещь, чтобы сделать, это заботиться о заархивированных электронных писем. Архивные электронные письма обычно хранятся в PST-файле, как правило, на жестком диске компьютера (но они также могут находиться где угодно). Чтобы узнать, где они находятся, нажмите Файл -> Настройки учетной записи -> Настройки учетной записи (да, дважды) -> Файлы данных. Вы должны получить путь, отображаемый для архивных файлов. Скопируйте эти файлы (они могут быть только один) на ваш новый компьютер. Затем скажите outlook на новой машине, где хранится архивный файл (я обычно называю его просто archive.pst), в том же диалоге.
3) Шаблоны электронной почты: как и шаблоны документов Word (см. Выше), они находятся в той же папке "Шаблоны", что и «Normal.dot», т.е. обычно C:\User [you]\AppData\Roaming\Microsoft\Templates, и вы копируете их в соответствующую папку на новом компьютере. Эти файлы шаблонов называются xxxxxx.oft
Одна запись
(Проверено в Office 2016)
1) Макросы: к моему большому разочарованию, OneNote не имеет возможности улучшить его с помощью самодельных макросов VBA. :-(

Если ПК работает без нареканий , то это очень хорошо. А если однажды вам необходимо переустановить ОС, то включив компьютер вы увидите свои программы но уже без привычных для вас настроек. Поэтому о бэкапе системы и собственно программ говорить лишний раз я думаю не нужно . Сегодня хочется рассказать о переносе настроек с популярной программы Microsoft Office Word (в моем случае версии 2016 ) . Попробуем перенести настройки ленты , словаря из добавленными ранее словами и настройки шрифтов , абзацев , сочетаний клавиш и т.п. .
Решений я нашел 2.
Первое решение рассчитано на ручной бэкап . Начинаем :
1. Переходим по пути : C:\Users\jevge\AppData\Roaming\Microsoft\Шаблоны
jevge ( замените на свое имя пользователя )
2. Копируем папку с шаблонами .
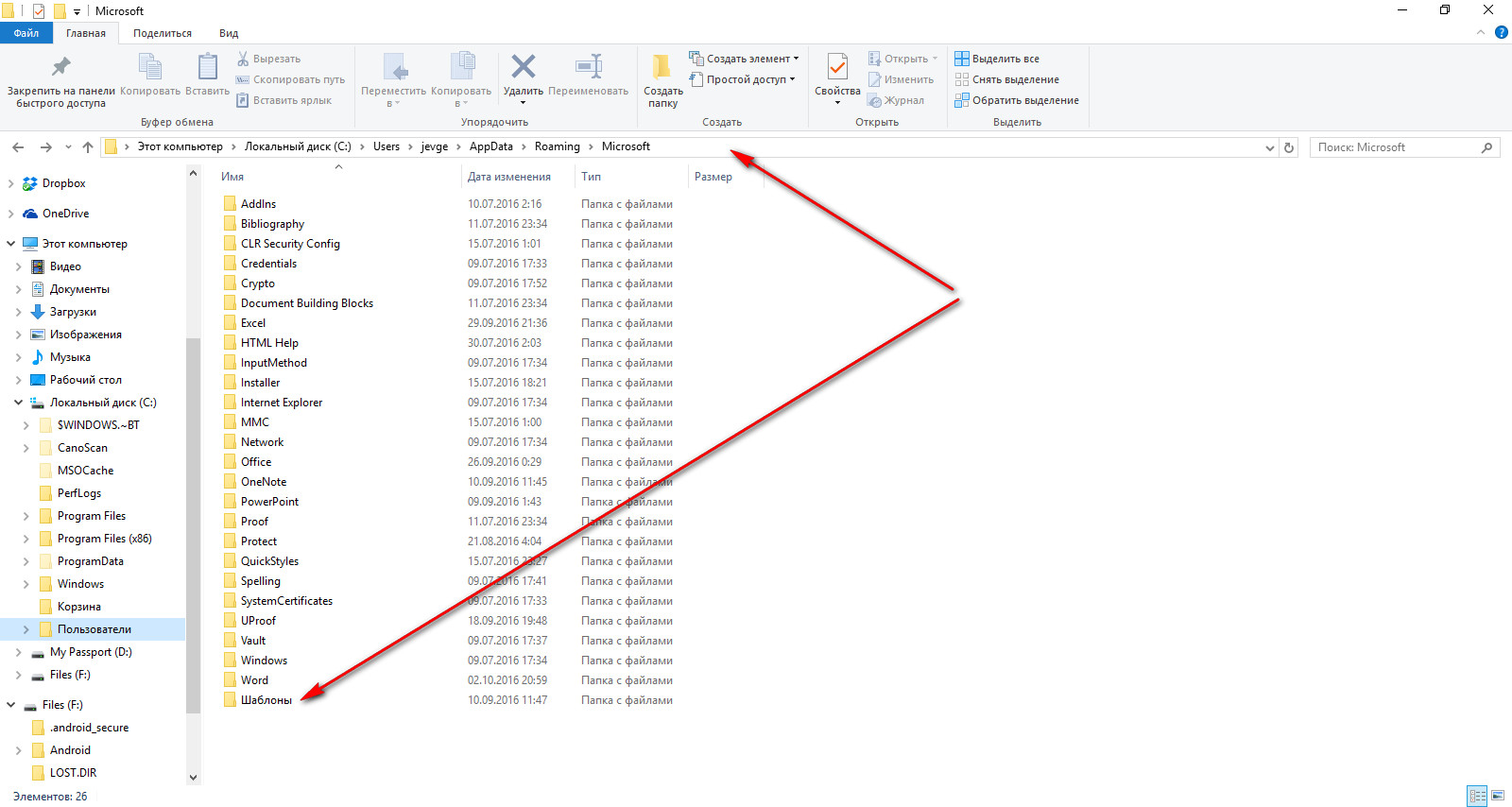
3. Переходим по пути : C:\Users\jevge\AppData\Roaming\Microsoft\Office\16.0\c84bae45\Proofing
jevge ( замените на свое имя пользователя ). Кроме того, путь у вас может отличаться , поэтому просто найдите файл словаря с расширением .dic на своем ПК . Для быстрого поиска можно воспользоваться бесплатной утилитой Everything Search Engine.
4. Копируем файл RoamingCustom.dic ( это и есть словарь с нашими добавленными словами .)
RoamingCustom.dic У Вас может иметь другое имя. Но расширение должно быть таким же .
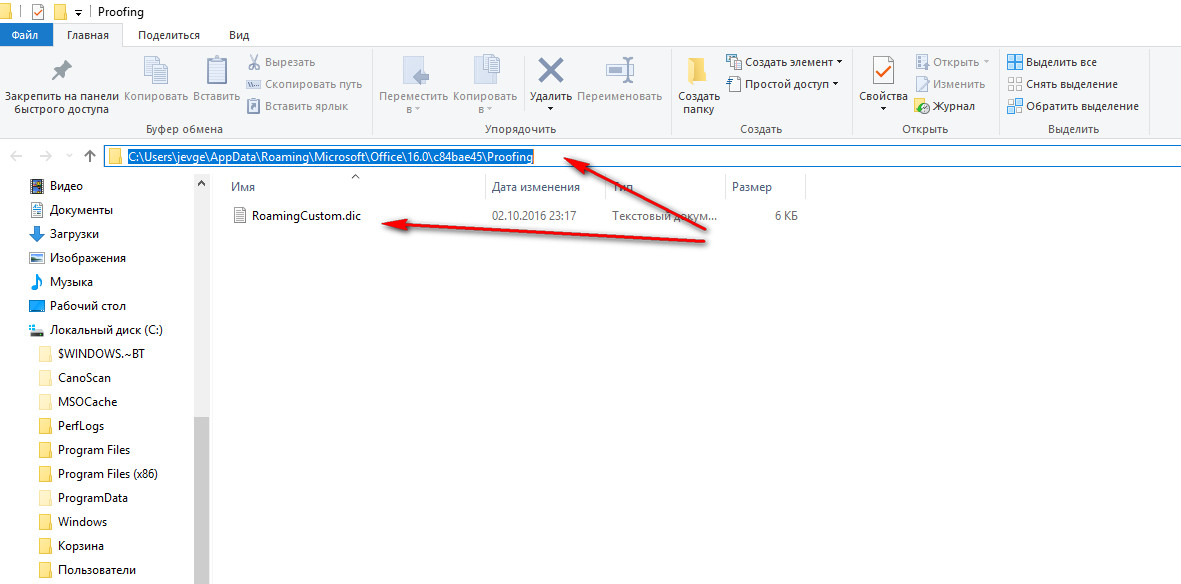
5. Открываем в ворде Файл → Параметры → Панель быстрого доступа → Импорт и экспорт → Экспортировать все настройки ( выберите место для сохранения и сохраните ) .
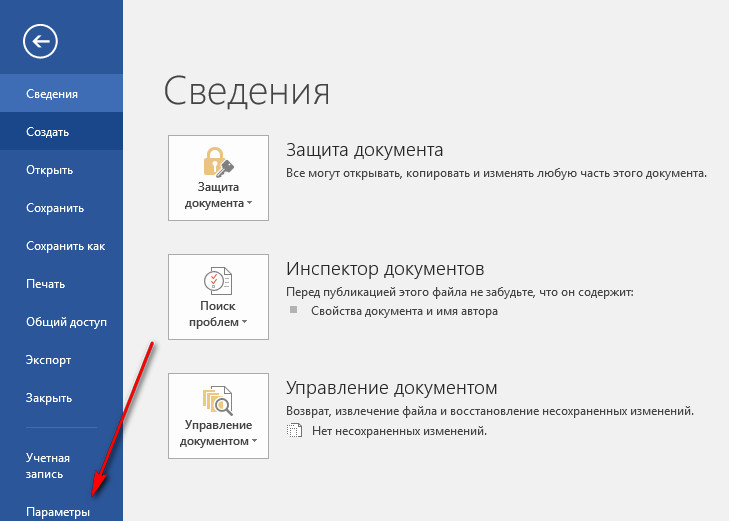
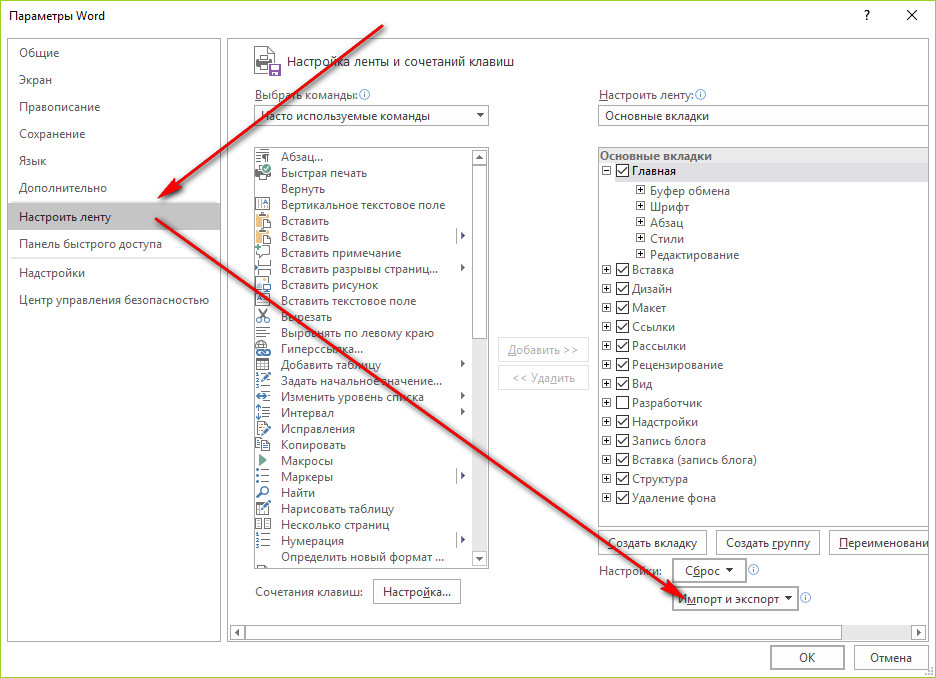
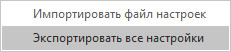
Импорт сохраненных настроек
Устанавливаем заново ворд или переносим настройки на другой компьютер. Все файлы нужно заменить на те , которые мы копировали (оригинальные нужно удалить) .
6. Открываем в ворде Файл → Параметры → Панель быстрого доступа → Импорт и экспорт → Импортиовать файл настроек ( выберите место с файлом настроек и откройте его , используя соответствующее меню ) .
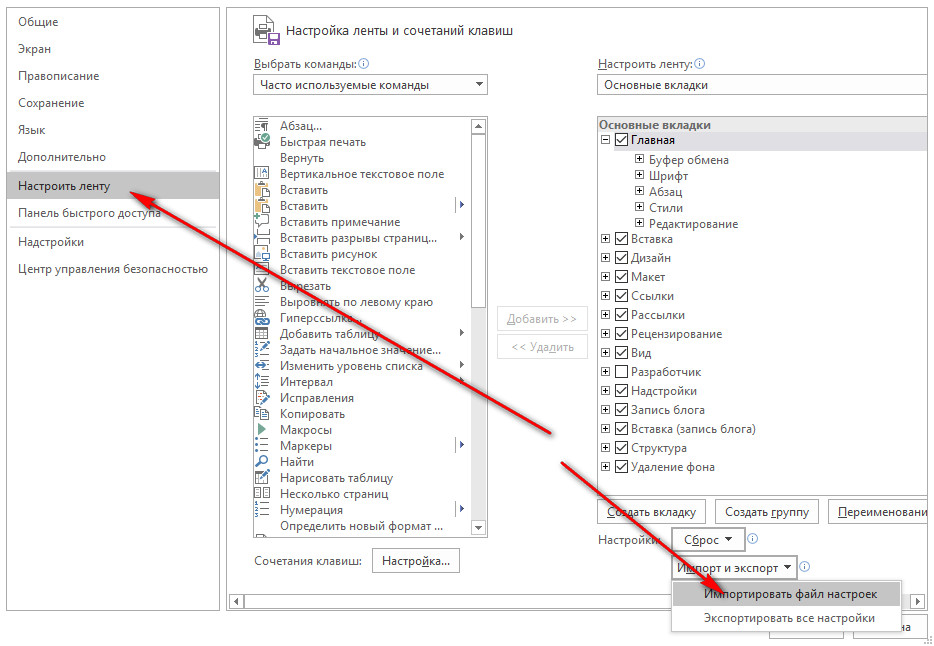
7. Переходим по пути : C:\Users\jevge\AppData\Roaming\Microsoft\Шаблоны
jevge ( замените на свое имя пользователя )
8. Удаляем папку с шаблонами и копируем папку с шаблонами, которую мы сохранили ранее .
9. Файл RoamingCustom.dic ( то есть пользовательский словарь ) нужно скопировать на прежнее место : C:\Users\jevge\AppData\Roaming\Microsoft\Office\16.0\c84bae45\Proofing
jevge ( замените на свое имя пользователя )
10. Если с пунктом 9 у вас проблемы ( а они скорее всего будут, потому что папки такой после переустановки офиса может и не быть) , то делаем проще . Открываем параметры в меню Microsoft Office Word и переходим : Правописание → Настраиваемые словари → Добавить → ( укажите место на диске где хранится ваш файл словаря ) → Открыть → Ок. Смотрите снизу на скриншотах .
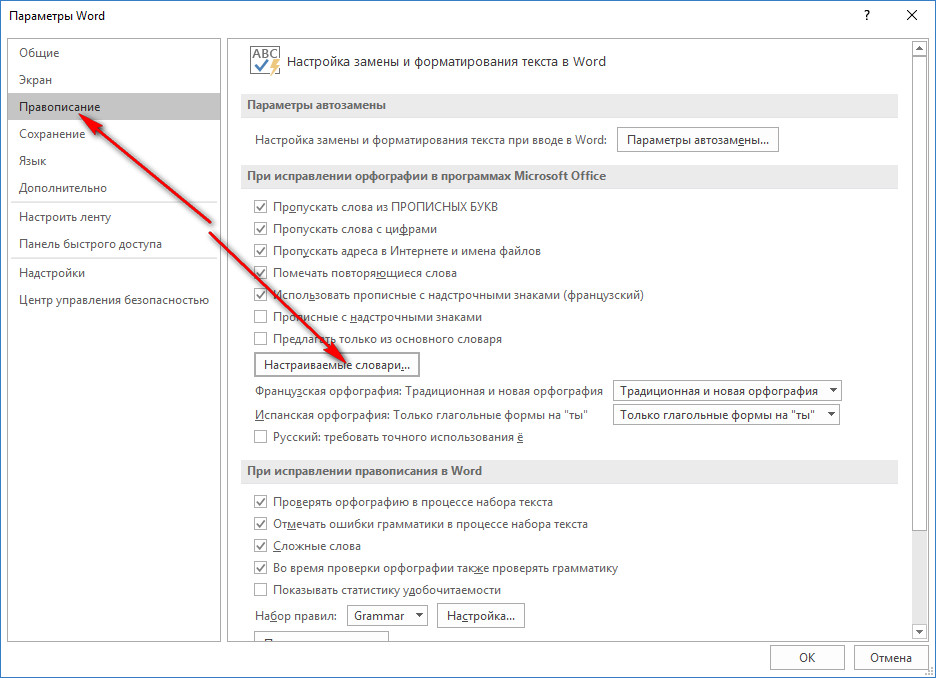
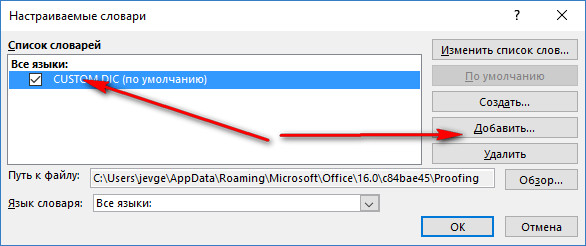
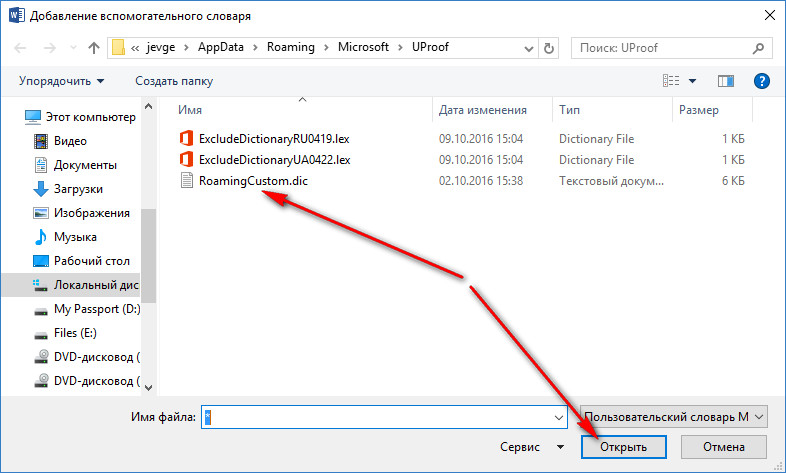
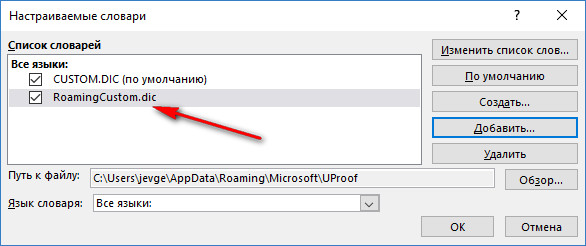
Второе решение рассчитано на бэкап с помощью программы CloneApp . Загружаем программу с сайта и распаковываем архив (программа не требует установки ) , открываем папку и запускаем CloneApp кликнув на файл CloneApp.exe . Выбираем свою версию Microsoft Word и нажимаем Start CloneApp. Резервная копия сохранится в папке с программой , которая называется Backup. Для восстановления настроек нужно открыть программу CloneApp , выбрать , что восстанавливать и указать место файла резервной копии , после чего нажать Restore . Как ясно сама программа Microsoft Word при этом должна быть закрыта. При вопросе заменить ли файл - нажимаем да .

PS. Для собственного резервирования /восстановления все выполнялось первым способом. И без проблем все настройки были восстановлены .
Опытные пользователи Excel весьма активно используют возможность Microsoft Excel настраивать интерфейс "под себя" - добавляют в него новые кнопки, убирают ненужные, создают целые панели или вкладки со своими авторскими наборами инструментов. Но есть одна проблема. При переходе на другой компьютер или после переустановки Windows / Office все эти ручные настройки часто теряются и приходится настраивать все заново. Давайте разберем, как можно подстраховаться и сохранить их на будущее - для восстановления или переноса на другой ПК.
Excel 2003 и старше
В старых версиях настройка интерфейса происходила через команду меню Сервис - Настройка (Tools - Customize) . Используя это диалоговое окно, можно:
- создавать дополнительные панели инструментов, наполняя их нужными лично Вам кнопками - вкладка Панели инструментов - кнопка Создать (Toolbars - New)
- добавлять недостающие и удалять ненужные кнопки - перетаскивание мышью с вкладки Команды (Commands) прямо на панель и обратно
На самом деле конфигурацию панелей инструментов Excel 2003 хранит в специальном файле, обновляя в нем данные после каждого сеанса работы с Excel. Файл располагается (скорее всего) по адресу C:\Documents and Settings\имя\Application Data\Microsoft\Excel и называется:
- Excel10.xlb - для версии Excel 2002
- Excel11.xlb - для версии Excel 2003
Вы можете легко скопировать этот файл на другой компьютер (с той же версией Excel) или сделать резервную копию этого файла на случай переустановки Microsoft Office.
Excel 2007
В этой версии Excel, к сожалению, не позволял пользователю настраивать ленту - добавлять и удалять кнопки можно было только на панель быстрого доступа (Quick Access Toolbar) в левом верхнем углу экрана. Настройки этой панели сохраняются в файле Excel.qat, лежащем в папке C:\Documents and Settings\имя\Local Settings\Application Data\Microsoft\Office
Excel 2010 и новее
В этой версии все сделано максимально удобно. Настраивать можно все - и ленту и панель быстрого доступа. При этом все эти нестандартные настройки можно просто экспортировать в небольшой текстовый файл, откуда их потом можно легко восстановить импортом. Чтобы это сделать выберите Файл - Параметры - Настройка ленты - Импорт-экспорт (File - Options - Customize Ribbon - Import-Export) :
Ленту Microsoft Office можно настроить для включения наиболее часто используемых функций. Фактически, его можно сильно настроить с помощью различных команд. При таком большом количестве настроек это может раздражать, если вы перейдете на новый компьютер и вам придется все заново настраивать. К счастью, Office позволяет экспортировать настройки меню ленты и импортировать их обратно в другую систему. Вот как.
Экспорт настроек ленты
Для начала откройте приложение Office (для этой статьи я использую Word) и перейдите в Файл> Параметры.
Когда откроется страница параметров Word, нажмите Настроить ленту из меню слева. В разделе «Настроить ленту» справа щелкните значок Импорт Экспорт раскрывающееся меню и выберите Экспорт всех настроек.
Затем вам будет предложено сохранить файл настройки ленты в безопасном месте на вашем компьютере. Дайте ему узнаваемое имя, которое позволит вам найти его в будущем, и нажмите Сохранить.
Теперь, когда файл настроек создан и сохранен, вы можете использовать его для импорта этих настроек на другой компьютер. Теперь вы можете поместить файл на флэш-накопитель или поместить его в OneDrive или в сетевое расположение и импортировать настройки в другой экземпляр Office.
Импортировать настройки ленты
На новом компьютере запустите такое приложение, как Word. Затем отправляйтесь в Файл> Параметры.
Когда откроется страница параметров Word, щелкните значок Лента для настройки из меню слева. Затем в разделе «Настроить ленту» справа щелкните значок Импорт Экспорт раскрывающееся меню и выберите Импортировать файл настройки.
Затем перейдите в папку с сохраненным файлом .exportedUI. Выделите его и нажмите Открыто кнопка.
Вот и все! Ваши настройки будут заменены на существующей ленте и панели быстрого доступа.
Заметка: В этом примере я использовал Microsoft Word. Но вам нужно будет сделать это для каждого из приложений пакета Office, например, Excel и PowerPoint.
Если вы сильно настроите ленту Office, это значительно упростит перемещение между машинами. Вам не нужно каждый раз перенастраивать ленту Office.
В этой статье рассматриваются Office 2016 и Office 365. Если вы используете более старую версию, узнайте, как сделать то же самое в Office 2010. Если у вас его еще нет, вы можете купить разные цифровые версии Microsoft Office на Amazon:
Читайте также:


