Экшен камера как включить дисплей
Накануне компания DJI объявила о выходе на рынок своего нового продукта — экшн-камеры Action 2. Не успела камера появиться на свет, как ее уже успели сравнить с новинкой от другого производителя — GoPro Hero 10. Эти камеры можно сравнить, но лишь отчасти за счет того, что каждая обладает собственными отличительными характеристиками. Особенности DJI Action 2 включают в себя передовую и уникальную технологию стабилизации, которые применяются в фирменных стедикамах компании серии Osmo и профессиональных Ronin. Итак, какой же представлена новая экшн-камера DJI?
Что стоит сперва сказать, новая экшн-камера предстала совершенно отличной от прежних модели экшн камер и съемочных систем Osmo Action и DJI Pocket 2. Кстати, с чем еще успели сравнить новинку, так это с первой представленной на рынке модульной камеры Insta360 One R. И не зря. Модульной системой оснастили и новую DJI Action 2, но теперь она работает по меньшей мере в два раза больше One R и предлагает более надежную и прочную конструкцию, что просто необходимо для любой экшн-камеры. Опять же, против привычной трехосевой системы стабилизации, как у Pocket 2, для стабилизации съемки Action 2 используется улучшенная технология RockSteady 2.0 c обновлением Horizon Steady (выравнивание горизонта). Собственно, это и позволило сделать камеру более компактной и легкой. А теперь обо всем по порядку.
Внешний вид и особенности конструкции
Габариты: 3,9 × 3,9 × 2,23 см
Защита корпуса от воды до 10 метров
Любая экшн-камера должна быть прочной, выдерживать падения и контакт с водой. Среди прочих необходимых особенностей экшн-камеры - компактность, небольшой вес, возможность качественной съемки и длительная работа аккумулятора. Всем этим параметрам по высшему уровню отвечает DJI Action 2. Ее габариты 3,9 × 3,9 × 2,23 см, она имеет вес 56 граммов и может работать в едином модуле до одного часа. А теперь взглянем на единую трехмодульную систему. Вес модуля второго экрана составляет 64 грамма, физические размеры 3,9 × 4,16 × 2,36 см. Модуль внешней батареи вместе с основной экшн-камерой весит 56,6 граммов и имеет размеры 3,9 × 4,16 × 2,14 см. В едином целом модульная система весит 120 граммов.
Что предлагает DJI Action 2? Это ударопрочный корпус, выполненный из прочного пластика и противоскользящего покрытия, способный выдерживать погружения в воду на глубину до 10 метров. В специальном боксе защита от воды достигает 60 метров. И казалось бы, если слово пластик вызывает скорее какое-то недоверие, то это не так. Именно использование такового с грубой внешней текстурой обеспечивает износоустойчивость и долговечность. Большинство представляемых экшн-камер сегодня использует именно этот тип для своих продуктов.
Что же касается батареи, то по сути в конструкции их три мощностью по 580 мАч, 1300 мАч и 1300 мАч, соответственно. Основной модуль предлагает непрерывную работу до одного часа, а единая конструкция до 200 минут, или более трех часов. Сегодня нет ни одной экшн-камеры, которая могла бы предложить больше. Батарейный отсек защищен от воды отдельно, находясь в нижней части двух модулей камеры и дополнительного экрана. Отсек закрыт и зафиксирован крышкой на защелках, которые герметично закрывают отсек питания. Тоже самое у отдельного батарейного модуля.

Интуитивное управление
Модуль второго экрана DJI Action 2 служит для управления камерой и съемкой
Дисплей на основном модуле: 1,76” 446 × 424
Дисплей на модули второго экрана: 1,76” 446 × 424
Экшн-камера DJI Action 2 представлена максимально простой и удобной в использовании. Для управления камерой, настроек, выбора режимов, а также просмотра отснятого материала используются два экрана равных по размеру. Физически они небольшие, но их присутствие необходимо, когда осуществляется съемка динамических сюжетов. Доставать для этого телефон и настраивать съемку неудобно. Поэтому это можно сделать через сенсорный экран или с помощью кнопок управления.
Например, если вы хотите посмотреть последние отснятые материалы, достаточно провести по экрану слева направо. В обратную стороны - справа налево - вы перейдете в настройки управления режимов съемки. Чтобы перейти в основное меню, опустите палец по экрану снизу вверх. В обратную сторону вы перейдете к выбору нужного разрешения и частоты кадров.
Оба экрана в режиме реального времени отображают данные, которые вам необходимы постоянно. Это текущий режим съемки, временная шкала записи или остановка записи, уровень батареи и уровень подключения экшн-камеры. К тому же, при наличии второго экрана, пусть и небольшого, удобно снимать селфи, да и вообще видеть окружающее пространство через призму камеры. Снимать “вслепую” всегда неудобно.
Если вам удобнее управлять с помощью кнопок, то здесь их три: кнопка включения камеры, кнопка старта и остановки записи и кнопка переключения режимов съемки и выбора разрешения. Примечательно, что камера позволяет запоминать вами выбранные режимы и в будущем не придется осуществлять настройку заново. Эта же кнопка позволяет менять или использовать последние всего одним нажатием. Всего экшн-камера запоминает до 5 профилей пользователя.

Возможности фото и видеосъемки
4K с частотой 60 кадров/с
2,7К с частотой 120 кадров/с
Full HD с частотой 240 кадров/с
Видео без стабилизации: 4K HDR
Slow-Motion: частота 240 кадров/с в разрешении Full HD
Инновационная технология стабилизации RockSteady 2.0 с выравниванием горизонта
Не секрет, что компания DJI славится своими передовыми возможностями стабилизации съемки. Если эффективная трехосевая стабилизация используется в ручных подвесах DJI Osmo Mobile и Ronin, а также применяется в беспилотных летательных аппаратах, то абсолютно уникальная встроенная система применена в серии экшн-камер Osmo Action. Так, последняя технология комбинированной стабилизации RockSteady дополнена системой выравнивания горизонта и теперь может конкурировать с тем же GoPro. Результат впечатляет. За счет встроенных интеллектуальных алгоритмов изображение получается плавным и ровным, а также автоматически происходит выравнивание горизонта. Это видно на конечных материалах. Технология RockSteady совместно с Horizon Steady полностью устраняют дрожание, которое возникает при съемках во время движения оператора, а также гарантирует плавное панорамирование и перемещение камеры.
Максимальное разрешение для фото — 12 мегапикселей в двух форматах RAW (DNG) и JPEG с соотношением сторон 16:9 или 4:3. Это в камере не изменилось. Диапазон чувствительности ISO составляет от 100 до 3200, также имеется режим серийной съемки, способный работать со скоростью 3/5/7 кадров в секунду и таймер автоспуска на 3 или 10 секунд.

Управление и настройки
Как уже сказано выше, для управления камерой можно использовать физические кнопки на корпусе устройства, сенсорный дисплей или управление с помощью мобильного приложения DJI Mimo. Если небольшого размера сенсорного дисплея недостаточно, рекомендуется использовать кнопки. Это особенно актуально для экстремальной и динамической съемки.
Возможность персональных настроек до пяти профилей позволяют работать с камерой еще быстрее и проще. Также проще становится и непосредственно съемка на экшн-камеру DJI Action 2.
Фишкой новой камеры является режим Dewarp, который убирает с конечного изображения эффект “рыбьего глаза”. Как известно, это отличает экшн-камеры от камер мобильного телефона или обычных беззеркалок. Это дает колоссальное преимущество камере перед конкурентами. Так, функция немного обрезает углы в кадре, таким образом обеспечивая ровную картинку. Неважно, в каком разрешении и при какой частоте вы ведете съемку.
Еще одним приятным бонусом в области съемки можно точно считать наличие режима HDR для видеосъемки. Он обеспечивает более яркие и детализированные изображения, которые отлично подойдут для публикации в социальные медиа и сети без необходимости их постобработки. Правда, есть один минус. В режиме HDR невозможно использовать технологию стабилизации.
Как долго работает?
До 60 минут съемки основного модуля DJI Action 2 в формате 4K/60fps
До 200 минут съемки модульной системы DJI Action 2 вместе с экраном и дополнительной батареей
Первая Osmo Action показывала отличные результаты и автономность работы более одного часа. Новинка предлагает улучшенные показатели, особенно если вы используете единую модульную сеть. То есть если вы подключаете модуль с двойным экраном с собственной батареей 1300 мАч, то время работы вырастает до 135 минут. А при использовании модуля батареи с таким же объемом 1300 мАч, максимальное время работы DJI Action 2 достигает 195 минут. Для полной зарядки DJI Action 2 вместе с модулем второго экрана требуется 90 минут.
Программное обеспечение и аксессуары
Штатив и целый ряд других аксессуаров для DJI Action 2 расширяют возможности фото- и видеосъемки
Подключение смартфона по Bluetooth и через Wi-Fi
Приложение DJI Mimo
Набор аксессуаров для творческой съемки
DJI всегда предлагает пользователям дополнительные возможности для съемки, в том числе полезные аксессуары и удобное приложение DJI Mimo. Последнее устанавливается на ваше мобильное устройство и предлагает управление экшн-камерой и возможности “умного” редактирования. Подключается экшн-камера к телефону по сети Wi-Fi и в дополнении обеспечивает дополнительный экран в виде экрана вашего смартфона.
В комплектации DJI Action 2 пользователю поставляется непосредственно экшн-камера, специальная рамка, которая может крепиться на основание или штатив, а также водонепроницаемый чехол, который позволяет вести съемку под водой на глубине до 60 метров.

Инструкция по настройке экшн-камер с примерами
Экшн-камеры отличаются друг от друга внешним видом, устройством и функциями. Однако принцип работы и настройки у них примерно одинаковые, освоив которые вы сумеете разобраться с любым гаджетом.
Алгоритм подготовки и настройки
1. После распаковки камеры установите в нее идущий в комплекте аккумулятор и карту памяти. Если карты в комплекте нет, вам придется купить ее самостоятельно из списка тех карт, что рекомендует производитель в руководстве пользователя. Некоторые модели могут работать и без карт, но их собственная память обычно маленькая.2. Зарядите аккумулятор камеры, подключив ее к источнику питания при помощи идущего в комплекте зарядного устройства. Если с камерой идет только USB-кабель, тогда зарядите батарею через USB-порт компьютера, ноутбука, зарядного устройства смартфона или используйте внешний аккумулятор. Отследить уровень заряда можно на самом дисплее камеры или по индикаторам на ее корпусе. После полной зарядки они меняют цвет, гаснут или меняют мигание на постоянное свечение (в разных моделях по-своему).
3. Включите камеру. Часто в самом начале пользователю предлагается выбрать язык и посмотреть приветственные материалы. Проделайте предложенные шаги и познакомьтесь с приветственной инструкцией. Если в списке языков нужного вам нет, тогда придется устанавливать русскоязычную прошивку (см. ниже). Некоторые камеры не выдают основное меню до подключения к телефону. Если это ваш случай, тогда вначале проделайте шаги из пункта 5, а затем вернитесь к пункту 4.
4. При помощи сенсорного экрана или управляющих кнопок на корпусе изучите возможности меню. Посмотрите, какие в камере есть режимы съемки фото и видео, как вести запись, просматривать ее и какие есть настройки. Часто настройки скрываются под значком шестеренки и могут быть довольно обширными: настройка беспроводных технологий, автоблокировка дисплея, отключение индикаторов, смена языка, регулировка яркости экрана и другое. Одни настройки интуитивно понятны, а для других вам придется разобраться с терминологией фотографов. Например, выяснить, что такое режим таймлапс, баланс белого и другое. Постарайтесь изучить функции камеры на практике, чтобы в полевых условиях сразу выбирать нужные режимы и настройки.
5. Подключите экшн-камеру к телефону или пульту, если такая возможность предусмотрена. Конкретные шаги подключения к телефону и другим устройствам мы рассмотрим ниже.
6. Познакомьтесь с новыми возможностями настройки камеры через мобильное приложение. Большая часть из них обычно дублирует настройки с дисплея, но есть и дополнительные возможности, недоступные с камеры. Это может быть редактирование отснятого видео, размещение материалов в соцсетях, подписи и другое.
Примеры инструкций к экшн-камерам на русском языке
Как подключить экшн-камеру к телефону
Для подключения экшн-камеры к смартфону вам понадобится конкретное мобильное приложение, рекомендуемое производителем. При отсутствии инструкции вы можете узнать его в интернете по названию модели вашей камеры. Скачайте приложение на телефон из App Store или «Play Маркет». Установите его, откройте, при необходимости пройдите регистрацию, примите соглашения и дайте доступы к вашим видео, фото и другой запрашиваемой информации.Если камера сама не вывела понятную инструкцию на экран, тогда найдите на главном экране кнопку вроде «Добавить устройство», «Подключить камеру», значок плюса или список доступных камер. Выберите из списка модель вашего устройства, включите саму экшн-камеру и следуйте указаниям приложения. При этом будьте готовы ввести пароль от вашей сети Wi-Fi. В некоторых моделях понадобится ввести в мобильном приложении PIN-код или отсканировать QR-код, который часто располагают на корпусе, в батарейном отсеке камер, на коробке или в настройках камеры. Понять конкретные шаги вам поможет статья по подключению к телефону камеры Yi Action Camera.
Как подключить экшн-камеру к компьютеру, телевизору и другим устройствам
Для подключения камеры к другому устройству вам понадобится соответствующий кабель. Соединение с компьютером обычно устанавливается по USB-кабелю, а с телевизором по HDMI или другому подходящему кабелю. Дальнейшие действия зависят от модели камеры. Если компьютер автоматически не открыл папку камеры, можно найти ее хранилище в разделе дисков и устройств, просмотреть и при желании скопировать из него содержимое папок. На некоторых экшн-камерах нужно в меню выбрать команду Mass Storage (накопитель) или подобную ей, после чего камера появится в разделе дисков и устройств. При наличии картридера, вы можете вставить SD-карту в него без подключения камеры к компьютеру.Для подключения гаджета к телевизору воспользуйтесь подходящим кабелем, например HDMI. В меню телевизора выберите источник сигнала (часто для этого используется кнопка SOURCES, INPUT или AV). Подключив экшн-камеру к телевизору, на многих моделях можно вести съемку, сразу просматривая видео на большом экране. Правда, при такой трансляции качество картинки может существенно снизиться, так как основной ресурс идет на съемку.
Управление экшн-камерой
Есть несколько вариантов управления камерой, которые зависят от возможностей конкретных моделей. Самый простой и доступный во всех моделях способ — это управление с самой камеры при помощи кнопок или сенсорного дисплея при его наличии. Он позволяет сделать основные настройки, но неудобен или не подходит, если камера размещена на вашем шлеме или находится в водоеме в аквабоксе.Другой вариант — управление с небольшого пульта или смартфона. С пульта можно быстро начать или остановить запись, переключиться между режимами съемки и другое. На смартфоне функционал часто шире и зависит от возможностей мобильного приложения, через которое происходит управление экшн-камерой. Помимо перечисленных возможностей пульта здесь можно сразу наблюдать снимаемый материал на более крупном экране, просматривать записи или быстро отправлять их друзьям.
Следующий вариант — голосовое управление. Если в камере есть такая функция, вы можете отдавать команды голосом, что избавляет от необходимости постоянно нажимать на кнопки телефона, пульта или камеры. Во многих моделях экшн-камер команды отдаются только на иностранном языке, так что придется потренироваться и разучить один или несколько десятков иностранных слов. Дополнительно может понадобиться и внешний микрофон, но это зависит от требований самой камеры.
Обновление и смена прошивки экшен-камеры
Мобильные приложения для экшн-камер
Программы для экшн-камер делятся на две группы. Первая из них — это базовые мобильные приложения, необходимые для настройки и управления камерой, вторая — любые дополнительные программы для расширения функций экшн-камер и обработки снятых материалов. Базовые приложения можно найти в инструкции к продукту или на сайте производителя. Например, для камер серии GoPro Hero нужно приложение GoPro, для Xiaomi Yi 4K Action подходит программа Yi Action — Yi Action Camera.Мобильные приложения из второй группы заточены под расширение функций камеры, под обработку фото и видео или то и другое. Из них назовем A Better Camera, Camera MX, Camera FV-5. Например, в программе A Better Camera можно выбрать разные режимы съемки, настроить экран и другое.
Как использовать экшн-камеру
Особенностью использования экшн-камеры является подготовка дополнительного оборудования, поскольку одна из базовых задач такого девайса заключается в освобождении ваших рук.Если вы планируете снимать собственные прыжки с тарзанки, турпоход, гонки на мотоциклах или что-то подобное, вам понадобится крепление камеры на тело. Лучший обзор дает крепление на плечо или голову. Так как подобные приспособления редко идут в комплекте, вам придется приобретать его самостоятельно.
При любой экстремальной деятельности воспользуйтесь аквабоксом (он часто идет в комплекте). Его нужно применять не только при съемке под водой, но и когда речь идет о брызгах или пыли. Например, при катании по лужам, на водном мотоцикле, во время моросящего дождя, при гонках по пескам и так далее. Аквабокс также убережет вашу камеру от повреждений в результате ударов и давления на корпус, поэтому будет полезен в любом приключении. Некоторые экшн-камеры можно погружать под воду и без боксов, но их герметичность нужно тщательно проверять перед каждым погружением, а после работы в морской воде обязательно хорошо промывать. Для подводного плавания вам могут понадобиться и другие принадлежности, например поплавок для камеры и светофильтры (защищают от искажения цветов под водой).
Для съемки спокойных мероприятий вам пригодится штатив и внешний микрофон. В отличие от предыдущих вариантов использования камеры, когда вам некогда нажимать на кнопки, здесь вы можете переключаться на разные режимы съемки, даже если сами находитесь в кадре.
Наличие остального оборудования зависит от того, какую задачу призвана решать экшн-камера. Так, при работе видеорегистратором камера должна подключаться к сети автомобиля и соответствовать определенным условиям. Для изучения труднодоступных мест где-то в горах ее доставляют на место съемки при помощи дрона. Кроме этого экшн-камеру можно использовать для наблюдения за домом, в качестве веб-камеры при работе на компьютере, для панорамной съемки, наблюдением за миром животных и с другими целями.
Многие пользователи техники подчас не знают о том, как правильно ее использовать. В результате – некачественная работа устройства, быстрая поломка и неудовлетворенность от владения техникой. Ниже будет рассказано о том, как пользоваться экшен-камерой.
Подготовка устройства к работе
Экшн-камеры являются довольно простыми техническими устройствами, но всё же имеется определенная последовательность действий, которую следует произвести после покупки.
Во-первых, нужно подключить аккумулятор к камере и вставить флеш-карту. Не все производители включают карту памяти в базовую комплектацию. Вполне возможен вариант, что придётся дополнительно докупить карту. Если нет возможности сразу же купить, то не стоит переживать: в камере имеется некоторый объем внутренней памяти, но, как правило, его не хватит для полноценной съемки.
Карты памяти не все одинаковые, нужно узнать, какую карту будет поддерживать устройство.

Следующим шагом будет зарядка батареи. Тут есть два основных варианта.
- В комплекте идёт специальное зарядное устройство. Заряжать придётся через него, что не всегда удобно.
- В комплекте имеется только стандартный USB-провод. В таком случае нужно подсоединить экшн-камеру к компьютеру или ноутбуку и зарядить её аккумулятор.
На этапе зарядки уже можно попробовать включить камеру. Будет предложено выбрать язык, после чего продемонстрирована инструкция. Важно внимательно прочитать всю информацию. Возможен вариант, когда доступ к основному меню пользователь получает только после подключения к смартфону. Если у вас такой случай, то далее будет подробная инструкция по подключению телефона к камере.
До момента полноценной съемки следует изучить меню и настройки конкретно вашей камеры. Некоторые из них будут интуитивно понятны. Подробнее значения настроек будут рассмотрены ниже.
Затем следует попробовать подключить камеру к смартфону, если такая возможность присутствует. Иногда телефон открывает новые функции для управления экшн-камерой. Игнорировать телефон при работе с камерой не стоит.
Подключение камеры к смартфону
В зависимости от операционной системы вашего телефона следует скачать официальное приложение для работы с камерой. Найти название приложения можно в инструкции, прилагаемой к экшн-камере или в сети Интернет.

Нужно будет зарегистрироваться и разрешить доступ программы к требуемой информации. Для того чтобы подключить телефон к камере, следует:
- в приложении найти возможность добавления устройства;
- из списка обнаруженных рядом устройств выбрать свою камеру.
В зависимости от типа камеры подключение может быть реализовано несколькими основными способами:
- через Bluetooth;
- посредством домашней сети
После подключения некоторые модели устройств требуют ввода ПИН-кода или сканирования QR-кода. В инструкции имеется информация, где его искать.

В целом, никаких проблем при подключении камеры не должно возникнуть. Единственное, на что стоит обратить внимание – это на совместимость версии приложения с версией операционной системы вашего смартфона. При несовместимости возможны проблемы с работой приложения.
Настройки экшн-камеры
При покупке экшен камеры можно услышать от продавца, что настройка для данного устройства не требуется. Одной кнопкой камера включается, второй запускается запись видео. На самом деле это не совсем так. Экшен камера, как фотоаппарат и видеокамера, требует определенной настройки, которая позволит влиять на некоторые параметры видео – его качество, размер и прочие детали. Настроить экшн-камеру можно один раз, но в ней достаточно параметров, которые потребуется менять при разных условиях съемки.

- Формат видео – это соотношение сторон по вертикали и горизонтали. Наиболее популярным параметром в данном случае является 16:9.
- Разрешение. Несмотря на то, что тенденции рынка несут покупателям размер 4K, далеко не каждая камера умеет снимать в этом формате или делает это достаточно качественно. В большинстве ситуаций следует остановиться на варианте Full HD, который дает вполне приемлемую картинку.
- Частота кадров. Этот параметр влияет на плавность изображения. Минимальный вариант – 30 кадров в секунду, и этого вполне достаточно. Несмотря на это, существуют камеры с частотой 60 и даже 120 к/с. Здесь стоит понимать, что увеличение числа кадров влияет на размер видео, а значит, придется запастись большой флешкой с высокой скоростью передачи данных.
- Угол обзора. Изначально экшен-камера была разработана для того, чтобы пользователь снимал сам себя, а это значит, что он находится в непосредственной близости от объектива. Исходя из этого, устройства стали комплектовать широкоугольной оптикой, способной захватить большое пространство, но в относительно ограниченных пределах с точки зрения удаленности объекта. Большой угол обзора позволяет вместить в кадр больше пространства, но при этом искажает края картинки (эффект рыбий глаз). Поменять угол обзора в камере можно, но стоит помнить, что с его увеличением размываются края.
- Коррекция искажения. Малоизвестный параметр, который многим не очень понятен. Он напрямую связан с предыдущей настройкой. Высокий уровень коррекции искажения работает таким образом, что снижает эффект рыбьего глаза, то есть края изображения будут более ровными. Делается это за счет обрезания картинки и ее растягивания, что некоторым может не понравиться. Таким образом, следует решить, как снимать: с широким углом и рыбьим глазом, с высокой коррекцией и немного обрезанной картинкой или же изначально выставлять меньший угол съемки.
- Баланс белого. В данном случае следует воспользоваться вариантом автоматического выставления, но вообще настройка нужна для того, чтобы сделать видео более теплым или холодным в зависимости от окружающей среды и освещения.

Как управлять камерой
Управление экшн-камерой может быть:
Прямое управление самое простое и доступное на всех видах устройств. Чтобы начать съемку или её остановить придётся взаимодействовать с меню камеры. Здесь же и появляется главный минус. Если камера закреплена на голове или на квадрокоптере, её придётся снимать и производить требуемые манипуляции, затем крепить обратно. Это неудобно и может быть критично, особенно, когда пропадают ценные кадры. А плюс – это простота использования.
Дистанционное управление может быть реализовано голосом или с помощью пульта\телефона. Если про телефон всё было расписано выше, то на управлении голосом стоит остановиться поподробней. Некоторые продвинутые модели действительно имеют такую возможность. Но почти всегда эти команды должны звучать на английском языке. Для некоторых пользователей это невозможно. Также масла в огонь подливает то, что для такого управления иногда требуется дополнительный микрофон.
Про голосовое управление следует уточнить заранее у продавца. Лишь небольшое количество моделей имеют поддержку русского языка.
Пульт управления для экшн камеры
Как пользоваться экшн-камерой
Для того чтобы использовать камеру с максимальной отдачей, следует уделить внимание надежному креплению дополнительного оборудования. Ведь основной задачей такой камеры является освобождение рук снимающего. Если вы занимаетесь активными или экстремальными видами спорта и хотите запечатлеть свои успехи, то наилучшим вариантом будет закрепить камеру на голове или плече. Но не всегда такие крепления идут «из коробки». Их придётся покупать отдельно.
Все варианты крепления экшн камеры можно узнать из нашей статьи.
Если съемки будут происходить под водой, во время дождя или в пыльных условиях, то снимать следует в специальном аквабоксе. Такой бокс часто идёт в комплекте с устройством. Для подводных съемок вам также понадобится специальный поплавок для определения местоположения экшн-камеры и светофильтры для выравнивания цветовой гаммы под водой. При такой съемке управлять камерой лучше всего дистанционно, посредством пульта.

Аквабокс защитит камеру от воздействия влаги
Для более статичных съемок понадобится только тренога и микрофон для более четкого звука. Штатив и микрофон иногда не идут в базовой комплектации. Купить их можно в любом специализированном магазине. Управлять камерой можно непосредственно через меню.
Также камеру используют для съемок с высоты. Тут потребуется квадрокоптер. Крепление камеры к квадрокоптеру чаще всего предусмотрено в его конструкции. Учитывать нужно и максимальный вес, который способен поднять дрон, чтобы не совершить ненужной покупки.
Помимо вышеперечисленных способов использования экшн-камеры, её можно приспособить в качестве видеорегистратора в автомобиле, как вебкамеру на компьютере, как видеокамеру в квартире. И это далеко не полный список возможного применения камеры.
Как подключить экшн-камеру к телевизору или ПК
После съемки видео на экшен-камеру всегда возникает необходимость перенести данные на компьютер или сразу просмотреть запись на телевизоре. Существует два способа соединения экшен камеры с другими устройствами: проводной и беспроводной.
Важно! Помимо функции Wi-Fi для беспроводного соединения понадобится специальное приложение.
Чаще всего посредством провода передают данные на компьютер, ноутбук или телевизор. Подключить экшн-камеру к компьютеру можно через USB-провод, который обычно поставляется в комплекте с устройством. Большинство экшен-камер не требует специальных приложений для передачи фото и видео. Если компьютер не видит экшн-камеру через USB, то возможно несколько вариантов:
- камера не включена и просто находится в режиме зарядки через USB;
- нет драйверов на USB разъем;
- неисправен кабель.

Чтобы подключить экшен-камеру к телевизору, понадобится HDMI кабель и наличие данного разъема в самом устройстве. Как правило, камеру оснащают mini-HMDI, поэтому кабель должен быть соответствующего типа. При таком подключении возможен просмотр данных на телевизоре, управление осуществляется с помощью пульта.
Многие современные экшен-камеры оснащены Wi-Fi модулем, который позволяет подключить ее беспроводным способом к любым гаджетам. Это весьма полезная функция, ведь часто во время съемки требуется просмотреть видео. Сделать это на маленьком экране экшен-камеры достаточно неудобно, а носить с собой провода не всегда есть возможность.
Программы для обработки видео с экшен камеры
Любой опытный владелец экшен-камеры знает, что снять видео – это только половина дела. Потом его нужно обработать, и для этого понадобятся специальные программы. В них можно осуществить монтаж видео, убрать лишние звуки или наоборот добавить музыку, а также выполнить еще ряд полезных действий для улучшения качества фото или видео.
Программы для экшен-камер можно разделить на две группы:
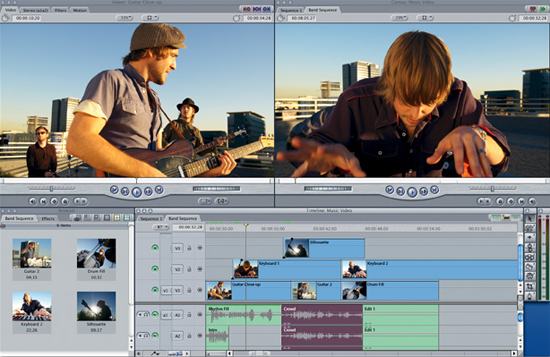
Приложения на смартфон
Camera MX – приложение с широким функционалом. Здесь можно не только отредактировать видео и фото, но добавить разные спецэффекты, звуки, применить фильтры и настроить слои. Достоинством приложения является простота использования и возможность предварительно просмотреть, как спецэффект будет смотреться. Через данное приложение можно настроить контраст или отрегулировать баланс белого.
Camera 360 Ultimate – еще одно функциональное приложение для работы с фото и видео. Помимо слоев, масок, спецэффектов и всевозможных фильтров данный софт позволяет делать миниатюры или плакаты. Для работы с видео можно использовать готовые шаблоны или создать свои. Любители селфи наверняка обрадуются широкому функционалу для работы с фото. Можно сразу поработать с фоном, отрегулировать цвет кожи или устранить дефекты (бьютификация). По сути, данное приложение является миниатюрным фотошопом для смартфонов.
Приятным моментом является то, что все настройки можно выставить непосредственно перед съемкой. Также можно обрабатывать уже готовое видео.
Better Camera – приложение от студии Almalence, которое собрало в себе все старые наработки. Здесь можно поработать с HDR, поэкспериментировать с ночной съемкой или панорамой. Программа позволяет работать с выдержкой, фокусом. Есть множество встроенных режимов съемки и широкий выбор самых разных настроек. Приложение можно смело назвать профессиональным, однако за него придется заплатить. Бесплатная версия доступна только в первые 30 дней.
Camera Awesome – изначально создавалась для устройств на iOS, но позже была перенесена на Android. Помимо огромного количества настроек есть возможность добавить эффект или фильтр на необходимом отрезке видео. Также есть функция замедленной съемки, которая очень актуальна для обработки видео с экшен-камеры.
Программы для Windows
Программы для обработки видео более актуальны для установки на ноутбук или ПК. Очевидно, что заниматься монтажом и обработкой гораздо удобнее на большом экране, чем на дисплее смартфона. Конечно, можно воспользоваться гигантами для обработки фото и видео типа Adobe Photoshop, Pinnacle Studio и подобными им, а можно установить специальный софт для работы с экшен камеры. Наиболее популярными являются три приложения, перечисленных ниже.
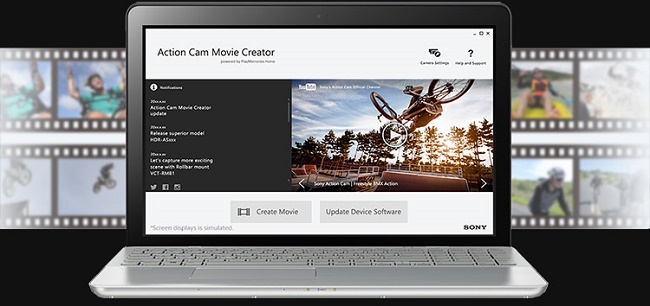
- Action Cam Movie Creator устанавливается не только на Windows, но и Mac. Помимо вполне стандартного набора для монтажа данный софт имеет возможность добавить геоданные или удалить их, замедлить или ускорить некоторые моменты видео, кадрировать запись и объединять дорожки. Приятным моментом является понятный интерфейс, который позволит даже неопытным пользователям обработать видео.
- WiGo – программа хороша тем, что позволяет управлять камерой при беспроводном подключении. То есть пользователь получает возможность не только обработать уже готовое видео или фото, а также перенести его на жесткий диск, но и управлять настройками и самой камерой с ПК.
- Hyperlapse – программа от компании Microsoft, которая появилась в 2014 году. Изначально создавалась для работы со смартфонами, но позже был добавлен режим профессиональной обработки специально для экшен-камеры. Программа имеет широкий функционал и возможность поставить собственный водяной знак на видео для того, чтобы зафиксировать авторское право. Позволяет создать таймлапс или гиперлапс видео. Приложение требует платную подписку для использования.
Правила зарядки экшен камеры
Многие владельцы цифровой техники знают, что 80% поломок связаны с выходом из строя аккумулятора. При этом почти в 90% причина поломки кроется в неправильной зарядке устройства. Существует три правила, которых следует придерживаться, чтобы продлить срок службы аккумулятора.
- Нельзя долгое время держать АКБ разряженным. Если батарея долгое время не заряжается, то она погружается в своего рода летаргический сон, который обычно оканчивается летальным исходом. Если камеру длительное время не планируется использовать, то аккумулятор следует хранить отдельно от нее и периодически заряжать, хотя бы раз в 3-4 недели.
- Нельзя заряжать охлажденный аккумулятор. Нередко после долгого пребывания на морозе пользователи по приходу домой начинают сбрасывать видео через ПК или ставят устройство на зарядку. Холодный аккумулятор, который сразу подвергается зарядке, может очень быстро сломаться. Чтобы избежать этого, следует дать камере нагреться, для этого достаточно просто оставить ее на 20-30 минут в помещении. Если есть острая необходимость переместить с устройства видео, то следует достать карту и сбросить все данные с нее.
- Нельзя использовать слишком мощное зарядное устройство. Время зарядки экшен-камеры в среднем варьируется от 2 до 4 часов. Это зависит от источника питания. Через ноутбук или ПК устройство заряжается дольше, через розетку быстрее. Чтобы заряжать экшн-камеру от розетки, достаточно взять блок питания от смартфона или планшета, однако сила тока в нем не должна превышать 1,5 ампера, а оптимальным вариантом является 1 ампер. Слишком мощное зарядное устройство может спалить АКБ.

Важно! Стоит понимать, что аккумулятор не подлежит ремонту, и единственный способ вновь вернуть камеру к жизни – поменять батарею. Не редки случаи, когда найти подходящий вариант невозможно, поэтому менять придется всю камеру.

Для включения нажмите кнопку Power/Mode (Питание/Режим).
Для выключения нажмите и удерживайте кнопку Power/Mode (Питание/Режим).
Обзор
Включите камеру 4k ultra HD и несколько раз нажмите на кнопку Power/Mode (Питание/Режим) для просмотра режимов и настроек камеры. Режимы будут появляться в следующем порядке:


– Видео – Запись видео

– Фото – Получение одной фотографии

– Серийная съемка – Выполнение серийной съемки

– Покадровая съемка – Выполнение серии фотографий с заданным временным интервалом

– Настройки – Изменение настроек камеры, разрешения и т. д.
Установки

Чтобы попасть в установочное меню, нажмите кнопку затвора/выбора. Повторно нажмите кнопку питания/режима, чтобы пройти по списку параметров, и, нажав кнопку затвора/ выбора, подтвердите необходимый параметр. Также вы можете перейти через различные параметры с помощью кнопок вверх/ воспроизведение или вниз/Wi-Fi.
Разрешение видео: 4k, 15 fps / 10 fps; 2.7k, 24 fps / 15 fps; 1080p, 60/30 fps
| MicroSD Card | 4K1080p60 | 1080p30 | 720p60 |
| 32 GB | 120 min | 240 min | 320 min |
| 16 GB | 60 min | 120 min | 160 min |
Циклическая запись видео: Выкл./Вкл. (4K и 2.7K не поддерживает)
Временная отметка: Выкл./Дата/Дата и время Экспозиция: +-2,0/+-1,7/+-1,3/+-1,0/+-0,7/+-0,3/0
Разрешение фото: 12 M/8 M/5 M/2 M Серийная съемка: 3 фотографии
Покадровая съемка: 2 с/3 с/5 с/10 с/20 с/30 с/60 с
Непрерывная съемка: Выкл./Вкл.
Частота сети: 5o Гц/6o Гц/Авто
Язык: Английский/Китайский (традиционный)/ Итальянский/ Испанский/ Португальский/ Немецкий/ Голландский/Французский/Чешский/Польский/ Турецкий/ Русский/ Японский/ Корейский/ Тайский
Дата и время: ММ/ДД/ГГ, ДД/ММ/ГГ или ГГ/ММ/ДД
Звуковой индикатор: затвор Вкл./Выкл., 1/2/3/ нет, короткий сигнал Вкл./Выкл., громкость 0/1/2/3
Вверх ногами: Вкл./Выкл.
Экранная заставка: Выкл./1 мин./3 мин./5 мин.
Режим экономии энергии: Выкл./1 мин./3 мин./5 мин.
Отформатировать: Нет/Да
Сброс: Нет/Да
Режим видеосъемки

Для записи видео, убедитесь, что камера находится в режиме Video (Видео). Если пиктограмма Video (Видео) не отображена на ЖК-экране камеры, нажмите на кнопку Power/Mode (Питание/Режим) несколько раз до ее появления.
Для начала записи:
нажмите на кнопку Shutter/Select (Затвор/Выбор). Камера издаст короткий сигнал, и лампочки состояния камеры будут мигать в течение осуществления записи.
Для прекращения записи:
Данная камера автоматически останавливает запись, если закончился заряд аккумулятора. Видеозапись будет сохранена до отключения камеры.
Режим фотосъемки

Фото
Для записи фото, убедитесь, что камера находится в режиме Photo (Фото). Если пиктограмма Photo (Фото) не отображена на ЖК-экране камеры, нажмите на кнопку Power/Mode (Питание/Режим) несколько раз до ее появления.
Для получения фотографии:
нажмите на кнопку Shutter/Select (Затвор/Выбор). Камера издаст звук затвора камеры.
Режим серийной съемки

Серийная съемка
Для выполнения серийной съемки, убедитесь, что камера находится в режиме Burst Photo (Серийная съемка). Если пиктограмма Burst Photo (Серийная съемка) не отображена на ЖК-экране камеры, нажмите на кнопку Power/Mode (Питание/ Режим) несколько раз до ее появления. В режиме Burst Photo (Серийная съемка) камера делает 3 фотографии за 1,5 секунды.
Для получения серии фотографий:
нажмите на кнопку Power/Mode (Питание/Режим). Камера издаст звук затвора камеры.
Режим покадровой съемки

Покадровая съемка
Для получения серии фотографий покадровой съемки убедитесь, что включена настройка Continuous Lapse (Непрерывная съемка), и камера находится в режиме Time Lapse (Покадровая съемка). Если пиктограмма Time Lapse (Покадровая съемка) не отображена на ЖК-экране камеры, нажмите на кнопку Power/Mode (Питание/Режим) несколько раз до ее появления. В режиме Time Lapse (Покадровая съемка) камера делает серию фотографий с интервалом 2, 3, 5, 10, 20, 30 или 60 секунд.
Для выполнения покадровой съемки:
нажмите на кнопку Power/Mode (Питание/Режим). Камера начинает отсчет и издает звук затвора при съемке каждой фотографии.
Быстрые режимы

Для входа в меню Quick Modes (Быстрые режимы):
1. Убедитесь, что камера находится в режиме Camera modes (Режимы камеры).
2. Нажмите и удерживайте кнопку Shutter/Select (Затвор/Выбор)
В течение трех секунд.
3. Несколько раз нажмите на кнопку Power/Mode (Питание/Режим) для просмотра режимов камеры.
4. Нажмите на кнопку Shutter/Select (Затвор/ Выбор).
5. Для выхода удерживайте кнопку Shutter/Select (Затвор/Выбор) в течение трех секунд.
Воспроизведение видео и фото
Для входа в меню Playback (Воспроизведение):
1. Убедитесь, что камера находится в режиме Camera modes (Режимы камеры).
2. Нажмите на кнопку Up/Playback (Вверх/ Воспроизведение) для входа в меню Playback (Воспроизведение).
3. Несколько раз нажмите на кнопку Power/Mode (Питание/Режим) для просмотра видео и фото.
4. Нажмите на кнопку Shutter/Select (Затвор/ Выбор) для выбора желаемой опции.
5. Используйте кнопку Up/Playback (Вверх/ Воспроизведение) или Down/Wi-Fi (Вниз/Wi-Fi) для просмотра различных опций.
6. Нажмите на кнопку Shutter/Select (Затвор/ Выбор).
7. Для возврата в меню Playback (Воспроизведение) нажмите на кнопку Power/ Mode (Питание/Режим).
8. Для выхода удерживайте кнопку Up/Playback (Вверх/Воспроизведение) в течение двух секунд.
Карты памяти/Micro SD
Данная камера совместима с картами памяти SSB, 16 ГБ и 32 ГБ microSD, microSDHC и microSDXC. Следует использовать карту microSD с классом скорости 10. Мы рекомендуем использовать брендовые карты памяти для максимальной надежности в условиях повышенной вибрации.
Батарея
Чтобы зарядить батарею:
1. подключите видеокамеру к компьютеру или источнику питания с USB-соединением;
2. во время зарядки батареи СВЕТИТСЯ индикатор состояния заряда (ON);
3. после полного заряда батареи индикатор состояния заряда ПОГАСНЕТ (OFF).
Программа для видеокамеры
Программа Ez iCam позволяет управлять видеокамерой удаленным способом с помощью смартфона или планшетного компьютера. Обладает всеми функциями управления видеокамерой, просмотром в реальном времени, просмотром фотографий, обобщением избранного содержания и т. д.
1. Загрузите программу Ez iCam в свой телефон или планшетный компьютер из Apple App Store или Google Play.
2. Чтобы ВКЛЮЧИТЬ видеокамеру, нажмите кнопку питания/режима.
3. Убедитесь, что видеокамера находится в режиме видеокамеры.
4. Чтобы включить Wi-Fi*, нажмите кнопку вниз/Wi-Fi.
5. В установках Wi-Fi смартфона или планшетного компьютера подключитесь к сети
iCam_VR03 (после названия представлена последовательность цифр).
6. Введите пароль 1234567890.
7. Откройте программу Ez iCam в своем смартфоне или планшетном компьютере.
* Чтобы ВЫКЛЮЧИТЬ Wi-Fi, нажмите на кнопку вниз/Wi-Fi и удерживайте в течение трех секунд.
Программа Ez iCam совместима с указанными ниже смартфонами и планшетными компьютерами.
Apple iOS:
iPhone 5, iPhone 5S (iOS7 or higher) iPad Air, iPad Mini (iOS7 или выше)
Android:
Android 4.x или выше
iPhone 5, iPhone 5S (iOS7 или выше)

Совместимость
* Совместимость зависит от устройства. Воспроизведение контента, обмен и доступ к карте памяти камеры могут быть недоступны на некоторых устройствах.

Новая экшн камера после покупки не снимает так же красиво, как у популярного блогера? Или вообще не включается? Что делать в этом случае? Бежать за возвратом? Лучше успокоиться и попробовать самостоятельно настроить камеру. После этого она будет снимать не хуже зеркальных фотоаппаратов. Основные правила успешной настройки — ниже в статье.
Как собрать экшн камеру
Прежде, чем перейти к настройкам, нужно правильно собрать устройство. Стандартный комплект включает в себя:
- саму камеру;
- аккумулятор;
- аквабокс для съемки в экстремальных условиях;
- зарядный блок;
- основные крепежи;
- селфи-палку (опционально).
Со сборкой камеры сегодня разберется даже тот, кто ни разу не держал её до этого. В большинстве устройств процесс сборки будет полностью одинаков, будь то GoPro HERO7 Black, XIAOMI YI или SJCAM. Необходимо:
- Открыть крышку.
- Установить аккумулятор и карту памяти (ее придется купить отдельно).
- Закрыть крышку.
- Надеть аквабокс (при необходимости).
В большинстве случаев камера уже поставляется с минимальным зарядом. Это сделано для того, чтобы можно было протестировать устройство прямо в магазине. Если гаджет всё равно не работает, следует поставить его на подзарядку и включить через 3-4 часа.
Как настроить экшн камеру

Некоторые продавцы заверяют, что такие камеры не требуют настроек. Но это не совсем так: правильное разрешение, формат съемки, кадровая частота и баланс белого смогут вывести даже самую бюджетную «малышку» на новый уровень. Вот минимальная характеристика параметров, которые стоит знать, чтобы правильно настроить экшн камеру:
.
Как снимать видео

Чтобы видео с экшн-камеры смотрелись максимально профессионально, следует учитывать некоторые ее особенности. Тогда конечный результат съемки будет неотличим от хороших беззеркальных камер.
Если устройству не угрожают экстремальные условия, следует достать его из бокса, так как он поглощает львиную долю звуков. Также желательно не трясти активно камеру, иначе внутренние шумы могут испортить весь аудиоряд. Для максимального качества звукового ряда следует купить внешний микрофон (отличным выбором будет Panasonic (VW-VMS10E-K) )— он запишет звук поверх основного аудио.

Длина ролика
Многие любители сильно увлекаются съемкой ультра-длинных сюжетов одним кадром. Но статистика показывает, что самые просматриваемые видео с экшн-камер длятся не более 2-3 минут. Более того, снимая чередой коротких роликов, потом будет легче монтировать конечный материал.
Смена ракурса
Чем чаще меняется угол зрения, тем динамичнее выглядит видео. Однако, что делать, если нужно самостоятельно снять собственное погружение или поездку на моноколесе? Для этих целей используется необычный аксессуар в виде маленького шеста, прикрепленного к шлему шариком, который будет менять положение камеры при движении. Таким образом она будет снимать сразу с нескольких ракурсов, что сделает видео более «живым».
Важно: Ещё большей динамичности можно достичь, прикрепив камеру максимально низко. Так создастся иллюзия, что окружающие объекты передвигаются быстрее. Это сделает картинку более “сочной”.
Цикличность записи
Экшн-камера отличается от видеорегистратора тем, что при выставлении цикла она не будет писать определенное количество роликов по заданному времени, а просто разобьет съемку на несколько коротких видео. Такие настройки будут полезны для спортсменов: они могут выставить таймер так, что камера не будет снимать перерывы между подходами, тем самым экономя память и заряд батареи.
Цикличная запись
Чтобы камера работала в качестве видеорегистратора, показатель цикличной записи выставляют на максимум. В большинстве устройств он так и называется — MAX. Теперь память будет переписываться по мере заполнения.
Таймлапс
Художественный прием, противопоставляемый Slow-motion. Если в “слоу-мо” объекты передвигаются с чудовищно медленной скоростью, то здесь они проносятся со скоростью света. Смысл приема — показать быстро медленные процессы по типу звездопада, постройки дома, городского траффика и т.д. Ускорить обычную съемку здесь не подойдет, так как видео всё равно будет длиться слишком долго. Таймлапс — лучший выбор в данной ситуации.
Суть таймлапса в том, что камера с определенной частотой делает фото, после чего склеивает снимки в полноценное видео. Частота фотографирования зависит от типа снимаемого объекта: для стройки подойдет сменяемость кадров “раз в минуту”, для звездопада “раз в 30 секунд”, а для съемки неба в безоблачную погоду будет достаточно одного кадра на 10 минут.
Фотография
С помощью экшн-камеры можно сделать снимки, которые не будут уступать снимкам со смартфонов или даже беззеркальных камер. Лучше всего она снимает объекты на расстоянии от 15 до 210 см. Чтобы создать иллюзию объемности происходящего, объекты располагают на разном расстоянии.
Например, чтобы красиво сфотографировать кота для социальных сетей, на первый план кладут его любимую игру. На второй размещают сам объект, а в качестве заднего фона используют телевизор, который показывает программу о дикой природе Африки. Такой кадр будет максимально заполненным и интересным.
На групповых снимках лучше ставить всех ближе к центру, оставив края для декора. Причина этому проста: экшн камеры очень сильно искажают края снимков, из-за чего люди по бокам могут выглядеть толще, чем на самом деле.
Аквабокс

Изначально экшн-камера создавалась для съемки в экстремальных условиях, поэтому все аксессуары к ней разрабатываются с учетом этот факта. Аквабокс позволит погружать камеру на любую глубину. Также он защитит её от пыли, грязи и резкого перепада температур.
Аквакейс — пластиковая коробка, внутри которой фиксируется сама камера. Кейс оснащен заглушкой и клипсой. Такая конструкция не позволяет воде и пыли попадать внутрь.
Задняя крышка держится специальной петлей. Сверху находится зажим для усиленной фиксации устройства. Аквабокс крепится к любому стедикаму (в том числе к DJI OSMO Pocket) и к большинству шлемов, что позволяет создавать динамичный контент.
Закрыть аквабокс легко — нужно надеть две части защитного кейса на камеру и защелкнуть их.
Важно: Прежде, чем снимать на глубине,следует проверить пустой кейс на герметичность, опустив его под воду.
Чтобы снять кейс, достаточно одним пальцем отодвинуть заглушку, а второй рукой поддеть клипсу.
Правила ухода за аквабоксом
- Нельзя оставлять его на солнце. Это может негативно повлиять на пластик с линзой, сделав их мутными, и на уплотнители, которые после солнечных ванн изменят свою структуру.
- Прежде, чем открыть бокс после использования, его нужно вытереть мягкой тряпочкой, чтобы удалить остатки воды.
- При хранении бокс держится исключительно в открытом виде. Иначе уплотнитель может деформироваться.
- После использования камеры в море или океане ее погружают на несколько часов в емкости с пресной водой — так вся соль и мусор смоются с бокса максимально бережно.
При соблюдении всех правил ухода, аквабокс прослужит даже больше, чем было указано производителем.
Настройка экшн камеры — процесс простой и доступный каждому. Такой гаджет подойдет тем, кто хочет делать крутые снимки, не переплачивая за аппаратуру. Также он будет идеальным выбором для любителей экстремального спорта, которые желают поделиться своими достижениями со всем своим окружением.
Читайте также:


