Что такое файл сервис
В это облако встроен Paper, который позволяет работать с документами прямо внутри Dropbox. Кроме того, к диску можно подключать Trello, Slack и множество других сторонних сервисов для управления проектами, а также для коллективной работы. Бесплатное пространство, которое предоставляет Dropbox, можно расширить: за каждого приглашённого вами друга, установившего приложение на своём компьютере, вы получите бонусные 500 МБ.
2. «Google Диск» (Google One)
- Стоимость: 15 ГБ бесплатно, 100 ГБ — 139 рублей в месяц, 200 ГБ — 219 рублей в месяц, 2 ТБ — 699 рублей в месяц.
- Приложения: Windows, macOS, iOS, Android.
- Поддержка русского языка: есть.
Один из самых очевидных вариантов для владельцев устройств под управлением Android, поскольку приложение «Google Диск» изначально установлено на смартфонах и планшетах на базе этой ОС. Впрочем, из‑за немалого объёма бесплатного хранилища сервис может быть привлекателен и для обладателей других устройств. Важный плюс — глубокая интеграция с множеством сервисов Google: от Gmail до «Google Фото».
3. Mega
- Стоимость: 15 ГБ бесплатно, 400 ГБ — 446 рублей в месяц, 2 ТБ — 893 рубля в месяц, 8 ТБ — 1 785 рублей в месяц, 16 ТБ — 2 678 рублей в месяц.
- Приложения: Windows, macOS, Linux, iOS, Android, Windows Phone.
- Поддержка русского языка: есть.
Ещё один сервис с неплохим доступным объёмом в бесплатной версии. Как утверждает компания, все данные хранятся на серверах в зашифрованном виде, а потому сотрудники Mega не могут их прочитать. Исходный код клиентов сервиса доступен на GitHub, его может проверить любой эксперт. Поэтому утверждение внушает доверие.
4. «Яндекс.Диск»
- Стоимость: 10 ГБ бесплатно, 100 ГБ — 99 рублей в месяц, 1 ТБ — 300 рублей в месяц, 3 ТБ — 900 рублей в месяц.
- Приложения: Windows, macOS, Linux, iOS, Android.
- Поддержка русского языка: есть.
«Яндекс.Диск» — облако отечественной разработки. Разумеется, сервис хорошо интегрирован в экосистему «Яндекса». Более того, пользователи получают безлимитное хранилище для фотографий, снятых на смартфон с установленным приложением «Яндекс.Диск». Из минусов: бесплатная версия отображает рекламу.
5. OneDrive
- Стоимость: 5 ГБ бесплатно, 1 ТБ за 269 или 339 рублей в месяц при оформлении персональной или семейной подписки на Office 365, соответственно.
- Приложения: Windows, macOS, iOS, Android, Windows Phone, Xbox.
- Поддержка русского языка: есть.
Облачный диск, интегрированный в Windows 10 и множество сервисов Microsoft. Например, OneDrive автоматически синхронизирует все файлы между Word, PowerPoint и другими офисными программами на разных устройствах. Очень удобно для пользователей Microsoft Office.
- Стоимость: 8 ГБ бесплатно, 128 ГБ — 149 рублей в месяц, 256 ГБ — 229 рублей в месяц, 512 ГБ — 379 рублей в месяц, 1 ТБ — 699 рублей в месяц, 2 ТБ — 1 390 рублей в месяц, 4 ТБ — 2 690 рублей в месяц.
- Приложения: Windows, macOS, iOS, Android.
- Поддержка русского языка: есть.
7. iCloud
- Стоимость: 5 ГБ бесплатно, 50 ГБ — 59 рублей в месяц, 200 ГБ — 149 рублей в месяц, 2 ТБ — 599 рублей в месяц.
- Приложения: Windows.
- Поддержка русского языка: есть.
5 ГБ бесплатного пространства может быть недостаточно, но iCloud — это самый удобный способ создавать бэкапы фотографий и других файлов с iPhone и iPad.
Сервис интегрирован в программу Finder на macOS — рабочий стол всех компьютеров Mac. Документы, созданные через офисный пакет iWork, тоже сохраняются в iCloud, благодаря чему могут синхронизироваться между устройствами. У платформы есть и официальный клиент для Windows, с помощью которого можно поддерживать файлы на ПК в актуальном состоянии.
8. Box
- Стоимость: 10 ГБ бесплатно, 100 ГБ — 12 евро в месяц.
- Приложения: Windows, macOS, iOS, Android.
- Поддержка русского языка: есть.
Хотя сервис не имеет своей развитой экосистемы, он подключается к сотням сторонних инструментов вроде программ из пакетов G Suite и Office 365. Настольные клиенты Box позволяют не только синхронизировать, но и редактировать файлы.
9. IDrive
- Стоимость: 5 ГБ бесплатно, 5 ТБ за 52 доллара в первый год и 70 долларов — со второго, 10 ТБ за 75 долларов в первый год и 100 долларов — со второго.
- Приложения: Windows, macOS, Linux, iOS, Android, Windows Phone.
- Поддержка русского языка: нет.
IDrive предоставляет инструмент для создания бэкапов всех подключённых устройств. Есть возможность открывать доступ к документам другим пользователям для совместной работы. Кроме того, во все планы входит сервис IDrive Express: если вы потеряете все свои данные, вам доставят жёсткий диск для их быстрого восстановления.
10. pCloud
- Стоимость: 10 ГБ бесплатно, 500 ГБ за 48 долларов в год или за 175 долларов навсегда, 2 ТБ за 96 долларов в год или за 350 долларов навсегда.
- Приложения: Windows, macOS, Linux, iOS, Android.
- Поддержка русского языка: есть.
Этот материал впервые был опубликован в августе 2017 года. В июне 2021-го мы обновили текст.
⠀Зачастую, можно встретить определение «сервисный файл», служба или Systemd юнит. О том, что это такое, как он выглядит и как с ним взаимодействовать, в этой статье.
Содержание
Что такое сервисный файл? (novice)
Что такое сервисный файл?
⠀Сервисный файл или сервис — это программа, работающая в фоновом режиме, без взаимодействия с пользователем. Помимо этого возможен автозапуск сервиса при загрузке системы.
⠀Сервисный файл (service) является одним из типов так называемых юнитов (unit) или служб. Помимо сервисов существуют другие типы — target, automount, device, mount, path, scope, slice, snapshot, socket.
⠀Большинство таких юнитов поддерживают работоспособность системы, например:
-
Следят за состоянием системы; Обеспечивают обнаружение и подключение внешних устройств; Позволяют подключаться через SSH.
⠀Помимо системных служб можно создать пользовательские, которые позволят, например, ноде или какой-либо другой программе работать в фоновом режиме и автоматически запускаться вместе с системой.
⠀Для управления юнитами в большинстве дистрибутивов Linux используется система инициализации под названием Systemd (System Daemon).
⠀Дистрибутив Linux — это общее определение операционных систем, использующих ядро Linux и готовых для установки. Например: Ubuntu, CentOS, Debian и т. п.
⠀Система инициализации — это набор скриптов, которые выполняются при загрузке системы.
⠀Systemd отвечает за управление всеми юнитами, работающими в системе, в течение всего времени работы компьютера — от процесса запуска до завершения работы. Процессы всегда запускаются параллельно (насколько это возможно), чтобы загрузка системы занимала как можно меньше времени.
⠀Хранятся юниты в директории
⠀Для пользовательского взаимодействия с юнитами используется команда systemctl , а для просмотра логов journalctl , основной функционал которых будет рассмотрен позже.
⠀Настоятельно рекомендуем и сами в гайдах стараемся запускать все ноды в виде сервисных файлов, поскольку это удобно:
-
Работа в фоновом режиме Запуск вместе с системой Удобное управление (запуск, остановка, перезапуск и т. д.)
-
Юнит/служба — программа, работающая в фоновом режиме, без взаимодействия с пользователем; Сервисный файл/сервис — наиболее часто используемый тип юнита; Systemd — система, отвечающая за управление всеми службами; systemctl — команда для пользовательского взаимодействия с юнитами; journalctl — команда для просмотра лога юнитов.
Как выглядит сервисный файл?
⠀В качестве примера рассматривается сервисный файл ноды Massa, поскольку в большинстве случаев сервисный файл выглядит именно таким образом
-
Unit — это раздел, содержащий общую информацию о юните, не зависящую от его типа
- Они позволяют без проблем пересылать большие файлы.
- Можно использовать для экономии места на винчестере.
- Всего за несколько секунд можно получить ссылку на нужные файлы. Удобно, не правда ли?
- Большое количество рекламы. Именно так зарабатывают владельцы подобных ресурсов.
- Ограничение на скорость скачивания.
- Ограничение на объём загружаемых данных.
- Через некоторое время (неделя, месяц, год) ваши файлы будут удалены.
- Туда можно свободно загрузить вирусы (как удалить вирусы мы писали ранее). Будьте осторожны.
-
Description — краткое название юнита After — после чего будет запускаться. В данном случае — после подключения к интернету
-
User — сервисный файл выполняется от имени указанного пользователя WorkingDirectory — директория, из которой выполняется команда запуска программы ExecStart — одна запускаемая команда Restart — при каком типе сигнала выхода повторно запустить внезапно выключившуюся программу (она отправит этот сигнал выхода). В данном случае — при любом RestartSec — время (по умолчанию в секундах) перед повторным запуском сервиса LimitNOFILE — ограничение количества открытых файлов
-
WantedBy — текущий юнит может быть запущен после запуска указанных в данном параметре юнитов. В данном случае нода запускается после перехода системы в состояние, когда пользователь может взаимодействовать с командной строкой, т.е. после загрузки системы
Взаимодействие с сервисным файлом
Создание
⠀Как для создания так и для изменения существующего сервисного файла используется команда
SERVICE_NAME — название сервиса, которое будет использоваться для взаимодействия. Желательно в конце добавлять d (что значит Daemon ), поскольку чистое название, например при создании сервисного файла ноды, может в будущем использоваться проектом
TEXT — содержимое сервисного файла, рассмотренное в прошлом разделе
⠀Например, для ноды Massa команда будет выглядеть следующим образом
⠀После создания можно добавить службу в автозагрузку
⠀Далее необходимо обновить список служб, чтобы systemd увидел созданную
⠀Запустить сервисный файл
⠀Используется именно restart , поскольку он выполняет сначала остановку, а затем запуск. Таким образом он универсален как в случае запуска нового сервисного файла, так и в случае перезапуска изменённого
Управление
⠀Для управления службами используется команда
OPTIONS — параметры, задающие поведение команды (практически не используются)
COMMAND — команда для управления юнитом, наиболее полезные приведены ниже
UNIT1-… — название юнита(ов), к которому(ым) применяется команда. Название massad равнозначно названию massad.service
⠀Запущен ли юнит?
⠀Состояние и 10 строк лога юнита
⠀Добавить юнит в автозагрузку
⠀Удалить юнит из автозагрузки
⠀Есть ли юнит в автозагрузке?
⠀Вывести содержимое файла юнита
Просмотр логов
⠀Для просмотра логов используется команда
OPTIONS — параметры, задающие поведение команды (детально рассмотрены не будут)
⠀Ниже представлен пример команды с оптимальным набором параметров, которая в режиме реального времени отображает 100 строк лога указанного юнита
Читать далее
⠀Если готовы углубиться в изучение сервисного файла и узнать о наиболее полезных параметрах, то прочтите статью для продвинутых.
Как вы уже знаете, файлы можно хранить на различного рода носителях. Это HDD и SSD диски, флешки, CD/DVD диски, карты памяти и другие устройства. А как передавать файлы по интернету? Можно через EMail, Skype, соц.сети, мессенджеры..
Что такое файлообменники?
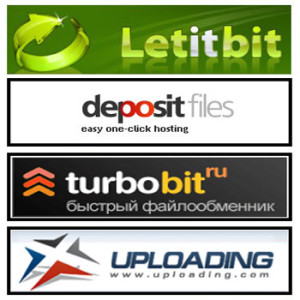
В интернете развелось очень много файлообменников. Самые популярные из них: Deposit Files, Letitbit, RapidShare, RGhost, Turbobit, Uploading и другие. Думаю, на разных сайтах для скачивания программ, игр, музыки или фильмов вы встречали похожие ссылки.
А сейчас подошло время разобраться, как пользоваться файлообменниками.
Как пользоваться файлообменниками?

Преимущества файлообменников
Каждый файлообменник имеет свои особенности. Например максимальный объем загружаемых файлов или максимальная скорость на скачивание. Рассмотрим преимущества файлообменников в общем.
Недостатки файлообменников
Не смотря на значительные плюсы, недостатки у файлообменников тоже есть.
Конечно, хитрые владельцы за дополнительную плату в виде покупки VIP аккаунта с радостью увеличат скорость скачивания, уберут рекламу или предоставят большее дисковое пространство.
Если вы дочитали до этого места, значит вы уже знаете, что такое файлообменники и как ими пользоваться. Весьма удобная и полезная вещь, о которой должен знать каждый. Желаю удачи.
Если вы нашли ошибку, пожалуйста, выделите фрагмент текста и нажмите Ctrl+Enter.

Файловый сервер — это выделенный компьютер в сети, предназначенный для хранения файлов. К нему организован совместный доступ пользователей, которые могут скачивать, закачивать, изменять и удалять файлы.

Что такое файловый сервер?
Говоря простыми словами, это — специализированный компьютер, основная роль которого заключается в хранении большого количества файлов. Пользователи со своих компьютеров, ноутбуков или мобильных устройств получают доступ к нему по локальной сети или через Интернет. Они скачивают с сервера файлы, которые им нужны, и закачивают на него те, что подлежат хранению. При использовании такого решения у пользователей отпадает необходимость хранить файлы локально на своих устройствах, что позволяет им сэкономить место на накопителях.
Для чего используется файловый сервер?
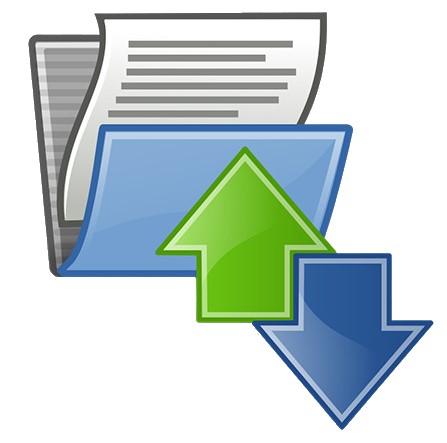
Как легко понять по его названию, основное назначение этой машины — хранение файлов, к которым организован совместный удалённый доступ пользователей. В организации речь может идти о документах, в домашних условиях — о музыке, фильмах, фотографиях, дистрибутивах приложений и многом другом.
Основные цели, которые преследуются при установке файлового сервера — экономия дискового пространства на компьютерах пользователей и повышение удобства работы с информацией. Иванову, Петрову и Сидорову, работающим в одной компании, нужен один и тот же документ, и без сервера они вынуждены хранить его на своих локальных дисках. При появлении файлового сервера эта необходимость исчезнет — файл с документом будет храниться на нём в единственном экземпляре. Если общий объём данных будет достаточно большим, экономия места на локальных жёстких дисках окажется существенной.
Использование файл-сервера даёт ещё несколько важных плюсов:
появляется возможность создать раздельные области хранения — например, для разных подразделений, отделов и сотрудников компании. Можно настроить раздельный доступ групп пользователей к разным областям, приняв и реализовав ту или иную политику прав доступа;
подразделениям, отделам и сотрудникам можно выделить квоты на объём дискового пространства файлового сервера;
заметно упрощается обеспечение информационной безопасности. Файлы на сервере можно и нужно защитить антивирусным ПО и фаерволом, причём делать это придётся лишь на одной машине в сети. Принимать эти меры на каждом локальном устройстве не потребуется.
Типы файловых серверов
Один из критериев деления файловых серверов на типы — их специализация. Существуют:
выделенные серверы. Такие машины используют для решения единственной задачи — хранения файлов. На выделенную машину устанавливается операционная система, администратор конфигурирует и настраивает сервер, после чего его используют по назначению. На файл-сервер может быть установлена специализированная ОС — например, такая, как FreeNAS. В этом случае машина становится узкоспециализированной — она используется исключительно для хранения файлов;
невыделенные серверы. Основная роль хранилища файлов остаётся прежней, но к ней добавляются другие, перечень которых зависит от потребностей организации или домашних пользователей — совместный доступ в Интернет, централизованный запуск приложений или иные.
Целесообразно разделить серверы файлов на категории по их техническим характеристикам, в первую очередь — по объёму дисковой подсистемы и вычислительной мощности. Можно выделить:

обычные персональные компьютеры, на которых настроен общий доступ к файлам и папкам по локальной сети или Интернету. Такие машины, как правило, используются в домашних условиях и небольших офисах;
специализированные файл-серверы, «заточенные» под хранение больших объёмов данных. Они оснащаются несколькими дисковыми накопителями (жёсткими дисками или SSD), которые объединяются в RAID-массивы, высокопроизводительными сетевыми картами, ускоряющими обмен, источниками бесперебойного питания, защищающими от нестабильного энергоснабжения. Файл-сервер из этой категории целесообразно использовать в средней или крупной организации;
кластеры файловых серверов. В них логически объединяются несколько физических машин. Результатом становится система, способная вместить колоссальный объём данных и обеспечивающая высочайшую скорость обмена ими. Такие решения внедряются в крупных корпорациях и холдингах, в том числе имеющих разветвлённую сеть филиалов и представительств в разных регионах.
Файловый сервер с web-интерфейсом
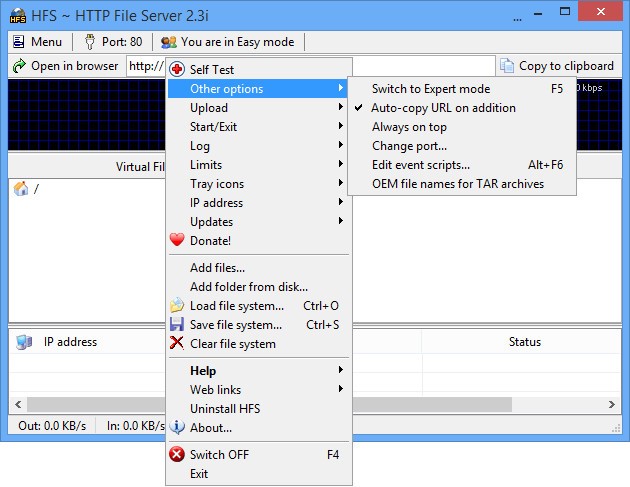
оно позволяет с удобством работать с файлами, используя для этого любой браузер, при этом интерфейс будет радовать опрятностью и привлекательным внешним видом. При необходимости можно задействовать тот или иной шаблон сайта, чтобы кастомизировать интерфейс;
появляется возможность не только скачивать файлы с сервера, но и закачивать их на него, используя тот же браузер и ничего более;
HFS даёт возможность загружать на локальный компьютер не только отдельные файлы, но и целые папки. В последнем случае приложение само упаковывает файлы в архив и отправляет их на скачивание;
программа позволяет защитить паролем данные, которые хранятся на сервере, от несанкционированного доступа.
По умолчанию HFS использует 80-й порт для обмена файлами. Рекомендуем сохранить эту настройку. Если этот порт занимают другие приложения, номер можно изменить. Если вы выходите в Интернет через роутер, вам нужно пробросить в нём 80-й порт. Прочитайте о том, как это сделать, в инструкции к маршрутизатору или на специализированных сайтах в сети. После проброса порта предварительный этап конфигурирования будет завершён. Рекомендуем перезагрузить сервер, а также роутер, если он у вас есть.
Попробуйте зайти на файловый сервер со стороннего компьютера или мобильного устройства, введя в адресную строку браузера внешний IP-адрес. Узнать его можно, выбрав в HFS «Menu» — «IP address» — «Find external address». Если приложение работает корректно, вы должны увидеть на экране его интерфейс.
Кликните по любой папке, подготовленной к удалённому доступу, правой кнопкой мыши, и выберите «Properties». В появившемся окне обратите внимание на вкладку «Permissions». Здесь вы сможете устанавливать права доступа к данным — наделять пользователей возможностью скачивать файлы, удалять их, а также загружать файлы на сервер через браузер.
Технические характеристики файловых серверов

Выбирая и конфигурируя файловый сервер, нужно учитывать потребности организации или домохозяйства, количество пользователей, суммарную нагрузку, которая будет падать на машину. Подбирайте сервер по характеристикам — выбор в наши дни огромен, поэтому никаких проблем на этом этапе не возникнет.
Объём дискового пространства. Это — основной критерий любого файлового сервера. Вам предстоит приблизительно оценить, какой объём будут занимать все файлы, которые будут храниться на специализированном компьютере, и заложить некоторый запас на случай, если этот объём в будущем увеличится.
Скорость передачи данных. Чем она выше, тем комфортнее пользователям будет работать с файлами на сервере. Зависит от типа используемых накопителей (так, SSD значительно превосходят по скорости обычные жёсткие диски), а также от быстродействия процессоров и объёма и типа оперативной памяти.
Объём оперативной памяти и её тип. Этот критерий особенно важен в некоторых случаях — например, при использовании файлового сервера для хранения базы данных 1С. Если оперативной памяти будет недостаточно, пользователи начнут испытывать затруднения при совместной работе с такой базой.
Характеристики сетевой карты. Чем выше её пропускная способность, тем быстрее будет идти обмен данными между файловым сервером и клиентскими устройствами.
Отказоустойчивость. Этот критерий особенно важен при использовании корпоративного файлового сервера для хранения критически важных данных. Высокая степень отказоустойчивости достигается при установке надёжного оборудования проверенных производителей, резервировании его подсистем, использовании источников бесперебойного питания. Во многих случаях имеет значение и надёжная физическая защита файлового сервера от несанкционированного доступа.
Читайте также:


