Driver в автозагрузке что это
Автозапуск программ Windows — это функция, с помощью которой, приложения запускаются каждый раз при включении компьютера. Это удобно, не нужно включать вручную Skype или любое другое приложение.
Различные Mail агенты и торренты сами автоматически включаются. Но при небольшом объёме оперативной памяти или невнимательном скачивании из сети программ, эта функция может привести к неприятным моментам. Начнут запускаться вредоносные, пожирающие ресурсы, программы.
Чтобы обезопасить себя, необходимо исключить автозапуск нежелательного ПО. А чтобы узнать какие именно приложения работают постоянно в фоновом режиме, нужно попасть в зайти в автозагрузку. Эти и некоторые другие вопросы подробно рассмотрены в статье.
В большинстве скачиваемых программ есть «Мастер установки» и при выборе расширенного вида установки, или варианта установки для опытных пользователей, данную функцию – «Автозапуск вместе с Виндовс» можно отключить (или включить, при необходимости).
Как отключить нежелательные программы из автозагрузки в Windows 7
Для того чтобы убрать программу из автозапуска на Windows 7:
- Нужно открыть встроенное приложение «Автозапуск Виндовс» нажатием комбинации клавиш Win+R .
Win – это клавиша «Виндовс», расположенная на клавиатуре в нижнем ряду, обычно вторая слева. Узнать её можно по эмблеме «Виндовс».
- В открывшемся диалоговом окне написать запрос – msconfig.
- В следующем окне выбрать вкладку «Автозагрузка» или «Автозапуск».
- В списке уже смотреть, сколько и какие приложения там имеются.
Самовольное прописывание приложений в автозагрузку
Некоторые компании по разработке ПО ведут настолько агрессивную политику внедрения, что при скачивании какого-либо бесплатного софта в систему могут попасть программы партнёров, без особого разрешения, тихо установиться и прописаться в автозагрузку. Поэтому настройка автозапуска программ Windows — первостепенная задача любого пользователя.
Кроме того, скачав какое-нибудь безобидное приложение и не сняв, галочки в мастере установки на скачивание и установку программ партнёров, можно спокойно получить себе в компьютер комплект приложений для оптимизации ПК.
Но не обольщайтесь, сами по себе эти утилиты не являются вирусными, но они платные – это раз, и два – они, конечно, просканируют вам систему, и покажут, что даже на новом компьютере, с только что установленной лицензионной операционной системой, наличествуют чуть ли не тысячи проблем и уязвимостей.
Которые срочно нужно лечить. Естественно просят купить это приложение, точнее, его полную версию чтобы избавить вас от «проблем». Тот же самый Амиго не позволяет даже отменить установку при неудачном клике на сайте, где была размещена рекламам этого браузера. И удалить его можно только через панель управления, так как сам браузер не имеет стандартного деинсталлятора.
Автозапуск в Диспетчере задач
В операционной системе Виндовс 10, автозагрузку вынесли в «Диспетчер задач». И для того чтобы попасть в автозагрузку для включения или отключения тех или иных программ, нужно на панели инструментов (нижняя строка, на которой расположена кнопка «Пуск»), кликнуть правой клавишей мыши. Или нажать всем известную комбинацию – Ctrl+Alt+Del.
- Затем выбрать «Диспетчер задач», а потом вкладка «Автозапуск». Окно будет выглядеть примерно так.
- Здесь 4 колонны с параметрами: Имя, издатель, состояние, и влияние на запуск.
- Внимательно посмотрев список можно выделить ненужные, и нагружающие систему программы, затем отметить их и отключить, нажав на кнопку внизу окна «Отключить».
Как почистить автозагрузку?
Для этого необходимо зажать кнопку Windows(кнопка с логотипом Windows) и нажать R. Появится окно «Выполнить». Если не получается найти кнопку, или не открывается окно, то его можно открыть через пуск - Пуск \ все программы \ стандартные \ выполнить. В Windows 10 автозагрузка доступна в Диспетчере задач (ALT + CTRL + Del).

В открывшееся окно пишем "msconfig" и нажимаем enter или OK.

Откроется следующее окно, переходим во вкладку Автозагрузка.
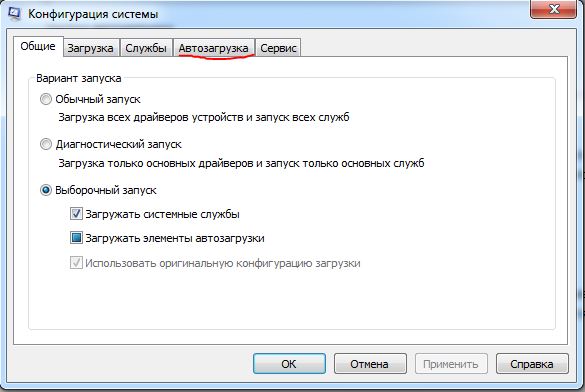
Красным обвел пункт, который свидетельствует о активации пункта. Если стоит галочка, то программа включается вместе с компьютером, если нет, то программа не запускается автоматически. Синим обведено название пункта. Черным обвел путь, от куда запускается программа. Если вам не видно название или путь полностью, то нужно растянуть нужным вам столбец. Обратите внимание на разделители, на разделитель у названия я выделил желтым. Наводим указатель, он измениться со стрелочки на палку с двумя стрелками в бока. Зажимаем левую кнопку мыши и ведем вправо до тех пор, пока не растяните до нужного размера.
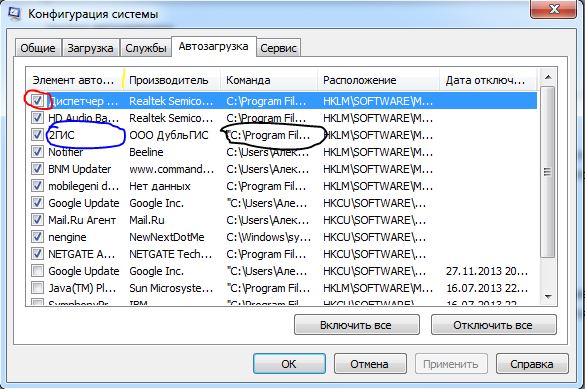
В Windows 10 достаточно нажать правой кнопкой мыши по пункту и выбрать "Отключить".
Отключение автоматического обновления драйверов в Windows 10, 8, 7
ывает так, что новые версии драйверов не всегда совместимы с вашим оборудованием и это приводит к ошибкам, либо к нестабильной работе системы. Читайте, как отключить автоматическое обновление драйверов, чтобы избежать ошибок или сбоев в работе системы.
Какие программы в автозапуске
В автозагрузке можно увидеть драйвера звуковой и видеокарты, антивирусную программу, различные «клинеры», которые должны работать постоянно и обеспечивать уход в режиме реального времени за компьютером. Своевременно оповещать о заражении или попытке проникновения в компьютер вируса. Драйверы обеспечивают стабильную работу железа для вывода видео на монитор и звука.
А также там можно увидеть и другие программы: это могут быть браузеры, различные вирусные приложения или торренты, почтовые клиенты и программы для связи: Skype, Viber, WhatsApp. Естественно, не все программы вредны, как и не все несут пользу при постоянной работе.
Поэтому если возникла необходимость отсортировать автозапуск, либо же для этого есть предпосылки (зависания компьютера), нужно внимательно изучить содержимое, дабы не отключить нужную программу.
Здесь мы не удаляем приложения, а только исключаем их автозагрузку вместе с Виндовс при включении. После того как утилита будет отключена в автозапуске программ, она после перезагрузки просто не включится. Но она никуда не денется и запустить её можно будет вручную в любой момент.
Обновленный октябрьский 2021:
Мы рекомендуем вам попробовать это новое программное обеспечение, которое исправляет компьютерные ошибки, защищает их от вредоносных программ и оптимизирует производительность вашего ПК. Этот новый инструмент исправляет широкий спектр компьютерных ошибок, защищает от таких вещей, как потеря файлов, вредоносное ПО и сбои оборудования.

(опциональное предложение для Reimage - Cайт | Лицензионное соглашение | Политика конфиденциальности | Удалить)
Как отключить нежелательное ПО из автозагрузки
В любой программе есть меню настроек, в котором обязательно присутствует пункт «Автозапуск с операционной системой». Там можно как добавить, так и отключить программу в автозапуск – нужно отметить галочкой соответствующий пункт. От ресурсов компьютера и необходимости в постоянной работе этого приложения зависит, нужна ли эта программа в автозагрузке. Автозапуск программ на операционной системе Windows 8 не отличается от «десятки», поэтому и порядок включения тех или иных утилит будет такой же.
Совет: при скачивании любой программы, а затем на всех этапах установки внимательно смотрите пункты сменяющих окон мастера установки и отключайте установку нежелательного ПО, чтобы потом не вычищать тонны мусора с компьютера или не удалять их из панели управления.
Если в окне установки есть кнопка « Расширенные настройки установки », или «Настройки для опытных пользователей», или « Тихая установка » проходите по этим ссылкам и отключайте всё ненужное.
Реклама не лежит сверху, она обычно скрыта от посторонних глаз. Не соглашайтесь на установку с рекомендованными параметрами, так в основном и попадают в компьютер непонятные приложения, просящие денег. Это как минимум, а как максимум тормозящие систему программы, не говоря уже о вирусах и шпионах.
Могу ли я удалить или удалить DriverInstall.exe?
Не следует удалять безопасный исполняемый файл без уважительной причины, так как это может повлиять на производительность любых связанных программ, использующих этот файл. Не забывайте регулярно обновлять программное обеспечение и программы, чтобы избежать будущих проблем, вызванных поврежденными файлами. Что касается проблем с функциональностью программного обеспечения, проверяйте обновления драйверов и программного обеспечения чаще, чтобы избежать или вообще не возникало таких проблем.
Согласно различным источникам онлайн, 6% людей удаляют этот файл, поэтому он может быть безвредным, но рекомендуется проверить надежность этого исполняемого файла самостоятельно, чтобы определить, является ли он безопасным или вирусом. Лучшая диагностика для этих подозрительных файлов - полный системный анализ с Reimage, Если файл классифицируется как вредоносный, эти приложения также удаляют DriverInstall.exe и избавляются от связанных вредоносных программ.
Однако, если это не вирус и вам необходимо удалить DriverInstall.exe, вы можете удалить FanSpeedControl со своего компьютера с помощью его программы удаления, которая должна находиться по адресу: "C: \ Program Files \ InstallShield Информация об установке \ \ setup.exe "-runfromtemp -l0x0409 -removeonly. Если вы не можете найти его деинсталлятор, вам может потребоваться удалить FanSpeedControl, чтобы полностью удалить DriverInstall.exe. Вы можете использовать функцию «Добавить / удалить программу» в Панели управления Windows.
- 1. в Меню Пуск (для Windows 8 щелкните правой кнопкой мыши в нижнем левом углу экрана), нажмите Панель управления, а затем под Программы:
o Windows Vista / 7 / 8.1 / 10: нажмите Удаление программы.
o Windows XP: нажмите Установка и удаление программ.
- 2. Когда вы найдете программу FanSpeedControlщелкните по нему, а затем:
o Windows Vista / 7 / 8.1 / 10: нажмите Удалить.
o Windows XP: нажмите Удалить or Изменить / Удалить вкладка (справа от программы).
- 3. Следуйте инструкциям по удалению FanSpeedControl.
Наиболее распространенные ошибки DriverInstall.exe, которые могут возникнуть:
• «Ошибка приложения DriverInstall.exe».
• «Ошибка DriverInstall.exe».
• «DriverInstall.exe столкнулся с проблемой и должен быть закрыт. Приносим извинения за неудобства».
• «DriverInstall.exe не является допустимым приложением Win32».
• «DriverInstall.exe не запущен».
• «DriverInstall.exe не найден».
• «Не удается найти DriverInstall.exe».
• «Ошибка запуска программы: DriverInstall.exe».
• «Неверный путь к приложению: DriverInstall.exe».
Аккуратный и опрятный компьютер - это один из лучших способов избежать проблем с FanSpeedControl. Это означает выполнение сканирования на наличие вредоносных программ, очистку жесткого диска cleanmgr и ПФС / SCANNOWудаление ненужных программ, мониторинг любых автозапускаемых программ (с помощью msconfig) и включение автоматических обновлений Windows. Не забывайте всегда делать регулярные резервные копии или хотя бы определять точки восстановления.
Если у вас возникла более серьезная проблема, постарайтесь запомнить последнее, что вы сделали, или последнее, что вы установили перед проблемой. Использовать resmon Команда для определения процессов, вызывающих вашу проблему. Даже в случае серьезных проблем вместо переустановки Windows вы должны попытаться восстановить вашу установку или, в случае Windows 8, выполнив команду DISM.exe / Online / Очистка-изображение / Восстановить здоровье, Это позволяет восстановить операционную систему без потери данных.
Чтобы помочь вам проанализировать процесс DriverInstall.exe на вашем компьютере, вам могут пригодиться следующие программы: Менеджер задач безопасности отображает все запущенные задачи Windows, включая встроенные скрытые процессы, такие как мониторинг клавиатуры и браузера или записи автозапуска. Единый рейтинг риска безопасности указывает на вероятность того, что это шпионское ПО, вредоносное ПО или потенциальный троянский конь. Это антивирус обнаруживает и удаляет со своего жесткого диска шпионское и рекламное ПО, трояны, кейлоггеры, вредоносное ПО и трекеры.
Отключение через «Свойства» системы
Второй способ подойдёт для любой другой версии Windows 10, а также для Windows 8 или 7.
Как понять какую программу можно отключить?
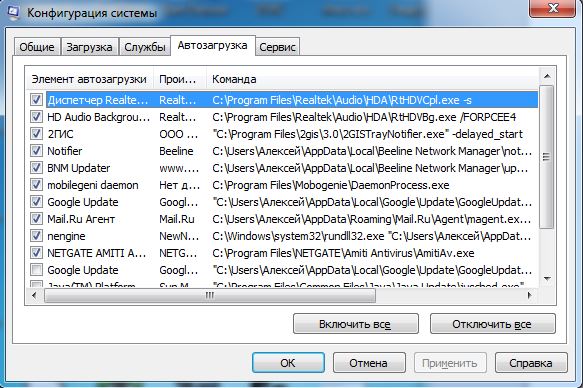
Трудно описать любую программу, которая может вас там встретиться. Рассмотрим то, что запускается на моем компьютере. Вообще программы должны запускаться из Program Files или из Windows — всё, что загружается из других папок под подозрением. Первый пункт Диспетчер Realtek, второй пункт HD Audio — это компоненты звукового драйвера, не отключайте. Следующий пункт 2гис, он нужен для поиска обновлений базы дубльгиса и самой программы. Вы вполне можете вручную запускать обновления, хотя по большому счету много ресурсов на себя он не возьмет. В общем, если хотите, можете отключить. Следующие два пункта Notifer и BNM Updater, загружаются из другой папки, это сомнительные пункты. Это компоненты от специальной программы от билайна, у меня компьютер подключен по Wi-Fi к роутеру, и в общем мне эти компоненты не нужны. Если у вас нет роутера, и кабель входящий в квартиру сразу входит в компьютер, то в случаи если у вас билайн не отключайте, в любом другом случаи конкретно эти два пункта можно отключить. Следующая программа mobilegeni daemon, она служит для синхронизации данных между компьютером и устройством на базе Android. Однозначно данную программу стоит отключить. Следующая Google Update, обновление программ от гугла, например, гугл хром. Можете отключить. Далее майл агент, но тут момент, при следующем включении агента он опять добавит себя в автозагрузку, это в нем самом отключать надо. Следующие два пункта это антивирус — Amiti Antivirus.
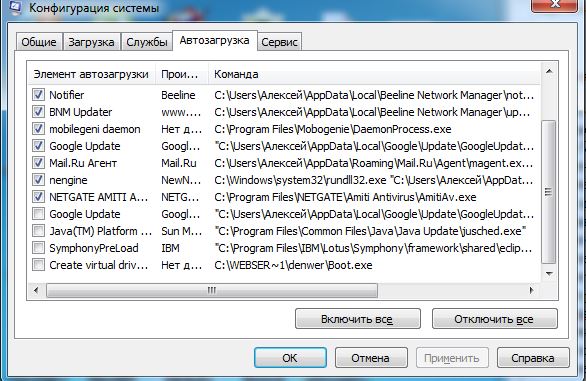
Далее у меня 4 пункта, которые уже отключены. Уже ранее отключенный Google Update, видимо после отключения еще раз прописался. Java Platform нужна для работы программ построенных на базе языка Java, в общем, в большинстве случаев требуется для онлайн банкинга. Если вы не пользуетесь онлайн банками, и не используете специальные банковские или бухгалтерские программы. SymphonyPreLoad это еще один бесплатный аналог Word, в общем можно спокойно отключить, даже если вы его используете. Последнее Create virtual drive, это денвер, программа специальная для локального веб сервера, если вы не понимаете, что это такое, то его точно можно отключить.
Если "daemon" это полное название файла в автозагрузке, то это скорее всего вирус, если нет, то стоит искать по полному названию файла \ программы.
Стоит убрать из автозагрузки, и если она снова в ней появится, то можно установить другую программу для чтения pdf файлов, на нашем сайте их представлено достаточно много.
Если такой программы у вас нет и не было, то это может быть вирус.
Dr.web cureit можно использовать только для дома, и только для личный \ некоммерческих целей.
Если вы сомневаетесь в каких-то файлах в автозагрузке, то всегда можно проверить их при помощи VirusTotal (Наберите в поиске и первая же ссылка будет на их сайт).
DriverInstall.exe это исполняемый файл, который является частью FanSpeedControl Программа, разработанная Lenovo, Программное обеспечение обычно о 4.2 MB по размеру.
Расширение .exe имени файла отображает исполняемый файл. В некоторых случаях исполняемые файлы могут повредить ваш компьютер. Пожалуйста, прочитайте следующее, чтобы решить для себя, является ли DriverInstall.exe Файл на вашем компьютере - это вирус или троянский конь, который вы должны удалить, или это действительный файл операционной системы Windows или надежное приложение.

Чистка автозагрузки
Чистка автозагрузки, инструкция, объяснения, советы и комментарии. Таблица с конкретными записями автозагрузки, например, program program.
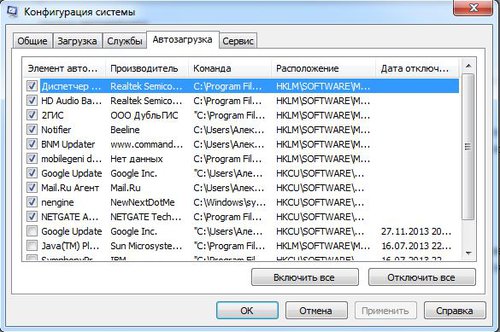
DriverInstall.exe безопасный или это вирус или вредоносная программа?
Первое, что поможет вам определить, является ли тот или иной файл законным процессом Windows или вирусом, это местоположение самого исполняемого файла. Например, такой процесс, как DriverInstall.exe, должен запускаться из C: \ Program Files \ Lenovo \ FanSpeedControl \ LenovoFSC.exe, а не в другом месте.
Для подтверждения откройте диспетчер задач, выберите «Просмотр» -> «Выбрать столбцы» и выберите «Имя пути к изображению», чтобы добавить столбец местоположения в диспетчер задач. Если вы обнаружите здесь подозрительный каталог, возможно, стоит дополнительно изучить этот процесс.
Еще один инструмент, который иногда может помочь вам обнаружить плохие процессы, - это Microsoft Process Explorer. Запустите программу (не требует установки) и активируйте «Проверить легенды» в разделе «Параметры». Теперь перейдите в View -> Select Columns и добавьте «Verified Signer» в качестве одного из столбцов.
Если статус процесса «Проверенная подписывающая сторона» указан как «Невозможно проверить», вам следует взглянуть на процесс. Не все хорошие процессы Windows имеют метку проверенной подписи, но ни один из плохих.
Наиболее важные факты о DriverInstall.exe:
Если у вас возникли какие-либо трудности с этим исполняемым файлом, вы должны определить, заслуживает ли он доверия, перед удалением DriverInstall.exe. Для этого найдите этот процесс в диспетчере задач.
Найдите его местоположение (оно должно быть в C: \ Program Files \ Lenovo \ FanSpeedControl \) и сравните размер и т. Д. С приведенными выше фактами.
Кроме того, функциональность вируса может сама влиять на удаление DriverInstall.exe. В этом случае вы должны включить Безопасный режим с поддержкой сети - безопасная среда, которая отключает большинство процессов и загружает только самые необходимые службы и драйверы. Когда вы можете запустить программу безопасности и полный анализ системы.
Отключение через «Редактор локальной групповой политики»
Первый способ отключения автоматического обновления драйверов, через встроенный в систему инструмент «Редактор локальной групповой политики» .
Введите в поиске Windows и вводим «gpedit.msc» и запустите «Редактор…» .
В открывшемся «Редакторе локальной групповой политики» перейдите в «Конфигурация компьютера» → «Административные шаблоны» → «Система» → «Установка драйвера» .
Делаем двойной клик по пункту «Отключить запрос на использование Центра обновления Windows при поиске драйверов» .
Здесь выбираем «Включено» и нажимаем «Применить» . Возможно потребуется перезагрузка системы для применения новых настроек.
Примечание . Данный способ подойдет только для Windows 10 профессиональной или корпоративной. Но мы так же рассмотрим еще несколько вариантов отключения автоматического обновления драйверов в Windows 10, которые подойдут и для других версий операционной системы.
Зачем нужно чистить автозагрузку?
Множество программ при установке добавляют себя в автозагрузку, что бы вместе с рабочим столом включались и функционировали некоторые функции, модули, программы. Например, установили драйвер для принтера, а он в автозагрузку поставил программу, которая будет следить за процессом печати. Может получится ситуация, что у вас в автозагрузке будет очень много лишнего, и компьютер из-за этого будет долго думать.
Читайте также:


