Драйвера для определения телефона в режиме fastboot
ADB, или Android Debug Bridge – это консольное приложение для ПК, с помощью которого можно управлять устройством на базе Android прямо с компьютера. Выглядит это так: сначала на компьютер устанавливаются инструментарий ADB и драйвера для Android, потом мобильное устройство подключается к ПК через USB-кабель в режиме отладки, и, наконец, после запуска ADB в консоли (командной строке) выполняются специальные команды, инициирующие те или действия с гаджетом. Подробная информация о принципе работы самого средства отладки представлена на официальном сайте разработчика, поэтому мы останавливаться на этом не будем, а сразу перейдем к возможностям ADB и способам его установки на компьютер.
Что позволяет делать ADB?
Для начала укажем зачем вообще нужен ADB. С его помощью можно:
- Перезагружать устройство в различных режимах;
- Обмениваться файлами/папками с телефоном;
- Устанавливать/удалять приложения;
- Устанавливать кастомные прошивки (в том числе, TWRP Recovery);
- Производить разблокировку графического ключа Андроид;
- Выполнять разного рода скрипты.
Инструмент ADB обычно устанавливается в связке с консольным приложением Fastboot.
Установка ADB и Fastboot из пакета Android SDK


Распаковываем архив на диск С. В нашем случае файлы были извлечены в папку sdk-tools-windows-3859397.

Заходим в директорию, а потом переходим в каталог tools/bin. Здесь нас интересует файл sdkmanager, который и поможет установить ADB и Fastboot на компьютер.

Далее все действия будут производиться в командной строке Windows. Запускаем ее от имени администратора.

Теперь необходимо открыть папку с sdkmanager, для чего в консоли следует выполнить команду cd C:\sdk-tools-windows-3859397\tools\bin, где C:\sdk-tools-windows-3859397\tools\bin – путь к файлу sdkmanager.

Если вы распаковали Android SDK не на диск С, а в какое-то иное место, то полный адрес можно будет узнать с помощью верхней строки Проводника (кликаем по конечной папке правой кнопкой мыши и жмем «Копировать адрес»).


В ходе установки ознакомьтесь с лицензионным соглашением и нажмите Y для завершения операции.

Если все прошло как надо, в корневой папке Android SDK появится каталог platform-tools с необходимыми файлами adb.exe и fastboot.exe.


Minimal ADB and Fastboot

Запускаем его и следуем инструкциям.

Мы установили Minimal ADB and Fastboot в корень того же диска С.

В принципе, на этом все. Осталось проверить наличие файлов.

Проверка работы ADB и Fastboot
После установки приложений любым из приведенных способов необходимо удостовериться в корректности работы утилит. Для этого через командную строку заходим в папку с файлами adb и fastboot (команда cd C:\sdk-tools-windows-3859397\platform-tools или cd C:\Minimal ADB and Fastboot), а затем выполняем команду adb help. Она должна вывести версию установленного Android Debug Bridge и список команд ADB. Если вы видите примерно то же, что изображено на приведенном ниже скриншоте, значит все работает правильно.

Теперь следует подключить к ПК мобильное устройство и проверить, увидит ли его приложение ADB. Подсоединяем телефон (или планшет) к компьютеру с помощью USB-кабеля, выставляем в настройках режим подключения MTP (обмен файлами) и заходим в раздел Настройки – Для разработчиков.


Если такого пункта в настройках нет, то переходим на страницу «О телефоне» и семь раз кликаем по строке с номером сборки.

Режим разработчика будет активирован, и раздел «Для разработчиков» станет доступным. Заходим в него и включаем опцию «Отладка по USB».

После всех этих манипуляций с гаджетом в командной строке Windows вводим команду adb devices. Она выведет информацию о подключенном устройстве примерно в таком формате, как на скриншоте.

Далее попробуем проверить, работает ли fastboot. Здесь же в консоли прописываем fastboot reboot и жмем Enter. Мобильное устройство должно перезагрузиться в обычном режиме.
Таким образом, мы протестировали ADB и Fastboot и убедились, что Android Debug Bridge нормально функционирует, а, значит, теперь можно управлять телефоном через компьютер.
Если связь с устройством наладить не получается, то необходимо проверить наличие и корректность установки драйверов Андроид. Для этого при включенном режиме отладки заходим в «Диспетчер устройств» и смотрим, нет ли восклицательных знаков в ветке «Устройства USB» пункт «ADB Interface» (может называться немного по-другому).
- Посмотреть какие устройства подключены и могут работать с ADB.
- Просматривать логи.
- Копировать файлы с/на аппарат.
- Устанавливать/Удалять приложения.
- Удалять (очищать) раздел data.
- Прошивать (перезаписывать) раздел data.
- Осуществлять различные скрипты управления.
- Управлять некоторыми сетевыми параметрами.
Настройки соединения, устройства. Драйверы.
Настраиваем телефон.
Для этого перейдите в: "Настройки" - "О телефоне" - 7 раз нажмите на номер сборки. В настройках для разработчиков активируйте отладку по USB.
При подключении USB-кабеля выбираем "Передача файлов".
Проверяем соединение на компьютере.
Перейдите в, раннее распакованную, папку с утилитами. В ней, в адресной строке папки, сверху, напишите - "cmd" (без кавычек) и нажмите Enter.
Проверьте доступность устройства и правильность установки драйверов. Для этого выполните adb или fastboot команду:
Если все хорошо, драйвера успешно установлены и телефон правильно подключен - вы увидите следующий ответ:
<серийный номер устройства> device
или
<серийный номер устройства> fastboot
Если что-то неправильно, то в списке подключенных устройств (List of devices attached) будет пусто.
Так как adb/fastboot - консольные утилиты, работать с ними надо из командной строки.Перейдите в, раннее распакованную, папку с утилитами. В ней, в адресной строке папки, сверху, напишите - "cmd" (без кавычек) и нажмите Enter.
Далее работаем посредством нужных вам команд.
Скрытые команды ADB
adb -d Команда посылается только на устройство подключенное через USB.
Внимание: Выдаст ошибку, если подключено больше одного устройства.
adb -e Команда посылается на устройство в эмуляторе.
Внимание: Выдаст ошибку, если подключено больше одного эмулятора.
adb -s <серийный_номер_устройства> Команда посылается на устройство с указанным серийным номером:
adb push <путь на PC> <путь на андроид> Копировать файл/папку PC->девайс.
adb shell Запуск упрощенного unix shell.
Примеры использования
adb emu <команда> Послать команду в консоль эмулятора
adb wait-for-device Ждать подключения устройства.
adb start-server Запустить службу/демон.
adb kill-server Остановить службу/демон.
adb get-state Получить статус:
offline Выключен.
bootloader В режиме начальной загрузки.
device В режиме работы.
adb get-serialno Получить серийный номер.
adb status-window Непрерывный опрос состояния.
adb remount Перемонтировать для записи. Требуется для работы скриптов, которые изменяют данные на.
adb reboot bootloader Перезагрузка в режим bootloader.
adb reboot recovery Перезагрузка в режим recovery.
adb root Перезапуск демона с правами root
adb usb Перезапуск демона, прослушивающего USB.
adb tcpip <порт> Перезапуск демона, прослушивающего порт TCP.
FastBoot - консольное приложение для PC. Используется для действий над разделами
fastboot devices Список присоединенных устройств в режиме fastboot.
fastboot flash <раздел> <файл> Прошивает файл .img в раздел устройства.
fastboot erase <раздел> Стереть раздел.
Разделы: boot, recovery, system, userdata, radio
Пример: fastboot erase userdata Стирание пользовательских данных.
fastboot update <имя_файла.zip> Прошивка из файла имя_файла.zip
fastboot flashall Прошивка boot + recovery + system.
fastboot getvar <имя_переменной> Показать переменные bootloader.
Пример: fastboot getvar version-bootloader Получить версию bootloader.
fastboot devices Показать список подключенных устройств.
fastboot continue Продолжить с автозагрузкой.
fastboot reboot Перезагрузить аппарат.
f astboot reboot-bootloader Перезагрузить девайсв режим bootloader.
Перед командами fastboot можно использовать ключи:
-w стереть данные пользователя и кэш
-s <серийный номер> Указать серийный номер устройства.
-p <product> Указать название устройства.
-c <cmdline> Переопределить kernel commandline.
-i <vendor id> Указать вручную USB vendor id.
-b <base_addr> Указать в ручную базовый адрес kernel.
-n <page size> Указать размер страниц nand. по умолчанию 2048.
@echo off
fastboot reboot-bootloader
echo После загрузки bootloader нажмите любую клавишу.
pause
fastboot flash radio radio.img
fastboot reboot @echo off
fastboot reboot-bootloader
echo После загрузки bootloader нажмите любую клавишу.
pause
fastboot flash userdata data.img
fastboot flash system system.img
fastboot flash boot boot.img
fastboot reboot Качаем бутанимацию. Переименовываем файл в bootanimation.zip и кладем его в папку ADB.
@echo off
adb remount
adb push bootanimation.zip /data/local @echo off
adb devices
fastboot reboot-bootloader
echo После загрузки bootloader нажмите любую клавишу.
pause
fastboot oem writecid 11111111
fastboot reboot-bootloader
fastboot getvar cid
fastboot reboot Распаковываем образ рекавери. Переименовываем файл в recovery.img и кладем его в папку с ADB.
@echo off
fastboot reboot-bootloader
echo После загрузки bootloader нажмите любую клавишу.
pause
fastboot flash recovery recovery.img
fastboot reboot Переименовываем кусок прошивки отвечающий за загрузку в boot.img и кладем его в папку ADB.
@echo off
fastboot reboot-bootloader
echo После загрузки bootloader нажмите любую клавишу.
pause
fastboot flash boot boot.img
fastboot reboot
Если logcat запускается на машине разработчика (не через удаленный adb shell), можно также установить значение выражения фильтра по умолчанию задав переменную окружения ANDROID_LOG_TAGS:
export ANDROID_LOG_TAGS="ActivityManager:I MyApp:D *:S"
Следует обратить внимание что задав переменную окружения ANDROID_LOG_TAGS она не будет работать в эмуляторе/устройстве, если вы будете использовать logcat в удаленном shell или используя adb shell logcat.
Вышеописанная команда export работает в ОС *nix и не работает в Windows.
Контроль формата вывода лога
Просмотр альтернативного буфера лога
Просмотр stdout и stderr
Утилиты ADB и Fastboot входят в состав комплекта средств разработки Android SDK (не стоит путать с Android Studio и уж тем более скачивать ее громоздкий установочный файл, если вы, конечно, не собираетесь заниматься разработкой под Android). ADB является инструментом для отладки, который позволяет получить доступ к консоли Андроид с компьютера (подробнее →), подключив гаджет к ПК по USB. При этом должна быть включена отладка. Fastboot предназначен для работы с устройством, когда то загружено в одноименном режиме (если такой доступен на девайсе).

При помощи ADB можно управлять смартфоном/планшетом с компьютера: сделать бэкап приложений, сбросить графический пароль, записать скринкаст, перевести смартфон в режим Recovery и многое другое. Кроме того, с ADB можно работать и через Wi-Fi. Для этого на устройстве должны быть получены root-права, а также понадобится специальное приложение, с помощью которого осуществляется подключение к ПК по сети. Например, ADB Wireless либо WiFi ADB. Но это уже материал для отдельной статьи.
Используя Fastboot, вы сможете устанавливать прошивки, кастомные Рекавери (TWRP или CWM), разблокировать Bootloader (на телефонах HTC, Motorola, Sony, Nexus, Pixel, Huawei, последних LG он заблокирован), очищать разделы системы.
Как установить ADB и Fastboot: инструкция

2. Установите галочку в чекбоксе «I have read and agree with the above terms and conditions» и нажмите кнопку «Download Android Command Line Tools for Windows». Начнется загрузка архива.

3. Скачайте его и разархивируйте в корень Диска «C:».
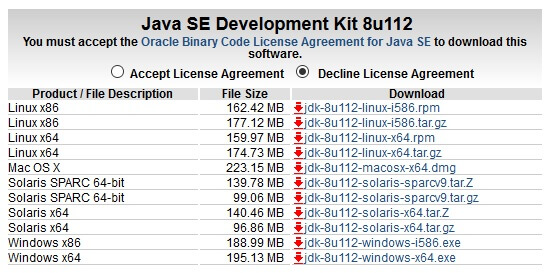
После этого установите скачанный пакет. Дальше описаны несколько вариантов установки Fastboot и ADB – воспользуйтесь тем, который покажется проще.

Отметьте пункт «Android SDK Platform-tools» (а также «Google USB driver», если у вас устройство Google Nexus или Pixel) и нажмите «Install Packages».
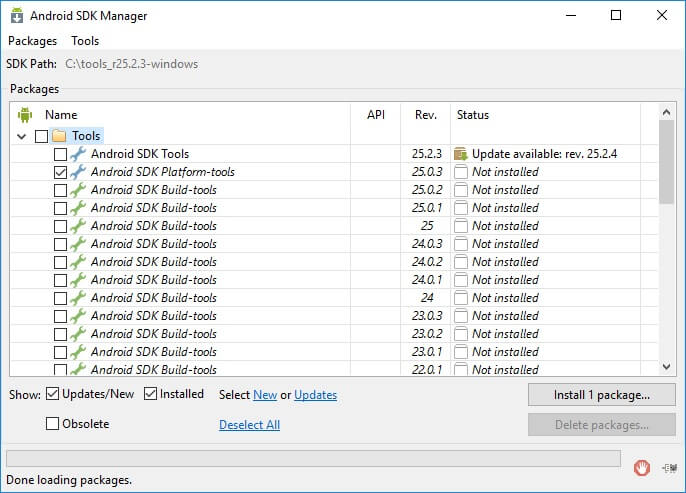
Про установку USB-драйверов для телефонов и планшетов других производителей читайте ниже.
Выберите «Accept License» и нажмите «Install».
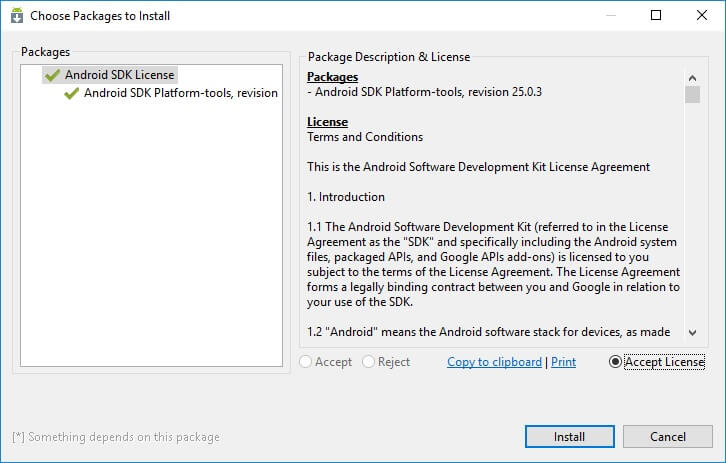
Хотя лог показал, что возникла ошибка, процесс завершился успешно.
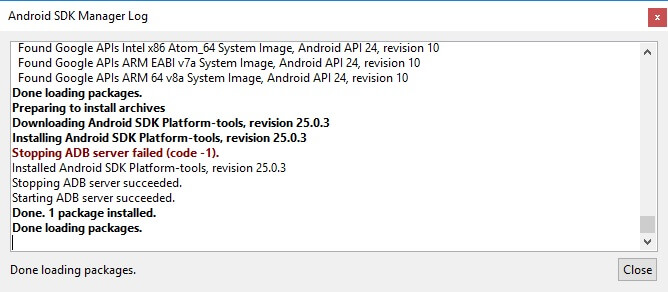
По завершении выполнения вышеописанных действий в директории «sdk-tools-windows-version» появится папка «platform-tools», а в ней будут содержаться интересующие утилиты «ADB» и «Fastboot».



Вставьте команду в PowerShell или в командную строку (в PowerShell вначале добавьте .\ или ./ ):



Устанавливаем драйверы ADB и Fastboot для Windows
Чтобы компьютер корректно распознавал смартфон либо планшет, необходимо загрузить драйверы USB:
Если для вашей модели доступны драйверы без установщика, придется выполнить следующие действия:
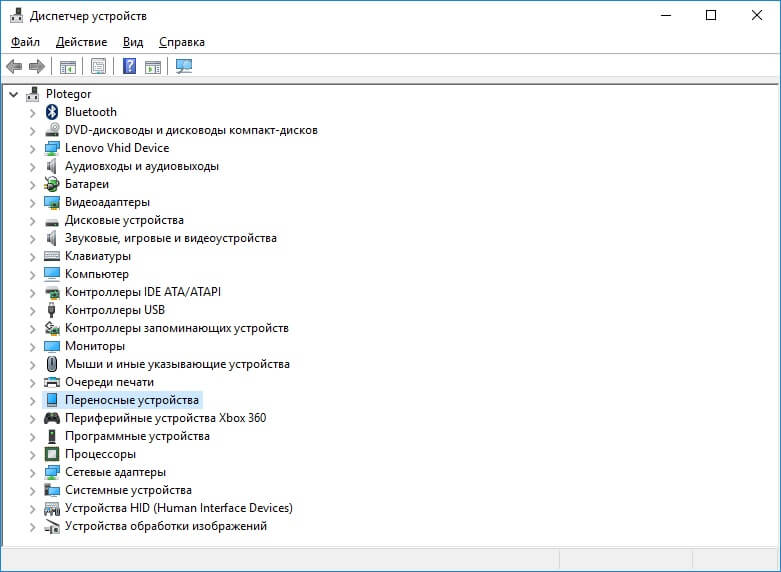
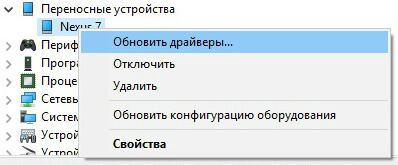
3. Выберите пункт «Выполнить поиск драйверов на этом компьютере».
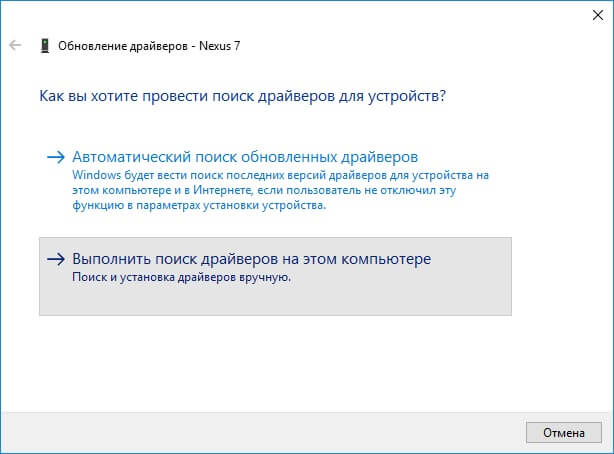
4. Укажите расположение папки с драйверами на жестком диске.
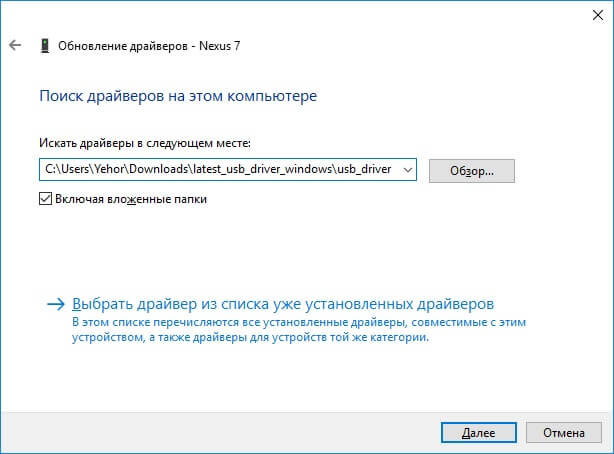
Дождитесь завершения установки и затем заново подключите гаджет к компьютеру по USB.
Как начать работать с Fastboot и ADB
Взаимодействие пользователя с ADB и Fastboot осуществляется через командную строку, утилиты запускаются двумя способами:

Далее при помощи команд укажите путь к папке с ADB и Fastboot (после ввода каждой нажимайте «Enter»).
Чтобы вернуться в корень диска «C:\», используйте:
Благодаря этой команде выполняется переход к требуемому каталогу:
В конкретном примере команда, содержащая путь к папке, выглядит следующим образом:

Путь к Fastboot и ADB указан, теперь работа с утилитами осуществляется из консоли.








Введите следующую команду, чтобы проверить, как ПК видит Android-устройство (в Windows PowerShell вставьте ./ или .\ перед командой):

Не забывайте, что для работы с ADB должна быть включена отладка по USB. Больше полезных команд вы найдете в прошлой статье, ссылка на которую размещена в начале данного поста.
Главная / Инструкции / Как установить ADB, драйверы и Fastboot: инструкция по скачиванию и установке
Загрузите ADB 1.5.2, чтобы быстро загрузить последние версии драйверов ADB
Мост отладки Android (adb)
Android Debug Bridge (ADB) - это универсальный инструмент командной строки, который позволяет вам общаться и управлять, копировать файлы из стороны в сторону, устанавливать и удалять приложения, запускать команды shell и многое другое, устройство Android с компьютера через USB-соединение. Он поставляется с другими полезными инструментами, включенными в Android SDK и код. Это клиент-серверная программа, состоящая из трех компонентов:
Клиент отправка заказов. Клиент запускается на вашем компьютере для разработки. Запустив команду adb, вы можете вызвать клиента из терминала командной строки.
Демон (adbd), выполнять команды на устройстве. Демон запускается на каждом устройстве в фоновом режиме.
Официант который управляет взаимодействием клиента и демона. На вашей машине разработки сервер работает в фоновом режиме.
Особенности универсального драйвера ADB
Быстрый установщик
Это позволяет быстро установить драйвер Google ADB за несколько секунд. Просто подключите устройство к компьютеру, запустите установку драйвера ADB и следуйте инструкциям.
Поддерживает все устройства
Он поддерживает все без исключения устройства Android от крупных брендов, таких как Samsung, HTC, Sony, Nokia, Huawei, Vivo, Oppo, Xiaomi, или любых второстепенных брендов, таких как Amazon. Он автоматически определяет набор микросхем устройства и устанавливает драйвер в соответствии с устройством.
Определяет название производителя и модель
Он автоматически определяет название производителя и номер модели устройства и отображает их в списке производителей и описаний.
Кнопка обновления
Он позволяет быстро обновлять список устройств, подключенных к компьютеру. Эта функция представлена в версии 2.0 и недоступна в версии 1.0.
Поддерживает Windows x86 и x64 Bit
Он автоматически определяет BIT вашего компьютера и позволяет легко установить драйвер ADB в Windows XP, Vista, Windows 7, Windows 8, Windows 8.1, Windows 10.
Интересные факты, которые вы должны знать об установщике драйверов ADB
Мост отладки Android по версиям
- ADB Setup 1.5.2.exe
- ADB Setup 1.5.1.exe
- ADB Setup 1.5.0.exe
- ADB Setup 1.4.9.exe
- ADB Setup 1.4.8.exe
- ADB Setup 1.4.7.exe
- ADB Setup 1.4.6.exe
- ADB Setup 1.4.5.exe
- ADB Setup 1.4.4.exe
- ADB Setup 1.4.3.exe
- ADB Setup 1.4.2.exe
- ADB Setup 1.3.0.exe
Как работает установщик ADB?
Если демон не запущен, он запустит процесс и сообщит вам, где он начался с локального TCP-порта. После запуска службы ADB команды, отправленные клиентом ADB, будут продолжать прослушиваться для этого конкретного порта. Затем он устанавливает соединения со всеми работающими устройствами (включая эмуляторы), подключенными к компьютеру. На этом этапе вы получите запрос на авторизацию на устройстве Android, если ваш компьютер не был авторизован ранее.
Примеры АБР
Вы можете использовать ADB для выполнения любых действий на устройстве Android, как упоминалось выше. Некоторые команды встроены непосредственно в двоичный файл ADB и должны работать на всех устройствах. Вы также можете открыть так называемую оболочку ADB, чтобы запускать команды напрямую. Команды, которые выполняются непосредственно на вашем устройстве, могут отличаться от устройства к устройству (поскольку OEM-производители могут удалить доступ к определенным устройствам и изменить поведение adb).
Ниже приведен список примеров команд, которые вы можете запустить на своем устройстве .
Читайте также:


