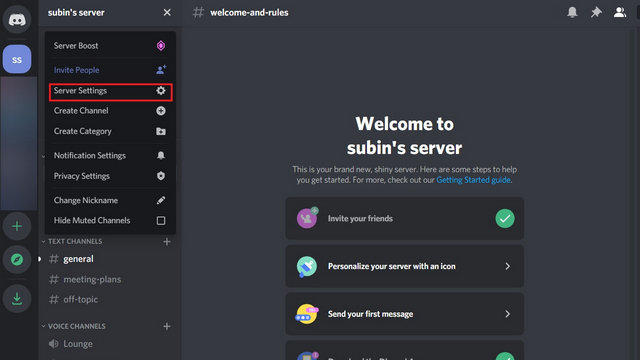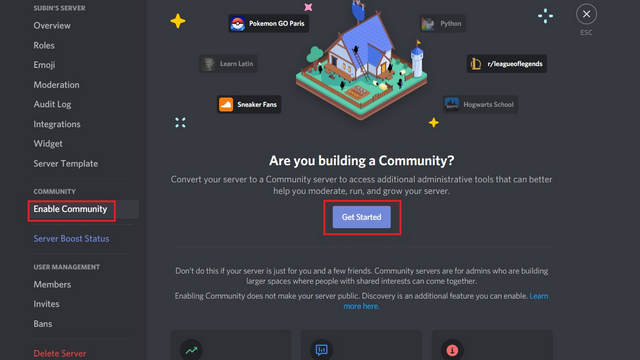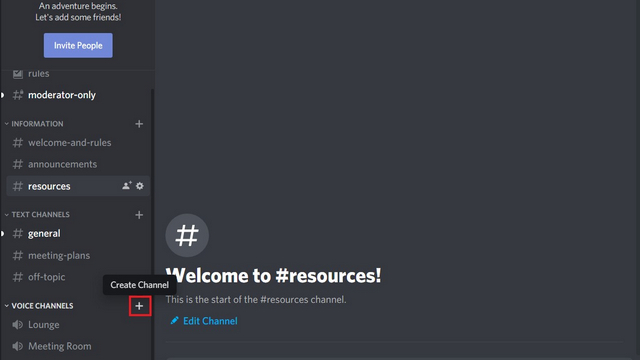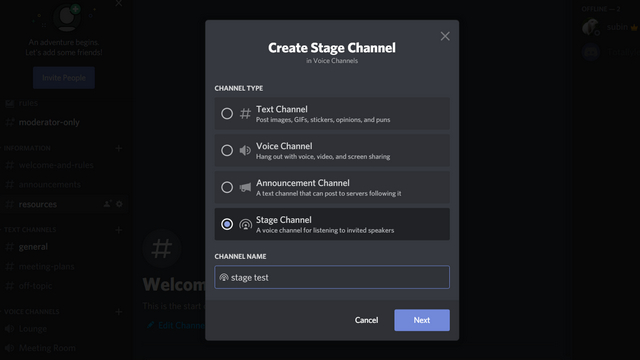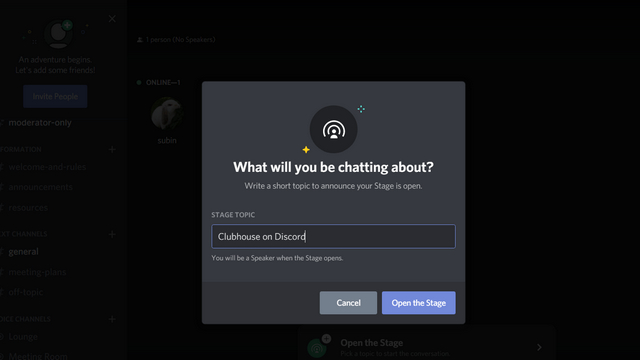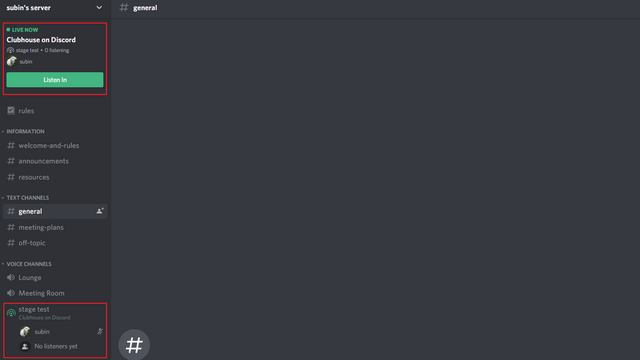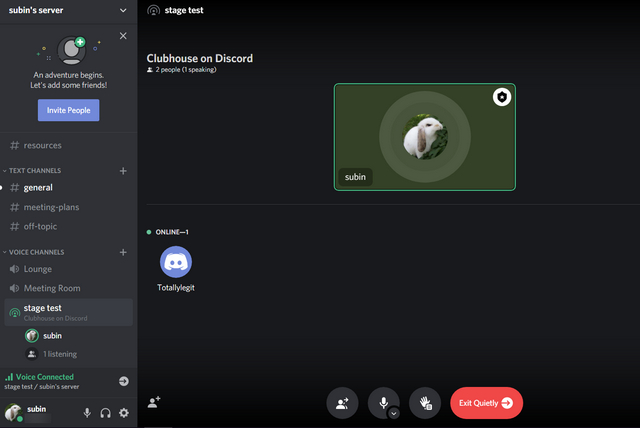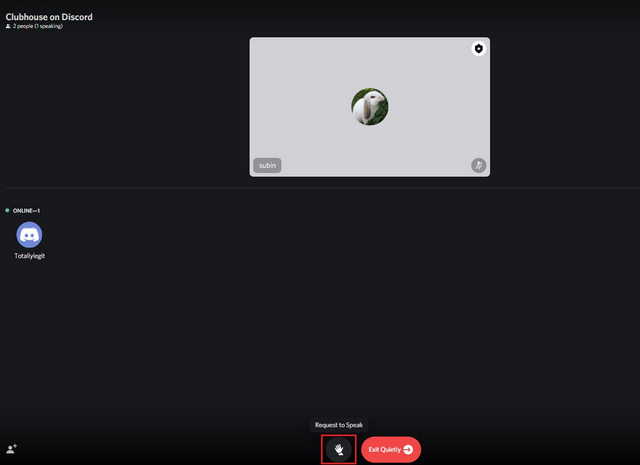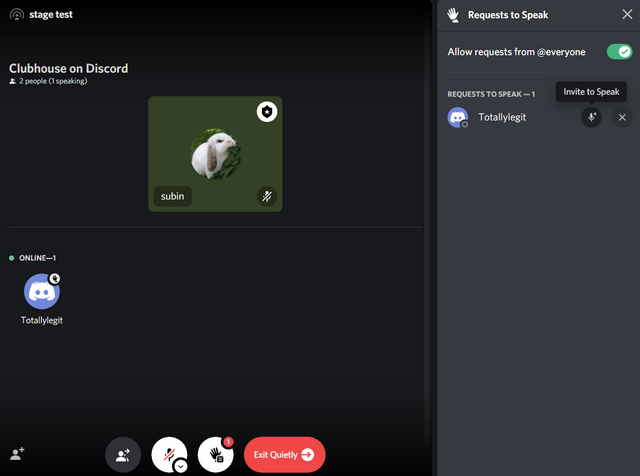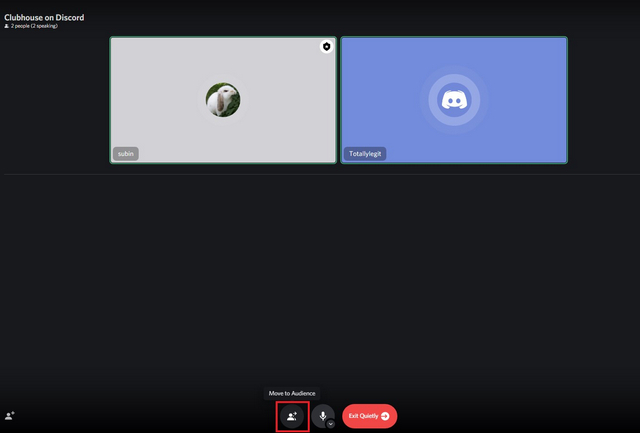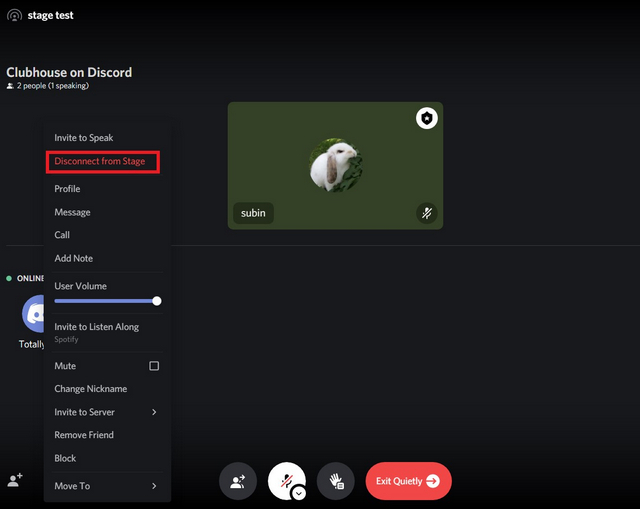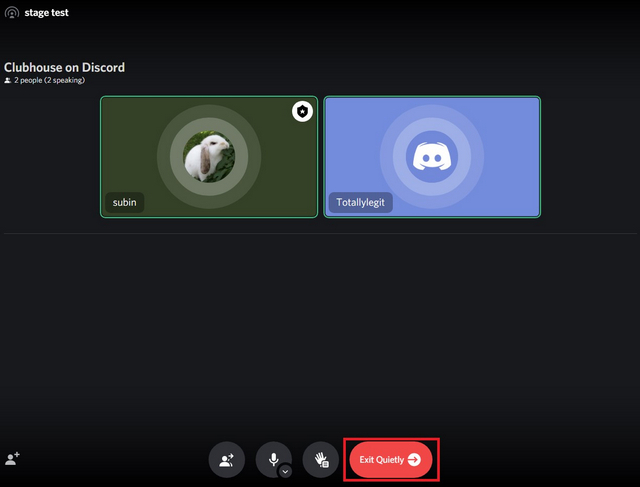Как создать трибуну в дискорде на телефоне

Пользователи популярного VoIP мессенджера часто спрашивают, как создать группу в Дискорде для общения. Не меньший интерес вызывает вопрос, касающийся канала (открытого или закрытого) с возможностью распределения ролей и организации приватного чата. Ниже приведем пошаговую инструкцию для каждого из вопросов.
С чего начать: добавление сервера
Перед тем как создать свой канал в Дискорде или сделать группу, пройдите несколько шагов — зарегистрируйтесь и создайте сервер. Последний играет роль площадки, где в дальнейшем формируются тематические сообщества и группы. При этом число серверов может быть любым.
Алгоритм действий такой:

- Слева на экране найдите символ зеленого плюса, обведенного кругом, и жмите его.
- Кликните на кнопку Создать сервер или Присоединиться к серверу (если он был сделан ранее).
- Укажите имя сервера, выберите картинку и жмите кнопку Создать.
![]()
- Скопируйте ссылку на группу, которой можно делиться с другими пользователями. Она имеет следующий вид discord.gg/Mu3faN.
Указанный URL действует в течение 24 часов, но при желании его можно сделать бессрочным. Для этого поставьте отметку в специальном поле.![]()
Как создать группу в Discord
Теперь рассмотрим, как правильно создать группу в Дискорде, а впоследствии начать чат с добавленными друзьями. Алгоритм действий такой:
![]()
Перед тем как создать группу, учтите ограничение по числу пользователей. Их должно быть не более 10. Если вы планируете добавить всех друзей, сделайте сервер (об этом писалось выше).
После выполнения указанных шагов в Дискорд доступны следующие функции:
![]()
Указанные выше функции доступны, если правильно сделать группу в Дискорд и добавить в нее до 10 друзей.
Как создать канал (открытый и закрытый)
Алгоритм действий такой:
- Жмите правой кнопкой мыши по изображению сервера слева вверху и выберите Настройки сервера.
![]()
- В появившемся перечне жмите на кнопку Роли. Создайте необходимое количество ролей путем нажатия на символ плюса в кружочке.
![]()
- Переходите в раздел Участники и там присвойте роли каждому из пользователей. Для этого жмите на плюс возле ника и выберите необходимый вариант, к примеру, Лидер. Если в этом списке нет людей, убедитесь, что справа вверху выбран пункт everyone.
![]()
- В разделе Текстовые каналы жмите символ «плюс» и введите имя. После этого кликните на кнопку Создать. При желании сделайте то же самое для раздела Голосовые каналы. После этого только Лидер получает доступ к Дискорд-каналу. Остальных пользователей можно добавлять по желанию.
Теперь рассмотрим, как сделать закрытый канал в Дискорде. Для этого предусмотрена специальная функция, позволяющая задавать права доступа.
Сделайте следующие шаги:
Поставить пароль на канал не получится, ведь эта опция не предусмотрена. Но можно использовать альтернативный метод. Он позволяет закрыть канал непосредственно в момент создания. Для этого сделайте следующее:
- Жмите на плюсик возле необходимого Дискорд-канала (голосового, текстового).
![]()
- Переведите тумблер Приватный канал в правую сторону. В этом случае только выбранные роли смогут подключаться к общению.
- Переведите ползунок возле названия роли, получающей доступ к конкретному Discord-каналу, в правую сторону.
![]()
Закрытый канал показывается в общем перечне и его будут видеть все участники. При этом войти смогут лишь те, у кого имеется разрешение.
Итоги
Зная, как создать группу в Дискорде, вы легко соберете друзей и организуете общение в текстовом или голосовом формате. В дальнейшем можно сделать Discord-чат для разговоров по интересам с возможностью ведения приватных разговоров.
Используйте сценические каналы на Discord
Прежде чем мы начнем, стоит упомянуть, что «Каналы сцены» доступны только на серверах сообщества. Следовательно, мы также покажем вам, как изменить ваш текущий сервер на сервер сообщества.
Что такое Сервер сообщества Discord?
Включить Сервер совместной работы
1. Чтобы изменить сервер Discord на сервер сообщества, щелкните имя своего сервера в верхнем левом углу и нажмите «Настройки сервера».
![открыть настройки сервера]()
2. На странице настроек сервера перейдите в раздел «Включить сообщество» на вкладке «Сообщество» на левой боковой панели. Когда вы окажетесь здесь, нажмите «Начать».
![включить сервер сообщества]()
3. Пройдите настройку страницы сервера сообщества и, когда закончите, нажмите «Завершить настройку». В этом процессе автоматически создаются каналы-заполнители для правил и объявлений.
![страница настройки сервера сообщества]()
Создать сценический канал на Discord
1. Теперь, когда у вас есть сервер сообщества в Discord, вы, наконец, можете создать сценический канал. Для этого щелкните значок «+» в разделе голосовых каналов.
![создать новый голосовой канал разногласий]()
2. Выберите «Канал сцены» в качестве типа канала и добавьте имя канала в текстовое поле «Имя канала». Нажмите «Далее», чтобы продолжить.
![разлад сценического канала]()
3. Затем вы можете добавить модераторов этапа. Модераторы этапа могут добавлять и удалять других выступающих в сеансе. У них также есть возможность открыть сценический канал. Стоит отметить, что модераторы этапа не обязательно должны быть модераторами сервера.
![добавить модераторов этапа]()
4. Как только вы создадите канал сцены, Discord предложит вам задать тему обсуждения. Введите название соответствующей темы и нажмите «Открыть сцену», чтобы начать.
![добавить тему этапа]()
Использование Stage Channel в Discord
1. Когда есть активный канал сцены, участники сервера увидят возможность быстро присоединиться к аудиокомнате с левой боковой панели. Участники также могут щелкнуть канал сцены в разделе голосовых каналов, чтобы принять участие в обсуждении.
![присоединиться к сценическому каналу]()
2. По умолчанию участники присоединяются как слушатели. Как вы можете видеть на скриншоте ниже, Discord аккуратно группирует спикеров и аудиторию в отдельные разделы.
![интерфейс сценического канала]()
3. Если вы слушатель, вы можете «попросить выступить», нажав кнопку поднятия руки в нижней части представления канала сцены в Discord.
![просьба высказаться по разногласиям]()
4. Модераторы этапа получат уведомление о запросе выступления и смогут пригласить вас на сцену.
![принять запрос на выступление]()
5. Если вы больше не хотите выступать, вы можете нажать кнопку «Перейти к аудитории», чтобы снова стать слушателем.
![перейти к аудитории]()
6. Если вы модератор сцены и хотите удалить участника из канала сцены, вы можете щелкнуть правой кнопкой мыши по его имени и выбрать «Отключиться от сцены».
![отключиться от сцены]()
7. Вы можете выйти из сценического канала на Discord в любое время, используя кнопку «Выйти тихо».
![тихо выйти]()
Попробуйте сценические каналы на своем сервере Discord
Итак, это все, что вам нужно знать, чтобы использовать новую функцию каналов сцены Discord. Хотя нельзя отрицать, что Discord взял страницу из учебника Clubhouse, Stage Channel будет полезен для пользователей, которые предпочитают гибкость живых звуковых комнат. Это даст создателям возможность участвовать в обсуждениях со своим сообществом в режиме реального времени. Пока вы это делаете, ознакомьтесь с нашими статьями о том, как добавить ботов на ваш сервер Discord, о лучших музыкальных ботах Discord и полезных ботах Discord для улучшения вашего сервера.
Итак, вы уже посмотрели на топовые сервера Дискорда и захотели создать свой, или сервер понадобился для какого-то собрания или совместной игры в Кс Го. Рассказываем как создать Дискорд сервер в этом случае.
![]()
Как сделать Дискорд сервер
Само создание сервера в Дискорде – несложное занятие. Гораздо сложнее будет найти большую аудиторию для своего сервера, но это отдельная история – для начала, все-таки, сервер нужно создать.
- Откройте Discord.
- Нажмите на иконку с зеленым плюсом в левом вертикальном меню – это меню создания сервера. Если вы сидите на большом количестве серверов, то понадобится это вертикальное меню проскроллить в самый низ.
- В открывшемся меню Дискорд предложит вам несколько вариантов-шаблонов. Самый короткий путь создания – «Свой шаблон» и «Пропустить этот вопрос» (синяя ссылка ниже двух вариантов).
- Выбор шаблона сервера глобально ни на что не влияет – просто если выбрать шаблон для сообщества учебной группы, то будет создан сервер сразу с несколькими текстовыми и голосовыми каналами вроде «помощь-с-домашней-работой» или «комната для учебы». А если выбрать, например игровой шаблон для друзей, то на сервере будет два голосовых канала («Лобби» и Gaming) с двумя текстовыми каналами. Но все это не помешает вам создать и отредактировать нужные каналы.
- Готово, вы создали сервер для Дискорда!
![]()
Где найти ссылку-приглашение своего Дискорд сервера
Сразу после создания сервера у вас будет кнопка для приглашения друзей и копирования ссылки-приглашения. Это же меню откроется, если вы выберите пункт «Пригласить людей», кликнув на название сервера. В этом же выпадающем меню находятся и настройки вашего Дискорд сервера .
![]()
Обратите внимание, что по умолчанию ссылки-приглашения действуют 7 дней. Поэтому если вы хотите не париться с созданием новых ссылок каждую неделю, то проще всего будет создать «вечное» приглашение. Конечно, если у вас публичный сервер, который будет жить дольше недели.
![]()
Как загрузить смайлы на свой сервер Дискорд
Перейдите в настройки сервера, кликнув на его название. По умолчанию у вас есть 50 слотов для эмодзи – загрузите картинки (топовые смайлы для Дискорда мы собрали здесь) и не забудьте поменять :название_смайла:. Название должно быть не короче двух символов.
Теперь вы знаете как сделать Дискорд сервер – зовите друзей и создавайте свое сообщество с эмодзи и голосовыми каналами.
![Как создать и настроить сценические каналы в Discord.]()
Раздор
Discord популярен для текстовых, голосовых и видеочатов. Он также предлагает каналы сцены для проведения сеансов разговоров только со звуком на сервере Discord. Вот как вы можете его настроить.
Вы почувствуете себя как дома с каналами Stage, если вы знакомы с социальными сетями на основе аудио, такими как Clubhouse или Twitter Spaces. Помимо организации групповой музыкальной вечеринки, вы можете организовать мероприятие Stage только со звуком, чтобы собрать людей, которые хотят поговорить и послушать определенную тему.
Каналы сцены доступны только на серверах сообщества, поэтому, если вы уже создали обычный сервер Discord со своими друзьями, вам нужно изменить его на сервер сообщества.
Если вы являетесь владельцем или модератором Сервера сообщества, вот как вы можете создать и настроить его.
Как создать канал сцены на сервере совместной работы в Discord
Поскольку канал Stage ведет трансляцию только со звуком, вам необходимо настроить микрофон и гарнитуру с помощью Discord, прежде чем начать.
Чтобы создать канал Stage, откройте приложение или веб-сайт Discord и перейдите на свой сервер сообщества. Во-первых, вам нужно включить параметры «Управление ролями» и «Управление каналами». Итак, щелкните имя своего сервера сообщества в верхнем левом углу и выберите «Настройки сервера» в раскрывающемся списке.
![Щелкните имя своего сервера сообщества в верхнем левом углу и выберите "Настройки сервера" из раскрывающегося списка.]()
Выберите «Роли» в левом столбце и выберите «Разрешения по умолчанию» в правой части.
![Выбирать "Роли" из левого столбца и выберите "Разрешения по умолчанию" с правой стороны.]()
Затем выберите вариант «Модератор» или любое другое имя роли, которое вы назначили модераторам на своем сервере сообщества. Выберите вкладку «Разрешения» справа.
![выберите "Модератор" вариант или любое другое имя роли, которое вы назначили модераторам на своем сервере сообщества.]()
Примечание. Если вы выберете вариант «@everyone», это позволит каждому участнику на вашем сервере создавать, редактировать или даже удалять каналы и роли.
Включите переключатель «Управление каналами» и «Управление ролями», поскольку по умолчанию они отключены. Затем нажмите кнопку «Сохранить изменения» и нажмите Esc, чтобы выйти из «Настройки сервера».
![Включите переключатель для "Управление каналами" и "Управление ролями" так как по умолчанию они выключены.]()
Теперь щелкните или коснитесь имени своего сервера и выберите «Создать канал» в раскрывающемся списке.
![выберите имя вашего сервера и выберите "Создать канал" из раскрывающегося списка.]()
Это открывает меню для создания нового текста, голоса, объявления или канала сцены. Выберите параметр «Канал сцены», введите имя канала в текстовое поле в разделе «Имя канала» и нажмите кнопку «Далее».
![Выберите "Сценический канал" вариант, введите имя канала в текстовом поле под "Название канала" раздел.]()
После этого вы увидите экран «Добавить модератора этапа», позволяющий добавлять людей в качестве модераторов этапа для управления и проведения мероприятия этапа. Вы можете выбрать «Роли» (модераторы сервера) или участников сервера. Модераторы сцены могут управлять выступающими и даже начинать новое событие сцены. Когда вы закончите, нажмите кнопку «Создать канал».
![Вы можете выбрать "Роли" (модераторы сервера) или участники сервера.]()
Название канала сцены появится над списком текстовых каналов.
![Название канала сцены появится над списком текстовых каналов.]()
Затем щелкните или коснитесь нового канала сцены в левом столбце и выберите «Начать этап».
![выберите новый канал сцены в левом столбце и выберите "Запустите этап."]()
Щелкните или коснитесь «Понятно!» на экране приветствия, чтобы продолжить.
![Выбирать "Понятно!" на экране приветствия, чтобы продолжить.]()
![Введите тему и выберите конфиденциальность этапа - "Только для членов" или "Публичный."]()
Если вы делаете событие Stage впервые, выберите «Только для участников», прежде чем открывать его для всех.
![Если вы делаете событие Stage впервые, выберите "Только для членов" прежде чем открыть его всем.]()
Ваше событие Stage станет видимым в созданном вами канале Stage.
![Ваше событие Stage станет видимым в созданном вами канале Stage.]()
Позже вы всегда можете изменить настройку конфиденциальности события Stage с «Только для участников» на «Public». При выборе параметра конфиденциальности «Публичный» ваше событие Stage будет отображаться в разделе Stage Discovery, чтобы оно было открыто для всех пользователей Discord. Кроме того, ваши контакты в Discord могут видеть событие Stage в вашем профиле и могут настраиваться или присоединяться к событию, пока Stage находится в прямом эфире.
Чтобы открыть событие Stage для всех, щелкните значок шестеренки в правом верхнем углу.
![]()
Выберите параметр «Общедоступный» в разделе «Конфиденциальность», чтобы переключить его на событие «Открытая сцена», и нажмите кнопку «Продолжить».
![Выберите "Общественные" настройку в разделе]()
Появится окно, напоминающее вам, что значит сделать событие Stage общедоступным. Если вас это устраивает, нажмите кнопку «Начать этап», чтобы продолжить.
![Если вас это устраивает, выберите "Начальный этап" кнопка]()
Вот и все. После этого вы можете создавать собственные пригласительные ссылки для обмена в социальных сетях, мессенджерах и на сайтах, чтобы люди могли присоединиться к событию Stage и, в конечном итоге, присоединиться к вашему серверу Discord.
Читайте также: