Документ только для чтения как изменить на телефоне
У папок бывают разные атрибуты, которые поменять нельзя, и которые пользователи могут изменить. В некоторых ситуациях пользователям нужно поменять какие-то атрибуты файлов или папок.
В разных версиях Windows принцип действия по редактированию файла примерно один и тот же, может отличаться только в некоторых деталях.
Также в зависимости от файловой системы пользователя могут различаться наличие и принцип работы некоторых атрибутов файлов. В большинстве случаев простые атрибуты легко и просто поменять, нажав на файле правой кнопкой мыши, и открыв его свойства.
Основные атрибуты файла
В операционной системе Windows атрибуты файла делятся на 4 типа. Этими видами атрибутов могут обладать файлы и иногда папки. Атрибуты могут быть: системный, для чтения, архивный и скрытый.
Для чтения
Этот атрибут используется для того, чтобы установить запрет для корректировки текстовых файлов. Если пользователь работает с текстовыми файлами, и сохраняет их на флешке, то можно защитить флешку от записи других файлов. То есть, в корне съёмного накопителя нужно сделать папку, которая будет доступна только для чтения. Это дает защиту от действий других пользователей. Конечно, разные вирусы могут обойти этот барьер и уничтожить или заразить файл. Чтобы это предотвратить, то съемный накопитель лучше чаще проверять с помощью антивируса на выявление угроз.
Архивный
Скрытый

Какие ещё есть атрибуты файлов
Вышеуказанная классификация атрибутов файлов знакома пользователям, кто работает с операционной системой Windows. При этом у последних версий операционной системы есть и другие дополнительные объекты и свойства. Надо сказать, что их не нужно изменять, но если пользователю интересно, можно узнать о них побольше информации. Существует еще зашифрованный атрибут, сжатый, индексированный, временный и другие. Также возможна работа с атрибутом в целостности и работа без предварительной очистки. Это далеко не все атрибуты файлов, потому, что их достаточно большое количество. Часть из указанных компонентов пользователи могут увидеть в разделе свойств файлов.
Ещё в качестве атрибутов можно указать временные метки файла, которые нужны для выяснения факта, когда был создан документ или файл, когда его первый раз открыли и делали изменения. Пользователям это информация нужна для работы с файлом.
У системных файлов пользователи обычно видят только дату, когда делали изменения или корректировки. А для получения более подробной информации, нужно провалиться в пункт со свойствами. И уже здесь можно увидеть, когда был создан файл или объект, и что с ним делали. Также все эти данные можно изменять, дата корректировки в этом случае будет автоматическом режиме заменена, после поправки.
Подробности процесса
Как менять атрибут файла в операционной системе Windows

Порядок действий

Как в Андроид cменить программу по умолчанию для открытия файлов. Судя по письмам, приходящим к нам на сайт, многие начинающие Android пользователи часто сталкиваются с такой неприятной ситуацией, когда, например, хотелось бы посмотреть содержимое zip файла или распаковать его, а вместо этого он открывается в приложении для чтения книг Cool Reader.

Вообще, возможность выбора приложения, с помощью которого можно будет открывать тот или иной тип файлов по умолчанию, является одним из достоинств операционной системы Android. При этом если у вас возникнет необходимость, вы можете сбросить умолчания - сделать так, чтобы каждый раз у вас была возможность выбора приложения при открытии файла (скриншот выше) или задать новое приложение, которое будет открывать файл по умолчанию.
Чтобы сделать это, нам для начала нужно сбросить умолчания. Для этого перейдите в меню настроек вашего планшета или телефона, в раздел «Приложения», выберите в списке программу, которая открывает файлы нужного нам типа автоматически, и кликните по ней.
После этого откроется окно со свойствами этого приложения «О приложении»:

Прокрутите содержимое окна вниз, пока не увидите пункт «ЗАПУСК ПО УМОЛЧАНИЮ». Для того чтобы сбросить умолчания нажмите на кнопку «Удалить настройки по умолчанию».
Всё, теперь после клика по zip архиву из примера в начале статьи, вы увидите заветный диалог выбора программы, с помощью которой можно открыть этот файл. Теперь вы можете или задать новую программу по умолчанию или каждый раз выбирать соответствующее приложение из списка.
Совет: Когда вы видите подобный диалог, для того чтобы быстро выбрать нужное приложение, не нажимая затем кнопку «Только сейчас», кликните по его иконке двойным тапом:

Внешний вид всплывающих меню и меню настройки приложения в зависимости от устройства и версии Android может выглядеть иначе, но общий смысл смены программы по умолчанию остается неизменным – в любой момент вы можете очистить умолчания в меню настроек приложений, а затем задать их заново.
Ну вот, теперь вы знаете как в Андроид можно отменить или задать программу по умолчанию. Правда же это совсем не сложно?
недавно я укоренил свой Droid X, и все, кажется, работает отлично. Я внес некоторые изменения в build.prop и когда я делаю adb push build.prop /system/ Я получаю следующую ошибку: failed to copy 'c:build.prop' to '/system//build.prop': Read-only file system .
Не все телефоны и версии android имеют вещи, установленные одинаково.
Лучше всего ограничить возможности при переналадке.
просто перемонтировать как RW (чтение/запись):
Как только вы закончите вносить изменения, переустановите ro (только для чтения):
получил это с форума Android, где я задал тот же вопрос. Надеюсь, это поможет кому-то еще.
на эмуляторе терминала по телефону:
затем в командной строке cmd выполните adb push
работает для меня и кажется самым простым решением.
хотя я знаю, что вопрос касается реального устройства, в случае, если кто-то попал сюда с аналогичной проблемой в эмуляторе, с любыми инструментами, последними по состоянию на февраль 2017 года, эмулятор должен быть запущен из командной строки с:
для всего, что можно записать в /system . Без этого флага нет комбинации remount или mount позволит написать /system .
после запуска эмулятора с этим флагом, один adb remount после adb root достаточно, чтобы получить разрешения, чтобы нажать на /system .
вот пример командной строки, которую я использую для запуска моего эмулятора:
значение -avd флаги поставляется из:
Я думаю, что самый безопасный способ-переустановить / system как read-write, используя:
и когда закончите, установите его как только для чтения:
на моем Samsung galaxy mini S5570 (после того, как получил root на мобильном телефоне):
кулаком, как корнем, я побежал:
как обычный пользователь:
предоставить права root на сенсорном экране
перечислите все точки монтирования, которые у нас есть, и мы можем видеть, в моем случае, что /dev / stl12 был установлен на / system как ro( только готовый), поэтому нам просто нужно сделать:
попробуйте следующее в командной строке:
вот что сработало для меня. Я запускал эмулированное устройство Android 7.1.1 (Нуга).
на терминале я нажал следующую команду. Следует отметить, что флаг-writable-system
все изменения, которые вы делаете в содержимом /system, переживут перезапуск.
это работает для меня и является самым простым решением.
открыть эмулятор терминала на телефоне: тогда
после этого демон начал
затем только чтение преобразуется в чтение-запись.
Я нашел эту статью из google и подумал, что добавлю шаги, необходимые для Sony Xperia Z (4.2.2).
У Sony есть сторожевой процесс, который обнаруживает, когда вы изменили ro на rw on /and / system (это единственные, которые я пытался изменить) и, возможно, другие.
ниже было то, что я побежал, чтобы выполнить изменения, которые я пытался достичь. Я вставил их в окно, потому что удаление бита execute из /sbin/ric должно быть сделано быстро, чтобы чтобы остановить его перезапуск. (Я пытался!--2-->; это не работает, хотя он работал на предыдущей версии Андроид на телефоне).
Я изменил файл hosts здесь, так что это место, где вы делаете изменения, необходимые для файловой системы. Чтобы оставить вещи такими, какими мы их нашли, сделайте следующее:
в этот момент ric должен автоматически перезапустить. (Он перезапускается автоматически.)
добавление немного больше к ответу Яна Бергстрема: потому что Android - это система на базе Linux, и путь в Linux содержит косые черты(../ ), используя команду push, используйте "/" для определения пути назначения на устройстве Android.
например, команда идет: ADB push C:\Users\admin\Desktop\1 - . JPG sdcard / картинки/
обратите внимание, что здесь задние косые черты используются для определения исходного пути файла, который будет выталкиваться с ПК с windows, и передние косые черты используются для определите путь назначения, потому что Android - это система на базе Linux. Вам не нужно действовать как root, чтобы использовать эту команду, а также она отлично работает на производственных устройствах.
иногда вы получаете ошибку, потому что место в телефоне не существует. Например, некоторое внешнее хранилище телефона android является /storage/emulated/legacy вместо /storage/emulated/0 .
команда ls показывает мне:
итак, понятно, что каталог " lib " отделен от других каталогов приложений.
mount -o rw,remount /mnt/asec не разрешил проблему "r/o fs", он хочет параметр устройства перед каталогом параметр.
команда"df" также не помогла, но показывает, что мой /mnt/asec/com.my.app-1 каталог находится в отдельной точке монтирования.
тогда я смотрю мимо mount и вуаля!
следующие шаги уже описаны вверх: перемонтировать в RW, нажмите и снова перемонтировать в RO.

Как разрешить запись в папки только для чтения в программе Total Commander на Андроид. Как разрешить запись в папки только для чтения в программе Total Commander на Андроид. Мы писали о замечательной программе, файловом менеджере для Андроид Total Commander , которая с легкостью может заменить все остальные Андроид программы такого рода (ASTRO, Root Explorer, ES Проводник).
Total Commander русифицирован, имеет поддержку root, возможность подключения плагинов, двух панельный режим и при этом абсолютно и пожизненно бесплатен. То есть полностью, реклама также отсутствует.
Однако, при более близком знакомстве с программой, оказалось, что смонтировать системные разделы для записи в Total Commander просто так не получится. В программе Root Explorer, например, это можно сделать, нажав на кнопку "Mount RW". В Total Commander отсутствует такая кнопка или подобный пункт меню.
Однако, как оказалось, из этого положения, есть выход благодаря широким возможностям настройки программы. И сегодня мы расскажем вам, как в течение одной минуты добавить нужную нам кнопку на панель кнопок программы.
Инструкция:
1. Запустите Total Commander и при необходимости откройте панель кнопок, нажав на:

2. Добавить кнопку на панель можно нажатием на:

3. В открывшемся окне выберите «Тип функции:»
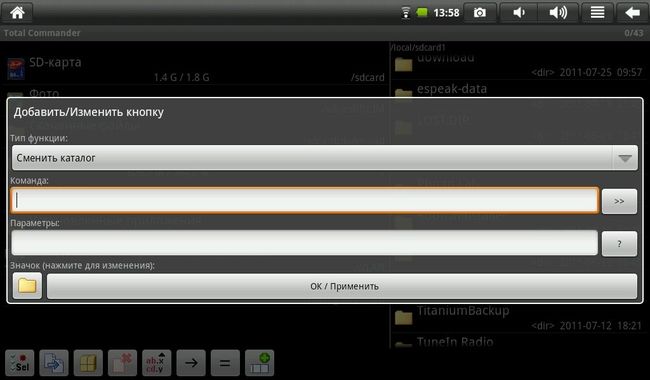
4. Выберите «Внутренняя команда»

5. В поле «Команда» выберите «119 Перемонтировать»
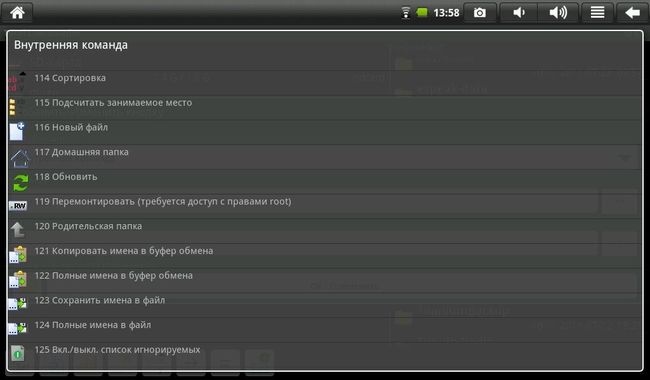
6. Нажмите на ОК / Применить

6. На панели инструментов у вас появится кнопка со значком, отображающим состояние монтирования текущего раздела или папки. (R – если папка смонтирована только для чтения и RW, если она смонтирована для чтения и записи.):
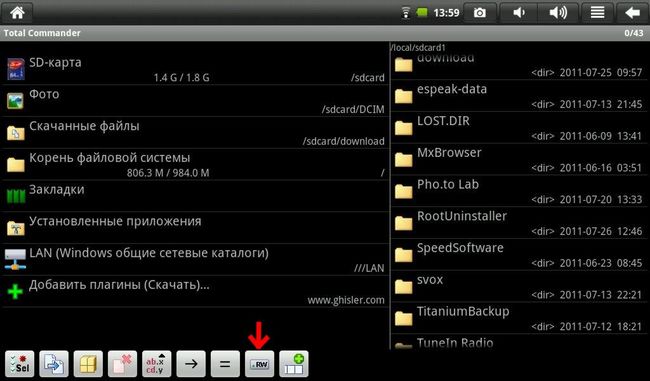
Теперь, для того чтобы перемонтировать нужную папку в Total Commander для Android, достаточно просто нажать на добавленную нами кнопку.
Читайте также:


