Как ускорить передачу файлов с компьютера на телефон
Вопрос от пользователя
Здравствуйте.
Подскажите пожалуйста, почему у меня на ПК так медленно работает USB-порт. Дело в том, что я на другом ПК скинул на флешку несколько файлов, а подключив ее к своему компьютеру, уже час жду пока они копируются с этой флешки на жесткий диск.
Опытным путем установил, что дело в USB-порте (т.к. на других устройствах с этой же флешки файл копируется во много раз быстрее). Что можно сделать?
Михаил. Ярославль.
Такая проблема встречается, и чаще всего как раз с флешками и внешними жесткими дисками (где очень важна скорость обмена между USB-портом и накопителем).
В этой статье отвечу, почему может быть низкая скорость работы USB-порта, и как устранить эту проблему. Думаю, что большинство пользователей сможет разобраться своими силами.
На что обратить внимание при медленной работе USB-порта
1) Разбираемся с портами USB
На современных компьютерах и ноутбуках встречаются несколько типов USB-портов:
- USB 3.0 (USB 3.1) - обеспечивает скорость обмена до 5 Гбит/с. Наиболее популярны на сегодняшний день;
- USB 2.0 - скорость обмена до 480 Мбит/с. Отмечу, что у USB 2.0 встречается три скорости работы портов (переключаются в BIOS) : Low-speed (до 1500 Кбит/c) - нужен для клавиатур, джойстиков и пр.; Full-speed - до 12 Мбит/с; Hi-speed - до 480 Мбит/с;
- USB Type-C - наиболее современный вариант. Скорость обмена до 10 Гбит/с. Правда, отмечу, что этот порт пока не пользуется популярностью, флешек и внешних жестких дисков с этим интерфейсом очень мало!
Добавлю, что на очень старых компьютерах (ноутбуках) можно найти порты USB 1.1. Работают эти порты очень медленно, да и сейчас встречаются всё реже, поэтому рассматривать их в этой статье не вижу смысла.
Обратите внимание, что USB 3.0 сейчас многими производителями помечаются синим цветом (помечают как сами порты, так и, например, флешки).
Как отличить порт USB 3.0 от порта USB 2.0
Важно!
USB 1.1, USB 2.0, USB 3.0 - обратно-совместимые, т.е., например, к порту USB 3.0 - вы можете подключать старые устройства, предназначенные для USB 2.0 (и наоборот). Исключением могут быть лишь очень немногие устройства, которые не смогут работать из-за более низкой скорости обмена данных.
Если вы подключите к порту USB 2.0 флешку с поддержкой USB 3.0 - ваша флешка будет работать на более низкой скорости, чем могла бы.
Если вы не знаете какие у вас USB-порты
Самый простой вариант узнать, запустить утилиту AIDA 64 (эту утилиту и ее аналоги ищите здесь) , затем открыть раздел "Устройства/устройства USB" .
Далее вы не только сможете узнать, какие порты у вас есть, но и увидите к какому порту подключена ваша флешка или диск. И если окажется, что ваша USB 3.0 флешка подключена к низкоскоростному порту - то просто переключить ее к другому (если, конечно, он есть в наличие ).

AIDA 64 - устройства USB
Для тех, у кого нет высокоскоростных портов USB
Если у вас ноутбук - то вряд ли что-то можно посоветовать. Хотя, в последнее время на Aliexpress можно заказать много всяких "приблуд" для ноутбуков, например, есть различные адаптеры с USB 3.0 под слот ExpressCard34 (да и под слот для CD/DVD-привода тоже есть различные варианты). Правда, не в каждый ноутбук такое установишь, и не так просто - но вариант же.

2 Port USB 3.0 Express Card 34mm (NEC UPD720202 Hidden Adapter)
Если у вас ПК - то можно купить специальный хаб (контроллер), подключаемый к слоту PCI. Стоят такие хабы копейки, подключение ничего сложного из себя не представляет (все равно, что установить картридж в приставку. ).

Контроллер PCI. 4xUSB Ports
2) Отсутствие драйверов
Очень частой причиной проблем с USB-портами являются драйвера. Если они не установлены (например, не были обновлены после инсталляции Windows) - то USB могут либо вообще не работать, либо работать на более низкой скорости. Обратите прежде всего внимание на драйверы для: Chipset, USB 3.0 Host Controller, USB 3.0 Root Hub.
Важно!
Вообще, рекомендую зайти на официальный сайт вашего производителя ноутбука (если ПК - то мат. платы (как узнать модель мат. платы на ПК)), загрузить и установить все драйвера что там будут!
Часто проблема кроется в том, что Windows при установке ставит "свои универсальные" драйвера, которые не работают должным образом.
Кстати, чтобы посмотреть для каких устройств драйверов нет - зайдите в диспетчер устройств (можно открыть через панель управления Windows, воспользовавшись поиском в верхнем меню) . В диспетчере обратите внимание на устройства рядом с которыми горит желтый восклицательный знак.
Диспетчер устройств - есть проблема с одним драйвером.
Кстати, можно попробовать найти драйвер силами Windows: для этого щелкните правой кнопкой по устройству, и в меню выберите "Обновить драйвер". Далее должен запуститься мастер установки оборудования - просто пошагово следуйте его указаниям.

Обновить драйвер для неизвестного устройства
3) Стоят заниженные скорости работы в BIOS
Через BIOS можно не только снизить скорость работы USB-портов, но и вообще отключить их! Правда, замечу, что это больше относится к старым ПК (в новых - опций, чтобы занизить скорость работы, не встречаются).
В BIOS, как правило, настройка контроллера USB находится в разделе Advanced . В настройках можно выбрать режим работы (скорость) и вообще, будет ли включен контроллер.
Обратите внимание на строку "Controller Mode": в ней можно указать Full Speed (либо Hi Speed) для максимальной скорости работы USB.

Примера настроек контроллера USB в BIOS
4) Устройство подключено к низкоскоростному порту
Т.е. в этом случае, если вы не реагируете на уведомление, вы будете работать не с максимально-возможной скоростью, которую поддерживает накопитель.
Это устройство может работать быстрее.
5) Копирование множества мелких файлов
Наверное, многие замечали одну особенность: множество мелких файлов копируются гораздо дольше, чем один большой. Связано это с тем, что под каждый файл необходимо найти свободные блоки на диске, обновить дисковую таблицу и пр.
Поэтому, перед копированием множества мелких файлов, поместите их в архив: ZIP, RAR, 7Z и др. Причем, это относится не только при копировании данных на флешки и диски, но и для передачи файлов по сети.
6) Антивирусы (вирусы) мешают нормальному обмену
Ну и последнее, на что рекомендую обратить внимание - это на защитные программы: антивирусы, программы для борьбы с рекламным ПО, троянами и т.д.
Дело в том, что иногда при их проверке и тотальном недоверии внешним накопителям, они блокируют их работу и мешают нормальной скорости обмена.
Порекомендую на время отключить их и проверить измениться ли скорость обмена. Многие современные антивирусы легко отключаются (например, Avira, Avast и др. См. скрины).
Сегодня каждый компьютер оборудован USB-портами. Устройств, которые подключаются к USB, исчисляются десятками (если не сотнями). И если часть устройств не требовательна к скорости порта (мышка и клавиатура, например), то некоторые другие: флешка, внешний жесткий диск, фотоаппарат — очень требовательны к скорости. Если порт будет работать медленно: передача файлов с ПК на флешку (к примеру) и наоборот — превратится в настоящий кошмар…
В этой статье я хочу разобрать основные причины, по которым USB-порты могут работать медленно, а так же привести несколько советов, чтобы ускорить работу с USB. Итак…
1) Отсутствие «быстрых» портов USB
В начале статьи хочу сделать небольшую сноску… Дело в том, что USB-портов сейчас есть 3 вида: USB 1.1, USB 2.0 и USB 3.0 (USB3.0 — помечается синим цветом, см. рис. 1). Скорость работы у них разная!
Рис. 1. USB 2.0 (слева) и USB 3.0 (справа) порты.
Так вот,если подключить устройство (например, флешку), поддерживающую USB 3.0 к порту компьютера USB 2.0 — то работать они будут на скорости порта, т.е. не на максимально возможную! Ниже приведу некоторые технические характеристики.
Технические характеристики USB 1.1:
- высокая скорость обмена — 12 Мбит/с;
- низкая скорость обмена — 1,5 Мбит/с;
- максимальная длина кабеля для высокой скорости обмена — 5 м;
- максимальная длина кабеля для низкой скорости обмена — 3 м;
- максимальное количество подключённых устройств — 127.
USB 2.0 отличается от USB 1.1 только большей скоростью и небольшими изменениями в протоколе передачи данных для режима Hi-speed (480Мбит/сек). Существуют три скорости работы устройств USB 2.0:
- Low-speed 10—1500 Кбит/c (используется для интерактивных устройств: Клавиатуры, мыши, джойстики);
- Full-speed 0,5—12 Мбит/с (аудио/видео устройства);
- Hi-speed 25—480 Мбит/с (видео устройства, устройства хранения информации).
Преимущества USB 3.0:
- Возможности передачи данных на скорости до 5 Гбит/с;
- Контроллер способен одновременно принимать и отправлять данные (полнодуплексный режим), что увеличило скорость работы;
- USB 3.0 обеспечивает более высокую силу тока, что упрощает подключение таких устройств, как, например, жесткие диски. Увеличенная сила тока сокращает время зарядки мобильных устройств от USB. В некоторых случаях силы тока может быть достаточно для подключения даже мониторов;
- USB 3.0 совместим со старыми стандартами. Имеется возможность подключать старые устройства в новые порты. Устройства USB 3.0 можно подключать к порту USB 2.0 (в случае достаточности электропитания), но скорость работы устройства будет ограничена скоростью работы порта.
Как узнать какие USB-порта есть на вашем компьютере?
1. Самый простой вариант — взять документацию к вашему ПК и посмотреть технические характеристики.
2. Второй вариант — установить спец. утилиту для определения характеристик компьютера. Рекомендую AIDA (или EVEREST).
AIDA
После установки и запуска утилиты, просто зайдите в раздел: « Устройства/Устройства USB » (см. рис. 2). В этом разделе будут показаны USB-порты, которые есть на вашем компьютере.
Рис. 2. AIDA64 — на ПК есть порты USB 3.0 и USB 2.0.
2) Настройки BIOS
Дело в том, что в настройках BIOS может быть не включена максимальная скорость для USB-портов (например, Low-speed для порта USB 2.0 ). Рекомендуется проверить это в первую очередь.
После включения компьютера (ноутбука) сразу нажимайте кнопку DEL (или F1, F2) для входа в настройки BIOS. В зависимости от версии оного, настройка скорости порта может быть в разных разделах (например, на рис. 3 настройка USB-портов находится в разделе Advanced ).
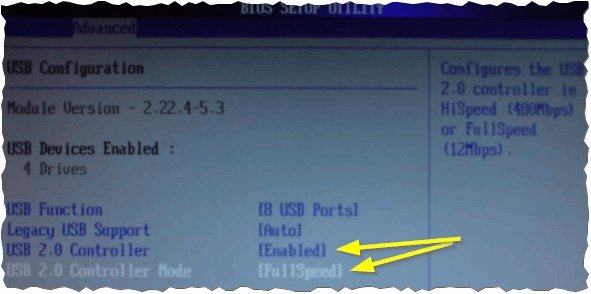
Рис. 3. Настройка BIOS.
Обратите внимание, что нужно установить максимальное значение: скорее всего это FullSpeed (или Hi-speed, объяснения см. выше в статье) в графе USB Controller Mode .
3) Если на компьютере нет портов USB 2.0/USB 3.0
В этом случае можно установить в системный блок специальную плату — контроллер PCI USB 2.0 (или PCIe USB 2.0/PCIe USB 3.0 и т.д.). Стоят они, сравнительно не дорого, а скорость при обмене с USB-устройствами возрастает в разы!
Их установка в системный блок очень простая:
Рис. 4. Контроллер PCI USB 2.0.
4) Если устройство работает на скорости USB 1.1, но подключено к порту USB 2.0
Такое иногда бывает, причем часто в этом случае появляется ошибка вида: «USB-устройство сможет работать быстрее, если его подключить к высокоскоростному порту USB 2.0»…
Читайте как настроить оптимальную производительность внешнего диска или флешки и ускорить передачу данных на внешний носитель информации и чтение из него. Компьютерные устройства окружают нас повсеместно. Они помогают решать разнообразные задачи. Сложно представить себе, где еще не используются возможности компьютерных устройств.

Суть проблемы
Широкое применение и огромную популярность приобрели стационарные персональные компьютеры. Благодаря инновационным решениям и современным материалам, используемым при создании компьютеров, их возможности расширяются день ото дня. Пользователи используют персональные компьютеры для работы и отдыха. Имея огромную скорость обработки данных и обладая массивным дисковых пространством для хранения информации, они являются незаменимыми помощниками, как для офисных и производственных потребностей, так и для учебы и развлечения.
С развитием всемирной компьютерной сети Интернет и доступностью современных информационных технологий не меньшую популярность приобретают, в последнее время, мобильные и переносные устройства обработки данных: коммуникаторы и ноутбуки, включая их производные (нетбуки, ультрабуки, планшеты).
Обладая меньшими возможностями, они подкупают пользователей своей мобильностью и наличием доступа к собственным данным в любом месте.
Одним из основных внутренним компонентов компьютерных устройств является жесткие диски. Имея значительный объем памяти (в первую очередь стационарные персональные компьютеры и ноутбуки), они могут обрабатывать и хранить гигантский массив данных.
Помимо основных устройств обработки и хранения данных, широкую популярность приобрели внешние подключаемые накопители. Они применяются для хранения архивной личной информации, создания резервной копии или обмена рабочими файлами, используемыми пользователями в повседневной жизни для своей деятельности.
Неудивительно, что при таком обширном предложении компьютерных устройств, одним их основных параметров, имеющих первостепенное значение, является скорость передачи и обмена данными между устройствами.
Передача данных между внутренним хранилищем персонального компьютера и внешним накопителем является одной из наиболее распространенных задач, которые выполняет пользователь. Любые данные: фотографии, видео, важные файлы, резервные копии данных, рабочие и личные документы – все они должны быть перенесены туда и обратно, иногда по несколько раз.
Вот почему медленные скорости передачи могут вызывать чувства разочарования и раздражения. Никто не хочет тратить лишнее время на ожидание передачи нескольких гигабайт данных, а иногда и нет такой возможности (например, вы опаздываете на важную встречу или непосредственно сейчас нуждаетесь в данных). К счастью, есть несколько простых способов увеличить скорость передачи данных.
Установите «USB-накопитель» на оптимальную производительность
Операционная система «Windows» устанавливает значение параметра политики удаления для «USB-дисков» в положение «Быстрое удаление (по умолчанию)». Данный параметр отключает кэширование записей на устройстве и в системе «Windows», что замедляет скорость передачи данных, но позволяет безопасно отключать устройство без использования службы «Безопасное извлечение устройств и дисков».
Чтобы отключить эту функцию и настроить «USB-накопитель» на оптимальную производительность выполните следующие действия. Откройте проводник файлов «Windows», дважды щелкнув ярлык «Этот компьютер», расположенный на рабочем столе. В окне проводника файлов выберите из списка доступных дисков и разделов требуемый «USB-накопитель» (он должен быть предварительно подключен к вашему персональному компьютеру), и нажмите на нем правой кнопкой мыши. В открывшемся всплывающем меню выберите из списка возможных действий раздел «Свойства».

В окне свойств накопителя перейдите на вкладку «Оборудование». В разделе «Все диски» отметьте ваш накопитель, а затем в разделе «Свойства устройства» нажмите кнопку «Свойства».

Далее в новом окне во вкладке «Общие» нажмите кнопку «Изменить параметры».

В открывшемся новом окне свойств выберите вкладку «Политика» и установите переключатель в ячейку «Оптимальная производительность», задав параметрам накопителя соответствующие настройки. Затем нажмите кнопку «ОК» для сохранения установленных изменений.

Дополнительно, получить доступ к меню управления параметрами политики удаления устройств, вы можете из приложения «Управление дисками». Откройте всплывающее меню, нажав вместе сочетание клавиш «Windows + X» или щелкнув правой кнопкой мыши по кнопке «Пуск», расположенной в нижнем левом углу рабочего стола на «Панели задач», и выберите из списка доступных приложений раздел «Управление дисками».

Далее в разделе «Том» приложения найдите ваш накопитель и щелкните по нему правой кнопкой мыши. Затем во всплывающем меню выберите раздел «Свойства».

Дальнейшие действия аналогичны действиям, описанным нами выше. Пройдите весь путь, а затем во вкладке «Политика» активируйте ячейку «Оптимальная производительность».
Однако помните, если вы включите эту функцию, вам придется при извлечении устройства из компьютера, в обязательном порядке, использовать значок «Безопасное извлечение устройств и дисков» в области уведомлений. Несоблюдение этого требования может привести к полной потере данных или поломке «USB-накопителя».

Или вы можете воспользоваться вторым вариантом. Щелкните правой кнопкой мыши на пустом пространстве рабочего стола и вызовите всплывающее меню. Найдите раздел «Создать» и раскройте вложенное меню. Среди предложенных вариантов выберите раздел «Ярлык».

В поле «Укажите расположение объекта» введите следующий путь и нажмите кнопку «Далее» для продолжения:

Присвойте ярлыку имя и нажмите кнопку «Готово», чтобы завершить процесс создания ярлыка.

Этот ярлык непосредственно открывает окно «Безопасное извлечение устройства», которое вы можете использовать для отсоединения вашего запоминающего устройства от компьютера.

Полную версию статьи со всеми дополнительными видео уроками читайте в нашем блоге.

- износ NAND;
- несоответствие стандартов входного и выходного разъемов USB;
- проблемы с файловой системой;
- неправильно настроенный BIOS;
- вирусное заражение.
Способ 1: Проверка на вирусное заражение и его устранение
Способ 2: Подключение флешки к более скоростному порту
Сейчас все еще остается распространенным стандарт USB 1.1, принятый почти 20 лет назад. Он обеспечивает очень низкую скорость передачи данных, отчего кажется, что флешка работает медленно. Как правило, Виндовс сообщает о том, что накопитель подключен к медленному разъему.
Способ 3: Смена файловой системы
В статье о сравнении существующих файловых систем мы пришли к выводу, что оптимальными для современных накопителей являются NTFS и exFAT. Если медленная флешка отформатирована в FAT32, стоит сменить эту систему на упомянутые.
Способ 4: Изменение настроек работы с флешкой
В современных вариантах Windows USB-накопитель работает в режиме быстрого удаления, что дает определенные преимущества для сохранности данных, но и замедляет скорость доступа к ним. Режим можно переключить.

Способ 5: Изменение конфигурации BIOS
Флеш-накопители существуют уже давно, и современные ПК и ноутбуки не всегда совместимы со старыми флешками. В БИОС есть соответствующая настройка, которая для современных накопителей бесполезна, и лишь замедляет доступ к ним. Отключать эту настройку следует так:
Обратите внимание! Если у вас есть старые флешки, то после отключения этого параметра они перестанут распознаваться на этом компьютере!
Мы с вами рассмотрели самые распространенные причины падения скорости работы флешек и решения этой проблемы. Однако, если у вас есть еще варианты, будем рады услышать их в комментариях.

Отблагодарите автора, поделитесь статьей в социальных сетях.

Помогла ли вам эта статья?
Еще статьи по данной теме:
Что за 60Мб/с!? У меня фильм весом около 2 Гигов качается на флешку минут 15.
Читайте также:


