Диспетчер платежей и nfc защищенных элементов можно ли отключить
Вы достаточно давно просили эту статью и старую её версию даже несколько раз обновляли. Это очередное обновление, где мы даже немного расскажем о том, почему, собственно, что-либо отключаем, а где-то промолчим.
В частности, Вы сможете научиться самостоятельно разбираться в этих нюансах и взаимодействовать с системой глубже, как это было в случае с брандмауэром, журналами, планировщиком заданий и всякими другими интересными штуками.
- Полезная вводная
- Отключить службы? А что это?
- Где службы обитают?
- Первичный список служб для отключения
- Чуть более суровый список отключения служб + некоторые комментарии
- Дополнительный список служб
- Послесловие
Полезная вводная
В виду бесконечных холиваров в прошлым, стоит пояснить несколько важных и простых тезисов.
- Во-первых , здесь никто никого ни к чему не принуждает, не утверждает, что для Вас лично это будет полезно, даст прирост или безопасность на столько-то (конкретно) процентов и прочее прочее. Все действия Вы производите исходя из личных соображений, будь уже упомнятые цели или просто желание изучить систему глубже и лучше;
- Во-вторых , как ни крути, польза от этого есть. Для кого, какая и в каких случаях, - как только что было сказано, - это вопрос второй. Так или иначе службы, не просто создают полезную/холостую нагрузку, но и несут в себе уязвимости, причем, порой очень существенного характера. Каждый желающий может быстро нагуглить последледние скандалы на эту тему;
- В-третьих , если Вы не сторонник ничего изучать, отключать, оптимизировать и Вам нравится всё как есть, то просто пройдите мимо этой статьи. Можете счастливо похихикивать про себя, но Ваши холиварные комментарии тут никому не нужны. Их хватило здесь, как ранее, так и на нашем форуме, так и прилично существует по всему интернету. Идите ругаться туда.
Еще раз для тех, кто в танке, - статья написана потому, что на неё был спрос. Результативность зависит от ситуации и машины.
Рекомендация к использованию или хотя бы изучению, - да, есть. Особенно тем, кто у нас обучается.
Отключить службы? А что это?
Не будем изобретать велосипед, процитируем Википедию:
Существует несколько режимов для служб:
- Запрещён к запуску;
- Ручной запуск (по запросу);
- Автоматический запуск при загрузке компьютера;
- Автоматический (отложенный) запуск (введён в Windows Vista и Windows Server 2008 );
- Обязательная служба/драйвер (автоматический запуск и невозможность (для пользователя) остановить службу).
Примерно такие дела. Теперь давайте посмотрим на это своими глазами, прежде, чем отключать службы.
Где службы обитают?
Службы обитают по адресу " Панель управления\Все элементы панели управления\Администрирование\Службы " (путь можно скопировать вставить в проводник и нажать в Enter ):
Результатам будет окно (кликабельно) следующего вида:
Т.е как раз окно со списком служб, их состоянием и всякими другими разностями. По каждой службе можно два раза кликнуть мышкой и увидеть описание, статус запуска, используемые права, зависимости (другие службы) и другие хвосты:
Здесь же кстати можно настроить параметры для взаимодействию с оболочкой восстановления, точнее говоря, задать параметры указывающие, что делать, если служба не запустилась:
Это крайне полезная вещь, которую многие не знают, забывают или просто не используют. А зря, очень зря. Как раз из-за этого кстати иногда часто перезапускают компьютер, когда можно просто перезапустить службу при сбое или настроить автотическое выполнения каких-либо действий на этот счет.
Собственно, всё. Используя мозг и умея читать Вы можете обойтись без наших списков и создавать свои. Всё достаточно просто.
Но давайте перейдем к спискам. Так сказать, для халявщиков ;)
Первичный список служб для отключения
Для начала, еще раз предуреждаем, что Вы делаете всё на свой страх и риск, для своих целей и задач, под своей конфигурацией, версией системы и железом. Рекомендуем, во-первых, предварительно сохранить статью на диск (на случай проблем с интернетом), во-вторых, записывать, что Вы отключаете и почему. Лучше в тетрадочку.
Упрощенный, первичный список для отключения служб следующий (это вариант без комментариев, он мог устареть, он может пересекаться с обновленным списком ниже по тексту):
- Windows CardSpace ;
- Windows Search ;
- Автономные файлы;
- Агент защиты сетевого доступа;
- Адаптивная регулировка яркости;
- Архивация Windows ;
- Вспомогательная служба IP;
- Вторичный вход в систему;
- Группировка сетевых участников; ;
- Диспетчер автоматический подключений удаленного доступа;
- Диспетчер печати (если нет принтеров);
- Диспетчер подключений удаленного доступа (если нет VPN );
- Диспетчер удостоверения сетевых участников;
- Журналы и оповещения производительности;
- Защитник Windows ;
- Защищенное хранилище;
- Настройка сервера удаленных рабочих столов;
- Политика удаления смарт-карт;
- Программный поставщик теневого копирования ( Microsoft );
- Прослушиватель домашней группы;
- Сборщик событий Windows ;
- Сетевой вход в систему;
- Служба ввода планшетного ПК ;
- Служба загрузки изображений Windows ( WIA ) (если нет сканера или фотика);
- Служба планировщика Windows Media Center ;
- Смарт-карта;
- Теневое копирование тома;
- Узел системы диагностики;
- Узел службы диагностики;
- Факс;
- Хост библиотеки счетчика производительности;
- Центр обеспечения безопасности;
- Центр обновления Windows .
Для тем кому важна служба восстановления системы, я настоятельно рекомендую не отключать службы:
- Теневое копирование тома;
Программный поставщик теневого копирования ( Microsoft ).
Иначе не будет работать восстановление и создание контрольных точек.
Чуть более суровый список отключения служб + некоторые комментарии
Ниже чуть более полный и прокомментированный список служб Windows для отключения. Он составлен модератором нашего форума, - за что ему особенное спасибо.
Список, как и тот, что выше, не претендует на единственно верный, но, тем не менее, наиболее актуален и внятен на данный момент. Более того, он собран на основе Windows 10. Собственно:
Ну и.. Еще немного :)
Дополнительный список служб
Без особого количества комментариев, дополнительно стоит, вероятно, отключить следующее:
Служба загрузки изображений Windows ( WIA ) отключаем если нет сканера
- Служба запросов на теневое копирование томов Hyper-V отключаем, если не пользуемся HV ;
- Служба инициатора Майкрософт iSCSI отключаем если не пользуемся iSCSI ;
- Служба кошелька;
- Служба маршрутизатора AllJoyn ;
- Служба маршрутизатора SMS Microsoft Windows ;
- Служба перечисления устройств чтения смарт-карт;
- Служба перечислителя переносных устройств;
- Служба платформы подключенных устройств;
- Служба предварительной оценки Windows , - отключаем, если не смотрим на оценки системы;
- Служба пространственных данных;
- Служба публикации имен компьютеров PNRP ;
- Служба пульса ( Hyper-V );
- Служба регистрации ошибок Windows ;
- Служба регистрации управления устройством;
- Служба удаленного управления Windows (WS-Management);
- Служба узла HV ;
- Служба установки Магазина Windows , - отключаем, если не нужен магазин;
- Служба шифрования дисков BitLocker , - отключаем, если не пользуемся;
- Смарт-карта;
- События получения неподвижных изображений;
- Сохранение игр на Xbox Live ;
- Стандартная служба сборщика центра диагностик;
- Телефония;
- Теневое копирование тома отключаем, если не пользуемся (в частности восстановлением системы);
- Узел службы диагностики;
- Хост библиотеки счетчика производительности.
Ну, пожалуй, как-то оно вот так. Пора переходить к послесловию.
Послесловие
Такой вот получился интересный списочек. Еще раз напоминаем, что рекомендуется читать описание того, что Вы отключаете, сохранить список того, что Вы отключаете и думать, что, почему и зачем Вы делаете, для каких целей и почему.
Если же Вам попросту это неинтересно, не нужно и кажется бесполезным, то просто не трогайте ничего и проходите мимо. Это полезно. Благо никого тут ни к чему не принуждали. Кстати больше оптимизации тут.
Как и всегда, если есть какие-то вопросы, мысли, дополнения и другие идеи, то добро пожаловать в комментарии к этому материалу. Бред, холивары и иная чушь будет отныне удаляться здесь глобально и насовсем.
Спасибо, что Вы с нами.
Белов Андрей (Sonikelf) Заметки Сис.Админа [Sonikelf's Project's] Космодамианская наб., 32-34 Россия, Москва (916) 174-8226В этой статье затронем извечный вопрос, мучающий пытливые умы, пытающиеся выжать последнюю каплю производительности из компьютера.
Что такое службы Windows
Службы Windows – это практически такие же приложения, только без пользовательского интерфейса. Они работают в фоне и предоставляют операционной системе различные возможности и функции. Не все службы разработаны Microsoft и не все доступны сразу же после установки. Многие приложения и драйверы устанавливают в систему свои собственные службы. Службами активно пользуются антивирусы, так как они постоянно мониторят состояние здоровья вашей системы и предоставляют защиту от вредоносного ПО. Преимуществом служб является возможность старта во время запуска операционной системы еще до старта приложений, а также возможность следить за всем, что работает на вашем компьютере. Именно поэтому антивирусы могут надежно защищать компьютер, на котором работают.
Многие «компьютерные специалисты» рекомендуют отключить часть служб Windows 10, преследуя при этом самые разнообразные цели. Кто-то корячит список служб операционной системы в попытках улучшить свою конфиденциальность (шапочка из фольги, к сожалению, в комплекте с Windows 10 не поставляется), кто-то пытается выжать последнюю каплю производительности. Отключение служб Windows 10 – палка о двух концах. Да, отключение служб действительно может частично улучшить производительность вашей системы, но эффект будет крайне малым, если будет заметен вообще. Часто разгон оперативной памяти, разгон видеокарты, покупка SSD-диска для компьютера или апгрейд любого другого компонента дает куда более заметный прирост производительности, чем эксперименты со службами Windows.
Вообще говоря, мы против отключения служб Windows 10. Видите ли, разработчики Microsoft иногда выпускают в релиз кривой софт, но они не дураки – знают гораздо больше, чем среднестатистический «тыжпрограммист». Сервисы, службы, процессы и компоненты Windows за годы полировались и улучшались. Они оптимизированы достаточно хорошо, чтобы минимально нагружать ресурсы вашего компьютера (здесь мы не говорим об исключениях, когда баг или вирус приводит к аномальным нагрузкам на процессор, диск, память или сеть). В этом случае действует принцип «не сломано – не чини». Часто пользователи скорее вредят компьютеру, чем улучшают его работу, слепо пытаясь отключить часть служб Windows 10. Если нашего заявления об оптимизации служб Windows 10 вам недостаточно, и вы все равно хотите поэкспериментировать, в этой статье мы собрали список служб, которые можно безопасно отключить, не сделав при этом своему компьютеру хуже.
Справедливости ради стоит сказать, что вместе со сторонним программным обеспечением в систему попадают сторонние службы. Их иногда стоит отключать, если становится известно о вредоносных практиках разработчиков или при просто кривом коде. Также отключать службы Windows стоит в том случае, если вы пытаетесь провести диагностику компьютера и обнаружить причины просадки производительности, зависаний или других аномалий.
Отключение служб Windows 10
Прежде чем переходить непосредственно к отключению служб Windows, настоятельно рекомендуем вам создать точку восстановления Windows. Это ваша страховка от непредвиденных последствий отключения той или иной службы. Если вы что-то сделали не так и система стала работать хуже, откат на предыдущую точку восстановления быстро вернет все на свои места и избавит вас от головной боли и временных затрат на софтверный ремонт компьютера.
Как отключить службу в Windows 10
Делается все достаточно просто:

-
Нажмите Win+ R и введите services.msc. Сразу откроется окно служб Windows 10. Как вариант, можете просто нажать Пуск и ввести Службы или же нажать Win+ R – control, а затем на окне Панели управления открыть Система и безопасность – Администрирование – Службы. Все три способа работают на всех актуальных версиях Windows.
Важно: существуют так называемые «оптимизаторы», которые берут на себя задачу по отключению служб операционной системы. Не используйте их! Не позволяйте стороннему софту решать, какие службы будут работать на вашем ПК, а какие нет. Внимательно изучайте службы, которые вы хотите отключить, а также сами решайте, стоит отключать их или нет. Кроме того, не используйте сторонний софт для их отключения или включения. Эта процедура предельно простая и, если вы уж взялись за это дело, лучше всего самому знать, как настраивать столь щепетильный раздел операционной системы.
Какие службы можно выключить в Windows 10
Учтите, что часть этих служб может отсутствовать на более старых версиях Windows, вроде Windows 7 или Windows 8 / 8.1. Кстати, многие из действительно лишних и ненужных обычному пользователю служб уже находятся в режиме «Вручную». Здесь мы возвращаемся к пункту выше, где говорили, что разработчики Windows не дураки и не пихают обычным потребителям ненужные им службы.
- Служба маршрутизатора AllJoyn. Эта служба отвечает за общение операционной системы с ближайшими IoT-устройствами.
- Факс. Объяснения тут излишние. Не пользуетесь факсом в паре с компьютером – можете смело отключить службу.
- Служба шифрования дисков BitLocker. Если вам не нужно шифрование ваших дисков, и вы не пользуетесь программным обеспечением для работы с BitLocker, можете отключать эту службу.
- Служба звукового шлюза Bluetooth. Если у вас на компьютере нет Bluetooth или вы не собираетесь разговаривать с Cortana через гарнитуру, отключайте эту службу.
- Служба поддержки Bluetooth. Отключайте только в том случае, если вы не пользуетесь Bluetooth в принципе (или его вообще нет). Отключение этой службы при наличии подключенных устройств может привести к тому, что они перестанут работать с вашим компьютером.
- Служба лицензий клиента. Отключать эту службу мы рекомендуем только тем, кто не пользуется приложениями из магазина вообще. Если у вас есть установленные из Microsoft Store программы, после отключения этой службы они могут перестать запускаться.
- Смарт-карта. Вряд ли ваш домашний ПК настроен на работу со смарт-картами. Отключайте эту службу, если вы не пользуетесь смарт-картами. Тем более, если не знаете вообще, что это такое. Сюда же относится Служба перечисления устройств чтения смарт-карт, Политика удаления смарт-карт.
- Диспетчер скачанных карт. Можно отключить, если вы не пользуетесь встроенным приложением Карты. Если пользуетесь, отключение службы может привести к проблемам в работе приложения.
- Шифрованная файловая система (EFS). Нужна для работы технологии шифрования данных внутри файловой системы NTFS. Не нужна, если вы не используете и не планируете использовать шифрование данных.
- Служба инициатора Майкрософт iSCSI. iSCSI – это аббревиатура от InternetSmallComputerSystemInterface. Эта служба позволяет компьютеру пользователя получать доступ к информации на сильно удаленных дата-центрах с использованием существующей инфраструктуры. Можете отключать.
- Автономные файлы. Можно отключить, если не пользуетесь функцией автономных файлов или не знаете, что это такое. Кстати, эта функция недоступна в домашней редакции Windows.
- Диспетчер платежей и NFC/ Защищенных элементов. Делает именно то, как называется, а именно обрабатывает платежи с помощью NFC. Полезно, на устройствах с соответствующим чипом, но на подавляющем большинстве планшетов и ноутбуков (и уж подавно на стационарных ПК) таковых чипов нет, поэтому можете отключить ее.
- Родительский контроль. Если вам некого контролировать, отключайте эту службу.
- Диспетчер печати. Отключать надо только в том случае, если у вас нет принтера, вы не пользуетесь сетевыми принтерами, а также виртуальными принтерами. С этой службой напрямую связана служба Факса.
- Nvidia Stereoscopic 3D Driver Service. Сия служба доступна на компьютерах с видеокартами Nvidia. Позволяет работать со стереоскопическими изображениями. Можно отключить, если вы не пользуетесь ею.
- Интерфейс гостевой службы Hyper-V. Отключайте, если не пользуетесь виртуальными машинами. Сюда же можно отнести СлужбуHypwer-VPowerShellDirect, Службу пульса, Службу синхронизации времениHyper-V, Службу обмена данными, Службу виртуализации удаленных рабочих столовHyper-V, Службу виртуализации удаленных рабочих столов, Службу завершения работы в качестве гостя.
- Служба удаленных рабочих столов. С помощью этой службы пользователи могут удаленно подключаться к другим компьютерам и управлять ими. Отключайте, если не представляете себя в подобных сценариях.
- Служба географического положения. Отключение этой службы приведет к тому, что приложения не смогут получать информацию о местоположении.
- Служба демонстрации магазина. До тех пор, пока вы не выставите свой компьютер на продажу в розничном магазине, эта служба вам точно не понадобится.
- Служба диспетчера подключений служб Wi-FiDirect. Эта служба нужна для подключения компьютера к беспроводным экранам и док-станциям при помощи технологии Miracast и ее аналогов.
- Служба предварительной оценки Windows. Если вы не планируете тестировать ранние версии Windows 10 в программе предварительной оценки, смело отключайте эту службу. Не забудьте включить, если измените свое решение.
- Служба общих сетевых ресурсов проигрывателя WindowsMedia. Эта служба позволяет делиться библиотеками медиа с вашего компьютера с другими устройствами воспроизведения в рамках вашей сети.
- Служба WindowsMobileHotspot. Служба нужна только устройствам с сотовыми модулями и позволяет раздавать мобильный Интернет. Если в ваш компьютер не вставляется сим-карта, значит и служба вам не нужна.
- Вторичный вход в систему. С помощью этой службы пользователи могут выполнять задачи от имени администратора с учетной записи с обычными правами. Если компьютером пользуетесь только вы, эта служба вам не нужна.
- SuperFetch. Эта служба описана подробно в статье «Служба узла SuperFetch в Windows 10».
- Удаленный реестр. Эта служба дает возможность пользователям удаленно редактировать реестр операционной системы. Кто-то считает, что ее активация ставит под угрозу безопасность пользователя, поэтому отключает ее.
- Служба датчиков, Служба данных датчиков и Служба наблюдения за датчиками. Смело выключайте эти службы, если у вас стационарный ПК. Они нужны для ноутбуков и планшетов, где используются вспомогательные датчики, вроде датчика освещения, поворота экрана и так далее.
Если вы хотите отключить какую-то службу, не упомянутую в этом списке (смело можно сказать, что мы много чего не включили в эту статью), мы рекомендуем вам поискать информацию о ней в Интернете. Лучше всего в официальной документации Microsoft. Как вариант, почитайте несколько ресурсов, чтобы собрать несколько мнений об оправданности работы той или иной службы.
Вы достаточно давно просили эту статью и старую её версию даже несколько раз обновляли. Это очередное обновление, где мы даже немного расскажем о том, почему, собственно, что-либо отключаем, а где-то промолчим.
В частности, Вы сможете научиться самостоятельно разбираться в этих нюансах и взаимодействовать с системой глубже, как это было в случае с брандмауэром, журналами, планировщиком заданийи всякими другими интересными штуками.
Полезная вводная
В виду бесконечных холиваров в прошлым, стоит пояснить несколько важных и простых тезисов.
- Во-первых, здесь никто никого ни к чему не принуждает, не утверждает, что для Вас лично это будет полезно, даст прирост или безопасность на столько-то (конкретно) процентов и прочее прочее. Все действия Вы производите исходя из личных соображений, будь уже упомнятые цели или просто желание изучить систему глубже и лучше;
- Во-вторых, как ни крути, польза от этого есть. Для кого, какая и в каких случаях, - как только что было сказано, - это вопрос второй.
Еще раз для тех, кто в танке, - статья написана потому, что на неё был спрос. Результативность зависит от ситуации и машины.
Отключить службы? А что это?
Не будем изобретать велосипед, процитируем Википедию:
Существует несколько режимов для служб:
- Запрещён к запуску;
- Ручной запуск (по запросу);
- Автоматический запуск при загрузке компьютера;
- Автоматический (отложенный) запуск (введён в Windows Vista и Windows Server 2008);
- Обязательная служба/драйвер (автоматический запуск и невозможность (для пользователя) остановить службу).
Примерно такие дела. Теперь давайте посмотрим на это своими глазами, прежде, чем отключать службы.
Где службы обитают?
Службы обитают по адресу "Панель управления\Все элементы панели управления\Администрирование\Службы" (путь можно скопировать вставить в проводник и нажать в Enter):
Результатам будет окно (кликабельно) следующего вида:
Т.е как раз окно со списком служб, их состоянием и всякими другими разностями. По каждой службе можно два раза кликнуть мышкой и увидеть описание, статус запуска, используемые права, зависимости (другие службы) и другие хвосты:
Здесь же кстати можно настроить параметры для взаимодействию с оболочкой восстановления, точнее говоря, задать параметры указывающие, что делать, если служба не запустилась:
Это крайне полезная вещь, которую многие не знают, забывают или просто не используют. А зря, очень зря. Как раз из-за этого кстати иногда часто перезапускают компьютер, когда можно просто перезапустить службу при сбое или настроить автотическое выполнения каких-либо действий на этот счет.
Собственно, всё. Используя мозг и умея читать Вы можете обойтись без наших списков и создавать свои. Всё достаточно просто.
Но давайте перейдем к спискам. Так сказать, для халявщиков ;)
Первичный список служб для отключения
Для начала, еще раз предуреждаем, что Вы делаете всё на свой страх и риск, для своих целей и задач, под своей конфигурацией, версией системы и железом. Рекомендуем, во-первых, предварительно сохранить статью на диск (на случай проблем с интернетом), во-вторых, записывать, что Вы отключаете и почему. Лучше в тетрадочку.
Упрощенный, первичный список для отключения служб следующий (это вариант без комментариев, он мог устареть, он может пересекаться с обновленным списком ниже по тексту):
- Windows CardSpace;
- Windows Search;
- Автономные файлы;
- Агент защиты сетевого доступа;
- Адаптивная регулировка яркости;
- Архивация Windows;
- Вспомогательная служба IP;
- Вторичный вход в систему;
- Группировка сетевых участников;
- Дефрагментация диска;
- Диспетчер автоматический подключений удаленного доступа;
- Диспетчер печати (если нет принтеров);
- Диспетчер подключений удаленного доступа (если нет VPN);
- Диспетчер удостоверения сетевых участников;
- Журналы и оповещения производительности;
- Защитник Windows;
- Защищенное хранилище;
- Настройка сервера удаленных рабочих столов;
- Политика удаления смарт-карт;
- Программный поставщик теневого копирования (Microsoft);
- Прослушиватель домашней группы;
- Сборщик событий Windows;
- Сетевой вход в систему;
- Служба ввода планшетного ПК;
- Служба загрузки изображений Windows (WIA) (если нет сканера или фотика);
- Служба планировщика Windows Media Center;
- Смарт-карта;
- Теневое копирование тома;
- Узел системы диагностики;
- Узел службы диагностики;
- Факс;
- Хост библиотеки счетчика производительности;
- Центр обеспечения безопасности;
- Центр обновления Windows.
Для тем кому важна служба восстановления системы, я настоятельно рекомендую не отключать службы:
- Теневое копирование тома;
Программный поставщик теневого копирования (Microsoft).
Иначе не будет работать восстановление и создание контрольных точек.
Чуть более суровый список отключения служб + некоторые комментарии
Ниже чуть более полный и прокомментированный список служб Windows для отключения. Он составлен модератором нашего форума, - за что ему особенное спасибо.
Список, как и тот, что выше, не претендует на единственно верный, но, тем не менее, наиболее актуален и внятен на данный момент. Более того, он собран на основе Windows 10. Собственно:
Ну и.. Еще немного :)
Дополнительный список служб
Без особого количества комментариев, дополнительно стоит, вероятно, отключить следующее:
Служба загрузки изображений Windows (WIA) отключаем если нет сканера
- Служба запросов на теневое копирование томов Hyper-V отключаем, если не пользуемся HV;
- Служба инициатора Майкрософт iSCSI отключаем если не пользуемся iSCSI;
- Служба кошелька;
- Служба маршрутизатора AllJoyn;
- Служба маршрутизатора SMS Microsoft Windows;
- Служба перечисления устройств чтения смарт-карт;
- Служба перечислителя переносных устройств;
- Служба платформы подключенных устройств;
- Служба предварительной оценки Windows, - отключаем, если не смотрим на оценки системы;
- Служба пространственных данных;
- Служба публикации имен компьютеров PNRP;
- Служба пульса (Hyper-V);
- Служба регистрации ошибок Windows;
- Служба регистрации управления устройством;
- Служба удаленного управления Windows (WS-Management);
- Служба узла HV;
- Служба установки Магазина Windows, - отключаем, если не нужен магазин;
- Служба шифрования дисков BitLocker, - отключаем, если не пользуемся;
- Смарт-карта;
- События получения неподвижных изображений;
- Сохранение игр на Xbox Live;
- Стандартная служба сборщика центра диагностик;
- Телефония;
- Теневое копирование тома отключаем, если не пользуемся (в частности восстановлением системы);
- Узел службы диагностики;
- Хост библиотеки счетчика производительности.
Ну, пожалуй, как-то оно вот так. Пора переходить к послесловию.
Послесловие
Такой вот получился интересный списочек. Еще раз напоминаем, что рекомендуется читать описание того, что Вы отключаете, сохранить список того, что Вы отключаете и думать, что, почему и зачем Вы делаете, для каких целей и почему.
Если же Вам попросту это неинтересно, не нужно и кажется бесполезным, то просто не трогайте ничего и проходите мимо. Это полезно. Благо никого тут ни к чему не принуждали.
Спасибо, что Вы с нами.
Понравилась статья? Подпишитесь на канал, чтобы быть в курсе самых интересных материалов
Отключение ненужных служб Windows 10 один из способов оптимизации работы системы. Чтобы приступить к оптимизации системы таким способом, нужно знать, не только какие процессы вам требуются или нет, но и как их отключать. В этой статье мы подробно расскажем, как выключить лишние службы в Windows 10.
Введение
Перед тем, как мы начнём рассказывать какие службы нужно отключить в Windows 10, вам стоит узнать, как это делать. Существует 2 основных способа — через приложение (services.msc) и через командную строку (cmd.exe).
Если в первом случае, вам доступен список доступных процессов с их статусом, то в командной строке придется вводить все команды самостоятельно.
Рассмотрим, как отключить ненужные службы в Windows 10 каждым способом:
- Откройте окно выполнить (сочетание клавиш Win+R ) и введите команду services.msc и нажмите ОК

Вам откроется окно “Службы” где будет показан список выполняемых или остановленных процессов в данный момент.

Попробуйте двойным кликом мыши открыть какой либо процессе, например Xbox Game Monitoring.

Тут будет доступна следующая информация:
- Имя — необходимо для быстрого отключения/включения через CMD
- Отображаемое имя и описание
- Тип запуска — для полноценного отключения нужно выставить значение “Отключена”
- Состояние — запущенная, остановленная, приостановленная.
Кроме этого, больше информации можно получить во вкладке “Зависимости”, где можно проследить взаимосвязь нескольких процессов в рамках системы.
2. Командная строка используется для более быстрой работы с процессами, если вам известно имя. Не знаете, как убрать ненужные службы в Windows 10 — эти команды вам помогут.
Для остановки используется команда:
net stop “имя”
а для запуска — net start “имя”
Для полной остановки (выключение автозапуска и остановка), выполните следующую команду :
sc config “имя” start= disabled
sc stop “имя”
пробел после значения “start=” обязателен.
Удаление службы в Windows 10 выполняется следующей командой:
Мы показали, как удалить или отключить службу в Windows 10 используя приложение или Командную строку Windows. А теперь расскажем про список ненужных служб Windows 10.
Список
Итак, какие службы можно отключить в Windows 10:
Значение “Имя” используется в командной строке, для более быстрого отключения или удаления процесса.
| Название | Имя | Примечание |
| Диспетчер проверки подлинности Xbox Live | XblAuthManager | Отключить, если не используется приложение Xbox |
| Xbox Accessory Management Service | XboxGipSvc | |
| Xbox Game Monitoring | xbgm | |
| Сетевая служба Xbox Live | XboxNetApiSvc | |
| Сохранение игр на Xbox Live | XblGameSave |
Особой оптимизации на Windows 10 от выключения этих ненужных служб вы не заметите, но если вы не играете на ПК или ноутбуке, отключить их будет не лишним.
Hyper-V
| Название | Имя | Примечание |
| Служба пульса (Hyper-V) | vmicheartbeat | Отключить, если не используются виртуальные машины |
| Синхронизация времени Hyper-V | vmictimesync | — |
| Обмен данными (Hyper-V) | vmickvpexchange | — |
| Завершение работы в качестве гостя (Hyper-V) | vmicshutdown | — |
| Виртуализация удаленных рабочих столов Hyper-V | vmicrdv | — |
| Hyper-V PowerShell Direct | vmicvmsession | — |
| Гостевой интерфейс Hyper-V | vmicguestinterface | — |
В системе есть ненужные службы Windows 10 для домашних ПК которые можно отключить. К ним и относятся и процессы Hyper-V, так как они работают только на Pro версии ОС.
Другие
Отключение некоторых лишних служб Windows 10 поможет для оптимизации системы, но стоит быть внимательным и не отключать процессы, которые необходимы для корректной работы системы. Все эти команды довольно сложно отключить неопытному пользователю, поэтому расскажем про программы для отключения служб Windows 10.
Программы
Выполнить настройку и отключение ненужных служб Windows 10 может программа Easy Service Optimizer.

Приложение включает 3 предустановленных режима — Безопасно, Оптимально, Экстрим. Каждый из этих режимов имеет свой список системных процессов для выключения. Безопасный и Оптимально можно использовать без особой потери функционала. А вот режим Экстрим выключает практически все возможные процессы системы, но при этом значительно его ускоряя. При этом останутся только те, службы какие нельзя отключать в Windows 10.
Перед использованием приложения настоятельно рекомендуем сделать точку восстановления, чтобы у Вас была возможность вернуться к состоянию “до оптимизации”. Результат оптимизации может отличаться и лучше предостеречь свое устройство от дальнейших ошибок и проблем.
В данной статье мы предоставили небольшой список служб Виндовс 10 которые рекомендуется отключить, для оптимизации вашей системы, а также приложение, для похожих целей. Надеемся, что эта статья была полезна и решила вашу проблему оптимизации устройства путём отключения служб Windows 10 для повышения производительности.
Отключить бесконтактную оплату можно навсегда или временно. Есть несколько способов, которые помогают осуществить это. Можно все сделать собственноручно и не выходя из дома или попросить деактивировать карту работника банка.

Понятие бесконтактной оплаты
Под бесконтактной оплатой подразумевается проведение денежных операций без наличных и пластиковых карт. Покупателю не придется вводить пин-код банковского платежного инструмента или считать деньги в магазине. Платежи осуществляются при помощи смартфона, бесконтактной карты или других гаджетов с NFC. Встроенный модуль позволяет передать данные счета за долю секунды. Достаточно поднести мобильник или другое устройство к терминалу на расстоянии 5-10 см.
Внимание! Чтобы транзакция прошла успешно, нужно, чтобы считывающее устройство в торговой точке поддерживало PayPass или PayWave.
Можно ли отключить бесконтактные платежи
Если надобности в бесконтактных платежах нет, то функцию можно отключить. Делается это несколькими способами — самостоятельно или с помощью других. Рассмотрим все возможные способы детально.
Отключение функции бесконтактных платежей на карте

Если у вас карта с бесконтактной оплатой, то вы имеете возможность отключить услугу в:
- ЛК;
- отделении банка;
- по телефону горячей линии.
В личном кабинете онлайн
Отключение через личный кабинет наиболее простой. Сделать это можно в любое время дня и ночи самостоятельно.
Имейте в виду! Обязательно подключение к интернету.
- Зайти на официальный ресурс банка.
- Зарегистрир оваться , а если это уже было сделано ранее, то просто вве сти логин и пароль для входа в ЛК.
- Впи сать проверочный код.
- В личном кабинете найти раздел, в котором можно управлять картой.
- Кликн уть на отключение технологии PayPass.
При необходимости функцию можно будет активировать вновь.
Отключение системы по телефону горячей линии

Если вы не разбираетесь в компьютере или просто при отсутствии интернета, можно воспользоваться телефоном горячей линии финансового учреждения. Н омер найдете на обороте карты. После просто:
- Позвоните по указанному номеру.
- Скажите сотруднику, что вы желаете отключить бесконтактную оплату.
- Подтвердите свою личность (дайте ответ на несколько вопросов).
- Подождите несколько секунд и вас оповестят о том, что работа платежного сервиса приостановлена.
Данный способ также необременителен. Сидя дома и не выполняя никаких лишних действий, можно деактивировать услугу.
В отделении банка
- Подойдите к операционисту.
- Расскажите сотруднику суть проблемы и о том, что вы хотите выключить услугу.
- Предоставьте документ, удостоверяющий личность.
- При необходимости ответьте на несколько вопросов.
- Ожидайте.
Вскоре работник финансовой организации произведет нужные манипуляции и приостановит работу платежной системы.
Механический способ защиты карты

Если не хочется отягощать себя и других, можно воспользоваться другими способами, которые не дадут возможности снимать деньги с платежного инструмента.
Работать модуль НФС не будет, если:
- Обернуть карточку фольгой. Такой «чехол» не позволит никому провести несанкционированное снятие.
- Надеть на карту настоящий металлический «чехол» или с подобной прослойкой. Это будет блокировать радиоволны.
Отключение в телефоне
Если вы платите смартфоном, то тут актуальным будет удаление:
- платежного инструмента из приложения;
- бесконтактной программы.
Если нужно полностью избавиться от карты, то просто удалите ее в приложении. Зайдите в бесконтактный сервис и перейдите к соответствующей карточке. Нажмите на нее и войдите в меню. Там выберите «удалить».
Внимание! Если приложение не было предустановлено на телефон, то можно просто удалить саму программу. Делать это следует через настройки.
Временная блокировка
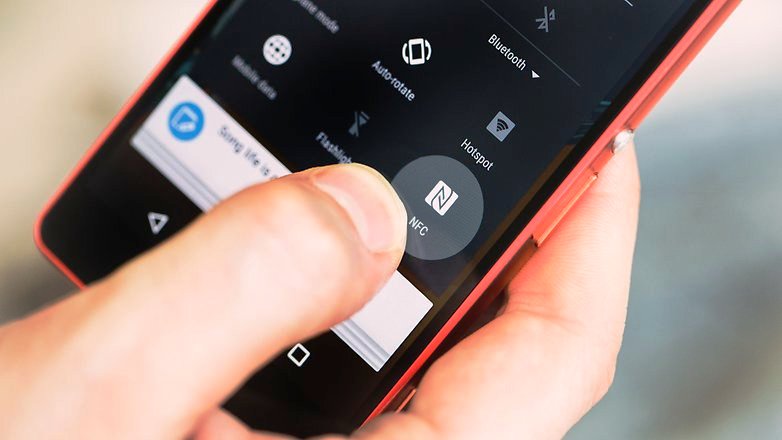
Менее простым временным отключением является деактивация модуля НФС. Это можно сделать в «шторке» или основных настройках.
- Найти иконку с шестеренкой, то есть открыть «Настройки».
- Войти в «Дополнительные» или «Еще».
- Кликнуть на «Беспроводные сети».
- Потянуть бегунок в обратную сторону или убрать галочку.
После произведенных действий оплачивать телефоном будет невозможно. Для возобновления работы, нужно включить НФС.
Почему может не отключиться
Иногда случается, что бесконтактные платежи остаются доступны. Невозможно деактивировать услугу:
- Постороннему лицу. Обратиться в банк может только владелец карточки. Никто другой подобных действий не в силах произвести.
- Если забыли пин-код, графический ключ, который вводится при разблокировке экрана телефона. Если идентификация проводится по папиллярному рисунку, то помешает травма пальца. В таком случае распознавание не осуществится. Любое изменение внешности не позволит пройти аутентификацию через Face ID.
- Тем, у кого отсутствует ЛК на официальном портале банка. Это если вы хотите отключить функцию онлайн. Предварительно придется регистрироваться.
Иногда причина в отказе кроется в техническом сбое, нужно просто немного подождать.
Защита от случайной оплаты

Чтобы злоумышленники не завладели вашими деньгами, то нужно несколько себя обезопасить. Тем, кто платит телефоном, следует:
- Ставить на блокировку экрана не пин-коды и графические ключи, которые легко вычисляются, а скан отпечатка пальца или лица. Биометрические данные наиболее надежные.
- Никому не говорить, какой пароль стоит на разблокировке, если используется именно он.
- Отказаться от ношения бесконтактной карты в кармане или боковом кармане сумки. Нередко мошенники подходят вплотную к своим жертвам со считывающими устройствами и снимают со счетов деньги.
- Класть карты с NFC рядом с металлическими предметами, а лучше заворачивать в фольгу или размещать в чехол с металлическими вставками.
Иногда случаются двойные снятия с карт, если слишком долго удерживать их около терминала. Это скорее проблема со считывающим устройством, чем ваша. Но, все же можно и тут себя обезопасить, если сразу после проведения платежа убрать свой гаджет или карточку от терминала.
Заключение
Отключение бесконтактной оплаты нередко сохраняет в целостности все сбережения. Если в данной услуге нет надобности, то оставлять ее нет смысла. Деактивация может осуществляться в банковском учреждении при личном визите, по телефону, интернету. Если есть мобильное приложение, через которое производились платежи, то можно удалить его или загруженные в него карты.
Читайте также:


