Converter что за папка
Формат файла определяет, что вы можете с ним сделать, и какие программы могут его открыть. Вы всегда можете проверить формат, посмотрев расширение имени файла. Подумайте о каждом формате, как о другом языке, некоторые из них понятны только конкретным платформам и приложениям. Чтобы получить доступ к любому файлу, вам может попробовать преобразовать его в новый формат.
Например, то, что ваш коллега, создал текстовый файл на macOS, может не работать на вашем компьютере под управлением Windows 10. Или веб-сайт, который просит вас загрузить фотографию, может настаивать на том, что это определенный тип файла. В этом руководстве я порекомендую некоторые из лучших услуг конвертации любого файла в любой формат и дам вам несколько советов, чтобы вы никогда не застряли с неправильно закодированным файлом.
Первый шаг: проверьте свои приложения
Как и текстовые редакторы, так и программы редактирования изображений позволяют сохранять ваши изображения в виде различных типов файлов, поэтому вы можете выбрать подходящий. Экспортируйте изображение из «Фото» на macOS , например, через File и Export . Это позволит вам выбирать между форматами JPEG, PNG и TIFF .
Если вы знаете, что хотите получить доступ к определенному файлу с помощью нескольких программ, сначала вы можете сохранить файл в нескольких форматах. Конечно, у вас не всегда будет доступ к программе, которая первоначально создала файл. В этом случае вы захотите использовать программу для конвертации. Выбранная вами программа будет зависеть от типа файла, с которым вы работаете.
Для видео
Для ваших нужд конвертации видео вы не ошибетесь в выборе бесплатных программах Handbrake и VLC .
Handbrake (для Windows , MacOS и Linux ) принимает видео файлы практически из любого формата и преобразует их в любой другой популярный тип видео.
Программа проста в эксплуатации и даже позволяет выбирать из стандартных предустановленных режимов, чтобы, скажем, оптимизировать видео, которое вы конвертируете для iPhone X. Вы также можете углубиться в настройки для кодеков — точные стандарты, с помощью которых сохраняются видеофайлы. Помимо этого, Handbrake копирует видео с DVD-дисков и поддерживает субтитры и маркеры разделов в ваших конвертациях.
Не менее впечатляет, VLC Media Player (для Windows , MacOS и Linux ). Она может воспроизводить целый ряд видеоформатов, включая MPEG-4, H.264, WMV и MKV , без дополнительных плагинов. Программа также может конвертировать между широким выбором различных типов файлов. Когда программа откроется выберите «Медиа» , затем «Конвертировать/Сохранить» . Приложение попросит вас выбрать видеофайл с жесткого диска, и затем вы можете выбрать формат, на который вы хотите его изменить. Вместо записи поверх исходного файла, VLC создаст отдельную копию недавно переформатированного видео. Вы можете включать субтитры и маркеры разделов в конвертацию и даже конвертировать сразу несколько файлов.
Для изображений
Вы можете найти еще больше бесплатных программ для конвертирования ваших фотографий. Я выбрал для вас три лучших.
XnConvert (для Windows , MacOS и Linux ) позволяет изменять размеры изображений, изменять глубину цвета и даже добавлять текст при конвертации фотографий. И если вы спешите, вы можете сразу конвертировать целые партии изображений.
Также очень хороша и удобна для пользователя Adapter (для Windows и MacOS ). Чтобы начать работу, перетащите файлы поверх интерфейса приложения, выберите формат и нажмите кнопку «Конвертировать». По ходу действия вы можете изменить разрешение и качество файла. Adapter может преобразовать длинный список файлов за один раз. Помимо изображений, он также преобразует популярные форматы видео и аудиофайлов.
Если вы предпочитаете что-то, что не требует установки, то попробуйте использовать универсальный Zamzar , его можно запустить из любого веб-браузера.
Он поддерживает преобразования в более чем 1200 различных типов файлов, включая изображения, видео и аудио. Единственным недостатком является то, что вам нужно будет использовать ваш адрес электронной почты, чтобы использовать эту услугу: как только он преобразует файл, он отправляет ссылку на указанный вами адрес.
Для аудио
Некоторые из упомянутых выше приложений, таких как Zamzar и Adapter , также могут работать с аудиофайлами. Однако, если вам нужен отдельный аудио конвертер, вы можете найти множество других программ.
Также есть простой и бесплатный Free Audio Converter от Freemake (только для Windows ). С помощью этого приложения вы просто перетаскиваете аудио в окно программы, выбираете свой выходной формат из списка внизу, и ждете завершения конвертации. Он поддерживает обычные аудиоформаты, такие как MP3, AAC, WMA, OGG и FLAC .
Наконец, если вы хотите больше контролировать звук при его преобразовании, то выберите бесплатный аудиоредактор Audacity (для Windows , MacOS и Linux ). В дополнение к полному набору инструментов для редактирования, он дает вам возможность конвертировать ваши файлы между различными популярными форматами. Для этого откройте соответствующий трек, нажмите в меню «Файл» и перейдите к опции «Экспорт» .
Для документов
По сравнению с музыкальными и видеофайлами, документы кажутся относительно простыми. Но преобразование форматов документов может быть более сложным, чем кажется на первый взгляд.
Наконец, бесплатный онлайн-конвертер файлов FileZigZag может грамотно обрабатывать различные типы файлов, включая форматы Microsoft Office и PDF-файлы . Как и Zamzar , он заставляет вас указывать адрес электронной почты, чтобы получить ссылку для загрузки для преобразованного файла. Но кроме этого, он прост и удобен в использовании, и вы можете запускать его из любого окна браузера.
устанавливается на ваш компьютер вместе с бесплатными программами. Этот способ можно назвать "пакетная установка". Бесплатные программы предлагают вам установить дополнительные модули (Video Converter Packages). Если вы не отклоните предложение установка начнется в фоне. Video Converter Packages копирует свои файлы на компьютер. Обычно это файл uninstaller.exe. Иногда создается ключ автозагрузки с именем Video Converter Packages и значением uninstaller.exe. Вы также сможете найти угрозу в списке процессов с именем uninstaller.exe или Video Converter Packages. также создается папка с названием Video Converter Packages в папках C:\Program Files\ или C:\ProgramData. После установки Video Converter Packages начинает показывать реламные баннеры и всплывающую рекламу в браузерах. рекомендуется немедленно удалить Video Converter Packages. Если у вас есть дополнительные вопросы о Video Converter Packages, пожалуйста, укажите ниже. Вы можете использовать программы для удаления Video Converter Packages из ваших браузеров ниже.
Скачайте утилиту для удаления
Скачайте эту продвинутую утилиту для удаления Video Converter Packages и uninstaller.exe (загрузка начнется немедленно):
* Утилита для удаления был разработан компанией EnigmaSoftware и может удалить Video Converter Packages автоматически. Протестирован нами на Windows XP, Windows Vista, Windows 7, Windows 8 и Windows 10. Триальная версия Wipersoft предоставляет функцию обнаружения угрозы Video Converter Packages бесплатно.
Функции утилиты для удаления
- Удаляет файлы созданные Video Converter Packages.
- Удаляет ключи реестра созданные Video Converter Packages.
- Активируйте активную защиту для предотвращения заражения.
- Решите побочные проблемы с браузерами (реклама, перенаправления).
- Удаление гарантировано - если Wipersoft не справляется обратитесь за бесплатной поддержкой.
- Тех. поддержка в режиме 24/7 включена в предложение.
Скачайте Spyhunter Remediation Tool от Enigma Software
Скачайте антивирусные сканер способный удалить Video Converter Packages и uninstaller.exe (загрузка начнется немедленно):
Функции Spyhunter Remediation Tool
- Удаляет файлы созданные Video Converter Packages.
- Удаляет ключи реестра созданные Video Converter Packages.
- Устраняет браузерные проблемы.
- "Утилита для удаления тулбаров" поможет избавиться от нежелательных дополнений.
- Удаление гарантировано - если Spyhunter Remediation Tool не справляется обратитесь за бесплатной поддержкой.
- Тех. поддержка в режиме 24/7 включена в предложение.
We noticed that you are on smartphone or tablet now, but you need this solution on your PC. Enter your email below and we’ll automatically send you an email with the downloading link for Video Converter Packages Removal Tool, so you can use it when you are back to your PC.
Наша служба тех. поддержки удалит Video Converter Packages прямо сейчас!
Обратитесь в нашу службу технической поддержки с проблемой связанной с Video Converter Packages. Опишите все обстоятельства заражения Video Converter Packages и его последствия. Команда предоставит вам варианты решения этой проблемы бесплатно в течении нескольких часов. Описание угрозы и инструкции по удалению предоставлены аналитическим отделом компании Security Stronghold.Здесь вы можете перейти к:
Как удалить Video Converter Packages вручную
Проблема может быть решена вручную путем удаления файлов, папок и ключей реестра принадлежащих угрозе Video Converter Packages. Поврежденные Video Converter Packages системные файлы и компоненты могут быть восстановлены при наличии установочного пакета вашей операционной системы.
Чтобы избавиться от Video Converter Packages, необходимо:
1. Остановить следующие процессы и удалить соответствующие файлы:
Предупреждение: нужно удалить только файлы с именами и путями указанными здесь. В системе могут находится полезные файлы с такими же именами. Мы рекомендуем использовать утилиту для удаления Video Converter Packages для безопасного решения проблемы.
2. Удалить следующие вредоносные папки:
- C:\users\user\appdata\roaming\video converter packages\
3. Удалить следующие вредоносные ключи реестра и значения:
Предупреждение: если указано значение ключа реестра, значит необходимо удалить только значение и не трогать сам ключ. Мы рекомендуем использовать для этих целей утилиту для удаления Video Converter Packages.
Удалить программу Video Converter Packages и связанные с ней через Панель управления
Мы рекомендуем вам изучить список установленных программ и найти Video Converter Packages а также любые другие подозрительные и незнакомы программы. Ниже приведены инструкции для различных версий Windows. В некоторых случаях Video Converter Packages защищается с помощью вредоносного процесса или сервиса и не позволяет вам деинсталлировать себя. Если Video Converter Packages не удаляется или выдает ошибку что у вас недостаточно прав для удаления, произведите нижеперечисленные действия в Безопасном режиме или Безопасном режиме с загрузкой сетевых драйверов или используйте утилиту для удаления Video Converter Packages.
Windows 10
- Кликните по меню Пуск и выберите Параметры.
- Кликните на пункт Система и выберите Приложения и возможности в списке слева.
- Найдите Video Converter Packages в списке и нажмите на кнопку Удалить рядом.
- Подтвердите нажатием кнопки Удалить в открывающемся окне, если необходимо.
Windows 8/8.1
- Кликните правой кнопкой мыши в левом нижнем углу экрана (в режиме рабочего стола).
- В открывшимся меню выберите Панель управления.
- Нажмите на ссылку Удалить программу в разделе Программы и компоненты.
- Найдите в списке Video Converter Packages и другие подозрительные программы.
- Кликните кнопку Удалить.
- Дождитесь завершения процесса деинсталляции.
Windows 7/Vista
- Кликните Пуск и выберите Панель управления.
- Выберите Программы и компоненты и Удалить программу.
- В списке установленных программ найдите Video Converter Packages.
- Кликните на кнопку Удалить.
Windows XP
- Кликните Пуск.
- В меню выберите Панель управления.
- Выберите Установка/Удаление программ.
- Найдите Video Converter Packages и связанные программы.
- Кликните на кнопку Удалить.
Удалите дополнения Video Converter Packages из ваших браузеров
Video Converter Packages в некоторых случаях устанавливает дополнения в браузеры. Мы рекомендуем использовать бесплатную функцию "Удалить тулбары" в разделе "Инструменты" в программе Spyhunter Remediation Tool для удаления Video Converter Packages и свяанных дополнений. Мы также рекомендуем вам провести полное сканирование компьютера программами Wipersoft и Spyhunter Remediation Tool. Для того чтобы удалить дополнения из ваших браузеров вручную сделайте следующее:
Internet Explorer
Предупреждение: Эта инструкция лишь деактивирует дополнение. Для полного удаления Video Converter Packages используйте утилиту для удаления Video Converter Packages.
Google Chrome
- Запустите Google Chrome.
- В адресной строке введите chrome://extensions/.
- В списке установленных дополнений найдите Video Converter Packages и кликните на иконку корзины рядом.
- Подтвердите удаление Video Converter Packages.
Mozilla Firefox
- Запустите Firefox.
- В адресной строке введите about:addons.
- Кликните на вкладку Расширения.
- В списке установленных расширений найдите Video Converter Packages.
- Кликните кнопку Удалить возле расширения.
Защитить компьютер и браузеры от заражения
Рекламное программное обеспечение по типу Video Converter Packages очень широко распространено, и, к сожалению, большинство антивирусов плохо обнаруживают подобные угрозы. Чтобы защитится от этих угроз мы рекомендуем использовать SpyHunter, он имеет активные модули защиты компьютера и браузерных настроек. Он не конфликтует с установленными антивирусами и обеспечивает дополнительный эшелон защиты от угроз типа Video Converter Packages.

При работе с электронной документацией иногда возникает проблема с открытием файлов некоторых форматов. Например, PDF. Для решения этой проблемы были придуманы программы, называемые конвертерами файлов. О том, что это такое и как ими пользоваться, и расскажет статья.
Что такое конвертер?
Это приложение или онлайн-сервис, позволяющий изменить формат исходного файла на родственный ему. Например, pdf в doc (docx) или наоборот. Целью такого преобразования является:
- Возможность открытия файла и извлечения информации из него.
- Экономия места на жестком диске.
В первом случае использование конвертера (ПДФ в "Ворд" или другой формат) позволяет открывать и редактировать файлы, не устанавливая специальных программ, стоимость которых иногда достаточно большая для разового использования.
Во втором случае конвертированный файл занимает в разы меньше места на жестком диске. Например, документ в формате PDF "весит" 40 мегабайт, а его аналог в DOC или DOCX (Word) – 5 или 10 мегабайт вместе со всеми иллюстрациями.
Где конвертировать
Для преобразования файлов из одного формата в другой существует 2 разновидности конвертеров: стационарные программы и облачные сервисы. Наиболее известными представителями первой группы являются Nitro Pro 9 и ABBYY PDF Transformer+.
Их основное достоинство перед облачными сервисами – автономность. К недостаткам можно отнести то, что в таких конвертерах скорость преобразования документов сильно зависит от вычислительных возможностей компьютера.
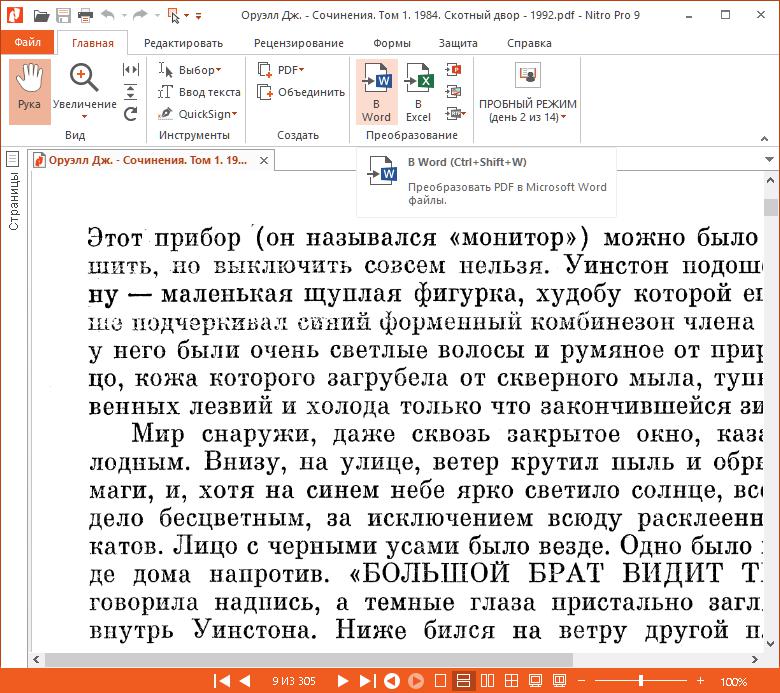
Онлайн-сервисов для этой цели много. К популярным и удобным относятся:
- Проект PDF2DOC.
- FreePDFConvert.
- PDF.IO.
Главное преимущество таких сервисов – полная бесплатность и высокая скорость обработки файлов. К недостаткам относится потребность в стабильном и быстром интернет-подключении для загрузки файла на сервер и последующей закачки результата обработки.
Nitro Pro 9
Это полноценное приложение для работы с форматом PDF. Оно позволяет:
- Создавать и объединять PDF файлы.
- Редактировать их.
- Конвертировать в документы, которые можно открыть одной из программ, входящих в пакет Microsoft Office 2003 или 2007.
- Защищать файлы паролем или цифровым сертификатом от редактирования и конвертации в примитивных ПДФ-конвертерах. Free PDF to DOC Converter, например.
К сожалению, поддержка русского языка в этом конвертере такая, что о распознавании текста с помощью встроенного OCR-движка лучше забыть.
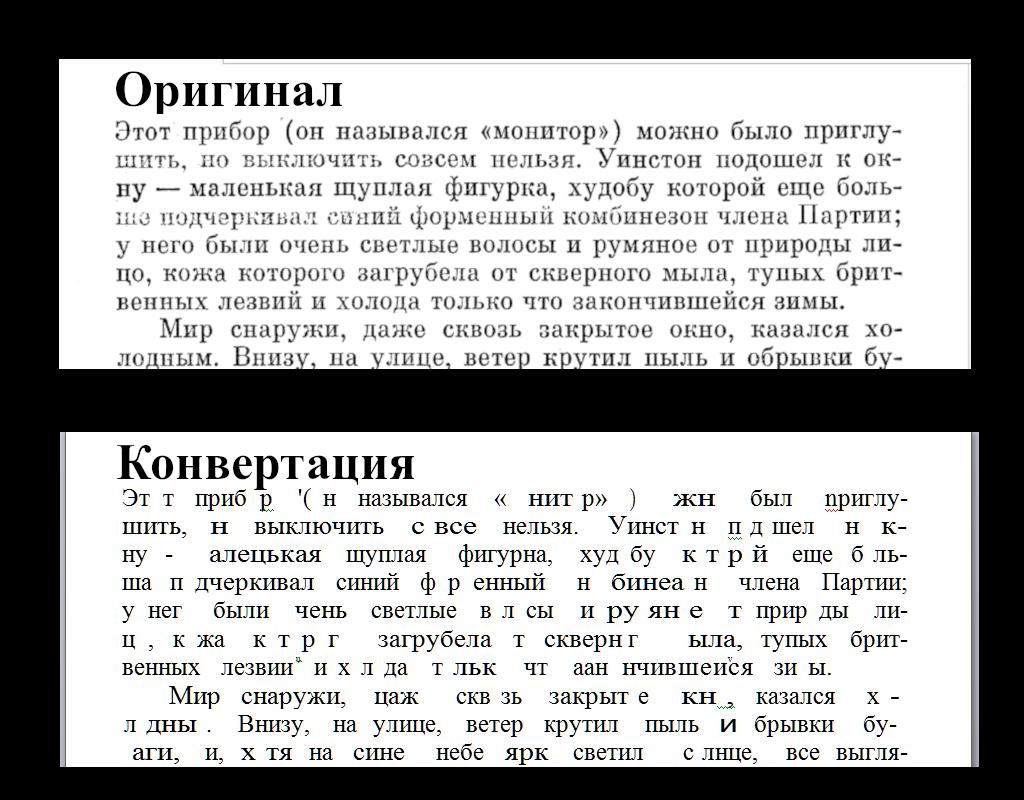
Но он без проблем справляется с языками, использующими латиницу: английский, немецкий, итальянский, французский и т. д.
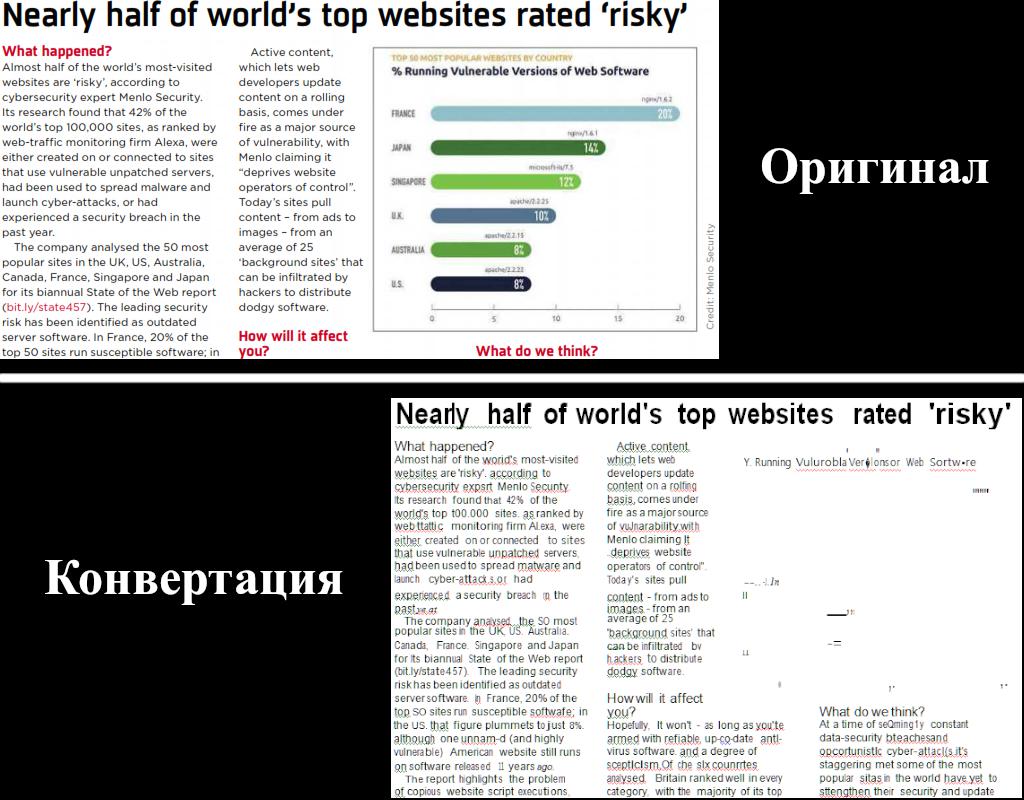
Справка: OCR – это один из способов распознавания символов на изображениях для последующего редактирования.
PDF-файлы на русском языке программа все же может конвертировать с сохранением форматирования, но они должны быть изначально созданы с помощью текстового редактора, а не из отсканированных изображений.

ABBYY PDF Transformer+
Это программа отечественной разработки, созданная с той же целью, что и Nitro Pro 9.

В целом она очень похожа на предыдущий продукт, но отличается парой важных деталей:
- Больше форматов для конвертации. Она позволяет преобразовывать PDF в Word, PowerPoint, Excel, HTML, Epub, FB2, RTF и ODT (Open/ Libre Office Writer).
- OCR-движок собственной разработки с полноценной поддержкой русского языка. Также он способен распознавать текст, содержащий русский и английский языки.
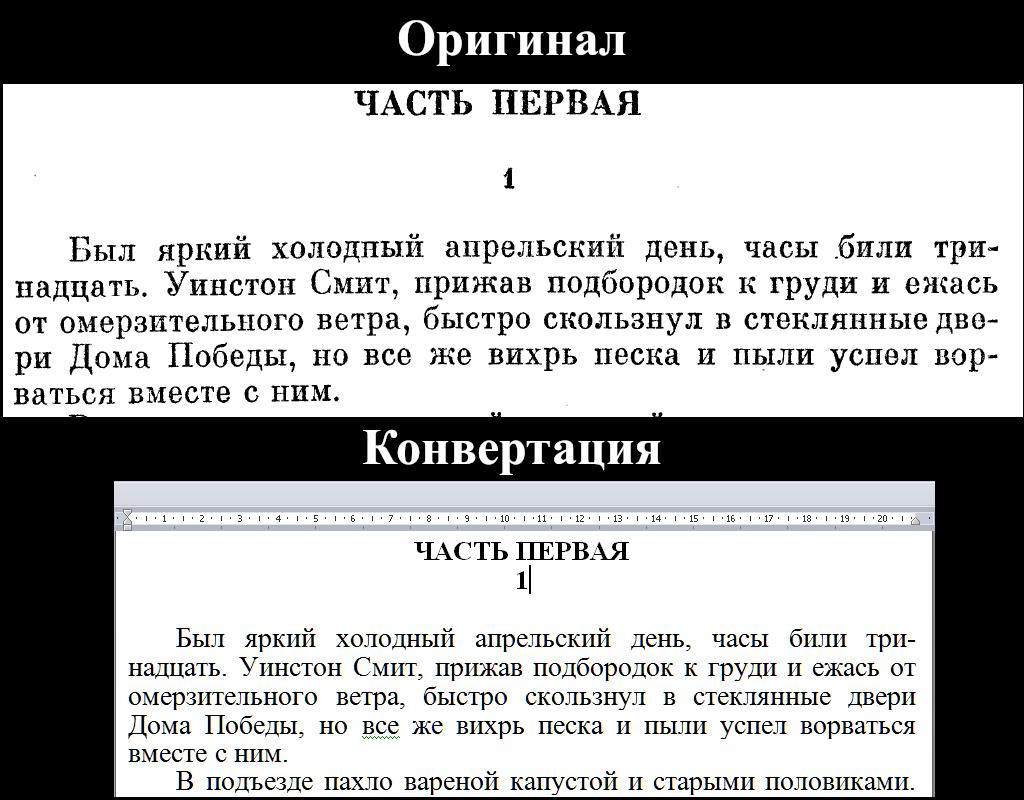
Главный недостаток состоит в том, что такой конвертер стоит достаточно дорого – около 100 $ за копию (цена на официальном сайте – 5990 рублей) .
Онлайн-сервисы
Первый сервис для конвертации файлов – PDF2DOC. Он позволяет не только преобразовывать PDF в Word, но и в другие форматы: TXT, JPEG, PNG.
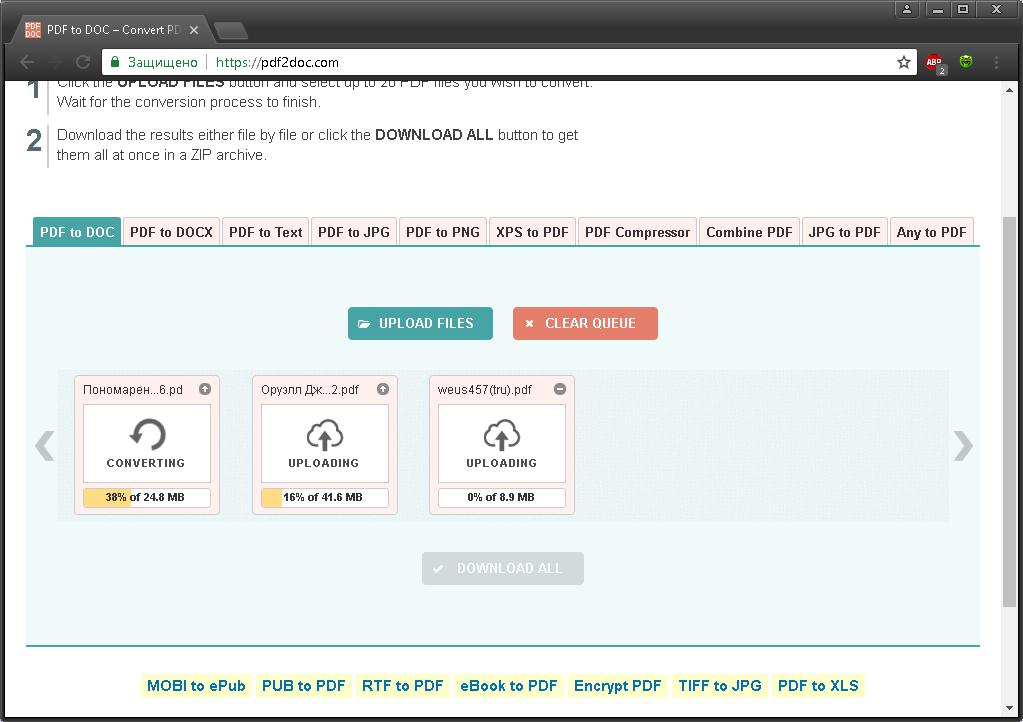
На смежном проекте под названием ToPDF доступно создание PDF из файлов 20 форматов, в которые входят:
- *.doc и *.docx (Word).
- *.xlx *.xlsx (Excel).
- *.ppt *.pptx (PowerPoint).
- Все типы графики: PNG, JPEG, TIFF, GIF.
- RTF.
- TXT.
- Epub и FB2.
- HTML.
- DjVu.
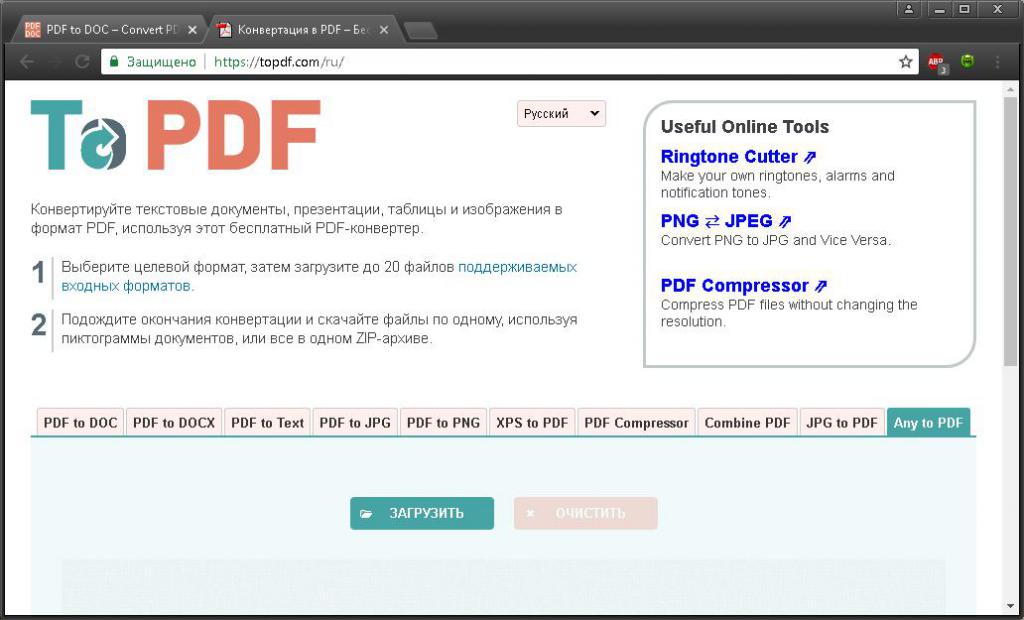
Кроме преобразований и создания, проект позволяет объединять и уменьшать размер уже существующие PDF-документов. Сервис полностью бесплатный и позволяет последовательно обработать до 20 файлов.
Вторым популярным заменителем конвертера в Word из PDF является сервис под названием FreePDFConvert.

Его возможности несколько скромнее, чем у предыдущего проекта. Он позволяет преобразовать PDF в Word (*.doc; *.docx; *.rtf), Excel и PowerPoint. Кроме конвертации в базовые форматы, доступна "разборка на части" в виде изображений следующих форматов:
- JPEG(*.jpg или *.jpg).
- PNG(*.jpg).
- TIFF(*.tiff).
Также сервис позволяет создавать собственные PDF-файлы из изображений с расширением *.jpg.
Этот проект условно-бесплатный. За подписку стоимостью 9 $ (месяц), 39 $ (полгода), 69 $ (год) или 99 $(навсегда) пользователь получает возможность преобразовывать свои файлы без каких-либо ограничений по количеству или очереди. Также становится доступна защита документа с помощью 256-битного шифрования.
Сайт PDF. IO, кроме стандартных преобразований PDF-документов в форматы программного пакета Microsoft Office и обратно, позволяет ограниченно работать с этим типом файлов:
- Вырезать части документа и создавать из них новый.
- Объединять их между собой.
- Уменьшать размер.
- Добавлять и удалять защиту в виде пароля и шифрования.
- Нумеровать листы и поворачивать их.

Сервис полностью бесплатен, в нем нет каких-либо ограничений на размер или количество преобразуемых файлов.
Способов для преобразования файлов формата PDF в DOC создано немало. Для разовых конвертаций лучше воспользоваться одним из перечисленных онлайн-сервисов. Для регулярных преобразований файлов этого формата лучше приобрести любую программу-конвертер PDF-документов.

Всем привет Значит программа FileFormatConverters это такой себе помощник, ну он делает так, что документы, которые были созданы в новом офисе, то их можно будет открыть и в старом!
То есть в теории эта программа вам может здорово помочь, если вы не можете открыть документ в 2003-тем офисе. Ибо это как раз может быть тот случай, когда он просто сделан в более новом офисе!

Я ее сам скачал, чтобы понять что это за зверюга такая. Начал устанавливать и тут такое вот окно выскочило, ну чуть ли не угрожающее:

Ну то есть как видите, программа FileFormatConverters достаточно суровая. В общем нажал я кнопку Продолжить, потом уже пошла обычная установка проги, появилось вот такое окошко:


На рабочем столе я посмотрел, но нигде никаких ярлыков я не нашел. То есть это без-ярлыковая прога, во как
При этом я эту прогу не нашел даже в меню Пуск. То есть, как я понимаю эта прога исключительно для офиса Майкрософотского, это там она встраивает или новую функцию или какой-то новый пункт в каком-то меню..
Нужно ли удалять FileFormatConverters? Нет, не нужно. Если оно у вас установлено, то значит так нада. Систему это ну никак не нагружает, в процессах оно не сидит и оперативку не потребляет. Короче это святая прога и все с ней норм, пусть живет
Но если вдруг вы настоящий гангстер и хотите удалить ее, не смотря на то, что я советую этого НЕ делать, то это ваше право
Смотрите как это делать, нажимаете Пуск и выбираете там Панель управления:

Если у вас Windows 10, то круто, спору нет, но там данный пункт находится в другом меню, которое открывается кнопками Win + X!
Потом находите значок Программы и компоненты, запускаете его:

Откроется окно установленного софта, вот что тут вы увидите, это все у вас стоит на компе. Но я не советую просто так брать и удалять что попало. Это вам не шутки-мутки. Сюда мы пришли, чтобы удалить FileFormatConverters, но мы там это просто НЕ НАЙДЕМ. Или вы найдете, то у меня такого нет, я был в шоке! Тут я подумал, что за косяк, я же вроде поставил прогу FileFormatConverters, почему это вдруг ее нету? Я отсортировал проги по дате установки и вот таким хитрым трюком узнал, что на самом деле FileFormatConverters именуется в этом окне вот как:

Вот такой прикол ребята, на самом деле оно называется как Пакет обеспечения совместимости для выпуска 2007 системы Microsoft Office! То есть по названию все понятно что за прога и для чего. Интересно, а длиннее название придумать нельзя было. Ну так вот, по поводу удаления, нажимаете по этому длинному названию правой кнопкой и выбираете там Удалить:


Ну и потом оно быстренько все удалится:

Вот такие вот дела, немного был косяк с названием проги при удалении, но в целом все нормально. Удалилась она без глюков. Но удалять, как я уже написал, я ее не советую. Просто потому что она ну никак не мешает работе компа, но если она есть, то так должно быть видимо!
Ну на этом все пожалуй, хорошего настроения вам и чтобы все у вас было хорошо
Вы когда-нибудь сталкивались с файлом с расширением .pages? Если да, то вы также могли столкнуться с ошибкой при его открытии на ноутбуке или настольном компьютере с Windows. Сегодня мы обсудим, что такое файл .pages и как открыть файл Pages на ПК с Windows 10.

Как открыть файл .pages на ПК с Windows 10
Что такое файл .pages?
Файл .pages являются эквивалентом документов Microsoft Word для Mac. Он предоставляется бесплатно всем пользователям Mac в пакете iWork Suite вместе с Numbers (аналог MS Excel) и Keynote (аналог MS PowerPoint). Поскольку пользователи Mac должны платить дополнительную абонентскую плату, если они хотят использовать какое-либо приложение Microsoft на своем компьютере, они предпочитают вместо этого использовать iWork Suite. Более того, поскольку интерфейс приложений в Microsoft Office Suite и Mac iWork Suite схож, этот переход тоже не такой сложный.
Для чего нужно конвертировать файл .pages?
Метод 1: Сжать файл .pages для его просмотра
1. Перейдите в папку, в которой хранится файл .pages.
2. Теперь переименуйте файл .pages на расширение .zip.
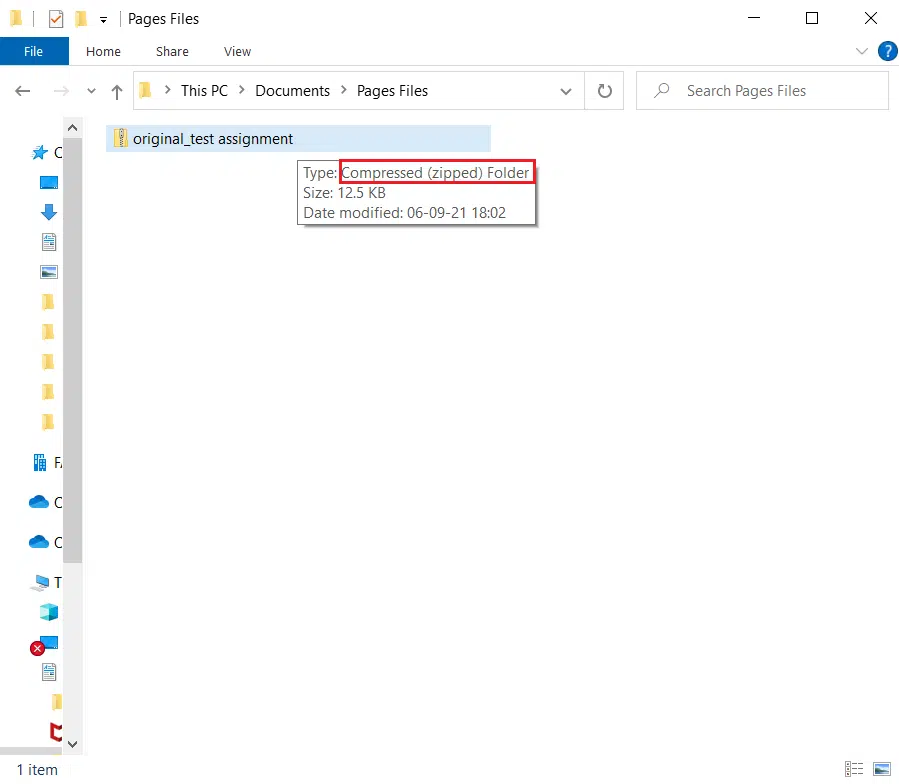
3. Когда вы нажмете Enter, вы увидите окно подтверждения. Щелкните Да.
4. Используйте любую программу для распаковки, чтобы извлечь содержимое этого zip-файла. После этого щелкните папку.
5. Здесь вы увидите несколько разных изображений, из которых вы должны открыть самое большое. Это будет первая страница вашего документа.
Примечание. Используя этот метод, вы не сможете редактировать, поскольку преобразованный файл .pages будет отображаться в формате .jpg. Но вы непременно сможете просмотреть текст.
Метод 2: Преобразование файла .pages с помощью MacBook
1. Откройте файл .pages на MacBook Air/Pro.
2. Теперь в меню вверху экрана выберите Файл.
3. Выберите Экспорт в из этого списка и щелкните Word.
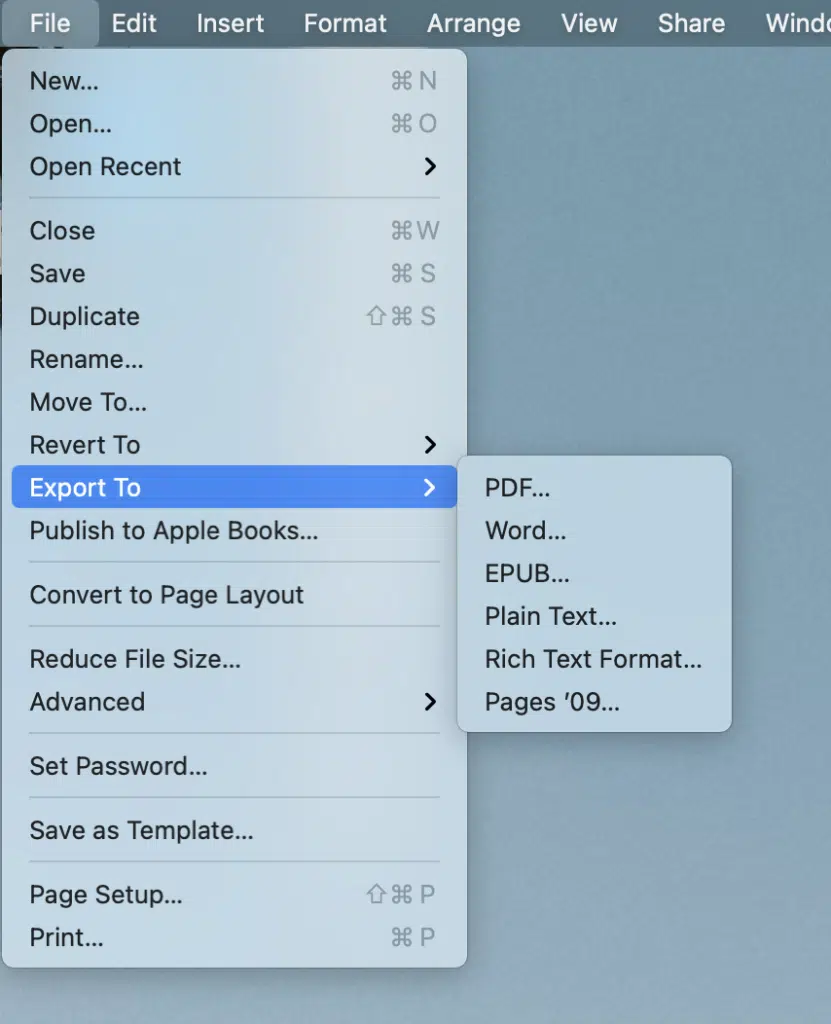
4. Откроется окно подтверждения.
Примечание. Если вы хотите, чтобы этот файл был защищен паролем, установите флажок Зашифровать, введите пароль и повторно введите его для подтверждения.

5. Затем нажмите Экспорт и выберите место, где вы хотите сохранить этот файл.
6. После того, как этот файл будет преобразован, его можно будет перенести на компьютер с Windows и получить к нему доступ.
Почитать Как удалить приложения и программы в Windows 10Метод 3: Преобразование файла .pages с помощью iPhone или iPad
Если вам сложно найти MacBook, вы можете одолжить и сделать то же самое на iPhone или iPad. Вот как открыть файл Pages в Windows 10, преобразовав его на iPhone:
1. Откройте файл .pages на iPhone (или iPad).
2. Нажмите на трехточечный значок в правом верхнем углу.
3. Выберите Еще и нажмите Экспорт.
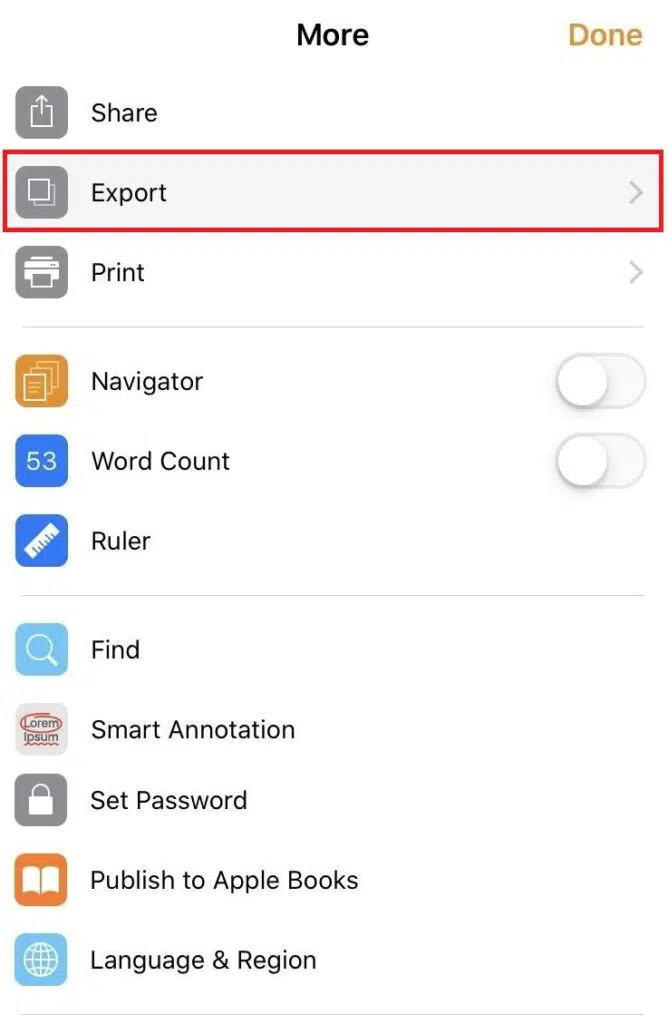
4. Вы увидите 4 формата, в которые вы можете экспортировать этот файл. Поскольку вам нужно открыть файл Pages на ПК с Windows, наиболее логичным вариантом будет выбрать Word из этих вариантов.
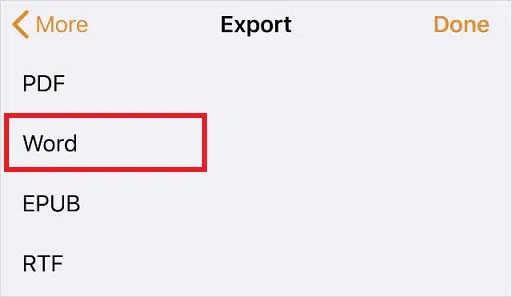
Примечание. Если в вашей системе Windows установлен Adobe Acrobat и вам не нужно редактировать преобразованный файл, вы можете выбрать формат PDF.
5. Нажмите Выбрать способ отправки в нижней части экрана, чтобы поделиться им с самим собой.
Метод 4: Преобразование файла .pages с помощью iCloud
1. Загрузите и установите iCloud для Windows и создайте учетную запись iCloud.
2. Загрузите файл .pages в свою учетную запись iCloud.
3. После успешной загрузки документа нажмите на три точки внизу значка документа. Затем выберите Загрузить копию ...
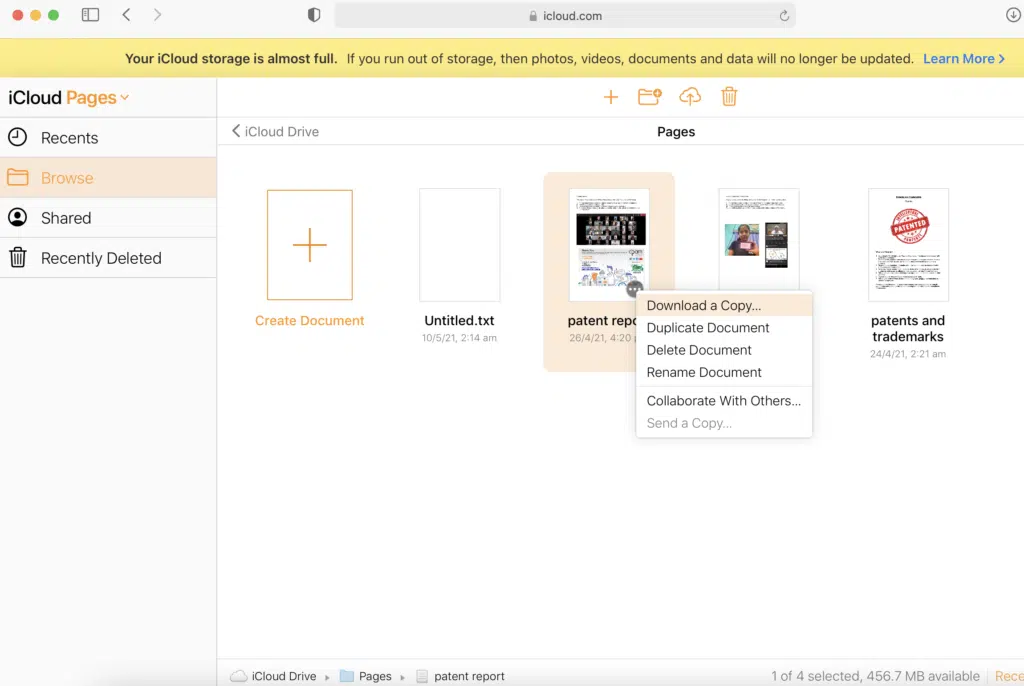
4. На следующем экране выберите формат загрузки: Word для создания редактируемого документа или PDF для создания документа, доступного только для чтения.

5. Пакет iWork в вашем iCloud создаст файл для загрузки. В появившемся диалоговом окне выберите Сохранить файл и нажмите ОК.
Почитать Как отключить быстрый запуск в Windows 106. Вы также можете просмотреть файл Word напрямую, выбрав Открыть с помощью > Microsoft Word.
Примечание. Если вы хотите сохранить файл для использования в будущем, обязательно переименуйте его и сохраните в желаемом месте.
Метод 5: Загрузка и преобразование через Google Диск
Это, безусловно, самый простой ответ на вопрос, как открыть файл Pages в системе Windows 10. В наши дни почти у всех есть учетная запись Gmail, и поэтому создание учетной записи на Google Диске не составляет большого труда. Таким образом, мы будем использовать эту функцию облачного хранилища от Google следующим образом:
1. Войдите в Google Диск и загрузите файл .pages.
2. Щелкните правой кнопкой мыши значок документа и выберите Открыть с помощью > Документы Google. Google поддерживает более 12 форматов, и вы сможете читать файлы онлайн.
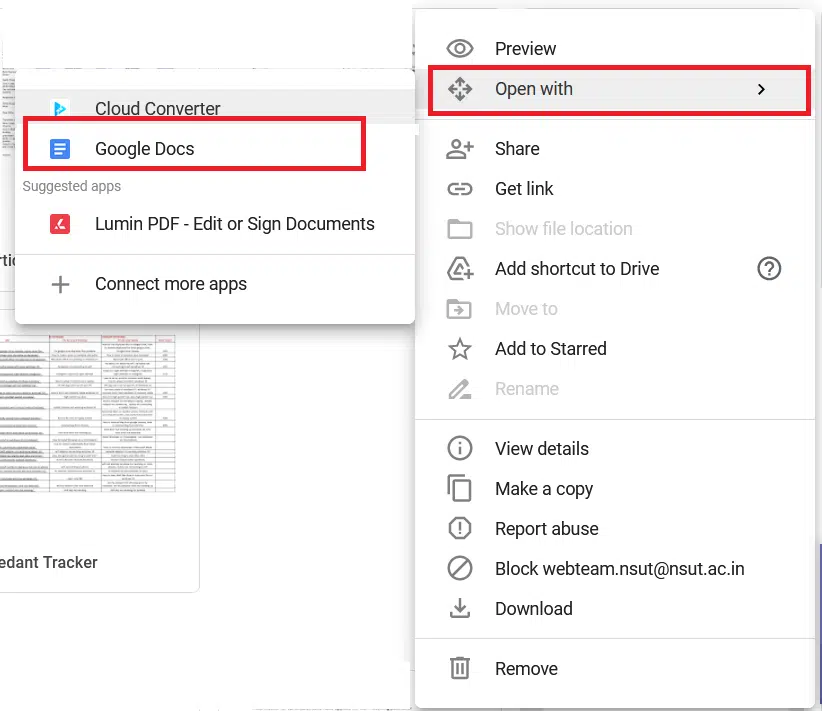
3. Либо щелкните правой кнопкой мыши значок документа и выберите Открыть с помощью > CloudConvert.
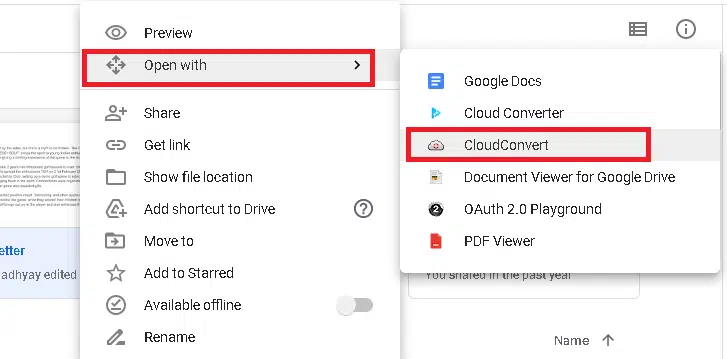
Примечание. Или нажмите Подключить другие приложения > Cloud Converter > Установить. Затем выполните шаг 2.
4. Когда документ будет готов, выберите формат DOCX. Нажмите Преобразовать (Convert), чтобы начать процесс преобразования.

5. После преобразования файла нажмите зеленую кнопку Загрузить (Download).
Совет от профессионала: к счастью, все эти методы также можно использовать для других преобразований файлов, включая Keynote и Numbers. Поэтому, даже если iWork Suite немного отличается от Microsoft Office Suite, вы сможете работать с обоими, и это нормально.
Читайте также:


