Connectify телефон не определяет ip
Проблему удалось решить только к вечеру, но обо всем по порядку.
В Интернете данная тема обсуждалась активно на многих форумах, но описываемые пользователями полумеры меня не устраивали.
В основном, предлагалось проверить настройки модема, но в моем случае дело было точно не в нем, так как остальные смартфоны подключались к моей точке доступа без каких-либо проблем. На всякий случай я еще попробовал подключиться к другим модемам, но результат был тем-же. Понятно, что дело именно в моем смартфоне. Видимо, какое-то приложение что-то подпортило в настройках.
В качестве полумеры я сперва изменил настройки подключения к своей точке, прописав статичный IP адрес в своем телефоне.
Для этого необходимо выбрать доступную Wi-Fi сеть, тыкнуть по ней и в выпадающем меню выбрать пункт "Изменить сеть", установить галочку "Дополнительно" для доступа к параметрам подключения, сменить режим получения IP адреса с DHCP на "Пользовательский" и прописать свои параметры подключения.
После этого мой смартфон начал подключаться к Wi-Fi сети, но такой вариант меня не устраивал. Не хотелось для каждой используемой сети изменять настройки.
Ближе к вечеру удалось найти информацию о файлах, которые отвечают за подключение Android устройств к Wi-Fi. Перебрав кучу вариантов, я все-таки нашел решение проблемы.
Если при подключении к Wi-Fi ваш Android смартфон останавливается на этапе "Получение IP-адреса", то вам необходимо:
- Удалить файлы dhcpcd-wlan0.lease и dhcpcd-wlan0.pid
Для удаления этих файлов вам понадобятся права root на смартфоне и программа Root Explorer или любой другой файловый менеджер, который способен удалять системные файлы.
После удаления этих файлов необходимо перезагрузить смартфон.
После загрузки вы снова сможете нормально подключаться к Wi-Fi сетям.
Если у вас что-то не получается, то перечитайте комментарии к этой статье.
Connectify Hotspot
Версия: 7.3.2.30404
Последнее обновление программы в шапке: 30.04.2014

Описание:
Connectify Hotspot — небольшая бесплатная утилита, с помощью которой можно легко превратить компьютер (с Wi-Fi адаптером или картой) в полноценную точку доступа Wi-Fi. С ее помощью можно быстро развернуть беспроводную сеть и организовать доступ в Интернет для нескольких портативных устройств (например смартфон, коммуникатор, нетбук, игровая приставка и т.д.).
Фактически Connectify является графической оболочкой для удобного конфигурирования и запуска появившейся в Windows 7 функции «виртуального Wi-Fi» — программы, позволяющей создать из одной беспроводной сетевой карты несколько виртуальных адаптеров.
Основные возможности Connectify:
— Легкая организация полноценной точки доступа Wi-Fi.
— Мастер начальной настройки программы.
— Для обеспечения безопасности применяется шифрование WPA2-PSK или WEP.
— Удобное управление из системного трея.
обычные средства виндовс не предлагать -=KNOP=-, в смысле? сделай на входе лан, на выходе вайфай Установил на Ipad программу File_HD.
С помощью Connectify установил связь с ББ.
File_HD имеет две доступные папки: inboks и public. В левом нижнем углу экрана есть оранжевый круг, нажимаем на него-следует вопрос о включении сервера-подтверждаем. Открываем интернет эксплоер и в строке адреса указываем IP:8080(порт). IP сервера можно узнать нажав на знак вопроса в левом верхнем углу экрана Ipad. В окне IE на ББ видим содержимое папок File_HD(inboks и public). Можно брать и закидывать.
Когда закинули что-то на Ipad, выбираем файл нажатием на него-выскакивает меню-чем открыть-выбираем, например, iFile и с помощью него помещаем файл в нужную нам дирректорию. Или просматриваем выбранной программой.
А что делать тем у кого ХР?
Может есть похожая програмулечка?
На ХР настроил вручную. Есть выход с Ipad по WiFi на ББ(USB модем WiFi) и далее через GPRS(USB модем)в интернет.
Для выхода в интернет с Ipad дома этот метод подходит.
Для переброски контента самый простой способ - это ТС+плагин(Т-РОТ). Можно закидывать приложения для установки в нужные директории. Сначала нужно найти линки на них. Айтюнс-отдыхает и используется только для покупок(закачек) с эппл сторе. WarGo А что делать тем у кого ХР?Может есть похожая програмулечка?

Только для Windows 7 и выше
dell wireless 1395 wlan mini-card802.11bg Mini Card Wireless Adapter
Если карточка нашлась (список периодически пополняется, потому что производители все-таки некоторые карты обновляют до поддержки Virtual Wi-Fi), то читаем дальше.
Для начала, чтобы понять: что это за хреновина этот Virtual Wi-Fi, допишу немного инфы, почерпнутой в интернете. Если просто, то технология позволяет подключать к физическому устройству (поддерживающему саму технологию) виртуальные порты, с которых идет раздача интернета, или других информационных потоков. Таких портов в Микрософтовской технологии может быть до 100, в Интеловской (поддерживаемой скорее всего только Интел) - до 8.
Кому интересны подробности - можете почитать первоисточник статьи про Virtual Wi-Fi на сайте Intel. (по-русски).
Идем дальше. Конечно, можно использовать командную строку для подключения Virtual Access Point, однако на помощь лучше призвать утилиту Connectify. О ней, собстенно и будем разговаривать подробнее.
В принципе, утилита ставится легко и просто, но есть несколько проблем, с которыми придется столкнуться. Если вы не хотите сидеть над настройкой несколько дней, то просто предлагаю читать внимательнее эту инструкцию:
1. Для начала скачиваем последнюю версию программы по ссылке.
P.S. После настройки сети лучше перезагрузить компьютер.
5. Теперь наконец-то мы можем обратить внимание на установленную программу Connectify. Она висит в трее под стрелочкой. Нажимаем на ее изображение со значком Wi-Fi и открывается рабочее окно программы. Если у вас настроены обычные настройки, то в этом окне вы увидите только поле пароля и поле с выпадающим списком, которое нужно выбрать для подключения к интернету. Здесь нужно выбрать именно то соединение, откуда у вас раздается интернет (см.пункт 4). Пароль 8 знаков, но программа и не даст поставить другой. После этого нажимаем кнопку "Start Hotspot" и начинаем радоваться нашему чудесному Access Point на нашей машине.
P.S. Как промежуточное решение проблемы Аутпоста - сначала отключаем файервол, потом запускаем AP, а потом включаем Аутпост обратно. Работает.
P.P.S. Прежде чем метать копья о нерабочем соединении - попробуйте перезагрузить компьютер и тело. Иногда помогает.
Сия инструкция годится не только для Андроидов, но и для всех устройств, имеющих Wi-Fi на борту
В виду многочисленных повторяющихся запросов уточняю - интернет появляется в теле постепенно, так что не паникуйте, если не работает Маркет или что-то подобное - появится. Скорее всего это связано с кукисами или кэшированием.
специальная версия, отлично работающая с USB адаптером Netgear WNA1100.
Автор будет рад любым проявлениям благодарности, тем более, что сия инструкция рождалась в муках путем сбора крайне разрозненной информации со всего интернета.
Любые дополнения, подсказки и решения проблемы файервола приветствуются.

Детальная инструкция по конфигурированию Connectify
Часть 1: Общие настройки
Рекомендуем сперва проделать изложенные ниже действия. Это позволит скорректировать работу приложения наиболее удобным для вас образом. Иными словами, вы сможете настроить его под свои нужды и предпочтения.
- Запускаем Connectify. По умолчанию в трее будет находиться соответствующий значок. Для вызова окна программы достаточно кликнуть по нему один раз левой кнопкой мыши. Если таковой отсутствует, то вам необходимо запустить софт из папки, куда он был инсталлирован.



Параметры запуска

Нажав на эту строку, вы вызовите отдельное окно. В нем вы можете указать, должна ли запускаться программа сразу при включении системы или ей не стоит предпринимать никаких действий вовсе. Для этого нужно поставить галочки напротив тех строк, которые вам предпочтительнее. Помните, что число загружаемых служб и программ влияет на скорость запуска вашей системы.
Отобразить
Параметры преобразования сетевых адресов
Расширенные настройки
Языки
Это самый очевидный и понятный раздел. В нем вы можете выбрать тот язык, на котором хотите видеть всю информацию в приложении.


На этом предварительный процесс настройки программы будет завершен. Можно приступать ко второму этапу.
Часть 2: Настраиваем тип подключения










Напомним, что узнать обо всех программах, которые являются альтернативой Connectify можно из нашей отдельной статьи. Информация, содержащаяся в ней, будет вам полезна, если по каким-то причинам упоминаемая тут программа вам не подходит.

Отблагодарите автора, поделитесь статьей в социальных сетях.

Раньше подключение к Интернету было ограничено наличием ADSL-модема или кабелем для сетевой карты. Очень часто интернет-провайдеры использовали ограничения на возможность разделения «интернет-сигнала» на несколько компьютеров. Нарушение грозило штрафом в виде увеличенной платы. Сегодня почти каждый оператор позволяет использовать интернет-соединение на собственное усмотрение. Предложение ISP включают в себя не только службу доступа к сети, но и устройства, которые обеспечивают доступ к интернету для большего количества гаджетов. Одним из лучших решений для раздачи интернета сегодня является программа Connectify Hotspot.

Настройка Connectify для раздачи Wi-Fi.
Установка программы Connectify Hotspot
Настройка Wi-Fi адаптера точкой доступа
Как настроить Connectify? Верхняя часть экрана с разделом «Настройки» содержит наиболее важные параметры приложения:
- Имя Wi-Fi – имя создаваемой нами беспроводной сети или, в случае расширения зоны покрытия, имя расширяемой сети;
- Пароль – пароль для беспроводной сети;
- Интернет – здесь нужно установить сетевое соединение – обычно это «подключение по локальной сети» (кабель) или в случае Интернета через 3G-модем – телефонное соединение;
- Режим – скрытый по умолчанию, он позволяет настроить рабочий режим (точка доступа с использованием шифрования WPA2-PSK, Ad-Hoc в открытом режиме или WEP-шифрование);
- Кнопка «Мастер простой установки» позволяет установить необходимые параметры за несколько простых шагов, которые определяют имя сети, пароль и общее подключение, а также помогут разобраться, как пользоваться приложением Connectify.
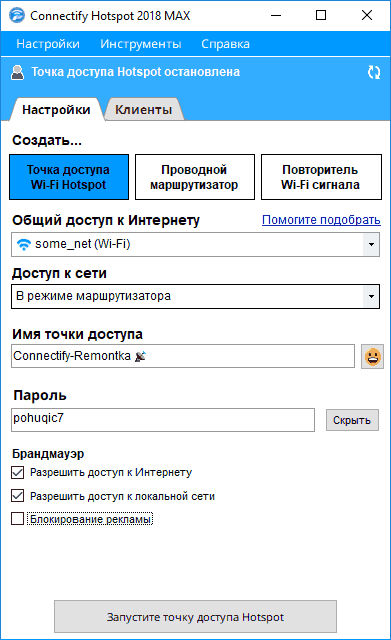
Общие настройки
Вы можете запустить мастер и выполнить несколько простых шагов:
- На первом экране нажмите кнопку «Далее»;
- На втором этапе мастер предложит ввести имя беспроводной сети, которое будет доступно для других устройств;
- Третий шаг – установить пароль беспроводной сети. Пароль должен содержать не менее 8 символов. Сетевое шифрование по умолчанию – WPA2-PSK;
- На четвёртом этапе мастера вы можете выбрать соединение. Названия соединений (загруженные из операционной системы) отображаются в виде выпадающего меню. В большинстве случаев необходимо выбрать «Подключение по локальной сети»;
- Последним шагом мастера является подтверждение изменений и возможность запуска Hotspot.
На главном экране окна приложения в верхней части окна отобразится состояние соединения и горячая точка.
Настраиваем тип подключения
После настройки приложения стоит помнить, что брандмауэр изначально настроен правильно. В случае встроенного брандмауэра Windows Connectify самостоятельно выполнит настройки. Другие брандмауэры должны быть обновлены следующими сетевыми правилами:
- Доступ для Connectifyd.exe, открытие портов: UPnP – UDP 1900, TCP 2869, 5000;
- Доступ для ConnectifyNetServices.exe, открытие портов для DHCP – UDP 67, 68, 1317 и для DNS – UDP 53, 1303
- Клиенты – предоставляет информацию о подключённых к созданной сети Wi-Fi клиентах вместе с IP-адресами и их именами. Щелчок правой кнопки мыши на значке позволяет заблокировать или разблокировать доступ к сети, а также быстро просматривать доступные сетевые ресурсы, подключённый клиент и так далее. Адрес подключения по умолчанию: 192.168.2.0/24;
- История подключения – сводка ранее подключённых сетевых клиентов;
- Start/Stop Hotspot – кнопка для Connect Hotspot.
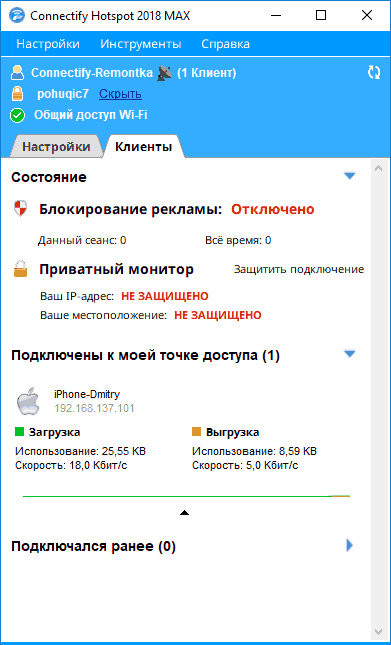
Щелчок правой кнопки мыши на логотипе или надписи Connectify открывает всплывающее меню, где содержатся скрытые функции (например, настройка подключения к беспроводной сети). Вы также можете включить или отключить сервер UPnP (этот параметр полезен, например, для пользователей Xbox). Опция клонирования настроек Wi-Fi позволяет настраивать Connectify Hotspot и клонировать настройки беспроводной сети, расширив её покрытие через компьютер с Connectify. Меню WPS позволяет сохранить конфигурацию сети на флэш-накопитель и перенести её на другой компьютер.
Возникающие проблемы и их решения
Чтобы без проблем раздавать ip с помощью Connectify, необходимо правильно настроить точку доступа. Если возникают неполадки, в первую очередь проверьте новые версии драйверов сетевой карты или материнской платы на сайтах производителей. Если Connectify всё ещё не раздаёт интернет, проверьте настройки подключения. Перейдите в раздел панели управления «Центр управления сетями и общим доступом» и проверьте настройки интернет-соединения. Обязательно должны быть указаны IP, DNS, маска подсети и т. д. При возникновении неполадок для определения правильных настроек сетевого подключения стоит обратиться к своему провайдеру.
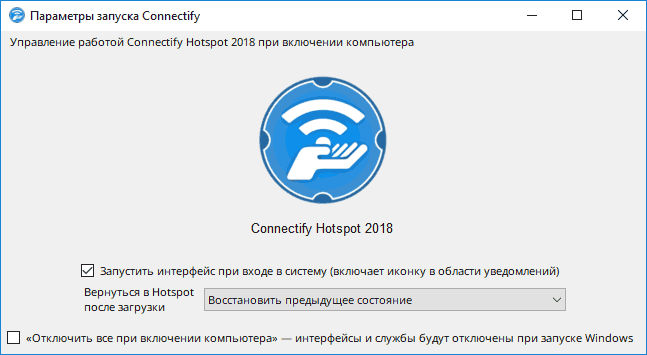
Рассматривая принцип работы приложения Connectify, создаётся впечатление, что механизм разделения интернет-соединения – это почти клон ICS (общий доступ к подключению Интернета), известный в течение многих лет на Windows. В некотором смысле, это правильно. Однако конфигурация ICS для начинающего пользователя может быть слишком сложна. Проблемы могут возникать и при подключении компьютеров к сети VPN.
- простая установка и настройка;
- возможность быстрого доступа к хот-спот;
- много сценариев использования;
- низкая стоимость – в случае покупки Wi-Fi адаптера, а в случае ноутбука – бесплатно.
- отсутствие поддержки популярных 3G-модемов;
- компьютер, подключаемый к сети, должен быть постоянно включён.
Часто совместное использование беспроводного соединения с компьютером – это простой способ временно предоставить доступ к сети Wi-Fi для других устройств. Connectify позволит легко раздать интернет на множество сетевых устройств. Никаких сложных настроек для операционной системы. У приложения есть ещё один плюс – оно является бесплатным.

Трудно сказать точно, почему эта ошибка возникает, но вот вам несколько хитростей, чтобы попытаться заставить ваше интернет-соединение работать снова.
Забудьте сеть
- Откройте Настройки.
- Выберите Сеть и Интернет.
- Выберите Wi-Fi.
- Нажмите и удерживайте сеть, к которой не можете подключиться.
- Выберите Забыть сеть.
- Войдите в сеть Wi-Fi снова.
Перезапустите роутер

Если проблема не в смартфоне, она может быть связана с роутером. Попробуйте перезапустить его и посмотреть, исправит ли это проблему. У большинства роутеров есть кнопка сброса, но вы также можете отключить его от сети и подключить обратно.
Переименуйте ваше Android-устройство
Мы не знаем знаем, почему это помогает, но многие пользователи утверждают, что это решает проблему. Процесс тоже прост, так что пробуйте.
- Откройте Настройки.
- Выберите Об устройстве.
- Нажмите на Имя устройства.
- Измените имя на любое другое и нажмите Сохранить.
- Попробуйте снова подключиться к роутеру.
Включите и выключите «Режим полета»

Это заставляет роутер перенастроить ваше соединение. Просто ненадолго включите Режим полета, а затем выключите его и попытайтесь снова подключиться к сети.
Используйте шифрование WPA2-PSK
Некоторые устройства не очень хорошо работают с определенными типами шифрования, включая AES и TKIP. Зайдите в настройки вашего роутера и переключитесь на WPA2-PSK.
Проверьте MAC-фильтр
При настройке Wi-Fi MAC-адреса часто используют для внесения в белый или черный список устройств, находящихся в сети. Это означает, что если ваше устройство отсутствует в белом или черном списке, оно не сможет подключиться. Решением будет либо отключить MAC-фильтр вашего роутера, либо удалить устройство из черного списка, либо добавить его в белый список.
Назначьте статический IP-адрес

- Откройте Настройки.
- Выберите Сеть и Интернет.
- Выберите Wi-Fi.
- Нажмите и удерживайте сеть, к которой не можете подключиться.
- Выберите пункт Изменить сеть.
- Нажмите Показать дополнительные параметры.
- Найдите Настройки IP-адреса и выберите опцию Статический.
- В IP-адресе измените последний номер на любое число от одного до 225.
- Попробуйте подключиться.
Очистите кеш сервисов Google Play
Этот метод, кажется, используется во всех руководствах по устранению любых багов на Android, и это потому, что сервисов Google Play представляют собой большую часть софтверного наполнения вашего устройства. Перезапуск приложения с нуля может решить множество проблем.
- Откройте Настройки.
- Выберите Приложения и уведомления.
- Найдите и нажмите Сервисы Google Play.
- Выберите Хранилище.
- Выберите Очистить кеш.
- Попробуйте снова подключиться к Wi-Fi.
Сбросьте данные
Если ничего не помогает, и проблема сохраняется в течение длительного периода времени, вы можете рассмотреть возможность сброса устройства до заводских настроек. Это удалит все данные на вашем смартфоне и вернет его к его заводскому состоянию. Обязательно сделайте резервную копию любых важных файлов, прежде чем продолжить.
- Откройте Настройки.
- Выберите Система.
- Выберите Дополнительные параметры.
- Выберите Параметры сброса.
- Выберите Стереть все данные (возврат к заводским настройкам).
- Выберите Сбросить телефон.
Один из этих способов наверняка должен помочь вам подключиться к сети либо сразу, либо через некоторое время. Знаете какие-нибудь другие способы решения этой проблемы? Дайте нам знать о них в комментариях.
Делитесь своим мнением в комментариях под этим материалом и в нашем Telegram-чате.
Читайте также:


