Collada dae как открыть в autocad
Решил рассказать о своем опыте работы с AutoCAD. Может быть, кому-то это поможет – ну или хотя бы интересным покажется.
Предыстория
Началось все достаточно просто: в очередной раз почувствовав острую нехватку денег, я решил, что пора бы уже начать их где-нибудь разыскивать. И вот после пары недель поиска на «Фрилансим» обнаружилась вакансия разработчика для создания программы, взаимодействующей с AutoCAD.
Скажу сразу: до того дня общаться с AutoCAD мне не доводилось. Однако объявление содержало в себе фразу «Опыт работы не требуется», которая наполнила мою душу надеждой. Я связался с разместившим вакансию человеком и получил тестовое задание.
Для пробы предлагалось создать на чертеже пару объектов, а также вывести текст. Несколько дней я искал информацию об API и пытался подружиться с непривычной программой. В конце концов фигуры были нарисованы, текст выведен, а тестовое задание отправлено на проверку. И через несколько дней я неожиданно узнал, что принят! Чудеса, да и только.
1. Подготовка необходимых инструментов
1.1. Собственно AutoCAD
Тут все понятно. Качайте с официального сайта Autodesk, ставьте, 30 дней наслаждайтесь прекрасным инструментом. Потом узнайте цену покупки и повесьтесь. Для разработчиков действует специальная программа ADN , по которой можно получать девелоперские лицензии на продукты Autodesk. Стоимость базовой версии подписки, как указано на сайте, составляет от 700 долларов в год.
1.2. ObjectARX SDK – набор библиотек, необходимых для работы с AutoCAD
Последние три-четыре версии библиотек можно бесплатно скачать тут после регистрации. Более ранние придется поискать – скажем, тут. На всякий случай продублирую список прямо здесь – не такой уж он и длинный:
ссылки для загрузки ObjectARX SDK для версий AutoCAD 2000 – 2011| Версия SDK и ссылка для загрузки | Совместимость с версиями AutoCAD |
|---|---|
| 2011 | 2011, 2012 |
| 2010 | 2010, 2011, 2012 |
| 2009 | 2009 |
| 2008 x86 | 2008, 2009 x86 |
| 2008 x64 | 2008, 2009 x64 |
| 2007 | 2007, 2008, 2009 x86 |
| 2006 | 2006 |
| 2005 | 2005, 2006 |
| 2004 | 2004, 2005, 2006 |
| 2002 | 2002 |
| 2000i | 2000i, 2002 |
| 2000 | 2000, 2000i, 2002 |
| R14 | R14 |
Лично меня в свое время очень заинтересовал вопрос обратной совместимости ObjectARX. Как-то раз заказчик спросил: «А с какими версиями AutoCAD сможет работать программа?», и мне пришлось изрядно времени потратить на поиски ответа. В целом, ответ звучит так: «Autodesk поддерживает обратную совместимость в течение трех лет ». Какие версии совместимы между собой, можно посмотреть под спойлером выше.
Пока задачи перекомпилировать программу с другими библиотеками у меня не возникало. Думаю, что это хорошо: перспектива создавать отдельную версию продукта для других выпусков AutoCAD не радует совершенно.
1.3. MS Visual Studio 2013 Express
Великолепная IDE! Больше про нее и говорить-то нечего. Ссылок для скачивания масса – например, вот.
Можно, конечно, использовать и более ранние версии. Я начинал работу над проектом в MS Visual Studio 2010, но потом решил перейти на более современный выпуск.
1.4. Поисковик, усидчивость, здравый смысл
- нет привычных всплывающих подсказок о назначении класса, свойства или метода;
- нет подробной справки.
В конце этой статьи приведен список ресурсов, на которых можно позадавать вопросы и, если повезет, получить на них ответы.
2. Создание проекта библиотеки
Вкратце продублирую основные этапы:
2.1. Создать проект «Библиотека классов» («Class Library»)
Эти DLL-файлы находятся в папке с именем inc-<наименование_архитектуры>. Так, в моем случае я добавляю ссылки на библиотеки из папки C:\ObjectARX 2010\inc-win32.
у меня дома установлена 32-разрядная ОС, у заказчика – 64-разрядная. Пока серьезных проблем с совместимостью не возникало. Но однажды я все же напоролся на то, что у меня функция возвращала Int32 , а у заказчика – Int64 . Линковщик ОЧЕНЬ расстраивался. Нужно иметь эту особенность в виду.Первое знакомство с API у меня заключалось в лихорадочных попытках скомпилировать хоть какой-нибудь из примеров, щедро разбросанных по Сети. И что сλка характерно, компилироваться они упорно не хотели, ругаясь на неизвестные пространства имен и классы. В попытках собрать свой первый проект я с горя включил в него чуть ли не все DLL-файлы, которые шли с ObjectARX. Плохой способ – так делать не надо.
Ну, это вопрос не ко мне. Я только могу сказать, что в начале примеров обычно идет перечисление используемых пространств имен – скажем, так:
То, что начинается со слова «Autodesk», – это и есть те дроиды пространства имен, которые мы ищем. Теперь осталось разыскать контейнеры, которые их содержат. Исчерпывающего перечня сопоставлений я найти не смог, поэтому все проверялось методом научного тыка. Если есть более правильный способ, было бы интересно его узнать…
А пока – вот список DLL-файлов, которые я использую в проекте, и содержащихся в них пространств имен:
Теперь в любом месте этого файла можно вместо Autodesk.AutoCAD.ApplicationServices.Application писать acadApp .
Есть смысл провернуть такую операцию с наиболее часто употребляемыми классами. Непременно так делайте, код будет компактнее и понятнее. Цинизм данного совета заключается в том, что к тому моменту, когда вы наконец поймете, какие же классы являются у вас наиболее часто употребляемыми, что-то менять будет уже сильно лень.
2.3. Написать код плагина
Все очень просто. Вначале мы указываем необходимые пространства имен. Нам потребуются два.
Таким образом, всего необходимо добавить три ссылки:

UPD. 09.04.2018. Важное дополнение от lasteran: В новых версиях (предположительно начиная с AutoCAD 2013) класс CommandMethod содержится не в AcDBMgd.dll, а в AcCoreMgd.dll, так что придётся добавить ссылку ещё и на эту библиотеку. Учтите это, если работаете с новой версией!
Затем мы объявляем класс Commands . Именно он и будет «отправной точкой» плагина. Наш класс унаследован от интерфейса IExtensionApplication , поэтому в нем могут быть реализованы методы Initialize и Terminate . Первый из них автоматически выполняется при загрузке плагина, второй – при выгрузке.
AutoCAD не предоставляет разработчику возможность выгрузить плагин после того, как он будет загружен. Поэтому реально метод Terminate будет вызываться только в одном случае – при закрытии самого AutoCAD.
Почитать поподробнее про методы Initialize и Terminate можно тут (rus) и там (англ.).
Чтобы «превратить» созданный метод в команду AutoCAD, применяется атрибут CommandMethod . В скобках после него указывается имя создаваемой команды, которое можно будет использовать непосредственно в среде AutoCAD.
После сборки этого проекта у нас получится готовый к употреблению плагин.
2.4. Загрузить созданный плагин
Нужно запустить AutoCAD и выполнить команду «NETLOAD»:

Затем в открывшемся окне указать путь к файлу плагина:

Если при загрузке плагина произошла критическая ошибка, она будет выведена в консоль AutoCAD:

Теперь, когда плагин загружен, можно выполнить нашу тестовую команду:

… и увидеть результат:

Работает. Теперь можно закрывать AutoCAD.
2.5. Отладить плагин (при необходимости)
Процедура запуска плагина для отладки очень хорошо расписана в этом посте Tepliuk.

Файл с DAE расширением файла является файлом Digital Asset Обмен. Как следует из названия, он используется различными графическими программами для обмена цифровыми ресурсами в одном формате. Это могут быть изображения, текстуры, 3D-модели и т. Д.
Файлы DAE основаны на формате XML COLLADA, который является сокращением от Collaborative Design Activity.
Несмотря на то, что их расширения выглядят одинаково, файлы DAE не имеют ничего общего с файлами DAA , DAT или DAO (образ диска / диска CD / DVD).
Как открыть файл DAE
Файлы DAE можно открывать или импортировать в программы Adobe Photoshop , SketchUp, главного архитектора, DAZ Studio, Cheetah3D, Cinema 4D, MODO и Autodesk AutoCAD, 3ds Max и Maya. Другие приложения, вероятно, также поддерживают формат DAE, например бесплатный инструмент Blender с открытым исходным кодом.

Для этих программ требуется плагин COLLADA для Maya и 3ds Max , и этот плагин COLLADA необходим для открытия файлов DAE в Blender.
Еще одним открывателем DAE для Linux является GLC Player . Пользователи MacOS могут использовать Apple Preview, чтобы открыть файл DAE. Некоторые файлы DAE также могут открываться в бесплатной программе Esko Studio Viewer .
Clara.io — это бесплатный и простой способ просмотра файлов DAE в веб-браузере, чтобы вам не приходилось загружать какое-либо программное обеспечение.
Некоторые типы файлов можно просматривать с помощью программы, которая использует исключительно текстовые файлы . Хотя это верно и для файла DAE, поскольку он основан на XML, это не идеальное решение, поскольку он просто покажет вам текст, составляющий файл. Лучший способ просмотреть файл 3D DAE — использовать полноценный просмотрщик, например, одну из вышеуказанных программ.
Если вы обнаружите, что приложение на вашем компьютере пытается открыть файл DAE, но это неправильное приложение или, скорее всего , другая установленная программа откроет файлы DAE, в Windows есть инструкции по внесению этих изменений.
Программа просмотра Autodesk поддерживает большинство 2D- и 3D-файлов, включая DWG, STEP, DWF, RVT и Solidworks, а также дает возможность просматривать более 80 других типов файлов на любом устройстве. Инструменты аннотирования и черчения в программе просмотра Autodesk обеспечивают удобную совместную работу и взаимодействие в онлайн-режиме.
Более 80 типов файлов
- На основе веб-интерфейса
- Windows, Mac
- Chrome OS
- Выполнение измерений
- Нанесение пометок
- Общий доступ
Просмотр и преобразование с помощью DWG TrueView
Просматривайте файлы DWG и преобразуйте их для работы с предыдущими версиями AutoCAD. Добавьте Design Review для нанесения пометок в 2D- и 3D-файлах без использования исходной САПР. Программа просмотра Autodesk или веб-приложение AutoCAD обеспечивают дополнительную гибкость.
- Выполнение измерений
- Нанесение пометок
- Преобразование
Доступ к чертежам САПР в любое время и в любом месте
Получите быстрый повсеместный доступ к чертежам САПР с помощью веб-приложения AutoCAD. Просматривайте, редактируйте, совместно используйте и создавайте файлы DWG в веб-браузере на любом компьютере. Установка программного обеспечения не требуется. Используйте привычные инструменты и команды черчения.
- Autodesk Drive
- Microsoft OneDrive
- Google Диск
- На основе веб-интерфейса
- Windows, Mac
- Chrome OS
- Редактирование
- Нанесение пометок
- Общий доступ
Все программы просмотра
Поиск по типу файла
Поиск по программам
Программа просмотра Autodesk поддерживает более 80 типов файлов, упрощая совместную работу в удаленном режиме.
Типы файлов
Более 80 типов файлов, включая DWG, STEP, DWF, RVT и Solidworks.
Поддерживается для
AutoCAD, Fusion 360, Revit, Inventor и 11 других продуктов
Платформа
Возможности
Просматривайте, проверяйте, совместно используйте 2D- и 3D-файлы, а также выполняйте для них измерения и наносите пометки в онлайн-режиме.
Просматривайте файлы DWG и преобразуйте их для работы с предыдущими версиями AutoCAD. Расширьте набор функций с помощью Design Review.
Типы файлов
Поддерживается для
AutoCAD, Revit, Fusion 360, 3ds Max, BIM 360, Civil 3D
Платформа
Возможности
Просматривайте, проверяйте, совместно используйте 2D- и 3D-файлы, а также выполняйте для них измерения и наносите пометки в онлайн-режиме.
Просматривайте, создавайте, редактируйте и совместно используйте чертежи САПР через Интернет в веб-браузере на любом компьютере. Установка программного обеспечения не требуется. Получайте доступ к необходимым инструментам черчения.
Типы файлов
Поддерживается для
Autodesk Drive, Microsoft OneDrive, Google Диск, Box, Dropbox
Платформа
Возможности
Просматривайте, редактируйте, совместно используйте и создавайте 2D-файлы DWG в облаке.
Программа просмотра Navisworks® Freedom позволяет изучать модели, созданные с помощью других инструментов проектирования. Предоставьте участникам равные возможности доступа к среде работы с проектами.
Типы файлов
Поддерживается для
Navisworks, AutoCAD, Revit, Inventor, BIM 360
Платформа
Возможности
Просматривайте и измеряйте 2D- и 3D-файлы.
FBX® Review — это бесплатный кросс-платформенный инструмент для просмотра 3D-моделей и анимации. Для работы с FBX® Review не требуется инструмент 3D-разработки.
Типы файлов
До 15 типов файлов, например FBX, 3DS, OBJ
Поддерживается для
Maya, MotionBuilder, Mudbox
Платформа
Mac, iOS, Windows, Windows Phone
Возможности
Moldflow® Communicator повышает эффективность совместной работы. Выполняйте визуализацию, количественную оценку и сравнивайте результаты моделирования. Предоставляйте удаленным участникам бесплатный доступ к данным.
Типы файлов
Поддерживается для
Moldflow Adviser, Moldflow Insight
Платформа
Возможности
Просматривайте 3D-файлы для выполнения количественного анализа и сравнения результатов моделирования.
Autodesk Design Review, бесплатная программа просмотра файлов САПР, позволяет просматривать 2D- и 3D-файлы, наносить пометки, выводить файлы на печать и отслеживать изменения. Требуется наличие DWG TrueView.
Типы файлов
DWF, DWG, IPT, IAM, NWD
Поддерживается для
AutoCAD, Inventor, Navisworks
Платформа
Возможности
Просматривайте, печатайте 2D- и 3D-файлы, а также отслеживайте изменения, выполняйте для них измерения и наносите пометки.
Вопросы и ответы
Как просматривать 2D- и 3D-файлы бесплатно?
Программа просмотра Autodesk упрощает совместную работу с проектами и их просмотр. Программа просмотра Autodesk поддерживает большинство 2D- и 3D-файлов, включая DWG, STEP, DWF, RVT и Solidworks.
Как бесплатно открывать файлы DXF, DWG и DWF?
Autodesk предоставляет набор бесплатных программ для просмотра файлов САПР (DXF, DWG, DWT, DXB, DGN, DWF) в автономном режиме, на мобильных устройствах или непосредственно в веб-браузере.
Как просматривать файлы DWG без AutoCAD?
Веб-приложение AutoCAD и мобильное приложение AutoCAD позволяют использовать AutoCAD в онлайн-режиме, а также редактировать, создавать и просматривать чертежи САПР и файлы DWG в веб-браузере. Программа просмотра Autodesk — это бесплатное средство просмотра с веб-интерфейсом, которое поддерживает широкий набор форматов файлов, включая DWG.
В чем разница между мобильным приложением AutoCAD и веб-приложением AutoCAD?
Оба приложения позволяют просматривать, создавать, редактировать и совместно использовать 2D-чертежи САПР. Веб-приложение AutoCAD доступно через Интернет в веб-браузере на любом компьютере. Приложение AutoCAD для мобильных устройств входит в пакеты AutoCAD и AutoCAD LT. Оно обеспечивает аналогичные функции на устройствах iPhone и Android.
Что такое DWG?
DWG означает как технологическую среду, так и формат файлов .dwg — собственный формат файлов для Autodesk AutoCAD®. Компания Autodesk создала формат .dwg в 1982 году во время самого первого выхода программного обеспечения AutoCAD. Файлы DWG содержат все сведения, которые пользователь вводит на чертеже САПР. К ним относятся проекты, геометрические данные, карты и фотографии. Формат файлов .dwg — это один из наиболее распространенных форматов проектных данных, работающий практически в любой среде проектирования.
Для чего используется DWG TrueView?
DWG TrueView позволяет открывать, просматривать и выводить на печать файлы AutoCAD, DWG и DXF. Программа используется для печати, создания PDF-файлов и преобразования форматов AutoCAD.
А что, если мне требуется только доступ для просмотра файлов?
Для пользователей, которым требуется только доступ для просмотра, мы предлагаем бесплатные программы просмотра без подписки. Решив зарегистрироваться, не забывайте о скидке на подписку при обмене бессрочной лицензии.
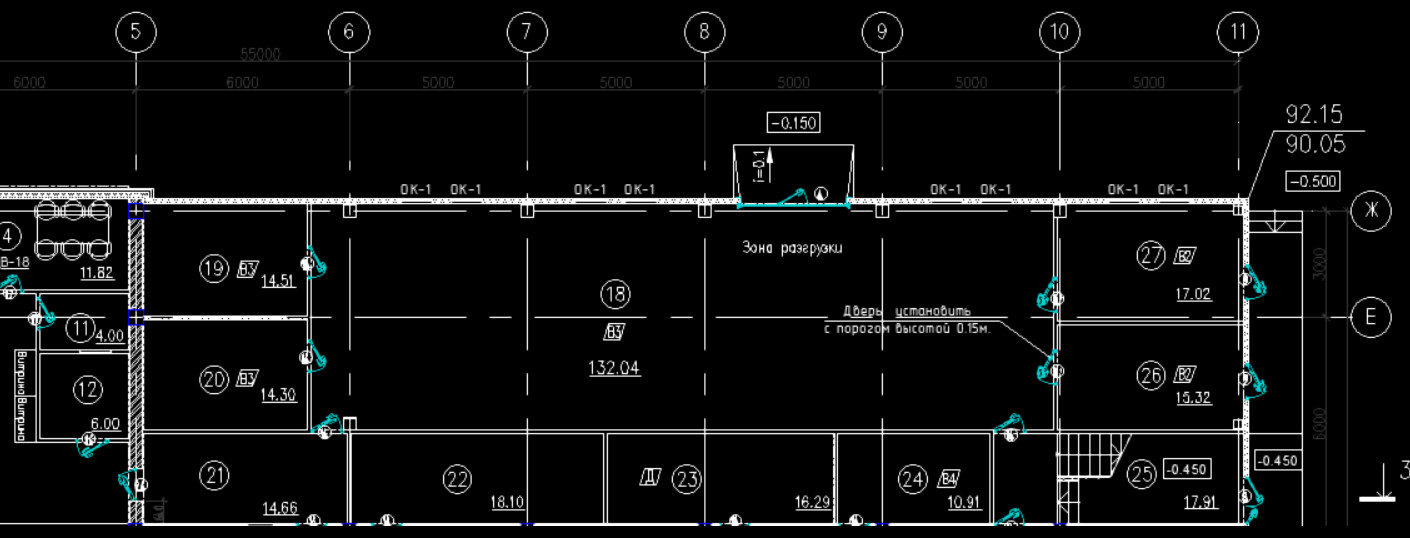
Технология ole позволяет импортировать объекты из других приложений с сохранением связей. Если вставить изображение из такого приложения, как Word или график из Excel, то оно будет сохраняться в файле как внедренный объект. Т.е. при передаче проекта вам не нужно его архивировать с чертежом, как это необходимо делать при использовании внешних ссылок в Автокаде.
На вкладке «Вставка» расположена команда «Ole-объект» AutoCAD.
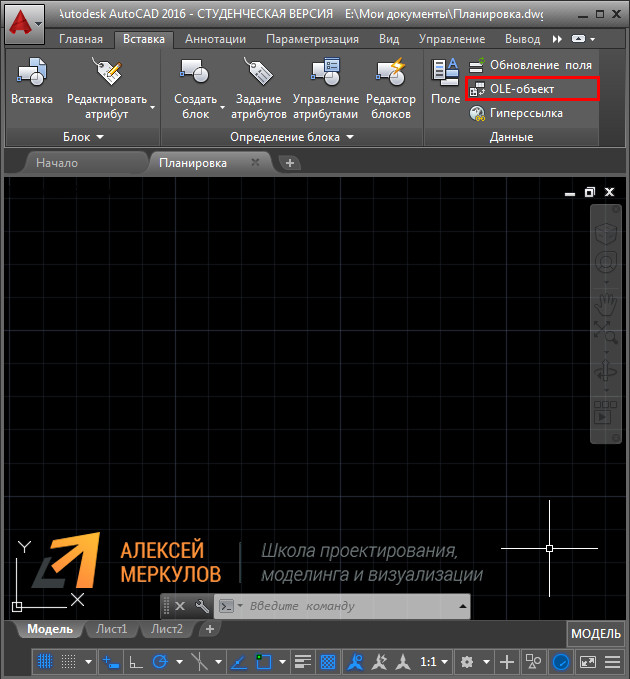
После активации команды появляется диалоговое окно “Вставка объекта».
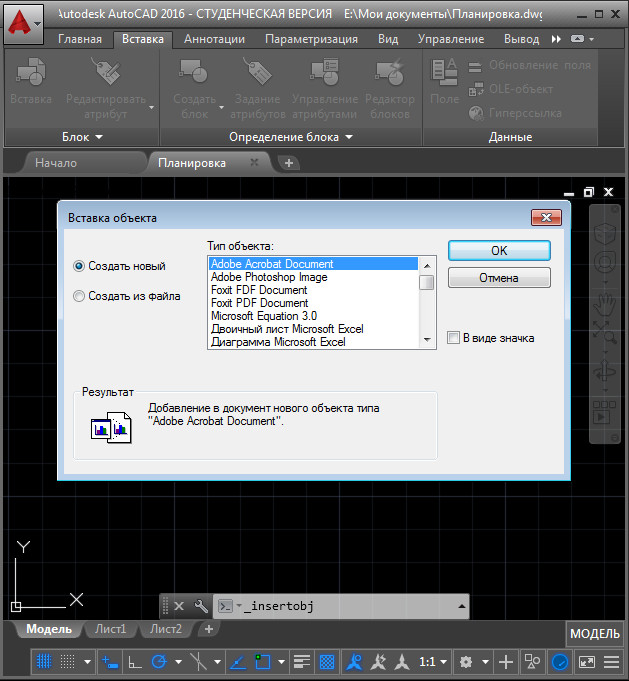
Создаем новый файл. В этом случае следует указать приложение (Photoshop, Microsoft Excel, Word, Power Point и т.д.), в котором вы будете работать. Далее следует поместить ваш объект в Автокад или же сразу работать на основе существующего файла. На практике намного чаще используется именно второй вариант. Рассмотрим его более подробно.
Существует два варианта вставки:
1) Независимая – после вставки объекта он «стационарно» хранится в Автокаде. И при изменении исходного файла в вашем чертеже никакие изменения не происходят.
2) Связывание файлов – в этом случае их местоположение на компьютере должно оставаться неизменным. При изменении пути связь будет теряться. Поэтому эти файлы оптимальнее всего хранить в одной папке.
Чтобы связать файлы AutoCAD, установите галочку «Связь» в диалоговом окне «Вставка объектов» (рис. 3).
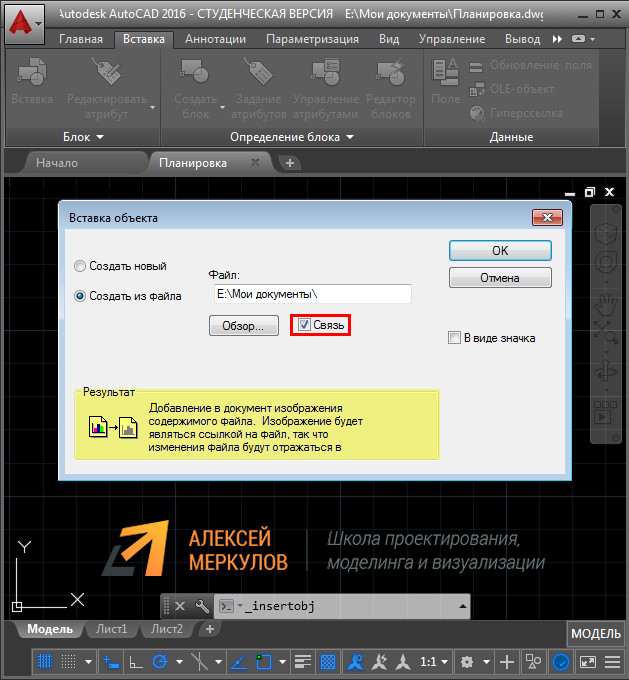
Рис. 3 – Работа с ole-объектом Автокад на основе существующего файла.
После нажатия "ОК" ваш оле-объект вставляется в рабочее пространство AutoCAD. Теперь с ним можно работать, как с обычными примитивами Автокада. Например, применять команды редактирования.
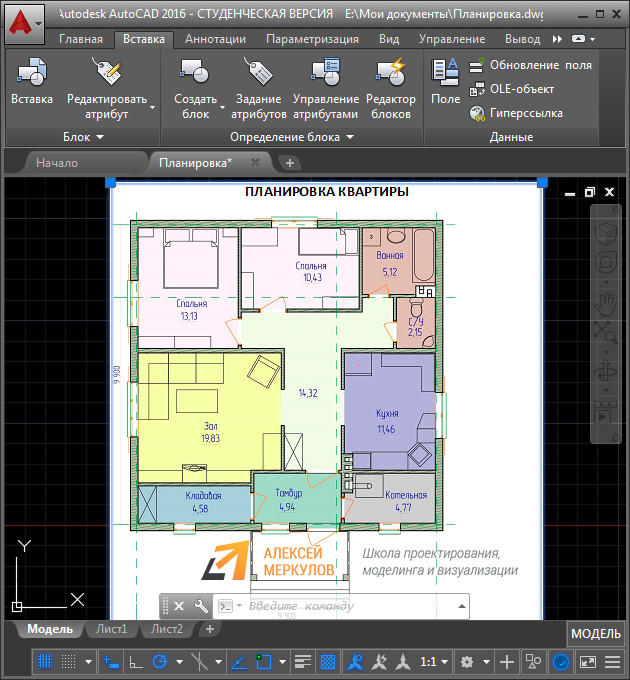
Рис. 4 – Ole-объект Автокад в виде картинки из Word.
Если дважды ЛКМ щелкнуть по такому ole-объекту, то откроется приложение, в котором изначально он был создан или хранился. В данном примере вставлялась обычная картинка из Word.

Рис. 5 – Наличие обратной связи позволяет открыть исходное приложение (в данном случае Word).
Внедрение Ole в Автокад через буфер обмена
Вставка ole-объектов в Автокад, таких как картинки, графики, диаграммы и т.д., быстро происходит через буфер обмена.
- Откройте Excel, скопируйте график в буфер обмена (Ctrl+C).
- Далее перейдите в Автокад и в рабочем пространстве нажмите Ctrl+V.
- После проделанных действий ваш объект будет внедрен в файл AutoCAD. В отличие от внешней ссылки, он будет храниться непосредственно в самом файле (читать статью про внедрение внешних ссылок в Автокад).
Ole AutoCAD: секреты и хитрости
Фишки работы с ole-объектами в Автокаде более подробно рассмотрены в продвинутом курсе «Советы и хитрости работы в AutoCAD».

В этом курсе на практических примерах рассмотрена работа с Ole-объектами Автокад. В видеоформате рассказано про:
- настройки качества вывода ole-объектов на печать;
- как убрать рамку, которая по умолчанию обрамляет эти объекты;
- системные переменные при работе с оле Автокад;
- обратный процесс вставки ole-объектов из Автокада в сторонние приложения.
Теперь вы можете смело внедрять логотип своей фирмы в чертежи или подложки к проектам.
А всем начинающим пользователям программы рекомендую бесплатный пошаговый курс "Автокад: видеоуроки для начинающих".
Читайте также:


