Code cache chrome что это за папка
Когда вы открываете любые сайты, открытки, картинки, видео, их копии остаются в памяти браузера. Это происходит, даже если вы не скачиваете контент, а просто просматриваете. Как раз эти копии и называются кэшем. Он нужен для того, чтобы сократить количество запросов к сайтам. Например, через некоторое время вы вновь решите посмотреть страницу, которую открывали раньше. Кэш моментально загрузит ее с жесткого диска.
Кэширование работает практически во всех программах и приложениях. Некоторые данные очищаются автоматически, а другие копятся на жестком диске. Это создает дополнительную нагрузку на память устройства. Замедляется работа смартфона, ноутбука, компьютера. Интернет «зависает». Некоторые уверены: дело — в провайдере. Но даже если вы подключите самую высокую скорость (например, 1 Гб/с от МТС ), сайты все равно не будут грузиться быстрее, пока вы не очистите кэш.
Как чистить кэш, сколько раз в месяц это нужно делать
Самый простой способ очистить кэш — перезагрузить устройство. Речь идет не только о компьютерах и смартфонах, но и о wi-fi роутерах, и его модель не имеет значения. Даже самые современные и мощные маршрутизаторы от Ростелеком или Билайн нуждаются в регулярной перезагрузке (примерно, раз в месяц).
Рассказываем, как чистить кэш на Android:
- Откройте настройки смартфона.
- Перейдите в раздел «Устройство».
- Выберите вкладку «память» или «хранилище» (в зависимости от модели смартфона).
- Кликните на «данные кэша» или «cache».
- Нажмите «Очистить» либо «clear cache».
- Подтвердите действие.
Как очистить кэш на iOS:
- Откройте настройки.
- Найдите вкладку браузера Safari.
- Нажмите на вкладку и выберите «Очистить историю и данные».
- Подтвердите действие.
Имейте в виду: вместе с кэшем в айфоне удалится вся история посещений.
Как очистить кэш на компьютере или ноутбуке
Кэш на компьютере обычно чистят через данные локального диска:
- Откройте системный диск (как правило это локальный диск C).
- Кликните по нему правой кнопкой мышки и выберите вкладку «Свойства».
- В разделе «Общие» есть пункт «Очистка диска». Нажмите на эту кнопку.
- Выберите «Очистить системные файлы». Поставьте галочки напротив основных разделов, где хранится кэш:
— временные файлы интернета;
— файлы для отчетов об ошибках;
- Нажмите «Ок» и дождитесь, пока система удалит ненужные данные.
Процесс может занять некоторое время.
Есть еще один вариант: очистить кэш не в самом устройстве, а в браузере. Зайдите в тот, которым обычно пользуетесь (Mozilla Firefox, Google Chrome, Opera). Нажмите в правом верхнем углу на три точки или три горизонтальные полоски (в разных браузерах разные значки). Откроются настройки. Найдите вкладку «История» и нажмите «Очистить». Хотите, чтобы некоторые сайты сохранились в памяти? Добавьте их в закладки (для этого зайдите на страницу и нажмите комбинацию клавиш Ctrl+D).
Если статья оказалась полезной, не забывайте ставить лайк. Подписывайтесь на наш канал и узнавайте еще больше полезного о домашнем и мобильном интернете.
Как-то примерно год назад появился у меня компьютер, который можно было брать с собой на диван — ноутбук то есть. Ноутбук выбирался чисто для работы, одним из требований при выборе была неплохая производительность. Процессор Intel Core i3 показался достаточным по производительности.
Но, поначалу шустрый ноутбук все больше и больше начинал меня нервировать своей медлительностью. Не то чтобы он тупил, подвисал и тому подобное — нет, он просто равномерно медленно работал. Особенно это было хорошо заметно если поработаешь за «полноразмерным» компьютером с шустрым винчестером, а потом пересядешь за ноутбук. Виной тому был медленный винчестер ноутбука. Причем это проблема не конкретно моего ноутбука, это проблема всех ноутбуков, потому что в них стоят медленные винчестеры со скоростью вращения 5400 об/мин.
В один из дней это меня достало, и было решено купить SSD. Причем выбирался самый быстрый. Проанализировав занятое место на диске С: и финансы, было решено брать SSD объемом 64 GB. А учитывая что при маленьком объеме у большинства твердотельных накопителей скорость падает пропорционально с уменьшением емкости, круг выбираемых моделей быстро сузился. Выбор пал на Samsung 830.
Но как вставить SSD в ноутбук, в котором нет места под второй винчестер? Вариант с полной заменой HDD на SSD я сразу отмел. Быстрое «гугление» привело к тому, что есть все-таки способы — вместо ненужного нынче DVD поставить SSD. Я был уже не первый с такими вопросами, и быстро нашел что нужен некий переходник в который ложится винчестер и вставляется вместо привода. На ebay.com был найден нужный переходник. Назывался лот «Universal 9.5mm 2.5» SATA 2nd HDD Hard Driver Caddy For CD DVD Optical Bay". Стоил он чуть больше восьми долларов.
После почти месячного ожидания, свежекупленый SSD был вставлен в переходник, а переходник уже в ноутбук. Конечно крышка переходника не совсем как у родного привода, получилось не совсем незаметно, но достаточно терпимо.
На новенький винчестер была установлена новомодная Windows 8, всё летало и я был просто сказочно рад что ноутбук мой обрел практически вторую жизнь. Радости моей небыло предела до тех пор пока я не запустил программы мониторинга оставшейся жизни SSD. В частности, программа SSD Ready предрекала остаток жизни моему SSD в полгода. Это как-то совсем не радовало. Начал читать, и думать почему так.
Оказалось, все было просто — самой основной нагрузкой на винчестер стал… Google Chrome! Никогда бы не подумал что монстр огромной корпорации будет так вредить моему винчестеру.
Хром постоянно что-то пишет в кеш. Практически беспрерывно. Вот сюда каждые 2 секунды
c:\Users\User\AppData\Local\Google\Chrome\User Data\Default\Cache\
Также еще есть папка куда пишется кеш онлайн-видео которое вы смотрите. Папка эта носит название Media Cache
А еще пишутся иконки, история и все такое. В итоге я пришел к выводу, что папка User Data просто постоянно изменяется, записывая-считывая файлы и убивая мой SSD.
Быстрый анализ интернета дал ясно понять, что инженерам Хрома это абсолютно не доставляет неудобств, ибо настроек по этой части у хрома практически нет. Настройки принудительно можно применить, дописав к ярлыку параметр, и потом запускать Хром нужно обязательно через этот ярлык, иначе запустится без параметров. Такие же танцы с бубном и у огнелиса. А вот у Оперы все проще — задал в настройках без кеша, и всё.
Было решено отключить этот проклятый кеш Хрома чтобы он вообще не писал ничего на диск. Добавляем к ярлыку запуска Google Chrome параметр "--disk-cache-size=1 --media-cache-size=1". И о чудо! Кеш не пишется, а браузер… не летает и довольно плохо работает. Особенно заметно когда открываешь хром с 30 открытыми вкладками, когда он все подгружает заново. Ну и совсем от записей мы тоже не избавились — что-то типа иконок и истории, все равно писалось на диск.
Вторым вариантом решения проблемы был перенос папки с настройками профиля хрома User Data на HDD. Это конечно бы решило все проблемы, но спрашивается зачем я покупал SSD?
Следующий вариант по-моему скромному мнению, решил все мои проблемы. Я решил использовать RAM Drive — т.е. держать все в оперативной памяти, и только лишь при выключении писать на винчестер. Учитывая что ноутбук у меня либо включен, либо в ждущем режиме, то писаться при выключении будет очень редко. Из понравившихся программ остановил выбор на Qsoft RAMDisk. Ставится как драйвер. В свойствах выбрал размер диска, файловую систему, куда писать при выключении. Под диск выделил 512 МБ (думаю разумный минимум 128 МБ).
Можно было перенести просто папку кеша, можно было и добавить к ней папку Media Cache, но я решил полностью избавиться от всяческих записей, и перенести полносью всю папку User Data.
Была скачана утилита Link Shell Extension, при помощи которой я фактически на месте папки User Data создал «ярлык», ссылку которая вела на мой рам-диск. Т.е. на диске ничего не лежало, заходя в папку User Data мы сразу же перенаправлялись на рам-диск. Причем в чем плюс такого решения — ни система, ни Хром никакого подвоха не видели.
Хром стал работать еще быстрее чем он был на SSD. Очень быстро. Я теперь наверное даже всем порекомендую хотя-бы кеш хрома вынести на небольшой рам-диск. Лично для меня загадка почему инженеры не придают внимания проблеме того что хром очень много и часто пишет. Надежность информации это хорошо, но не ценой же убийства винчестера!
В итоге проделанных манипуляций хром у меня летает, и пишет в оперативку все свои гадости. SSD счастлив и радует долгой оставшейся жизнью.
Большинство пользователей знакомо с понятием «кэш» память. Но далеко не каждый знает, где хранится кэш браузера Google Chrome на персональном компьютере или мобильном устройстве.
В сегодняшней инструкции вы сможете узнать, где именно находится папка с кэш данными браузера Гугл Хром, а так же, как посмотреть содержимое кэша. Сразу стоит сказать, что в зависимости от устройства и операционной системы расположение характерной папки будет разным.
Как просмотреть содержимое кэша
Просмотреть содержимое кэша браузера Google Chrome на персональном компьютере не так уж и сложно. Однако для этого потребуется сделать множество действий. Если быть конкретнее, то понадобится выполнить следующие шаги:
- Открываем любую страницу браузера Гугл Хром. Находим значок в виде трех точек, который располагается в правой верхней части экрана, и нажимаем прямо по нему левой кнопочкой мыши.
- Теперь, когда появится основное меню браузера, наведите курсор своей мышки на графу «Дополнительные инструменты». Сразу же после этого должно выдвинуться новое окошко, в котором необходимо заметить пункт «Инструменты разработчика» и щелкнуть по нему левой клавишей мышки.
- Изначально у вас откроется специальный раздел на вкладке «Elements». Вам потребуется найти иконку в виде двух стрелочек вправо и клацнуть по ней левой клавишей мышки. Данный значок располагается рядом со строкой «Perfomance».
- На вкладке появится маленькое окошко. Кликните левой клавишей мыши по разделу «Application».
- После чего, в левой части этого раздела появится список с основными подразделами. Найдите там графу «Cache Storage» и щелкните по ней несколько раз левой клавишей мыши.
- После этого появится ещё одна графа. Вам потребуется нажать по ней ЛКМ.
- Вот, собственно, и все. Таким образом, вы сможете открыть список с кэш данными браузера Google Chrome. При нажатии по любому представленному пункту, немного ниже появится та самая информация, что хранится в кэш памяти.
Где находится кэш
Выше вы узнали, как посмотреть содержимое кэша. Теперь имеет смысл разобраться, а где же именно хранится кэш браузера Гугл Хром на том или ином устройстве. Ниже будут разобраны основные виды устройств.
На компьютере
Начать стоит с персонального компьютера. Обратите внимание, что независимо от того, какая именно версия операционной системы Windows установлена на вашем персональном компьютере, алгоритм действий все равно будет один и тот же. Немного ниже будет предоставлен детальный порядок действий.
Windows 10 и Windows 7
Важно сразу понять, что путь к папке с кэшем браузера Google Chrome на персональном компьютере с операционной системой Windows 7 или Windows 10 достаточно длинный. Стоит заметить, что общий путь к подходящей папки выглядит примерно так: «C:\Users\Admin\AppData\Local\Google\Chrome\UserData\Default\Cache». Однако прежде чем перейти к нахождению папки, потребуется выполнить такие действия:
Отобразить все скрытые папки
- Щелкаем левой клавишей мышки по иконке пуска, либо же просто нажимаем по клавише «win». В поисковую строку набираем слова «Параметры папок». Когда в верхней части пуска появятся результаты поиска, найдите пункт с характерным названием и щелкните прямо по нему левой клавишей мышки.
- Когда вы это сделаете, перед вами должно появиться специальное окошко для настройки папок. Изначально будет открыта вкладка «Общее», но вам понадобится перейти на страницу «Вид». Делается это с помощью щелчка левой клавишей мышки.
- Теперь, обратите внимание на подраздел «Дополнительные параметры». Представленный в нем список понадобится пролистнуть в самый низ. Там должна быть графа «Показывать скрытые папки, файлы и диски». По данной строке придется клацнуть левой кнопочкой мыши.
- Для сохранения нажимайте ЛКМ по пункту «ОК».
Таким образом, вы сможете отобразить все скрытые папки на вашем персональном компьютере. Это просто необходимо чтобы найти папку с кэшем браузера Гугл Хром. Теперь переходим к поиску самой папки. Для этого, проделываем весь ряд действий:
Путь к папке
- Открываем «Мой компьютер». В разделе «Жесткие диски» находим «Локальный диск С» и клацаем по нему левой кнопкой мыши.
- Затем, среди представленных папок и файлов необходимо отыскать папку под названием «Пользователь» и нажать по ней левой клавишей мыши несколько раз.
- Вновь нажимаем несколько раз левой клавишей мышки по варианту «Пользователь».

На телефоне


Подводя небольшое заключение сегодняшней инструкции, можно отметить, что найти папку с кэш данными браузера Google Chrome на персональном компьютере возможно, однако для этого потребуется выполнить достаточно много действий. Безусловно, это не займет у вас много времени, если вы будете делать все действия в точности, как указано в инструкции выше.
Удаление файлов системы браузера на примере Chrome и Yandex для освобождения дискового пространства
Специальные программы, помогающие очистить систему, конечно, удобны, но иногда необходим самостоятельный и более, так сказать, хирургический подход для освобождения места на жёстком диске.
Чтобы очистить браузер от лишних файлов, которые могут, накапливаясь, занимать довольно много пространства на диске С, проведите самостоятельно три процедуры на примерах популярных браузеров:
1. Стандартная очистка браузера
Если вам не важен кэш или история посещений, вы можете просто удалить этот мусор в браузере Chrome по умолчанию через обычные параметры очистки (нажмите на три вертикально расположенные точки в правом верхнем углу (может быть колесико) и зайдите в Историю):

Стандартная очистка браузера Chrome
Если не желаете удалять куки, снимите галочку.
Аналогично очищается история и в любом другом браузере.
2. Дополнительная очистка браузера Chrome
Наряду со стандартной очисткой всех сохранённых поисковых запросов, URL-адресов и других сохраняющихся данных при просмотре сайтов и скачивании файлов в Интернете вы можете самостоятельно удалить ненужные файлы, забивающие диск С.
Если вы пользуетесь браузером Google Chrome, то, даже очистив его историю и кэш, вы можете обнаружить папку (или каталог), созданную браузером Chrome, которая поглощает на жёстком диске много свободного пространства.
Chrome, как и многие другие современные браузеры, поддерживает API-интерфейс файловой системы HTML5, что позволяет браузеру расширять функциональность, когда дело доходит до загрузки и сохранения данных на ваш жёсткий диск.
К сожалению, некоторые веб-сайты могут пользоваться этим преимуществом слишком долго и без встроенных сдерживаний и противовесов, API может заполнить папку данных пользователя Chrome мегабайтами, а иногда и гигабайтами информации, которая ему не нужна, но хранится эта информация на вашем жёстком диске, занимая драгоценное пространство.
C:/Users/(Username)/AppData/Local/Google/Chrome/UserData/Default/FileSystem

Папка File System-удалить старое содержимое
Независимо от её размера вы можете безопасно удалить всё её содержимое. Можете оставить лишь папки, имеющие самую последнюю дату (на картинке – папки с датой 15.01.2021).
Совет:
Если вы не уверены и считаете, что удаляемые файлы могут повредить работе компьютера или браузера, тогда у вас всегда есть два варианта:
- Оставьте всё как есть, если файлы не занимают слишком много места;
- Если вы не уверены на все 100% в возможности безболезненного удаления файлов, но вам кто-то из знатоков советует их удалить, переместите эти файлы в специально созданную вами для этого временную папку в другом разделе жёсткого диска (например, Е:/) или на флешку, либо во временную папку на внешнем жёстком диске (если подключен). Затем проверьте работу программы или браузера, файлы которых вы хотите удалить с системного диска. Если всё работает нормально, через пару-тройку дней удалите перемещённые во временную папку файлы окончательно.
Откройте браузер, убедитесь, что на работу сайта это никак не повлияло.
Если вдруг что-то пойдёт не так (что вряд ли), вы можете вернуть файлы на прежнее место.
Если всё нормально, смело удаляйте временно сохранённые файлы окончательно.
3. Дополнительная очистка на примере браузера Yandex
На примере браузера Яндекс можно увидеть, что браузер сохраняет на диске С ненужные файлы, которые, накапливаясь, также могут отнимать довольно много свободного пространства.
1. Удаление файлов BrowserMetrics.pma
В папке BrowserMetrics скапливаются файлы-отчеты, которые браузер собирает и обрабатывает на предмет сбоев. В этой папке, если вы в нее долго не заглядывали, может накопиться огромное количество файлов общим весом на сотни мегабайт или даже несколько гигабайт.
Откройте папку BrowserMetrics по адресу:
C:\Users\ (Username)\AppData\Local\Yandex\YandexBrowser\User Data\BrowserMetrics

Удалите все файлы внутри папки BrowserMetrics с датами старше текущей даты.
2. Удаление старых версий расширений браузера
В папке Extensions сохраняются файлы расширений (приложений) браузера:
C:\Users\Светлана\AppData\Local\Yandex\YandexBrowser\User Data\Default\Extensions
Открыв её, вы обнаружите папки расширений с нечитаемыми наименованиями*. После обновлений этих расширений старые их версии, как правило, не удаляются. Поэтому может сохраняться от двух до трёх и более версий. Откройте каждое расширение и удалите более старые версии, оставив самую свежую:

*Чтобы узнать, что за расширение скрывается под набором букв в наименовании папки, найдите внутри этой папки папку с картинками (images или icons) и по иконке определите, что за это за программка.
3. Удаление файла установщика browser.7z
В папке Installer можно найти папку установщика browser.7z весом примерно 200 Мб. После установки она больше не нужна, но место на жёстком диске занимает, поэтому удаляем и её.
C:\Users\Светлана\AppData\Local\Yandex\YandexBrowser\Application\20.12.0.966\Installer
Конечное местоположение файла browser.7z может слегка отличаться от указанного.

Аналогично вы можете «пройтись» по другим браузерам, поискать похожие папки и очистить дополнительное место на диске С.

Кэш Гугл Хром — это хранилище для временных файлов. Фото, аудио- и видеопотоки, текст, анимированные картинки помещаются в него в процессе загрузки веб-страницы, запрашиваемой пользователем. Когда нужно будет её снова открыть, Google Chrome из кэша «перенесёт» её элементы во вкладку, не затрачивая время и сетевой трафик на их повторную загрузку с сервера с сайта.
В Гугле Хроме иногда у пользователей возникает потребность узнать, где находится кэш-хранилище, как его посмотреть (найти в нём необходимые данные), отключить и как перенести в другую директорию (раздел диска, папку). О том, как выполняются эти действия, настройки, подробно читайте далее.
Где хранится кэш?
Чтобы открыть директорию, в которой находятся файлы с кеш-памятью, выполните эту инструкцию:
1. Закройте браузер.
2. Нажмите вместе клавиши «Win» и «R».
3. Скопируйте и вставьте в строчку «Открыть», на панели «Выполнить», этот путь:
%userprofile%\Local Settings\Application Data\Google\Chrome\User Data\Default\Cache
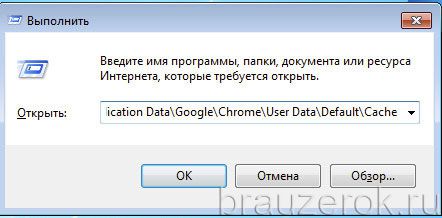
5. В новом окне отобразится кэш браузера (группа файлов с данными).
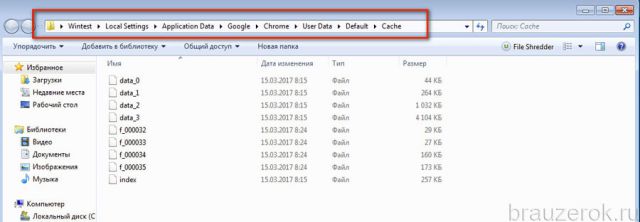
Как удалить кэш?
Чтобы обновить кэш, убрать из него всю ранее загруженную информацию, вызовите панель для настройки и выполнение очистки (обновления) при помощи комбинации клавиш «Ctrl + Shift + Del». Подробней о том, как выполняется эта процедура, читайте тут.
Как просмотреть содержимое хранилища?
1. В адресной строке Хрома наберите запрос — chrome://cashe. Нажмите «Enter».
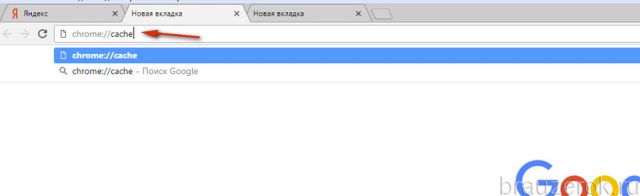
2. Все данные сохранённые в кэше данные отобразятся в новой вкладке (в виде ссылок).
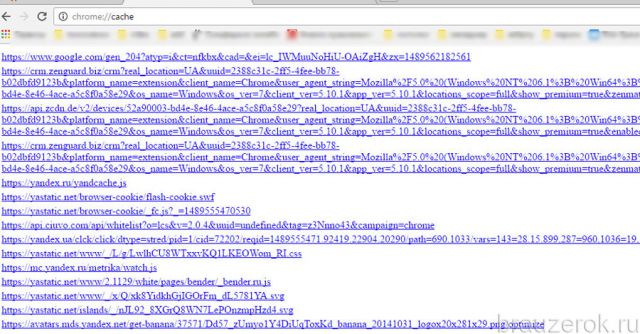
3. Чтобы быстро найти в списке необходимую информацию, нажмите одновременно клавиши «Ctrl + F». В мини-панели, появившейся вверху справа, введите необходимый запрос (название домена, файла) и нажмите «Enter».
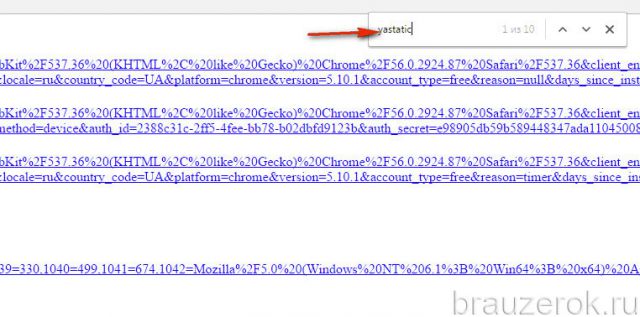
4. Найденные данные подсветятся в списке.
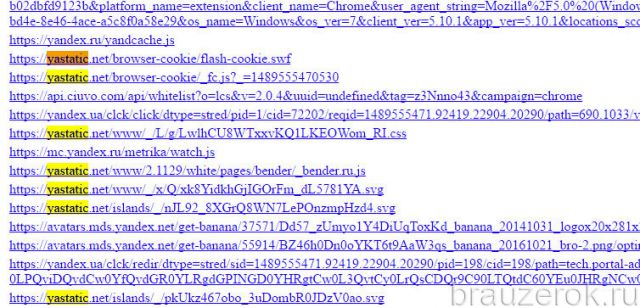
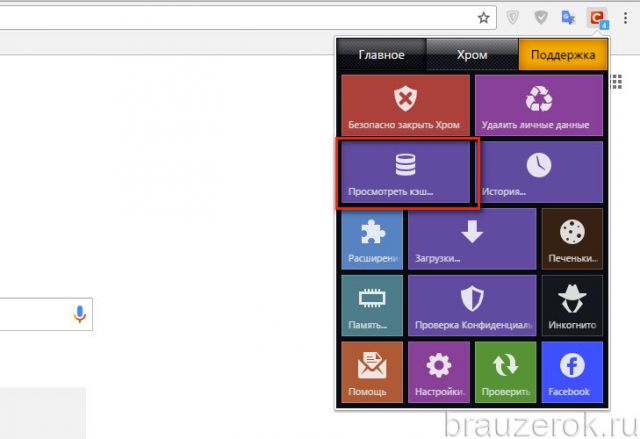
Как перенести папку хранилища в другую директорию?
Если вам необходимо переместить файлы кэша на другой диск или в другую папку по причине нехватки места на диске или из-за соображений безопасности, конфиденциальности данных, выполните следующие действия:
1. Закройте окно Хрома.
2. Вызовите панель «Выполнить» (Win + R).
3. В строку «Открыть» введите:
%userprofile%\\local settings\\application data\\google\\chrome
4. Нажмите «Enter».
5. Откроется системное окно с папкой User Data. Скопируйте её: клик правой кнопкой → Копировать.
6. Вставьте скопированную папку в директорию, где вы желаете её разместить. Дождитесь завершения переноса данных.
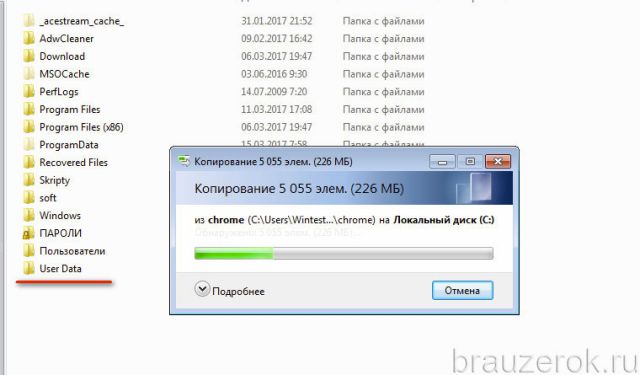
7. Клацните правой кнопкой по ярлыку браузера на рабочем столе.
8. В контекстном меню щёлкните «Свойства».
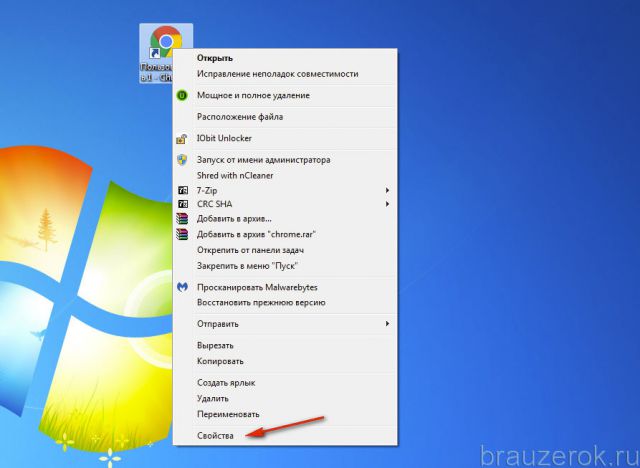
9. В строчке «Объект» после пути к исполняемому файлу добавьте с отступом в один пробел команду в формате:
Где C:\\User Data — это путь к новому месту хранения кэша (у вас может быть другое значение!).
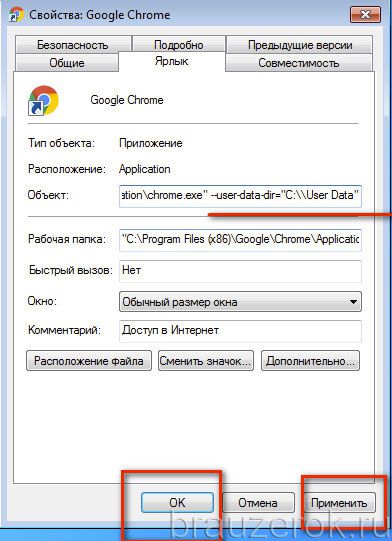
10. Нажмите «Применить» и «OK».
Таким же методом добавления дополнительных команд в свойства ярлыка вы можете создать и другие надстройки для кэша Google Chrome. Например:
--disk-cache-size= — изменить (увеличить/уменьшить) размер кэша (если установить значение «0», он будет отключен);
Как отключить сохранение данных в кэш?
1. Нажмите сочетание клавиш «Ctrl + Shift + I».
2. В открывшемся блоке кликните кнопку «три точки».
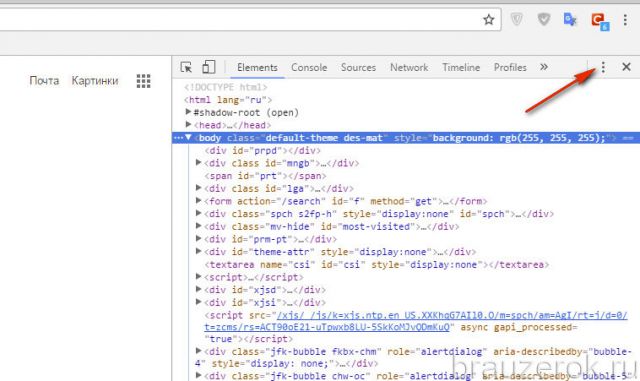
3. В выпавшем меню клацните строчку «Settings».
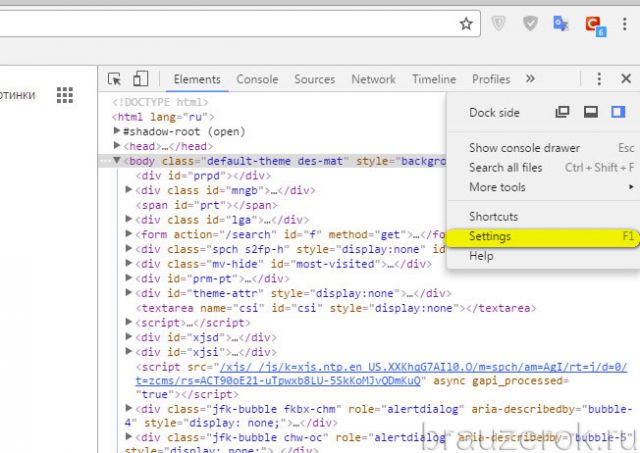
4. В подразделе «Preferences» найдите блок «Network» (прокрутите список настроек скроллом немного вниз).
Читайте также:


