Что такое zth файл темы
В этом документе рассматривается формат файлов темы (Themes). файл theme — это .ini текстовый файл, разделенный на разделы, в которых указываются визуальные элементы, отображаемые на рабочем столе Windows. Имена разделов упаковываются в квадратные скобки ( [ ] ) в файле .ini.
новый формат файла,. семепакк, появился в Windows 7, чтобы помочь пользователям совместно использовать темы. темы можно выбрать на панели управления персонализации только в Windows 7 Домашняя расширенная или более поздней версии или только на Windows Server 2008 R2 при установке компонента рабочего стола.
В этой статье рассматриваются следующие темы.
Создание файла темы
Файл Theme позволяет изменять внешний вид определенных элементов рабочего стола. Создать или изменить файл Theme можно двумя способами.
- Измените параметры персонализации или настройки экрана на панели управления и сохраните их в виде файла Theme. инструкции см. в справке по Windows.
- Создайте файл Theme вручную, чтобы получить более высокий уровень контроля над сведениями о теме.
Чтобы сделать тему доступной для других пользователей, необходимо предоставить файл Theme, а также фоновый рисунок, экранная заставка и файлы значков. Это можно сделать с помощью пакета темы.
Описание файла темы
Файлы темы содержат ряд обязательных и необязательных разделов. Ниже описаны разделы файлов Theme и приведены примеры указания изменений для различных элементов.
[]Раздел темы
Этот раздел является необязательным. Если этот раздел не включен в файл Theme, система использует параметры по умолчанию.
В [ ] разделе тема указывается имя пользовательской темы, а также логотип фирменной символики и значки рабочего стола.
Первая часть [ ] раздела тема содержит следующие два элемента:
| Элемент | Описание |
|---|---|
| DisplayName = имя или DisplayName = @module ,-stringId Пример: DisplayName = @themeui.dll ,-2013 | DisplayName — это имя темы, которое будет отображаться на панели управления персонализации. Это может быть строка или ссылка на локализованное имя. Это поле является необязательным. Если он отсутствует, в качестве имени темы используется имя файла темы. |
| Брандимаже = путь к изображению Пример: Брандимаже = c: \ Fabrikam \brand.jpg | Windows 7 и более поздних версий Брандимаже указывает путь к графическому файлу с фирменной символикой, который включен в предварительную версию темы на панели управления персонализацией. Изображение значка должно быть PNG-файлом. Изображение масштабируется до 80x240 пикселей, поэтому рекомендуется предоставить изображение такого размера. В коллекции тем находятся прозрачные области значка торговой марки. Это поле является необязательным. Если он отсутствует, логотип не отображается в качестве значка темы. |
В остальной части [ ] раздела тема указываются пользовательские значки для таких функций рабочего стола, как компьютер, мои документы, сеть и корзина. Если не указать настраиваемые значки рабочего стола, на рабочем столе будут отображаться системные значки по умолчанию.
Ниже приведены два примера того, как файл Theme задает значок компьютера .
ниже приведены значения для значков рабочего стола по умолчанию в Windows 7.
[Раздел "цвета" панели управления \ ]
Этот раздел является необязательным. Если этот раздел не включен в файл Theme, система использует параметры по умолчанию. Если в вашей теме используется визуальный стиль Aero, не следует переопределять значения по умолчанию в этом разделе.
Цвет элементов, таких как полосы прокрутки, текст и кнопки, является настраиваемым. В файле Theme указаны значения RGB, которые необходимо изменить для этих элементов. значения переопределяют значения по умолчанию визуального стиля и используются, если тема основана на Windows классической версии, Windows 7 основных или высокая контрастность темах.
Ниже приведен пример того, как устанавливаются цвета.
[\Раздел курсоров панели ] управления
Этот раздел является необязательным. Если этот раздел не включен в файл Theme, система использует курсоры по умолчанию.
Тема также может изменять внешний вид курсоров. для этого создайте cur файлы, чтобы заменить Windows курсоры по умолчанию. Следующий пример относится к файлу Theme, который определяет курсоры для темы с названием Спорт.
[Раздел " \ Рабочий стол" панели управления ]
Это обязательный раздел. Если этот раздел не включен в файл Theme, система пропустит вашу тему и не отобразит тему на панели управления.
Можно создать пользовательский фон рабочего стола и указать путь к файлу изображения. В следующем примере показано, как изменить внешний вид рабочего стола.
[Раздел "слайды" ]
Windows 7 и более поздней версии.
Этот раздел является необязательным. Если этот раздел не включен в файл Theme, система использует фоновое изображение рабочего стола, указанное в [ разделе Панель управления \ Рабочий стол ] . При включении этого раздела необходимо указать здесь параметры показа слайдов.
В качестве фона темы можно использовать изображения, которые хранятся локально или на изображениях, обслуживаемых RSS-каналом. [Раздел слайд-шоу ] файла содержит следующие атрибуты:
[!Note]
Нельзя указать одновременно RSS-канал и Имажесрутпас.
[!Note]
Нельзя указать одновременно RSS-канал и Имажесрутпас.
В следующих примерах показано, как файл Theme указывает слайд-шоу для включения набора изображений, хранящихся локально.
В следующем примере представлен шаблон для файла Theme, который создает слайд-шоу в фоновом режиме на рабочем столе с помощью изображений из RSS-канала. Чтобы настроить шаблон, выполните следующие действия.
- Скопируйте приведенный ниже пример и вставьте его в текстовый редактор.
- Замените именем, которое должно отображаться в коллекции "темы" панели управления персонализации.
- Замените полным путем к совместимому RSS-каналу.
- Сохраните изменения в файле с расширением Theme.
[Раздел метрик ]
Этот раздел является необязательным. Если этот раздел не включен в файл Theme, система использует параметры визуального стиля по умолчанию.
Системные метрики можно указать в файле Theme. Системные метрики — это измерения различных отображаемых элементов, такие как ширина границы окна, Высота значка или ширина полосы прокрутки. Значения Нонклиентметрикс и Иконметрикс — это двоичные структуры, определяемые НОНКЛИЕНТМЕТРИКС и ИКОНМЕТРИКС в файле WinUser. h. Ниже приведен пример изменения системных метрик.
[Раздел стилей визуальных элементов ]
Это обязательный раздел. Если этот раздел не включен в файл Theme, система пропустит вашу тему и не отобразит тему на панели управления.
Вы можете указать конкретные сведения о размере и цвете элементов рабочего стола в файлах мсстилес. Разделы "цвет" и "размер" в файлах Theme могут быть заменены файлами. мсстилес, которые позволяют более подробно изменять элементы рабочего стола. Эти файлы указываются в разделе Стили визуальных элементов файла Theme. Ниже приведен пример раздела визуальных стилей.
Добавление элемента пути в мсстилес-файл является необязательным. При указании пути следует удалить секции метрик и цвет из файла Theme. При удалении этих разделов цвета, шрифты и размеры темы берутся из мсстилес-файла и соответствуют намерениям автора. мсстилес. невозможность удаления разделов метрик и color может вызвать проблемы с прорисовкой Windows или приложений.
Windows Vista и Windows 7: Когда путь указывает на Aero. мсстилес, можно указать требуемый цвет стекла, как показано в следующем примере.
Windows 7: Когда путь указывает на Aero. мсстилес, можно также указать нужное значение прозрачности, как показано в следующем примере.
Если значения Колоризатионколор и прозрачности точно соответствуют системному цвету, в панели управления персонализации отображается системное имя цвета. В противном случае цвет помечается как "настраиваемый".
ниже приведен раздел VisualStyles для основной темы Windows 7.
ниже приведен раздел VisualStyles для классической темы Windows.
Ниже приведен раздел VisualStyles для высокая контрастность черной темы.
[Разделы «звуки ] и [ аппевентс ] » (звуки)
Этот раздел является необязательным. Если этот раздел не включен в файл Theme, система использует параметры звука по умолчанию.
Пользователь может выбрать значок звука на панели управления, чтобы связать звуки с событиями, происходящими в приложениях. Например, WAV-файл может воспроизводиться при открытии приложения. В файле Theme можно указать WAV-файлы для замены значений по умолчанию. В приведенном ниже примере показано, как это сделать.
Windows 7 и более поздних версий: Вместо перечисления каждого звука можно указать имя звуковой схемы.
Значение Счеменаме указывает имя звуковой схемы или локализованное имя звуковой схемы, как показано в примере выше.
[]Раздел загрузки
заставки не рекомендуются к использованию в Windows 10 годовщине обновления и за пределами.
Этот раздел является необязательным. Если этот раздел не включен в файл Theme, экранная заставка не используется.
в файле theme можно указать экранную заставку, используемую Windows. В следующем примере приведена иллюстрация этого.
[]Раздел мастерсемеселектор
Это обязательный раздел. Если этот раздел не включен в файл Theme, система пропустит вашу тему и не отобразит тему на панели управления.
Раздел Selector главной темы файла Theme всегда должен быть включен в качестве тега, который указывает, что файл является допустимым. У вас нет выбора значений для этого параметра. Это показано ниже.
Пример файла темы
В следующем примере показан полный файл Theme.
Установка файлов темы
при инициализации Windows операционная система перечисляет подкаталоги первого уровня для ресурсов% WinDir% \ \ , чтобы найти доступные темы. Системные файлы темы по умолчанию расположены в темах% WinDir% \ ресурсов \ . файлы пользовательских тем хранятся в файле% WinDir% \ users \ < username > \ AppData \ Local \ Microsoft \ Windows \ themes.
Файл Theme имеет сопоставления файлов; Таким образом, приложения установщика тем могут вызвать ShellExecute в файле Theme, чтобы открыть окно персонализации на панели управления для указанной темы.
Пакеты тем
Windows 7 и более поздней версии. Пакет темы — это .cab файл, содержащий не только файл Theme, но и файлы, необходимые для реализации темы на другом компьютере, например звуковые файлы и изображения. Пользователи могут создавать пакеты тем с помощью панели управления персонализацией.
Кастомизация – это одна из забытых особенностей Android. Забытых – потому что сегодня, как мне кажется, изменением внешнего вида операционной системы занимаются только гики и пользователи iOS, которые дорвались до такой возможности с выходом iOS 14. Другое дело, что в представлении большинства кастомизация представляет собой нечто вроде перепрошивки или накатывания сторонней оболочки поверх предустановленной по умолчанию. Но это глубочайшее заблуждение.

Оболочки многих Android-смартфонов поддерживают темы, или, как их ещё называют, скины. Они позволяют изменить оформление интерфейса ОС, подогнав его под конкретные события в вашей жизни или просто освежив его безотносительно каких-либо факторов. Достаточно просто выбрать интересующую вас тему, скачать её себе на смартфон и провести несложные манипуляции по установке. Несмотря на то что мой Honor View 20 из коробки содержит специальный каталог с темами, я разберу два способа установки тем: удобный и, скажем так, полуудобный.
Как сменить тему на Android
Для начала разберёмся с тем, как действует удобная установка тем. На самом деле смартфонов, которые предлагают каталог тем из коробки, довольно много. Поэтому не думаю, что вам придётся скачивать их где-то на стороне.
- Запустите штатное приложение «Темы» на Android, установленное по умолчанию;
- Найдите в каталоге ту тему, которая вам нравится (не торопитесь, скорее всего, их очень много);
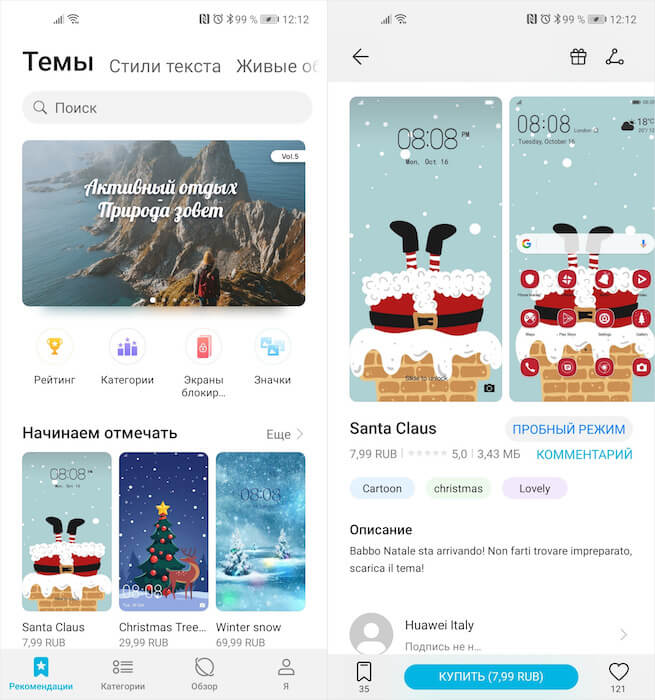
У Huawei есть свой каталог с темами для Android
- Откройте её и купите, если она платная, либо просто скачайте, если она распространяется бесплатно;
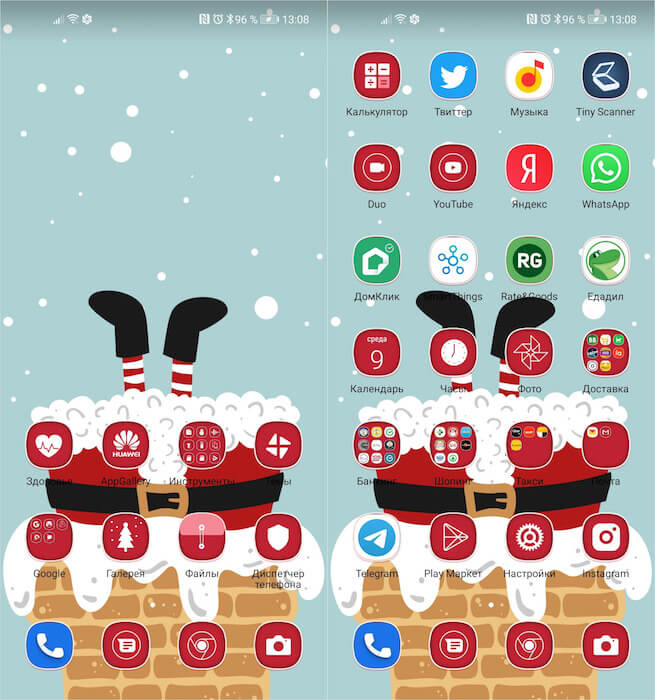
Темы могут изменять внешний вид не всех иконок приложений, которые у вас установлены
Все темы, которые вы скачиваете из официального каталога, установленного на ваш смартфон, сохраняются в приложении «Темы» в разделе вашего профиля. То есть вы можете скачать разом несколько новых тем, а потом последовательно примерять их, когда появится время.
Как установить новый лаунчер

Если ваш смартфон по умолчанию не предусматривает специального каталога с темами, скачать его на стороне просто так не получится. Несмотря на то что в Google Play целая тьма приложений с темами, на самом деле это обман. Даже не представляю, почему Google их не поудаляет. Ведь вместо тем там рекламируются либо сторонние приложения, либо предлагается возможность сменить обои, но не сам интерфейс ОС. А вот чтобы изменить оформление Android, вам потребуется отдельный лаунчер, который уже можно скачать в Google Play без каких-либо проблем.
Как быстро перебросить файлы с Android на Mac или Windows. Мой любимый способ
По сути, лаунчер – это кастомная тема на максималках. Дело в том, что его установка изменяет не только оформление интерфейса, но и иногда добавляет некоторые новые функции. Например, после установки Poco Launcher у меня появилась кнопка быстрой очистки оперативной памяти, которой раньше не было.
Как изменить вид иконок на Android
Весь процесс выглядит примерно так:
- Скачайте Poco Launcher из Google Play;
- Скачайте приложение с иконками PocoPack;
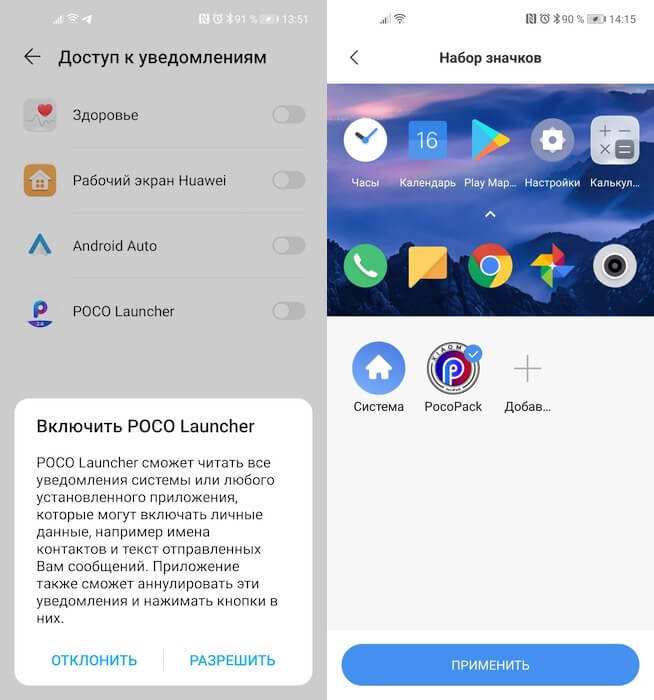
Темы могут быть доступны в сторонних лайнерах для Android
- Установите Poco Launcher себе на смартфон;
- В настройках Poco Launcher выберите нужный пакет иконок.
Правда, учитывайте, что после установки лаунчера вам придётся раздать довольно много разрешений, открыв ему доступ к взаимодействию с интерфейсом, приложениями и системными инструментами.
Стоит ли оно того? На мой взгляд, абсолютно нет. Несмотря на то что я вообще довольно осторожен в вопросах кастомизации, прибегая к ней только в самых крайних ситуациях, работать с темами из штатного каталога мне понравилось. А вот запариваться с установкой лаунчеров и подготовкой их к нормальному использованию – нет. Поэтому, если ваш смартфон не предлагает каталог с темами, не парьтесь, вы не многое теряете. Но уж если предлагает, обязательно попробуйте: возможно, вам понравится.
Свободное общение и обсуждение материалов

Мобильные технологии развиваются очень стремительно. Сейчас каждому из нас трудно представить жизнь без смартфона, планшета или ноутбука. Если раньше мы обращались к смартфону по особым случаям, то сейчас сложно представить без телефона даже один день. Смартфон заменил нам многие гаджеты, вроде плееров, фотоаппаратов или игровых приставок. Однако можно ли полностью отказаться от бумажных носителей в пользу новых технологий в 2021 году?

Даже если ваш смартфон обладает большим объёмом памяти, скорее всего вы всё равно регулярно проводите там чистку, удаляя данные, которые уже не представляют большой ценности. Но так под руку может попасться не только мусор, но и что-то вполне себе ценное. Например, фотографии, которые потом гарантированно захочется восстановить. К счастью, даже если вы не опомнились сразу, возможность вернуть удалённые фото всё-таки есть.
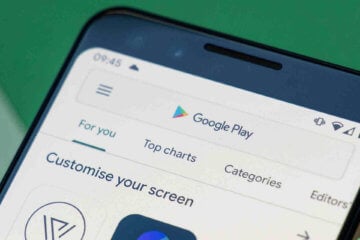
Как вы ищете приложения в Google Play? Ну, логично, что в первую очередь все ориентируются на название. Оно как минимум должно совпадать с тем, что вам нужно. Дальше мы обычно смотрим на количество загрузок. Ведь логично, что, если приложение уже скачали до нас 100 тысяч или миллион человек, то оно: а) безопасно и б) функционально. В принципе, можно обратить внимание ещё и на рейтинг приложения, но, поскольку он формируется на основе оценок пользователей из разных стран мира, лично я этого предпочитаю не делать. Но скоро Google изменит эту недоработку.
Являюсь владельцем LG G6, в котором предусмотрена функция тем с завода. Выбор не сказать, чтобы сильно обширный, но достойных бесплатных вариантов предостаточно. Так же прекрасно устанавливаются сторонние темы от того же пикселя и кастомные. Всё делается без каких-либо танцев с бубном нажатием одной кнопки. Не скажу, что меняю их каждый день, но для разнообразия периодически это делаю. И дурацкое желание купить новый телефон сразу же пропадает =)
Оригинал: e17: Create Your Own Custom e17 Themes
Автор: Agustin J. Verdegal T (Agust)
Дата публикации: май 2011 г.
Перевод: В. Семененко
Дата перевода: сентябрь 2011 г.
В этой статье я попытаюсь объяснить вам простой способ создания собственной темы для e17. Пример, который будет использоваться в качестве показательного, основывается на моей теме под названием "The Night".
Часть первая
Первый шаг, который вам необходимо сделать, это создать копию существующей темы. И затем открыть ее для работы. Тем самым мы подстраховываем себя от возможных ошибок.
Для того, чтобы открыть редактируемую тему, в терминале выполните команду:
Конечно, все зависит от личных предпочтений, но для себя всю работу над темой я разбил на три этапа:
- создание обоев темы в формате .edj
- создание графических объектов для темы в формате .jpg
- редактирование самого файла темы .edc
Теперь приступим. Открываем тему, находим файл default.edc и редактируем его, чтобы применить к нему созданные нами собственные обои.
Графический файл обоев я сохранил в формате .edj , так как в этом случае он более реалистичен, при любом масштабировании. Обои состоят из семи картинок. Пример редактирования файла:
Если мы хотим использовать в качестве обоев обычный формат файла (например, .jpg ) вместо формата .edj , то нам нужно отредактировать файл .edc следующим образом:
Если у вас есть желание использовать те обои, которые мы только что сделали, вы можете смело их выбрать. В нашем примере они созданы c масштабированием 1680х1050 . Переименуйте файл в grill_dark_tiny_pattern.jpg и сохраните в папку, в которой мы создаем тему. Таким образом мы создадим обои для нашей темы.
Часть вторая
Как видно на скриншоте, все графические файлы, созданные нами, имеют формат .jpg . Я попробую объяснить назначение наиболее важных из них.
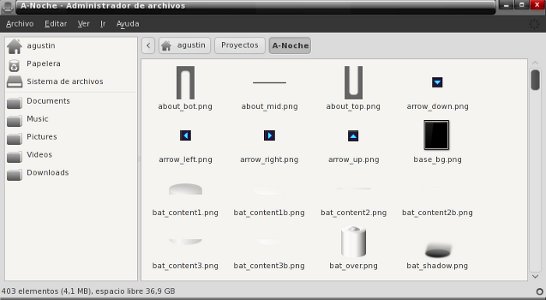
Директория, содержащая графические файлы для темы
Первые три файла - about_bot.jpg , about_mid.jpg , about_top.jpg . Эти три картинки создают нижнюю часть окна "О теме", доступного в меню Enlightenment - About. Стрелки панели Arrows создаются графическими элементами ( arrow_down.jpg , arrow_left.jpg , arrow_right.jpg , arrow_up.jpg ), которые отображают наши перемещения по файловой системе вверх, вниз, вправо или влево.
Следующие файлы ( bat_content.jpg , bat_content1b.jpg , . bat_shadow.jpg ) принадлежат иконке, обозначающей состояние батареи компьютера. Они служат для отображения ее различных состояний.
Теперь наступила очередь самой важной части нашего примера - это файл base_bg.jpg . Он используется для отрисовки Главного меню. Как видим, картинка имеет очень темный цвет. Но это не является недостатком. Наоборот, в дальнейшем мы можем изменить цвет надписей Меню на светлый или же вообще белый. Тогда они будут контрастировать с черным цветом и хорошо смотреться в общем плане. Давайте откроем файл default.edc и изменим цвет надписей Главного меню следующим образом:
Как видите, я применил белый цвет, но вы можете использовать любой другой, который бы вы захотели:

Применение цвета для надписей главного меню
Декорация окон
Файл bd_bottom.jpg отрисовывает нижнюю часть окна, а файл bd_top.jpg - его верхнюю часть. Файл bd_title_bg.jpg используется для создания границ открытого окна, когда оно активно. К нему я применил эффект transparent glass (смотрите скриншот):

Отрисовка края открытого окна
Файл bd_bottom используется также, когда окно минимизируется или максимально раскрывается.
На скриншоте (ниже) видны иконки ( bluetooth-hidden.jpg , bluetooth-inactive.jpg , bluetooth-powered.jpg ), используемые для обозначения значка bluetooth в системе. Файл bnw.jpg используется для отображения информации о самой теме, ее разработчиках и т. п.
Значки для отображения иконки bluetooth
Для прорисовки вкладок применяются графические файлы bt_base1.jpg , bt_base2.jpg , bt_dis-base.jpg и т. д. Файл bt_base1.jpg - это картинка, используемая темой, когда мы нажмем на кнопку. Файлик bt_sm_base2.jpg применяется, когда выбрана и используется полоса прокрутки.
Ниже представлен образец нашей работы (вкладки):
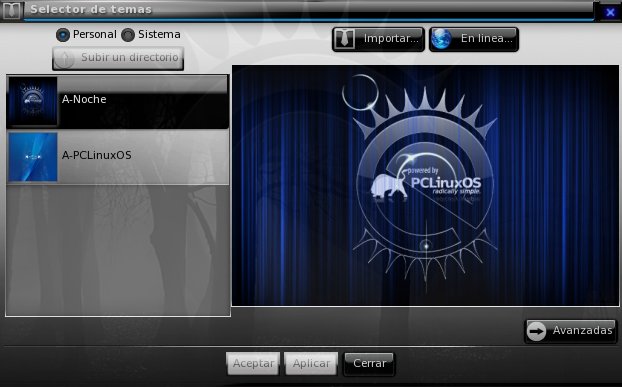
Пример нашей работы - вкладки
Часть третья
Одним из важнейших компонентов, с помощью которых создается тема, является скрипт build.sh . Он представляет из себя всего две строки:
Этот скрипт используется для компиляции темы (в нашем случае это файл A-Noche.edj ), которую мы только что создали. Наша тема состоит из десяти графических файлов и рабочих окон (смотрите скриншот ниже):
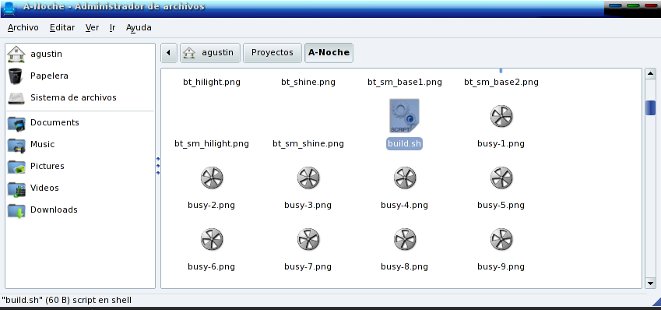
Графические файлы, составляющие нашу тему и скрипт build.sh
Одна из частей созданной мною темы, которая мне нравится больше всего - это часы. Секундную стрелку на них я сделал в виде зеленого пунктира , (а не стрелкой, как обычно). Но оставил стрелки часов и минут. Пример созданных мною часов (справа) и файлы, составляющие его (слева):
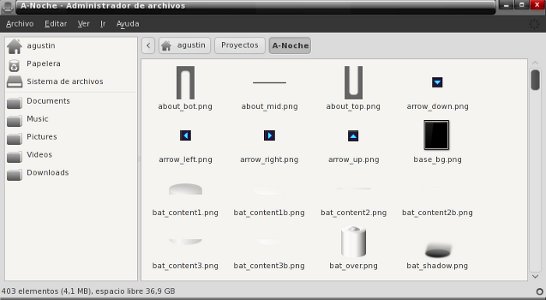 |
Графические файлы, составляющие тему часов и сами часы
В состав темы входят гораздо больше графических файлов, но наиболее важным является конфигурационный файл default.edc . В нем содержатся все элементы нашей темы. И с помощью него мы можем настроить практически любой аспект темы. Так же стоит отметить, что в качестве основы часов используется картинка dia_grad.jpg .
Например, рассмотрим такую часть темы, как Календарь. Я добавил его в свою тему и отредактировал файл default.edc таким образом, чтобы можно было применить его в ней. Для выполнения такой настройки нужно выполнить следующее.
Отредактируем файл default.edc и редактируем его:
Как часть необходимой настройки нашей темы, мы должны добавить графический файл e17_calendar.jpg и указать источник шрифтов VeraBd.ttf & VeraMono.ttf . Теперь мы получили наш Календарь.
Теперь давайте рассмотрим графические файлы, используемые в теме для отрисовки входа в систему (окно входа в систему login manager). Для этого окна применяются следующие картинки: exq-bglight.jpg , exq-dot-glow.jpg , exq-dot.jpg , exq-logo.jpg . Также обратите внимание на файл grill_dark_tiny_pattern.jpg . Как уже упоминалось ранее, этот файлик обычно используется в качестве обоев по умолчанию для темы. Но, так как наша тема имеет свои собственные обои, то мы не применяем этот файл никаким образом.
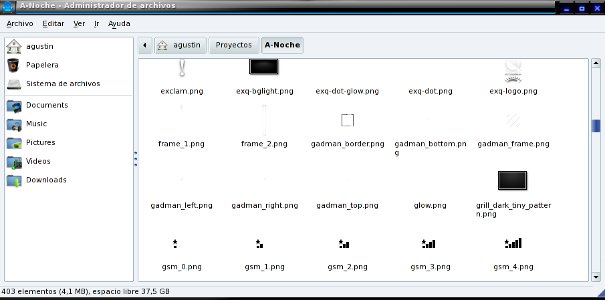
Обои по умолчанию grill_dark_tiny_pattern.jpg для нашей темы
Следующие файлы являются системными иконками для темы. Вы всегда можете заменить их на те, которые вам больше нравятся, но при этом, используя те же размеры и имена.
Системные иконки темы
Теперь давайте рассмотрим картинки, отображающие логотип темы. А также подсветку пунктов, выбранных в Главном меню.
Файлом, используемым в качестве логотипа темы по умолчанию является logo_white_128.jpg . Когда мы выбираем пункт в Меню, первым пунктом открываемого подменю будет картинка logo_black_128.jpg . Визуально это будет выглядеть следующим образом:

Открытое подменю Главного меню темы
Часть четвертая
В этом окне мы видим иконки, которые используются для отрисовки значка контроля громкости звука в системе ( mixer.jpg , mixer_high_left.jpg , mixer_high_right.jpg и т. д.). Также видны значки для гаждета pager ( pager_base1.jpg , pager_base2.jpg , pager_base_pattern.jpg ). Они имеют прозрачный цвет с ободком темного цвета ( pager_hi1.jpg , pager_hi2.jpg ):
Иконки для значка регулировки громкости звука и гаджета pager
Продолжим рассмотрение эффектов перехода в теме.
Для курсора мыши имеется набор графических файлов, с помощью которых осуществляется отрисовка самого указателя и эффектов к нему, что делает работу с ним очень приятной и красивой для глаз ( pointer.jpg , pointer_glint_01.jpg , pointer_glint_01.jpg ).
Значок электропитания относится к съемной батарее компьютера. Если такая имеется в наличии, то иконка отображает степень ее заряда. Когда батарея полностью заряжена, значок пропадает.
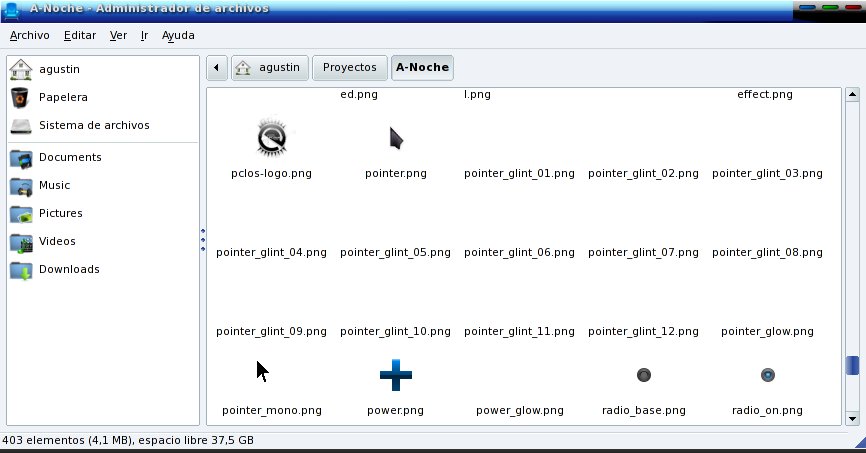
Значки для отрисовки курсора мыши
Давайте взглянем на цвет панели, используемой в нашей теме. Обратите внимание, что предустановленный цвет для нее имеет тоже значение, что и для главного меню нашей темы. В среде e17 имеется опция для изменения цвета панели на более прозрачный (именно то, что использовал я). В нашем примере я установил черный цвет в качестве опции для панели.
Смотрим дальше. Вы видите на скриншоте картинки для отображения ползунка и отрисовки того момента, когда мы нажимаем на мышью на этот ползунок. Я добавил эффект осветления к нему, поэтому, когда мы будем использовать слайдер, он будет изменять свой цвет на более светлый. Иконки tacho_bg и tacho_dial_xx принадлежат модулю отображения частоты работы процессора Cpufreq .
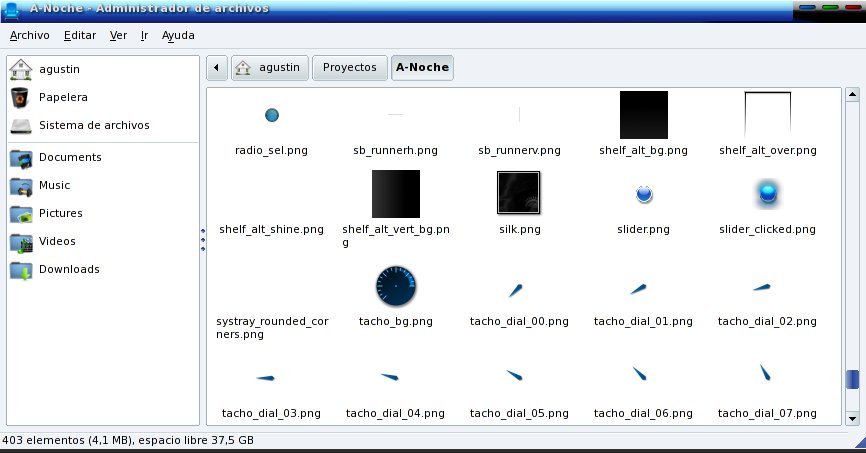
Файлы для отображение модуля частоты процессора
В заключение, видим еще несколько иконок для отображения значка температуры компьютера. Графический файл vgrad применяется в теме для модуля everything . Обратите внимание, что для этого файлика используются те же шрифты ttf , которые используются и в Календаре.
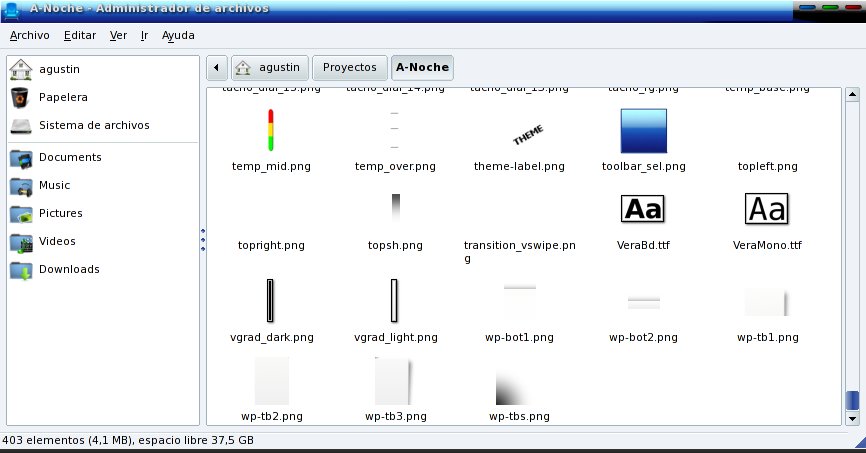
Отображение температуры компьютера
Когда наша тема будет готова, нам осталось ее скомпилировать. Если вы будете использовать ее в качестве основой, то процесс компиляции выполняется очень просто - двойной щелчок для запуска скрипта build.sh .
Если процесс прошел без осложнений, то будет создан готовый файл темы с расширением .edj . В нашем случае, таким файлом будет A-Noche.edj . Помните, что если процесс компиляции темы завершился с ошибкой, то причина ее заключается в содержимом самой темы.
Существуют некоторые темы для e17, которые используют функцию enlightenment_remote . Для таких тем процесс компиляции выглядит несколько по иному. Откройте терминал и введите в нем следующие команды:
Хочу выразить благодарность всем тем людям, которые потратили свое личное время для того, чтобы научить меня всему тому, что я знаю.
- Toma (Tom Haste), член команды разработчиков Enlightenment
- Rui Pais, член команды разработчиков Enlightenment и руководитель OzOs
- Aubrey, дизайнер OzOs
- Luca di Marini (Darkmaster), дизайнер и руководитель OPen GEU
- Roxville Prince AMD (команда разработчиков), на основе работ которой базируется большая часть моих трудов.
Я также выражаю благодарность главному редактору журнала PCLinuxOS Magazin Parnote, который проявил интерес и оказал мне помощь в написании этой статьи. Надеюсь, что данный материал послужит ему в качестве не только справочного материала при создании тем, но и как пособие в понимании операций, выполняемых в среде e17. Эта статья также посвящается Textar; и, особенно, Smurfslover в благодарность за большую работу и заинтересованность, которую он проявил при работе со мной в среде Enlightenment.
Примечание редактора: выражаю благодарность Agust за то, что он опубликовал данное руководство по созданию тем под e17. Особую благодарность я хотел бы выразить моей крестной матери, Lupe Warnock, за перевод введения и самой статьи с испанского на английский для журнала The PCLinuxOS Magazine.
Для телефонов с жестами нужно их отключить и включить наэкранные кнопки.
Назначить в настройках функций кнопок быстрое закрытие приложения на кнопку назад.
Зайти в менеджер тем и скачать любую тему.
Важно! После загрузки темы и перед её импортом сделать долгий тап по кнопке назад, что-бы убить приложение менеджер тем, до того, как тема ипортируется.
Примечание. Придётся приноровиться, потому как с первого раза может не получится. Для этого лайфхак, нужно выбрать тему с большим "весом". Она имортируется дольше и можно будет успеть закрыть менеджер тем.
Далее, рекомендуется установить MiXpolrer, однако я проделывал сие в менеджере Xplore.
Открываем файл менеджер, переименовываем предварительно скачанную сторонюю тему в filename.zip.
Переходим по пути: /sdcard/MIUI/theme/download. Там будет лежать скачанная, но не применённая тема.
Также переименовываем её в zip.
Открывает zip сторонней темы и копируем все файлы кроме description.xml.
Переходим обратно в /sdcard/MIUI/theme/download и вставляем скопированные файлы в скачанную тему.
Переименовываем zip обратно в mtz.
Снова открываем менеджер тем и применяем загруженную тему.
ВАРИАНТ 2
Скачиваем любую стороннюю тему.
Переименовываем в zip.
Кладём туда description.xml из вложения.
Переименовываем тему в 868e6593-f66f-4b4f-a861-2c841585d0d0.mtz
Копируем по пути: /sdcard/MIUI/theme/download
Открываем менеджер тем. Она должна появиться в ваших темах, если её нет, принудительно закрываем менеджер тем и снова открываем.
Применяем тему.
Файл description.xml моей темы в менеджере тем и её магазинное название.
6c4a22b5-f1a7-4e8f-a7a4-a50dff818cc0.mtz
Заменить description.xml в сторонеей теме файлом из аттача, переименовать в название выше(жирным) и положить по пути /sdcard/MIUI/theme/download
Зайти в менеджер тем и применить тему.
Вариант 3
Скачиваем стороннюю тему.
Переименовываем в 6c4a22b5-f1a7-4e8f-a7a4-a50dff818cc0.mtz
Кладём по /sdcard/MIUI/theme/download
Заходим в тем менеджер.
Применяем.
В этом посте речь пойдет о том, какие бывают названия у файлов темы WordPress и за показ какой страницы на сайте отвечает каждый из них. Это очень важные, нужные, и в тоже время очень простые, для понимания, знания. Ими должен обладать каждый, кто работает с WordPress. Ниже полностью расписана структура файлов темы WordPress и порядок их подключения (иерархия).
Ищем WP-разработчика! Фулл-тайм, удаленка, хорошая зарплата, соц. пакет. Подробности.Компания Boosta.
Об иерархии файлов темы я упоминал в статье «Условные теги в WordPress». А ниже тоже самое, только описано подругому (надеюсь более понятно).
Пример того как работает иерархия
- category-plugins.php
- category-25.php
- category.php
- archive.php
- index.php
Иерархия, в данном случае — это последовательная проверка на существование файла шаблона. Для контента одной страницы на сайте, может подходить несколько файлов. Проверка какой именно файл будет использован идет по-очереди. Т.е. в WordPress есть список подходящих названий файлов, каждое из названий проверяется по очереди на физическое существование такого файла, как только WordPress видит что файл существует поиск подходящего файла прекращается и найденный файл используется в качестве шаблона.
Другие файлы темы
Также, в WordPress есть общепринятые подключаемые файлы. Он не участвуют в иерархии, а просто подключаются вручную там где нужно. Например файл sidebar.php подключается в файле шаблона темы с помощью функции get_sidebar().
Список таких «подключаемых» файлов:
- functions.php - всегда подключается автоматически при загрузке темы.
- header.php - get_header()
- sidebar.php - get_sidebar()
- footer.php - get_footer()
- searchform.php - get_search_form()
Типы страниц и названия файлов
Теперь когда мы понимаем как работает иерархия, давайте посмотрим на все варианты названий файлов, которые WordPress пытается найти при посещении той или иной страницы сайта.
Полная схема для всех видов страниц и подходящих для них файлов выглядит так:
Теперь, я распишу эту картинку, сделаю из неё список страниц сайта и подходящие для них php файлы темы.
Файлы из списка ниже должны находится в папке темы.
Записи
Запись (запись post)
- single-post-.php
- single-post.php
- single.php
- singular.php
- index.php
Произвольный тип записи
- .php (для древовидного типа с поддержкой шаблонов. С WP 4.7)
- single--.php
- single--.php
- single-.php
- single.php
- singular.php
- index.php
Вложение
- .php
- .php
- -.php
- attachment.php
- single-attachment-.php (позволяет указать шаблон для отдельной картинки)
- single-attachment.php (тоже что и attachment.php)
- single.php
- singular.php
- index.php
Под началом и концом MIME типа, имеется виду первая и последняя часть MIME типа, разделенная / . Например, MIME-тип текстового файла: 'text/plain' и значит будет проверяться наличие файл text.php , затем plain.php , затем text-plain.php .
Полный список MIME типов смотрите в описании get_allowed_mime_types().
Архивы
Рубрика
- category-.php
- category-.php
- category.php
- archive.php
- paged.php (если страница пагинации)
- index.php
Метка
- tag-.php
- tag-.php
- tag.php
- archive.php
- paged.php (если страница пагинации)
- index.php
Таксономия
- taxonomy--.php
- taxonomy-.php
- taxonomy.php
- archive.php
- paged.php (если страница пагинации)
- index.php
- archive-.php
- archive.php
- paged.php (если страница пагинации)
- index.php
- author-.php
- author-.php
- author.php
- archive.php
- paged.php (если страница пагинации)
- index.php
- date.php
- archive.php
- paged.php (если страница пагинации )
- index.php
404 страница
Главная страница
- front-page.php
- Логика постоянных страниц, когда для главной выбрана страница в настройках.
- home.php
- index.php
Встраивания (embeds)
Чтобы изменить только контент встраивания, можно в теме создать файл embed-content.php и описать там HTML. Оригинальный HTML находится в файле движка /wp-includes/theme-compat/embed-content.php
Как это работает в коде ядра
За всю логику: какой файл подключать, отвечает файл ядра wp-includes/template-loader.php. Если разобраться, в нем все описано. Но, это занятие не особо интересное, поэтому я его распишу.
Прежде всего. template-loader.php подключается после того как загрузится вся среда WordPress. После того, как отработает файл wp-load.php и обработается основной запрос - функция wp(). Т.е. template-loader.php подключается в самом-самом конце PHP скрипта.
Дальше идут проверки по всем условным тегам где выясняется какой файл шаблона подходит под текущий запрос. Проверяется условный тег, затем еще один и еще. Как только один из условных тегов сработал, вызывается соответствующая функция, которая находит подходящий файл шаблона и возвращает путь до него. Все такие функции описаны в get_query_template().
Дальше - путь до файла темы определен! Теперь он прогоняется через фильтр template_include. Который позволяет нам изменить файл шаблона для текущего запроса.
Дальше, файл подключается в PHP и запускается визуальная часть генерации страницы.
Фильтры
Иерархию файлов можно изменить через динамические фильтры:
(type)_template_hierarchy - фильтрует массив названий файлов иерархии, по которому будет идти поиск нужного файла. С WP 4.7.
Все варианты параметра type смотрите в одноименном параметр $type функции get_query_template(). Вот они:
Читайте также:


