Что такое тб в компьютере
Мы продолжаем серию материалов по сборке наиболее подходящего ПК для ваших задач. Как выбрать красивый корпус и мощную видеокарту мы уже разобрались. Теперь дело за другой важной комплектующей. Ведь один из основных элементов, от которого зависит скорость работы и стабильность ПК — это жёсткий диск.
Жёсткий диск — всё ещё самое популярное устройство для хранения данных. Более быстрые SSD активно развиваются с технической точки зрения и набирают популярность, и, тем не менее, остаются дорогими, поэтому классические винчестеры ещё актуальны.
От характеристик жёсткого диска зависит скорость работы и загрузка программ на компьютере. Кроме того, на нём должно быть достаточно места для хранения данных в зависимости от ваших задач — офисному сотруднику и геймеру нужны разные объёмы памяти, интерфейсы и скорость вращения шпинделя.
Разберемся, как выбрать идеальный жёсткий диск.
Содержание
Выбираем объём памяти
Скорость работы жёсткого диска и вращения шпинделя
Важен ли бренд
Форм-фактор
Подбираем подходящий интерфейс
Размер кэша
Шум жёсткого диска
Что в итоге?
Выбираем объём памяти
Основной параметр, от которого стоит отталкиваться при выборе жёсткого диска. Здесь необходимо ответить себе на вопрос, какие данные и в каком количестве вы собираетесь хранить в памяти устройства.
В 2021 году ёмкость HDD-дисков измеряется сотнями гигабайтов и терабайтами. Тут компьютеры можно разделить на два типа, и в зависимости от задач, им соответственно подходят разные объёмы:
- для офисных компьютеров — 500 ГБ — 1 ТБ;
- если вы активно скачиваете контент — от 1 ТБ.
HDD меньше 500 ГБ уже не встретить в магазинах — это минимальный показатель объёма. Столько места достаточно для хранения текстовых документов, таблиц и фотографий. Жёсткий диск до 1 ТБ подойдёт, если вы пользуетесь офисными приложениями и храните в памяти в основном изображения и текстовые документы.
В случае если вы загружаете множество фильмов и игр, это малый объём. В 2021 году одна игра может весь до 250 ГБ, четыре таких и память заполнена. Лучше исходить из реальных потребностей с 20-50% запасом. Максимальный объём HDD — 18 ТБ, такие жёсткие диски начала продавать компания Western Digital. Модель WD181KRYZ с таким объёмом стоит 650 евро.
Скорость работы жёсткого диска и вращения шпинделя
Диск с большим объёмом памяти ещё не гарантирует быструю загрузку программ. Он всего лишь позволяет вместить больше информации, а за скорость загрузки данных отвечает скорость самого жёсткого диска.
Она измеряется скоростью чтения/записи в мегабайтах за секунду и временем доступа к данным. В 2021 году в магазинах можно найти модели на 150-200 МБ/сек и более.
Перед тем как выбрать жёсткий диск лучше сразу определиться с вопросом достаточной скорости, потому как работать с диском на высокой скорости очень удобно. Такие программы, как редакторы видео или изображений (тяжёлые для системы), при недостаточной скорости диска будут работать медленно, а отклик на выполнение каждой операции увеличится.
Другой важный показатель — скорость вращения шпинделя. Это основной параметр, больше всего влияющий на скоростные показатели жёсткого диска. Есть два основных типа HDD по скорости вращения шпинделя: 5400 и 7200 об/мин. Существуют модели вплоть до 15 000 об/мин, но они встречаются редко.
Лучший выбор — HDD со скоростью вращения шпинделя 7200 об/мин. Они в среднем в 1,5 раза быстрее на фоне 5400 об/мин. Однако 5400 об/мин более совместимы с ноутбуками, потому что меньше нагреваются и меньше вибрируют.
Важен ли бренд
Около 20 лет назад мы почти не пользовались интернетом. Соответственно, изучить отзывы о конкретной модели было почти невозможно, и люди полагались на надёжность и авторитетность бренда. Брать модель неизвестной марки было опасно — никогда не угадаешь, что именно от неё ждать.
В 2021 году производитель не так важен. Когда у человека есть моментальный доступ к информации (возможность изучить отзывы о продукте, сравнить параметры разных моделей), бренды тесно конкурируют между собой и выпускают похожие по характеристикам устройства. Seagate, WD, Toshiba — любому из известных брендов можно доверять. Отталкиваться стоит не от марки, а от характеристик, которые наиболее хорошо подходят для ваших задач.

Что такое байт?
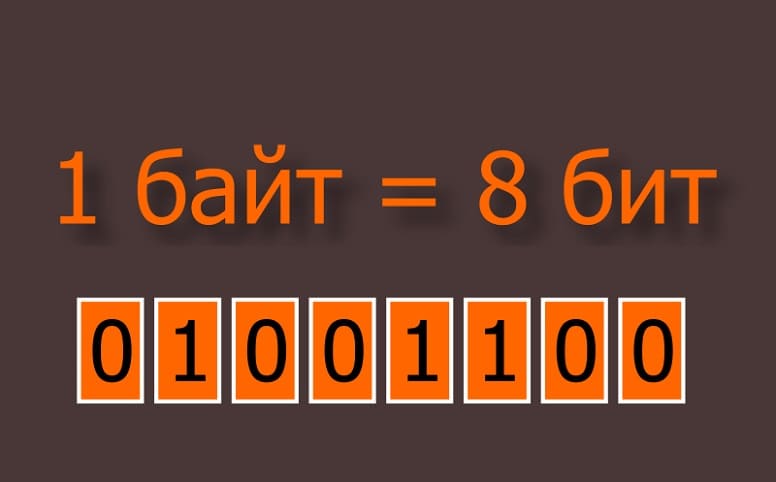
Что такое килобайт?
Из таблицы ниже вы можете ознакомиться, как работает двоичная система:
- 2^0 = 1
- 2^1 = 2
- 2^2 = 4
- 2^3 = 8
- 2^4 = 16
- 2^5 = 32
- 2^6 = 64
- 2^7 = 128
- 2^8 = 256
- 2^9 = 512
- 2^10 = 1024
Возьмем 200-страничную книгу в качестве примера. Как правило, каждая страница в книге содержит около 300 слов на странице. Таким образом вся книга состоит примерно из 60 000 слов. В среднем, слово составляет около 6 знаков. Это означает, что 60 000 слов в книге насчитывает около 360 000 знаков. Для хранения этой книги в электронном виде, нам потребуется 360,000 байт. Если представить это в килобайтах, разделив 360 000 байт на 1024, мы узнаем, что книга с объемом 60 000 слов потребует около 351.56 килобайт цифровой памяти.
Что такое мегабайт?

Мера мегабайт более привычна для современных пользователей. Один мегабайт равен 1024 килобайтам. Больше мегабайт означает большую емкость, объем памяти, возможности обработки. Большинство мультимедийных устройств хранения измеряют объем памяти в МБ, например, компакт-диски 700 МБ.
Что такое гигабайт?
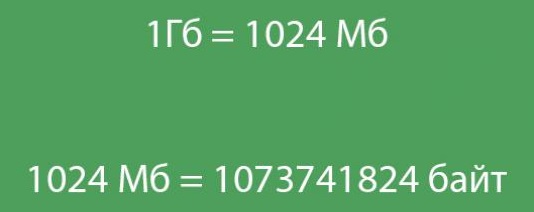
Что такое терабайт?

Что такое петабайт?
Рассмотрим следующие современные применения технологии с размером петабайта:
- Google обрабатывает более 24 петабайт информации ежедневно.
- Сети мобильных телефонов ежедневно передают пользователям более 20 петабайт.
- Серверы World of Warcraft требуют более 1,5 петабайт памяти для запуска онлайн-игр.
Один петабайт может хранить более чем 10 000 часов телевизионных программ. Фактически, все книги созданные человечеством можно уместить в 50 петабайтах. Это очень много данных.
Наш высокотехнологичный век отличается от предыдущих своими огромными возможностями. Если раньше информацию получали только из рассказов мудрых людей и библиотек, то сейчас любой вопрос можно "загуглить", и в ту же секунду получить на него достоверный ответ. Информация хранится в глобальной сети Интернет. Ее очень много. Не хватит и века, чтобы перечитать все возможные и интересующие вас темы. Но как же данные хранятся в цифровом виде? Какая минимальная и максимальная единица измерения информации? Многие, приобретая себе компьютерное устройство, часто задаются вопросом о том, сколько гигов в 1 терабайте. Все это можно будет узнать из данной статьи.
Что такое информация в компьютерной сфере?
Сейчас достаточно популярны электронно-вычислительные машины с объемом памяти в 1 терабайт. Сколько это в Гб или Мб? Чтобы понимать, что такое информация и как переводить ее из одной меры в другую, прежде всего, необходимо уяснить, что в компьютерной среде любые символы представляются в двоичной форме в виде нулей и единиц. Компьютерная машина, получая команды и данные с устройств ввода, способна запоминать, обрабатывать и переводить информацию в привычный для нас вид на механизм вывода, такой, как монитор, экран телефона, планшета или другого технического устройства.

Для перевода любого из видов информации – текстовой, графической, аудио или видео - используется преобразование данных, называемое кодированием. Так, можно данные из десятичной системы перевести в двоичную, и наоборот. Информация будет исчисляться в байтах, мегабайтах, терабайтах. Вы можете спросить, сколько в терабайте гигабайт. Об этом мы расскажем немного позже, как только опишем систему перевода информации.
Пример перевода информации из десятичной системы исчисления в двоичную и мера их хранения
Пусть у нас есть число 156 в десятичной системе. Нам необходимо перевести его в цифровой формат. Как это сделать вручную? Необходимо делить его на 2 до тех пор, пока это не станет невозможным.
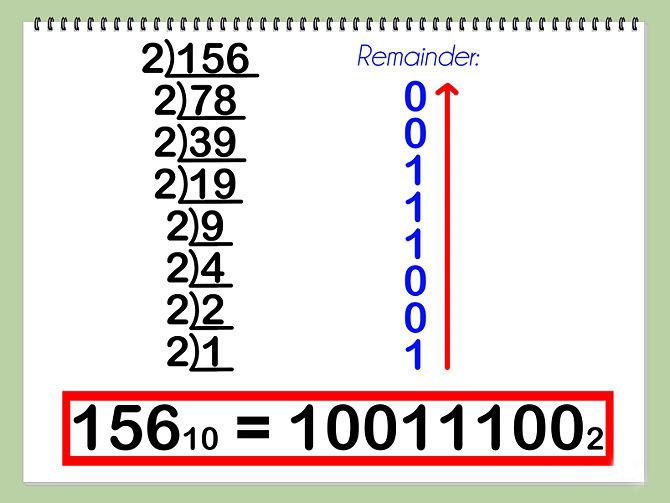
- Первое действие: 156/2=78. Остаток от деления равен 0, это будет последняя цифра в двоичной системе измерения информации, а, соответственно, она заносится в определенные ячейки памяти компьютерного устройства и запоминается в виде битов – минимальной меры измерения информации.
- Далее – 78/2=39. Остаток от деления снова равен 0. Предпоследняя цифра двоичного кода опять будет 0. Она занимает очень мало места, поэтому будет исчисляться в битах. Но чтобы записать огромное количество видеоинформации, необходим большой объем памяти компьютерного устройства, например, терабайт. Сколько это бит, спросите вы? Дойдем и до этого вопроса.
- Следующий этап деления – более интересный. У нас есть число 39. Оно нацело не делится на число 2. Что необходимо сделать? 39/2=19. Остаток от деления – 1. Эта цифра будет третьей с конца двоичного кода.
- Последующее действие – 19/2=9 (с остатком 1). Записываем остаток перед тремя существующими цифрами из ответа.
- 9/2=4 с остатком 1. Записываем эту единицу пятой от конца ответного двоичного кода.
- 4/2=2 без остатка. Поэтому дописываем к бинарному коду 0.
- 2/2=1. Остаток от деления – 0, вписываем его в код и не забываем добавить оставшуюся единицу.
Вот и получилось у нас перевести простое десятичное число в бинарный машинный код, с которым компьютер справляется за доли миллисекунд, переводя его в биты. Но простое число занимает очень мало памяти в сравнении с графическими объектами или видеозаписями в HD-качестве. Многие задаются следующим вопросом: "1 терабайт – сколько гигабайт, и как много файлов можно сохранить на диск с таким объемом?". Учитывая, что терабайт – одна из максимальных мер измерения, это достаточно много.
Существующие единицы измерения объема цифровой информации

Наименьшей единицей меры объема информации в компьютерной сфере считается бит, который может иметь значение 0 или 1. Следующим за ним идет байт. Он равняется восьми битам. В наше время флешки, карты памяти и съемные носители уже не создают менее 1 гигабайта. Да и это считается слишком маленьким объемом. Уже практически не покупают компьютерные устройства, у которых объем внутренней памяти меньше, чем 1 терабайт. Это сколько в гигабайтах? В одном терабайте вмещается 1024 гигабайт. Внушительная цифра, не так ли? Но и это не предельная величина. Максимальной величиной меры объема информации считается на данный момент йоттабайт.
Перевод одной единицы измерения в другую
Чтобы перевести из меньшей единицы в большую величину информации, и наоборот, из большей в меньшую, необходимо знать основные величины и их перевод. Минимальная величина содержит всего два символа и называется бинарной.

Следующая по величине мера измерения имеет похожее название – байт. Он вмещает в себя 8 битов, а, соответственно, 16 символов. Далее используют уже известные префиксы кило-, мега-, гига-, тера- и т.д., которые соответствуют цифрам в двоичной системе: 2 10 =10 2 , 2 20 =10 3 , 2 30 =10 4 , 2 40 =10 5 .
Сколько в терабайте гигабайт? Если считать, что тера – это число в двоичной системе исчисления 2 40 , а гига – 2 30 , тогда разница будет в числе 1024=2 10 .
Выше описан метод перевода десятичных чисел в двоичные. Если кому-то непонятно, сколько гигов в терабайте, используйте онлайн-калькулятор, который автоматически сможет подсчитать любую величину и единицу измерения.
Как пользоваться онлайн-калькулятором для перевода единиц измерения?
Существует множество программ по переводу чисел из одной единицы измерения в другую. Чтобы перевести любую величину информации, необходимо найти конвертер единиц информации. Если вам требуется подсчитать, 1 терабайт, сколько это Мб, Гб или бит, тогда впишите в пустую ячейку «1», выберите из выпадающего списка величину, из которой необходимо перевести (в данном случае – Тб). В другом выпадающем списке – единицу, в которую необходимо осуществить перевод. Это может быть как меньшая, так и большая величина меры измерения. Ответ вы получите сразу же.
Сколько съемных флеш-накопителей может заменить 1 жесткий диск объемом 1 Тб?

Не задавались ли вы вопросом о том, как много информации может вмещать в себя жесткий диск объемом 1 терабайт? Сколько это флеш-накопителей со средним объемом 32 Гб? 1024/32 = 32 флешки. А если это флешки по 64 гига? Тогда 1024/64 = 16 накопителей информации. Довольно много, не так ли? Не легче ли купить компьютерное устройство такой огромной величины и больше никогда не волноваться, что вам негде хранить фотографии, видео, необходимые программы для работы и игр?
Как запомнить единицы измерения объема информации?
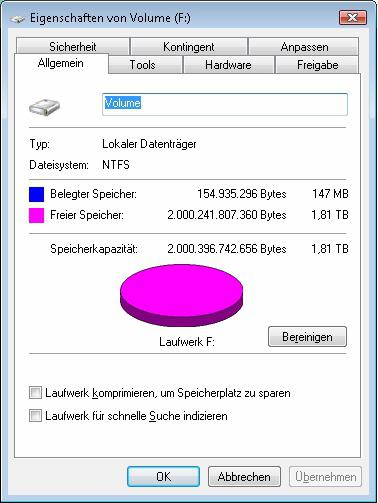
Чтобы легко и быстро запомнить, 1 терабайт – сколько гигабайт, необходимо всего однажды прочесть интересный анекдот о программистах. Он звучит примерно так: «Чем отличается обычный человек от программиста? Он думает, что в 1 кг сосисок 1000 г, а программист оценивает его в 1024 г».
Чтобы ничего не потерять, я храню файлы на разных жестких дисках.
Один нужен, чтобы «Виндоус» загружалась за несколько секунд. Второй чуть медленнее, но объемнее — на нем я храню фильмы и архив музыки. Третий диск только для работы. И еще два внешних диска, на которых я храню то, что не влезло на остальные.
Такое разделение удобно: если сломается операционная система, не придется восстанавливать рабочие файлы, ведь они хранятся на другом физическом диске.
Что мы называем жестким диском
«Жесткий диск» — это устройство, на котором мы храним файлы и программы. Раньше был только один тип таких устройств — HDD. Потом добавились твердотельные накопители — SSD, но многие по привычке и их называют жесткими дисками. В этой статье я рассказываю обо всех основных типах устройств для хранения данных.
Расскажу, как выбрать жесткий диск без советов продавцов и так, чтобы ничего не перепутать.
HDD или SSD
Это два разных типа накопителей. Вот чем они отличаются.
HDD (hard disk drive — «жесткий диск»). Принцип работы основан на магнитной записи. Внутри корпуса размещаются диски из особой смеси металла и стекла с напылением сверху. На верхний слой записывается информация — по сути, тем же способом, что и на виниловых пластинках. Технология энергонезависимая: информация остается на диске и без подключения электричества.
У HDD есть большой минус — хрупкость. Достаточно небольшого удара, и диски сдвинутся с места, напыление повредится, и данные потеряются. Поэтому HDD или используют внутри системного блока или ноутбука, или помещают в специальный корпус и обращаются супернежно. Зато есть небольшая возможность восстановить данные даже с частично неисправного диска.
SSD (solid-state drive — «твердотельный накопитель»). Такой диск состоит из контроллера и набора микросхем, на которых хранится информация.
Мельчайшие элементы внутри микросхем принимают значение «1» либо «0». Дальше процессор считывает эти значения и преобразует их в привычные нам файлы: документы, картинки, видео. SSD можно сравнить с продвинутой и объемной флешкой.
Из минусов SDD обычно называют цену и емкость: в продаже сложно найти SDD с объемом больше 2 Тб. И стоят такие диски обычно дороже, чем HDD.
SSHD (solid-state hybrid drive — «гибридный жесткий диск»). Это устройство, в котором данные хранятся и на дисках, и во флеш-памяти.
Такие устройства повышают производительность компьютера за счет особой архитектуры: они записывают на SSD-часть диска информацию, которая нужна для загрузки операционной системы. Во время следующего включения компьютера система начнет работать быстрее, потому что ее данные расположены на быстрой части диска.
Моментами такие устройства работают быстрее, но по сути остаются теми же HDD со всеми их недостатками.
Например:
💾 Жесткий диск HDD на 1 Тб — Seagate за 4036 Р
💾 Твердотельный накопитель SSD на 500 Гб — Samsung за 5299 Р
💾 Гибридный жесткий диск SSHD на 2 Тб — Seagate за 10 490 Р
Внешний или внутренний диск
Накопители можно устанавливать внутрь компьютера или ноутбука или просто носить с собой как флешку.
Внутренние жесткие диски помещаются внутрь системного блока или ноутбука. Здесь важен форм-фактор — то, какого размера и формы будет жесткий диск. Его указывают обычно в дюймах.
Например, если купить для обычного системного блока жесткий диск шириной 2,5 дюйма, придется думать, куда его положить: стандартные крепления рассчитаны на диски 3,5 дюйма. В ноутбуках обычно используют форм-фактор 2,5 — большей ширины диск вы туда просто не засунете.
Некоторые производители измеряют диски не в дюймах, а в миллиметрах. Пишут так: 2242, 2262 или 2280 мм. Первые две цифры означают длину диска, последние две — ширину. Такие форм-факторы используют для SSD.
Прежде чем выбирать внутренний жесткий диск, проверьте, какой нужен форм-фактор , в инструкции к компьютеру или ноутбуку. Или просто посмотрите на характеристики уже имеющегося жесткого диска.
Чтобы подключить внутренний диск, нужно выключить компьютер или ноутбук, снять крышку, найти нужные разъемы для обмена данными и питания, подсоединить устройство.
Любой внутренний HDD будет выглядеть как металлическая тяжелая коробочкаНапример:
💾 Внутренний HDD для системного блока с форм-фактором 3,5 — Seagate за 3669 Р
💾 Внутренний HDD для ноутбука с форм-фактором 2,5 — Toshiba за 3904 Р
💾 Внутренний SSD с форм-фактором 2280 — A-DATA за 11 990 Р
Внешние жесткие диски можно носить с собой, поэтому от форм-фактора зависит только удобство. Я спокойно пользуюсь большим диском на 2,5 дюйма, а кто-то предпочитает миниатюрные на 1,8 дюйма.
Внешние диски чаще всего используют USB-разъемы , поэтому для их подключения нужно просто вставить провод в нужное гнездо — как флешку.
Внешний диск от Toshiba чуть меньше обычной ручки. Я переношу такой просто в заднем кармане брюкНапример:
💾 Внешний HDD с форм-фактором 2,5 — Toshiba за 3799 Р
💾 Внешний SSD с форм-фактором 2,5 — Samsung за 7599 Р
Интерфейсы
Этим термином обозначают то, каким образом подключается накопитель к компьютеру, — это и физический разъем, и программный метод передачи данных. Современных несколько.
Интерфейс SATA — основной стандарт для подключения жестких дисков. Есть три поколения таких разъемов, различаются они в основном пропускной скоростью:
- SATA 1: 1,5 гигабита в секунду. В идеальных условиях фильм весом 8 Гб скачается почти за минуту.
- SATA 2: 3 гигабита в секунду. На фильм должно хватить 30 секунд.
- SATA 3: 6 гигабит в секунду. Фильм скачивается за 10 секунд.
Производитель указывает максимальную пропускную скорость именно интерфейса: на то, с какой скоростью файлы будут записываться в реальности, влияют сотни факторов — от износа диска до особенностей файлов.
Поэтому для получения реальных данных максимальный показатель скорости нужно делить на 3—5. То есть на высокоскоростном SATA 3 фильм будет скачиваться не 10 секунд, а около минуты. На SATA 1 стоит рассчитывать на несколько минут.
Новые устройства выпускают в основном на базе SATA 3.
PCI-E — этот интерфейс используют в основном для подключения твердотельных дисков — SSD. На базе PCI-E создано несколько разъемов, например M2.
USB — этот интерфейс используют для подключения внешних дисков. Вот популярные версии.
- USB 2 — довольно медленный, но распространенный формат для HDD и флешкарт. Максимальная скорость — до 60 мегабайт в секунду. В реальности такие HDD записывают порядка 1—10 мегабайтов в секунду, то есть фильм весом в 8 Гб будет скачиваться около 10 минут.
- USB 3.0 — современный стандарт с высокой скоростью, пропускная способность до 4,8 гигабит в секунду. Если смотреть на тесты, то жесткий диск через USB 3.0 может записывать со скоростью 1—15 мегабайт в секунду. Кино скачается за 1—3 минуты.
- USB 3.2 Type C — спецификация USB с еще большей скоростью. Пропускная способность до 10 гигабит, в реальности же такой диск может выдавать до нескольких десятков мегабайт в секунду. Кино получится записать буквально за минуту.
Подходящие интерфейсы должны быть не только в жестком диске, но и в самом устройстве, к которому вы будете подключать диск. Поэтому перед покупкой внутреннего жесткого диска проверьте наличие необходимых интерфейсов на материнской плате. Это можно сделать в бесплатной программе HWiNFO в разделе Motherboard.
Если покупаете внешний диск, учитывайте обратную совместимость: вы сможете использовать диск USB 3.0 в старом разъеме USB 2, только скорость будет минимальной. Поэтому покупать дорогой внешний SSD для обычного ноутбука смысла нет.
Например:
💾 HDD на SATA 2 — Toshiba за 3090 Р
💾 HDD на SATA 3 — Western за 4144 Р
💾 SSD на PCI-E, M2 — WD Black за 7399 Р
💾 HDD на USB 3.0 — Seagate за 4190 Р
Скорость передачи данных
Хотя некоторые производители указывают скорость передачи данных, это в любом случае относительный, условный показатель. На скорость чтения и записи влияют десятки параметров — от внутренних вроде скорости вращения дисков и особенности конструкции до внешних: интерфейсов подключения, других устройств, материнской платы и прочего.
Если вы планируете купить HDD, то можно ориентироваться на скорость вращения шпинделя — это ось, которая крутит те самые пластинки:
- 5400 оборотов в минуту — медленнее, меньше шума, меньше тепловыделения, а значит, надежнее;
- 7200 оборотов в минуту — быстрее, больше шума, чуть меньше надежности.
Лучше же ориентироваться на разные характеристики в зависимости от потребностей.
Если нужен внутренний жесткий диск для операционной системы — выбирайте SSD или HDD на 7200 об/мин. Так компьютер будет загружаться и работать быстрее.
Для хранилища данных подойдет HDD на 5400 об/мин. Работает тихо, надежно.
В качестве внешнего жесткого диска удобен HDD с интерфейсом USB 3.0. Такой интерфейс будет у большинства ноутбуков, компьютеров и даже телевизоров.
Например:
💾 SSD на 500 Гб — Samsung за 5299 Р
💾 HDD на 4 Тб — Western за 8714 Р
💾 Внешний HDD на 2 Тб — Seagate за 4190 Р
Объем памяти
У HDD-дисков в основном объем памяти от 500 Гб до 10 Тб, у SSD-накопителей — от 128 Гб до 2 Тб. Сколько именно вам нужно памяти, зависит от задач, но есть несколько особенностей:
- Цены на HDD с объемом до 2 Тб будут практически одинаковыми: нет смысла экономить и покупать диск на 500 Гб, если за ту же сумму можно купить 2 Тб.
- У дисков с объемом памяти 4 Тб и выше ценник растет пропорционально: проще купить пять дисков по 2 Тб, чем один диск на 10 Тб.
Например:
💾 HDD на 500 Гб — Western за 4090 Р
💾 HDD на 2 Тб — Seagate за 4879 Р
💾 SSD на 250 Гб — Samsung за 3760 Р
💾 SSD на 1 Тб — Samsung за 10 494 Р
На что обратить внимание при выборе жесткого диска
- Решите, для чего вам нужен жесткий диск: чтобы быстро загружался компьютер или чтобы хранить коллекцию файлов.
- Когда выбираете внутренний жесткий диск, обязательно проверьте наличие нужных разъемов в материнской плате.
- Если нужен внешний диск, не переплачивайте за новомодные интерфейсы: все равно они не будут работать, если в вашем ноутбуке старый USB 3.0.
- Памяти бывает много — подумайте, действительно ли вам нужен огромный диск на 4 Тб. Скорее всего, быстрого SSD на 500 Гб и хранилища на 1 Тб будет достаточно.


Настаиваю, что акценты в статье расставлены неправильно) Да, критиковать проще, чем творить - поэтому критикую)))
Сейчас, когда цены на SSD спустились с небес на землю, всем далёким от компьютеров людям можно и нужно советовать следующее - покупать и по возможности пользоваться только такими компьютерами, где операционная система на букву W установлена на SSD диск, и чтобы он был не менее 256 (+-) гигабайт (в 128 рано или поздно будет очень тесно).
Те люди, которым нужен большой внутренний HDD, разберутся и без наших советов)
Обычным пользователям лучше пользоваться внешним винчестером. Т.к. если сломается основной компьютер, у них будут сложности вытащить информацию с внутреннего винчестера. И внешний именно SSD - при всех уже спорных мнениях о ненадежности его в долговременном хранении инфы - что было справедливо несколько лет назад - сейчас он превосходит HDD в надёжности, т.к. рядовой пользователь не сможет так легко его укокошить уронив или грубо двинув во время его работы.
И да, все эти советы не отменяют необходимость банально резервировать данные.
И последнее - хватит хранить мегаценную инфу на флешках) Флешка - это всегда лотерея надёжности.
chitatel,Сломается компьютер, но не винчестер, и не будет сложности вытащить информацию
Начнем с того, что автор не разбирается в дисках.
1. "На верхний слой записывается информация — по сути, тем же способом, что и на виниловых пластинках"
Автор, срочно учить, что такое продольная и поперечная запись, методы черепичной записи, что такое сектора и дорожки!
2. "Например, если купить для обычного системного блока жесткий диск шириной 2,5 дюйма, придется думать, куда его положить: стандартные крепления рассчитаны на диски 3,5 дюйма".
Ложь! Все современные корпуса, уже года 4, имеют от 2 до 4 креплений для дисков формата 2,5 либо имеют салазки для крепления таких дисков.
3. "Некоторые производители измеряют диски не в дюймах, а в миллиметрах. Пишут так: 2242, 2262 или 2280 мм. Первые две цифры означают длину диска, последние две — ширину".
Во первых, наоборот, а в вторых это называется формат M2, который еще имеет два типа ключей - В и К.
4. "Чтобы подключить внутренний диск, нужно выключить компьютер или ноутбук, снять крышку, найти нужные разъемы для обмена данными и питания, подсоединить устройство."
А крепить к месту его что, не надо? И ничего, что даже SATA разъемы в ноуте двух типов и могут понадобится переходники?
5. А еще есть, помимо SATA, такой интерфейс, как SAS. И тут засада - SAS обратно совместим с интерфейсом SATA: устройства 3 Гбит/с и 6 Гбит/с SATA могут быть подключены к контроллеру SAS, но не наоборот. То есть, купили диск SAS, а контроллера нет. Как правило, в магазинах появляется немного реже и стоит дороже, но покупатель может повестись на скорость до 12 Гбит/сек и на желании консультанта втюхать железку подороже.
6. PCI-E - это шина. А вот М2 - разъем, который работает через PCI-E, как и разъемы ExpressCard, Mini PCI, МХМ и другие. И снова - не указано, что есть два типа ключей, и даже если разъем М2, но ключи разные - велик риск, что диск не получится подключить. Хотя все чаще появляются модели с двумя ключами.
7. Диски существуют с оборотами 5400, 7200, 10000 и 15000 оборотов в минуту. Так же есть диски (их можно встретить в сборках иностранных брендов) со скоростью 5900 и 5700 оборотов. Ну и специализированнные диски IntelliPower, где нет фиксированной скорости. Такие версии редко встретишь в рядовой домашней системе, но они есть в магазинах, и часто их берут для домашних NAS систем.
Более скоростные диски дают чуть лучше показатели времени доступа и поиска. Но на практике - это крайне редко заметно, особенно, если регулярно делать дефрагментацию - при последовательном чтении скорость доступа к данным будет одинакова. Также на время доступа влияет еще такой параметр, как диаметр диска.
8."Если нужен внешний диск, не переплачивайте за новомодные интерфейсы: все равно они не будут работать, если в вашем ноутбуке старый USB 3.0."
Если покупается на сечас и завтра будет выброшен - то да, не стоит покупать более новую модель. Но скоро будет новый ноутбук или настольный ПК - и мучиться, что купил когда-то дешевый диск, сэкономил 200 рублей? А ведь часто внешние диски берут для хранения фото, документов или фильмов для хранения годами.
Ну и в довесок. На скорость работы диска, если это именно HDD, еще влияет размер буфера или кэш памяти, сейчас он может быть от 32 до 256 мегабайт, что несколько улучшает работу, например, с множеством мелких файлов. Также, для улучшения характеристик, производители добавляют вместо воздуха внутрь диска гелий. Он немного повышает надежность и вроде как скорость, но это больше маркетинг.
Еще важно учитывать при покупке SSD - его кэш, он более важен, чем в HDD. Чем больше SSD по объему, тем он быстрее. Как раз из-за кэша. Например, размер файла 10 Мб, и есть два диска с кэшем 5 и 15 Мб. В первом случае часть файла скопируется быстро, а часть в разы медленнее. Во втором - размер кэша позволяет скопировать файл целиком на полной скорости.
Стоит упомянуть, как подключается шнур к самому диску (речь о внешних). Коннектор для компа может быть USB, а вот другой конец может быть любым - от обычного mini-USB до экзотических проприетарных разъемов, которые потом не найти даже на Али.
Ну и плюс внешние диски могут иметь два коннектора USB - один для передачи данных, второй для питания. Обычно этим грешат модели высокой емкости.
И если вы не видели, как меняют диски, лучше не рискуйте - попросите профи. Потому как просто подключил и пользуешься - это не про диски.
Что я встречал:
- упал один мелкий болтик и замкнул материнку, привет новая мать;
- немного силы и кабель питания воткнут в разъем для SATA кабеля, диск в мусор;
- ноутбук был залочен от подключения других носителей (а разлочить только в BIOS), в итоге слетело все, что могло слететь;
- вместо болтов прикрутили саморезом, да еще и шуруповертом, ессно, пробили все, что можно;
- не расчитали мощность блока питания и поставили два емких диска, скачек напряжения и груда металла, выжили только процессор и DVD привод;
- выломанный/выдранный MOLEX с диска - не смогли инициализировать в ОС и пытались переподключить.
Читайте также:


