Что не может сделать компьютер
1. Исключите лишние программы из списка автозагрузки
После установки некоторые программы автоматически добавляются в список автозагрузки. Такие приложения начинают работу сразу после запуска Windows независимо от того, используете вы их или нет. Они остаются всегда активными, а потому расходуют оперативную память и мощность процессора.
Когда программ в списке автозагрузки становится слишком много, на них уходит заметная часть системных ресурсов. В результате компьютер начинает работать медленнее, чем обычно. Особенно если он не может похвастать мощной аппаратной начинкой.
Щёлкните правой кнопкой мыши по панели Windows 10 и выберите «Диспетчер задач». Затем нажмите «Подробнее» → «Автозагрузка».
В открывшемся списке найдите программы, в постоянной работе которых вы не нуждаетесь. Кликайте по ним правой кнопкой мыши и выбирайте «Отключить».
2. Почистите компьютер от мусора
Если вы были не очень внимательны, когда устанавливали программы, то можете обнаружить в памяти своего компьютера много «незваных гостей». Браузеры, дополнения для них, всякие MediaGet, а то и целый антивирус можно подхватить.
Всё это потому, что многие установщики приложений содержат скрытые рекламные модули и засоряют ими систему при инсталляции.
А некоторые производители ноутбуков встраивают свои малополезные программы, так называемые bloatware, в систему прямо перед продажей. Всё это очень часто приводит к медленной работе ПК.
Откройте «Пуск» → «Параметры» → «Приложения», пройдитесь по списку программ и поудаляйте всё ненужное. Освободите место на диске и другие ресурсы ПК.
Вдобавок не помешает обзавестись программой Unchecky, которая автоматически снимает галочки в установщиках. Это поможет меньше засорять компьютер впредь.
3. Освободите место на системном диске
Для быстрой работы Windows и установленных программ важно, чтобы на системном диске оставалось достаточно свободного пространства. Проверьте, не переполнен ли локальный диск, на который инсталлирована ОС. Обычно это диск C. Желательно, чтобы свободным было по крайней мере 20% пространства, что особенно актуально для SSD‑накопителей.
Если системный диск переполнен, удалите с него неиспользуемые файлы или перенесите их на другой локальный диск. Но не сотрите элементы, необходимые для работы системы. Если сомневаетесь, нужен ли вам тот или иной файл, лучше не удаляйте его.
Нажмите «Пуск» и начните набирать «Очистка диска», затем откройте появившуюся программу. Выберите системный диск, нажмите OK, затем выберите данные, которые можно удалить, и нажмите «Очистить системные файлы».
Также вы можете настроить автоматическую очистку накопителей компьютера.
Для этого нажмите «Пуск» → «Параметры» → «Система» → «Память» → «Настроить контроль памяти или запустить его». Укажите, какие данные можно удалять автоматически: файлы в корзине, загрузки и временные данные приложений. И выберите, как часто это делать.
Наконец, можно воспользоваться бесплатной утилитой TreeSize Free. Она проанализирует диск и отсортирует его файлы и папки по размеру. Так вы быстро увидите, что именно занимает пространство.
4. Обновите драйверы
Эти мини‑программы управляют работой комплектующих, из которых состоит компьютер. Со временем изготовители видеокарт и других аппаратных частей совершенствуют драйверы для своих устройств, добиваясь их максимальной производительности. Таким образом, свежие версии могут повышать скорость работы компьютера.
Существуют специальные сервисы, которые проверяют систему на предмет устаревших драйверов. Лучший из них — Snappy Driver Installer. Загрузите и запустите его, и он установит обновления мини‑программ в автоматическом режиме. Или скачайте свежие версии драйверов с сайта производителя вашего ПК и инсталлируйте их вручную.
5. Отключите лишние службы Windows
Службы Windows — это специальные программы, которые в фоновом режиме выполняют различные системные функции. Некоторые из них действительно важны для корректной работы компьютера. В других же необходимость возникает крайне редко или вообще никогда.
Иногда отключение неиспользуемых служб может ускорить работу системы. Но учтите, что ощутить результат смогут разве что владельцы самых слабых компьютеров, поэтому не всегда затраченное на это время окупается.
6. Переустановите, обновите или восстановите Windows
Разработчики Microsoft хорошо оптимизировали последнюю версию операционной системы, поэтому она работает быстрее, чем Windows Vista, 7 и 8. Если у вас одна из этих устаревших версий, подумайте над установкой Windows 10. Это может ускорить ваш компьютер.
Если у вас уже установлена десятая версия, обновите её до актуального состояния в «Центре обновления Windows». Если компьютер продолжает тормозить даже с последним обновлением, попробуйте восстановить Windows. Это поможет, если скорость системы упала в результате программного сбоя.
7. Убедитесь, что компьютер не перегревается
Причиной сильного падения производительности может быть перегрев компьютера. Особенно часто от такой проблемы страдают ноутбуки. Обычно это происходит во время игр или работы с тяжёлыми программами. Компьютер может тормозить, самостоятельно закрывать игры и приложения или даже выключаться. Корпус устройства, как правило, становится горячим.
Заметив признаки перегрева, попробуйте его устранить. Убедитесь, что кулеры работают и ничто не мешает хорошей вентиляции. Если с этим всё в порядке, можно попробовать разобрать устройство и почистить его от пыли.
Разборка компьютера может привести к потере гарантии, а неправильные действия способны повредить комплектующие. Если не уверены в себе, не рискуйте.
8. Установите более мощные комплектующие
Если ничего из перечисленного выше не помогло, ваш компьютер может быть просто слишком слабым для возложенных на него задач. Тогда поможет только замена всего устройства или его отдельных комплектующих.
Самый большой буст к скорости загрузки системы и программ даст установка Windows 10 на SSD.
Также скорость системы зависит от процессора и оперативной памяти. Производительность во время игр в большей степени обусловлена мощностью видеокарты. Когда ваш компьютер начнёт тормозить в следующий раз, запустите «Диспетчер задач» и посмотрите, какая часть ПК нагружена больше всего: процессор, оперативная память, диск или видеокарта. Это и будет «бутылочным горлышком» системы.
Ознакомьтесь с нашей большой инструкцией, чтобы узнать, как провести апгрейд железа вашей системы.
Всем привет! Работая долгие годы с компьютерами, я периодически встречаюсь с проблемой, когда компьютер зависает намертво и его приходится перезагружать. Иногда это происходит при определенных условиях: во время игры, проигрывания музыки, при запуске или работе в определенной программе. Проблема может появляться в любой момент вне зависимости от каких-то условий. На самом деле это самая сложная проблема, так как она может иметь две основные причины: программную и аппаратную.
В первую очередь проверьте питание, которое идет от розетки, очень часто кабель от блока питания вываливается или еле-еле достает до компьютера. Также проверьте другие провода, которые идут от монитора до системного блока. Выключите все подключенные устройства к USB-портам кроме клавиатуры и мыши. Далее я расскажу, почему при включении или работе периодически полностью зависает компьютер наглухо, и что нужно делать.
ПОМОЩЬ СПЕЦИАЛИСТА! Если статья вам не поможет, то вы можете обратиться ко мне в комментариях. Обязательно укажите характеристики компьютера, а также подробно опишите ситуацию.
ШАГ 1: Драйвера
В первую очередь проследите в какой момент происходит зависание. Вам нужно примерно определить виновника, а именно программу, которая ведет к заморозке компьютера. Принцип достаточно простой, если компьютер зависает во время игры, то скорее всего нужно обновить драйвер на видеокарту.
Если картинка встает при запуске музыки или проигрывании видео, то тут может быть проблема со звуковой картой. Особенно это актуально, если изначально был установлен кривой драйвер. Вот что я бы сделал:

- Открываем раздел «Видеоадаптеры», нажимаем правой кнопкой мыши по вашей видюхе и удаляем устройство. Аналогично проделываем и со звуковой картой.

- После этого, будучи подключенным к интернету нажимаем по кнопке обновления конфигурации оборудования, которая находится в верхней панели. Эти же устройства можно обновить и вручную, или просто перезагрузив компьютер.

Я бы ещё попробовал вручную найти драйвер этого устройства в интернете, потому что в данном способе дрова скачиваются с серверов Microsoft, и они тоже могут быть поломаны. Если у вас ноутбук, то зайдите на официальный сайт производителя ноутбука, перейдите в раздел поддержки и скачайте все свежие драйвера. Вам нужно будет ввести полное наименование модели или серийный номер – эту информацию можно найти на этикетке под корпусом ноута.
ВНИМАНИЕ! При выборе драйверов нужно выбрать нужную версию операционной системы и не ошибиться с битностью. Эту информацию можно посмотреть аналогично в «Свойствах» компа.

Драйвер видеокарты можно найти аналогично на официальных сайтах:
И конечно же нужно обновить драйвера на материнскую плату. Их стоит скачивать только с официальной страницы производителя, но для начала стоит узнать полное название материнки. Для этого:

wmic baseboard get product
wmic baseboard get Manufacturer

- Первая выведет модель, а вторая производителя – этой информации достаточно, чтобы найти официальную страницу и скачать драйвера с интернета.
ШАГ 2: Чистка системы
В первую очередь вспомните, не устанавливали ли вы ранее какие-то программы и приложения, после которых начался весь этот бардак. Чистку мы начнем именно с удаления лишних программ в системе:
- Зайдите в «Панель управления». В Windows 7 нужно перейти в «Пуск», а в Виндовс 10, нажать на клавиши и R и вписать команду:

- Теперь вам нужно пройтись по всем установленным приложениям и удалить, все лишнее и не нужное – то что вы не используете.

Теперь нам нужно зайти в раздел «Автозагрузка» и посмотреть, какие программы висят при запуске ОС. В Windows 7 нужно нажать на клавиши и R и прописать команду:

В винде десятке кликаем правой кнопкой мыши по кнопке «Пуск» и вызываем «Диспетчер задач».

На вкладке «Автозагрузка» расположены все программы, которые работают сразу при загрузке системы. Отключите все кроме антивирусной программы. Если вы увидите что-то с названиями NVIDIA или AMD, то тоже отключите – это не драйвера, а программы, которые в теории не особо нужны. После этого перезагружаем комп.

Далее нужно скачать и установить программу CCleaner. После запуска на вкладке «Стандартная очистка» выполняем «Анализ» и потом нажимаем по кнопке «Очистки». При этом все программы, которые работают, нужно закрыть.

То же самое нужно сделать на вкладке «Реестр».

ШАГ 3: Проверка и чистка компьютера
Нам нужно снять боковую крышку компьютера и почистить его от пыли. Особенно это касается самых горячих мест: видеокарта и процессор. Желательно также поменять термопасту, если вы давно этого не делали. Проверьте, чтобы все цепи питания были плотно подключены к устройствам. Можно даже попробовать вытащить и переподключить коннекторы от блока питания.

Можно проверить температурный режим в процессоре и видеокарте в той же программе AIDA64. Если температура очень высокая, то скорее всего проблема именно в термопасте.

ШАГ 4: Оперативная память и жесткий диск
В первую очередь давайте проверим жесткий диск. Для этого можно использовать любую из предложенных программ:
- HDD Health, HDDLife
- Hard Disk Sentinel
- HDD Victoria
Программы покажут вам оценку вашего носителя.
Далее нужно обязательно проверить оперативную память. Это можно сделать несколькими способами. Можно воспользоваться средствами Windows – нажимаем + R и прописываем mdsched.

Или воспользоваться сторонней программой memtest86+. Её можно запустить как в уже установленной винде, так и из-под BIOS с помощью загрузочной флешки. Есть ещё третий способ проверки оперативы – нужно вытащить все плашки памяти кроме одной и тестировать работу в таком режиме. Если виновник будет найден, то нужно будет заменить поломанную плашку.
ШАГ 5: Причины и действия
Читатель, если ты читаешь эти строки, то скорее всего тебе ничего не помогло (из того, что я уже писал выше). А значит проблема кроется, скорее всего, в железе. Причин может быть несколько:

- Если есть возможность, то попробуйте подключить другой блок питания.
В качестве последнего совета, я бы установил на комп новую систему. Особенно это касается случаев, когда вы до этого меняли какие-то комплектующие (видеокарту, материнскую плату, процессор и т.д.).
В этой статье мы разберём причины торможения компьютеров, причём как стареньких, так и новеньких.
реклама

Первая причина – на рабочем столе вместо ярлыков находятся сами файлы, это особенно актуально для устаревших ПК с малым объёмом оперативной памяти.
MSI RTX 3070 сливают дешевле любой другой, это за копейки Дешевая 3070 Gigabyte Gaming - успей пока не началосьВторая причина – забитый реестр, поскольку многие программы заносят свои данные в реестр при установке, но не чистят их при своём удалении с компьютера. Решается проблема очисткой реестра программами вроде CCleaner.
реклама
var firedYa28 = false; window.addEventListener('load', () => < if(navigator.userAgent.indexOf("Chrome-Lighthouse") < window.yaContextCb.push(()=>< Ya.Context.AdvManager.render(< renderTo: 'yandex_rtb_R-A-630193-28', blockId: 'R-A-630193-28' >) >) >, 3000); > > >);Не забывайте делать резервную копию перед каждой очисткой реестра!
Третья причина – фрагментированный жёсткий диск. Данная проблема решается обычной дефрагментацией жёсткого диска. Отмечу, что это не актуально для SSD, поскольку у них иной принцип работы.
Четвёртая причина – узкое место. Этой теме посвящены объёмные статьи и жаркие споры на форумах. У современных ПК наиболее частым узким местом становится жёсткий диск, особенно если он из зелёной серии, которая имеет скорость вращения пластин не 7200 оборотов в минуту, а всего 5400. Проблема решается установкой SSD и переносом на него операционной системы и файла подкачки.
реклама
Вторым по рейтингу узким местом стала оперативная память, объёма которой компьютерам постоянно не хватает. Например, сейчас для домашнего не игрового ПК нужно минимум 8 Гб DDR4 оперативной памяти. Если будете играть, то уже 16 Гб. А если будете заниматься обработкой видео или фотографий с высоким разрешением, то рекомендуется уже 32 Гб. Причём важно, чтобы два модуля оперативной памяти работали в двухканальном режиме (стояли в слотах одного цвета).
Пятая причина – операционная система. Не секрет, что большинство версий Windows обожают увеличиваться в размерах. Я сам был свидетелем, когда Windows 7 с базовых 2-3 Гб, распухла за несколько лет до 12 Гб. Причём в саму папку с Виндовс никакие файлы пользователем не переносились. Выход тут один – переустановка операционной системы.
Шестая причина – драйвера. Самое интересное, что тут мнения расходятся. Так, по официальному мнению производителей комплектующих (главным образом видеокарт), практически каждое обновление драйвера оптимизирует работу устройства и увеличивает производительность. Но фактически часто происходит наоборот, когда после установки обновления компьютер начинает работать медленнее…
Причина снижения производительности была найдена любителями-энтузиастами, которые выяснили, что производители «железа» грешат искусственным устареванием своих продуктов, чтобы вынудить пользователя купить более новые комплектующие. Кстати, аналогичная проблема есть и у смартфонов.
реклама
Седьмая причина – перегрев. Она условно делится на износ вентиляторов и высыхание термопасты, которое приводит к ухудшению теплоотвода от процессора. В результате при каждом перегреве срабатывает автоматическая защита, снижающая частоту процессора. Решается данная проблема заменой термопасты. Системный блок компьютера необходимо ежегодно чистить от пыли, иначе она забивает вентиляторы, радиаторы и вентиляционные отверстия, что приводит к перегреву.
Износ вентиляторов и высыхание их смазки решается специальной смазкой или машинным маслом, либо заменой вентилятора в случае его поломки. Например, я сталкивался с тем, что вентилятор на видеокарте просто лопнул и производил шаркающие звуки.
В некоторых случаях может потребоваться замена термонаклеек у видеокарты. Особенно если Вы много играете или баловались майнингом.
Восьмая причина – вирусы! Это наиболее весомая причина, поскольку вирусы могут творить что угодно на Вашем ПК. Например, могут уменьшить ресурсы компьютера, зашифровать файлы, украсть пароли и испортить «железо» через создание максимальных нагрузок.
Девятая причина – нелицензионные программы, включая саму операционную систему. Как известно, лицензионное ПО содержит механизмы защиты от незаконного использования. Хакеры, их ещё называют «крякеры» (от слова crack – программа для обхода защиты ПО), во время взлома зачастую удаляют часть программного кода, что потом сказывается на стабильности её работы. Наиболее яркие примеры – глючные сборки Windows и компьютерные игры, которые показывают худшую производительность на том же ПК, где оригинальная ОС или игра будут работать нормально.
Десятая причина – перегруженный системный диск. Например, Виндовс сохраняет все свои обновления на жёстком диске. Также многие игры хранят свои обновления объёмом до нескольких Гб на Вашем ПК. Решение проблемы – ручная очистка временных файлов и использование функции «Очистка диска», которая встроена в каждую Windows. Ещё один важный момент – многие программы сохраняют свои настройки в папке «Документы», а большинство игр хранят там свои «сейвы».
Одиннадцатая причина – много записей в разделе автозагрузки. Поскольку многие программы записывают себя в автозагрузку, чтобы при каждом удобном случае предлагать свои услуги. Решается проблема программами типа CCleaner или ручной чисткой автозагрузки в реестре (для опытных пользователей). Мне CCleaner нравится удобным интерфейсом и возможностью не только удалять, но и выключать ненужные программы из автозагрузки.
Двенадцатая причина – некорректная работа некоторых программ или плохое качество интернет-соединения. Например, браузер Гугл Хром потребляет максимально возможное количество оперативной памяти и для каждой вкладки он может создавать отдельный процесс (проверяется в диспетчере задач).
Сейчас появилась тенденция размещать на сайтах онлайн-установщики программ и игр. Это когда Вы скачиваете маленькую программу, объёмом всего несколько Мб, а она уже докачивает всё остальное из интернета. Я заметил, что сбоев при установке подобных программ гораздо больше, чем в случае загрузки инсталлятора целиком.
Также негативно на производительность стареньких ПК влияли некоторые антивирусы. Так старые версии антивируса Касперского могли отнимать ощутимую часть ресурсов вашего ПК. Сейчас они устранили данную проблему.
На этом у меня всё, желаю Вам быстрых компьютеров и высокоскоростного интернета!

За последние пару десятилетий компьютеры успели стать неотъемлемой частью нашей жизни.
Люди часами работают за ними, чтобы в конце рабочего дня вернуться домой и снова сесть за компьютер.
К сожалению, многие пользователи совершают поступки, которые вредят их компьютеру.
Все мы как минимум раз совершали подобные ошибки, поэтому, чтобы не наступать на те же грабли мы собрали для вас несколько самых распространённых ошибок, которые совершают пользователи .
Старайтесь их не повторять, чтобы очередной раз не пришлось относить в ремонт ваш компьютер.
1. Блокировка вентиляции.

Иногда кажется, что ваш персональный компьютер занимает слишком много места, особенно это касается системного блока. Именно поэтому многие прислоняют его к стене, шторам или мебели, тем самым заслоняя вентиляцию компьютера.
Стоит отметить, что для любого компьютера крайне важно охлаждение, и всё, что мешает этому, ведёт к его перегреву. Высокая температура может нарушить работу некоторых деталей, поэтому старайтесь держать компьютер в месте, где у него будет достаточно места для охлаждения, и не блокируйте отверстия в системном блоке, созданные специально для вентиляции.
2. Удаление системных файлов.

При использовании компьютера мы часто загружаем его жесткий диск фото, видео, музыкой и прочими файлами.
Когда жесткий диск заполняется, он начинает тормозить. Неопытные пользователи пытаются очистить место на своём компьютере, удаляя файлы, о которых они ничего не знают. К сожалению, довольно часто они удаляют важные для системы файлы.
Это ведёт к неправильной работе компьютера, а некоторые программы могут и вовсе перестать работать. Например, удаление файлов, связанных со звуком, не позволит вам слушать музыку. В особенности старайтесь не удалять файлы, которые заканчиваются на .SYS, .DLL, или .EXE, тем более, если они находятся в таких папках, как Program Files, System32, Windows, Users (Пользователи).
3. Чистка монитора разными жидкостями.

Когда вы чистите монитор, вероятнее всего вы используете влажную тряпку, салфетку, или какое-нибудь чистящее средство, которое может испортить монитор.
Любая жидкость, способная вызвать коррозию, и любые чистящие средства могут испортить специальное покрытие монитора.
Лучше всего протирать экран микрофиброй или тряпочкой, которой обычно вытирают очки.
4. Использование одного и того же пароля.

Конечно, так легче запомнить пароль, но этот же способ позволяет злоумышленника заполучить ваши личные данные. Вы же хотели бы иметь один и тот же ключ от квартиры, машины и банковской ячейки?
Если вы не можете или не хотите запоминать все пароли, можете воспользоваться специальными программами по управлению паролями, например, LastPass или LogMeOnce.
Почему не работает компьютер
5. Не перезагружаете компьютер после установки новой программы.
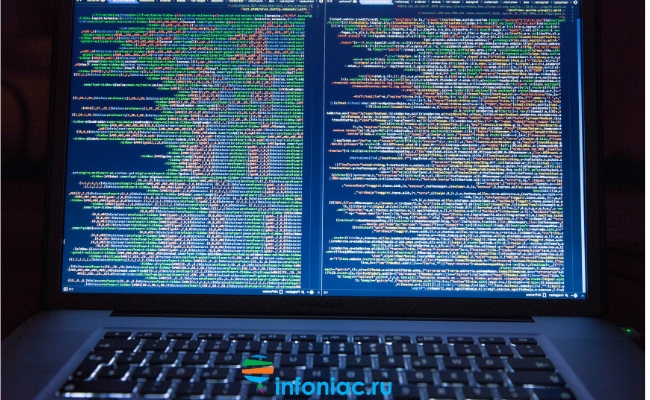
Часто, после установки программного обеспечения, компьютер просит вас перезапустить его. Вам может показаться, что это лишняя трата времени, но такие просьбы не являются какой-то выходкой разработчиков.
Некоторым программам нужно загрузиться вместе с компьютером, чтобы они правильно работали. Так что, если вы будете ими пользоваться, не перезагружая компьютер, они могут работать неправильно, создавая уйму проблем.
6. Любите "бродить" по Интернету, не имея обновлённого антивируса на своём компьютере.

Никогда так не делайте. Антивирус – это одна из самых важных программ, которая должна быть установлена на вашем компьютере.
Без антивируса, ваш компьютер будет под угрозой – одни смогут украсть вашу личную информацию, другие смогут собирать данные о вас, а третьи - обманом забрать ваши деньги.
Тормозит компьютер. Что делать?
7. Позволяете животным подходить слишком близко к компьютеру.

Некоторые животные любят использовать компьютер вместо подушки – он удобный и теплый. Разве их можно в этом винить? На самом деле, это вредно для компьютера. Дело в том, что шерсть может проникнуть внутрь девайса и помешать нормальной работе кулеров, что приведёт к перегреву компьютера.
Держите своих питомцев подальше от компьютера, и чистите его раз в год.
8. Автоматическая установка программного обеспечения.
Не многим нравится читать всю информацию, которая появляется во всплывающих окнах – хочется просто, чтобы всё само автоматически установилось, и вы сэкономили время.
Проблемы возникают, когда вы замечаете непонятные и неизвестные программы у вас на компьютере, которые в лучшем случае замедлят работу компьютера, а в худшем украдут с него информацию.
В следующий раз лучше прочитать, перед тем как нажать "ОК".
9. Открываете системный блок, когда компьютер подключён к электросети.

Рекомендуется чистить компьютер раз в несколько месяцев, избавляясь от пыли и шерсти в нём. Некоторые делают это самостоятельно, но при этом забывают отключить компьютер от питания, а это очень опасно.
Даже при выключенном компьютере (но не отсоединённом от розетки) по некоторым его деталям идет ток, и прикасаясь к ним, вы можете создать короткое замыкание, которое навредит компьютеру, или ещё хуже – сильно ударит вас током.
Завис компьютер. Что делать?
10. Подвергаете компьютер перегреву.
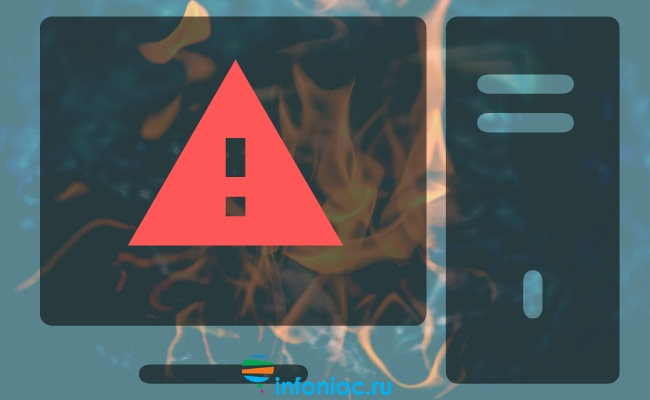
Воздействие на компьютер прямых источников тепла, например, солнечного света или нагревателей, может привести к серьезным повреждениям.
Электронные устройства, такие как компьютеры, сами по себе выделяют тепло, поэтому лишнее тепло может привести к деформации пластиковых деталей. Поэтому убедитесь, что ваш компьютер как следует охлаждается и не находится рядом с источниками тепла.
12. Стучите по системному блоку.
Некоторые люди, когда слышат странные звуки, исходящие из кейса компьютера, решают хорошенько ударь по нему, чтобы решить проблему лишнего звука. Стоит отметить, что компьютеры состоят из хрупких деталей, и такие удары могут привести к поломке этих частей и/или отсоединению кабелей.
В следующий раз, когда вам захочется ударить по вашему компьютеру, сделайте вдох, выключите его и дайте ему немного отдохнуть, прежде чем запускать снова. Если вы слышите странные звуки, это может означать, что внутри что-то ослабло, поэтому не ждите и отнесите его на проверку к специалисту.
13. Не выходите из электронной почты, когда закончили работу.

Если вы закончили со всеми электронными письмами, старайтесь выходить из своей почты, даже если находитесь в своем кабинете или дома.
Если этого не сделать, то ваша почта может стать целью злоумышленников, которые собирают личные данные.
Если вам нужна ещё одна причина, помните, что, как правило, если вы забыли пароль, то сбросить старый и установить новый пароль вы можете с помощью почты, а это значит, что тот, кто имеет доступ к вашей почте, может получить доступ и к другим вашим учетным записям.
Советы для пользователей компьютеров
14. При подключении к USB разъёму используете силу.
USB-соединения позволяют подключать разные устройства к вашему компьютеру. Мы используем их для флэш-накопителей, для зарядки смартфонов, подключаем нашу клавиатуру и мышь. USB иногда может стать источником разочарования при попытке подключить его неправильно.
Даже если вы попробовали 2-3 раза безуспешно, не нужно использовать силу - это может привести к поломке разъема на вашем компьютере, а значит его придётся заменить у мастера.
15. Открываете слишком много сайтов сразу.
Когда вы подключаетесь к Интернету, то открываете несколько окон или вкладок интернет-браузера (например, электронную почту, Вконтакте, Facebook, YouTube).
Для всего этого от компьютера требуется больше ресурсов. Но у него ограниченное количество этих самых ресурсов, и когда компьютер загружен, то начинает тормозить или вовсе перестаёт отвечать. Возьмите за правило не открывать слишком много окон или вкладок одновременно. Ваш компьютер поблагодарит вас за это.
Читайте также:


