Что такое сервер на планшете
В какой же именно сервер можно превратить смартфон или планшет? Практически в любой, но проще всего на базе операционной системы Android организовать серверы трёх типов: веб-сервер, файловый или FTP-сервер и медиасервер.
Любой правильно настроенный сервер получит локальный IP-адрес, но у всей вашей сети, выходящей в интернет, будет единый внешний IP-адрес. Если вы планируете использовать сервер только в пределах домашней сети, то для подключения к нему потребуется знание локального IP-адреса. Кроме того, для правильной работы серверов может понадобиться переназначение портов (port forwarding) на вашем домашнем роутере: такое перенаправление позволит всем устройствам в сети «видеть» порт, через который работает сервер.
Если вы хотите использовать Android-сервер не только в рамках локальной сети, но и за её пределами, вам придётся воспользоваться услугой динамического DNS либо оплатить статический IP-адрес и обзавестись доменным именем. Это отдельная большая тема, и мы не будем её затрагивать здесь, тем более что в интернете можно найти множество подробных инструкций и советов по работе с этими сервисами.
Для создания сервера на базе устройства под управлением Android можно воспользоваться специализированными программами, которые, как обычно, загружаются с Google Play. Некоторые из них бесплатные, некоторые платные; мы же посоветовали бы прежде всего обратить внимание на три из них: Servers Ultimate, My FTP Server и Pixel Media Server.
Приложение может похвастаться встроенными MySQL- PHP- и NAS-серверами, оно обеспечивает шифрование настроек, автоматический запуск и остановку по команде через СМС и Wi-Fi.
Приложение My FTP Server хорошо подходит для записи и чтения файлов с устройства под управлением Android, причём оно может автоматически запускаться при загрузке гаджета. Доступ к файлам может быть дополнительно ограничен только определёнными беспроводными сетями. Системные требования My FTP Server минимальны; программа работает с Android начиная с «лохматой» версии 2.2.
Разумеется, существует множество других приложений для создания сервера под управлением Android, но мы бы посоветовали начать именно с этих трёх: они не только максимально просты в настройке, но и заслужили множество наилучших отзывов в Google Play.

Бывает такое, что смартфон становится ненужным — например, на нём разбивается экран или он просто старенький, тормозит даже браузер. Что делать с таким гаджетом, не выбрасывать же его? В самом деле, американцы летали на Луну с компьютерами, у которых характеристики много хуже, чем в вашем старом смартфоне. Скорее всего, в нём 4−8 процессорных ядер, 2−4 гигабайта оперативной памяти, блок бесперебойного питания с аккумулятором. Не слабее, чем некоторые компьютеры.
Попробуем найти этому смартфону полезное применение.
Рассматриваем варианты
Первый вариант, который приходит в голову — установить на телефон Linux-окружение и какой-нибудь полезный софт, который будет работать в «фоновом режиме» на пользу домашнему хозяйству. Что это может быть?
Ясно, что телефон не сможет работать как медиасервер и обрабатывать видеопотоки, для этого у него слишком слабый процессор.
Теоретически можно подключить к нему внешний HDD (тоже остался от сломанного ноутбука, для него куплен специальный корпус-переходник с интерфейсом USB). Даже на ёмкой карте microSD он вполне может работать как файловое хранилище или сервер для бэкапов, места хватит. Правда, карты microSD вряд ли можно посоветовать как надёжное хранилище, они часто выходят из строя.
Простая синхронизация
Если поднимать на телефоне сервер для бэкапов или файловый сервер, то самый простой вариант — это установить программу Syncthing.
Syncthing выполняет непрерывную синхронизацию файлов между двумя или более компьютерами в режиме реального времени. В таком варианте синхронизации отсутствует центральный сервер, а все компьютеры участвуют в синхронизации как бы peer-to-peer. Синхронизация идёт по дате изменения файла, ещё имеется поддержка синхронизации на уровне блоков, т.е. при небольших изменениях в файле, будут синхронизированы только изменившиеся блоки, а не весь файл сразу. Трафик шифруется по TLS (transport layer security). Опять же, программа с открытым исходным кодом, что говорит в пользу надёжности и безопасности такого решения.
В любом случае для персональных компьютеров и ноутбуков в доме нужно резервное хранилище, так что это вполне подходящий вариант.
Syncthing выпускается под все распространённые операционные системы: Linux, Windows, macOS, FreeBSD, OpenBSD, NetBSD, Dragonfly BSD, Illumos, Solaris. Ну и Android, конечно. То есть можно выполнять синхронизацию файлов между всеми этими устройствами, если поставить клиент на каждое из них. Затем в программе на компьютере добавляем ID устройства — и они синхронизируются.

Syncthing на компьютере
Затем остаётся выбрать папки для синхронизации на компьютере и телефоне.

Syncthing на телефоне
Потом программа может постоянно работать в фоновом режиме. Как вариант, можно установить конкретные условия, при которых она выполняется.
Сервер для резервного копирования под Linux
Можно поставить более серьёзную программу — UrBackup. Это опенсорсный сервер для резервного копирования. Он может работать по такому же принципу, что и Syncthing — постоянно в фоновом режиме отслеживать папки, которые требуется сохранять в резервной копии, но это более серьёзное решение, которое предпочтительно при управлении бэкапами в сети из десятка компьютеров. Система кроссплатформенная и поддерживает дистрибутивы Linux, Windows и Mac OS.

Веб-интерфейс UrBackup
Чтобы заработал UrBackup, нужно установить Linux-окружение. Тут у нас есть два варианта:
- Установить настоящий дистрибутив через Linux Deploy — опенсорсное приложение с открытым исходным кодом для простой и быстрой установки GNU/Linux на Android.
- Установить Linux-окружение Termux.
Обязательное требование — рутованный смартфон (для рутования можно использовать инструмент, например, такой Magisk).
Итак, алгоритм примерно такой, судя по инструкции от Ханны Ли, которая и реализовала этот план.
-
Подключаем HDD/SSD к телефону. Можно подключить его USB-кабелем напрямую: в этом случае мы получим максимально возможную скорость. Но на реальном файл-сервере или сервере бэкапов скорость не всегда является самым критичным фактором, разве что на очень больших объёмах чтения/записи. Важнее стабильность. С USB-кабелем гораздо выше риск столкнуться с ошибками ввода-вывода в процессе копирования.
Поэтому для повышения надёжности лучше использовать USB-хаб, в котором есть microUSB для выхода на телефон и стандартный USB для подключения HDD, плюс дополнительный разъём для питания.
В идеале нужно покупать хаб с адаптером Ethernet. Сервер может работать и по WiFi, но кабельное подключение надёжнее.

USB-хаб с разъёмом Ethernet и выходом microUSB

Termux
Возможно, всё это можно сделать без рутования, с использованием Linux-окружения Termux. Проверим, так ли это.
Termux — это бесплатный эмулятор консоли и Linux-окружение под Android, которое устанавливается как обычное приложение и не требует рутового доступа, включает в себя множество пакетов операционной системы Linux. В базовом формате там установлен минимум, дополнительные пакеты можно организовать при помощи диспетчера пакетов «pkg» (аналоге apt). Это самый удобный способ запустить на Android практически любые линуксовые программы. Лучше устанавливать его с F-Droid, а не из Google Play.

Изначально Termux устанавливается в виде «голого» эмулятора. При первом запуске загружается небольшая базовая система, а все нужные пакеты можно установить с помощью менеджера пакетов apt , стандартного для Debian и Ubuntu. Но его тоже нужно будет установить с помощью встроенного пакетного менеджера pkg .
В нашем случае можно сразу установить apt:
Затем с его помощью установить wget, ну или использовать родную команду pkg :
Потом можно установить тот же UrBackup, другой файл-сервер или сервер резервного копирования на свой выбор.
К примеру, можем поставить веб-сервер nginx:

После этого запускаем веб-сервер:
Если открыть браузер на смартфоне и набрать localhost:8080 , то мы увидим работающий веб-сервер:

Теперь можно скопировать в рабочую директорию nginx файлы HTML — и на телефоне будет полноценный сайт, который можно открыть для общего доступа через интернет. Тогда у нас будет собственный сервер и собственный хостинг, мы не платим никакому провайдеру, кроме сотового оператора, и можем публиковать в интернете что угодно. В принципе, сайт будет всем доступен до тех пор, пока телефон подключён к сотовой сети, на нём открыта сессия Termux, а в ней запущен nginx. Главное, чтобы сотовый оператор не блокировал этот трафик, потому что мы формально можем нарушать его условия обслуживания.
Конечно, для надёжного хостинга лучше рутануть смартфон и установить нормальный дистрибутив через Linux Deploy. Но и в Termux всё работает, как видим.
Вывод: Таким образом, даже из старого смартфона Android можно сделать адекватный, полнофункциональный многоядерный Linux-сервер на ARM-архитектуре. Если подключить внешний HDD/SDD, то он будет работать как хранилище файлов, сервер резервного копирования для домашней сети или веб-сервер, для ваших личных нужд.
НЛО прилетело и оставило здесь промокоды для читателей нашего блога:
В этой статье я покажу, как создать FTP сервер на Android, к которому с помощью логина и пароля можно будет подключаться с любого устройства с FTP менеджером, и всячески управлять файлами девайса. Благодаря такому приёму можно навсегда забыть про нудное подключение с помощью USB кабелей.
- Обмен файлами по Wi-fi с помощью Wi-fi FTP server
- Программа для передачи файлов по Wi-fi — Filedrop

Что такое FTP
FTP – это английская аббревиатура file transfer protocol, что переводится, как протокол передачи файлов. Отсюда понятно, что эта вещь используется для передачи файлов с одного устройства на другое, а также для проведения разнообразных операций над этими файлами.
Что такое FTP-клиент?
FTP означает File Transfer Protocol (Протокол передачи файлов) и является обязательным инструментом для всех разработчиков, которые хотят получить доступ к ПК через Интернет для простой и быстрой загрузки и загрузки файлов на хост-сервер. FTP – это служебное программное обеспечение, которое создает соединение между главным компьютером и удаленным сервером. (Безопасность соединения зависит от типа используемого клиента FTP).
Мы рассмотрели некоторые из лучших бесплатных FTP-клиентов для Android, чтобы ваша работа работала без помех с ваших смартфонов и планшетов.
Настройка подключения
Подробно о работе с FTP сервером без установки сторонних ПО рассказывается в следующем видео:
Настроить менеджер файлов можно с помощью специальных программ. Для начала опробуем себя в роли клиента и подключим смартфон на Android к уже настроенному локальному FTP-серверу.
Для начала нужно иметь созданный FTP-сервер на компьютере или же знать данные к удаленному хостингу:
- Имя хоста или его IP-адрес.
- Порт.
- Протокол передачи.
- Имя пользователя и пароль.
Если FTP-сервер в открытом доступе (например, доступен в локальной сети), зайти на него можно анонимно (без логина и пароля).
Для соединения используйте файловый менеджер ES-проводник:
- Установите его на смартфон и запустите.
- Перейдите в раздел «Сеть» – «FTP».

- Нажмите «Сканирование».
- Затем введите данные сервера, порта, имя пользователя и пароль.

При правильных данных доступ станет открыт.
AndFTP (ваш Android FTP-клиент)
AndFTP охватывает множество основных функций, что сэкономило время многих пользователей. Он имеет множество функций, которые имеют решающее значение для вашей работы. AndFTP поддерживает все основные протоколы, такие как FTP, FTPS, SFTP и SCP. С AndFTP вы можете загружать и скачивать файлы прямо с вашего хост-сервера. Синхронизация стала проще с AndFTP.
Вы хорошо владеете своим национальным языком. Он поддерживает многоязычность, поэтому вам не нужно беспокоиться о языке. AndFTP FTP Client прост, имеет приличный пользовательский интерфейс, для понимания пользовательского интерфейса потребуется всего несколько минут. Что нам больше всего нравится, так это то, что вы можете загружать и возобновлять файлы, если что-то пойдет не так с вашей связью, вы сможете вернуться туда, где вы были.
Особенности AndFTP
- Бесплатный для скачивания.
- Поддерживает все основные протоколы «FTP, FTPS, SFTP и SCP».
- Пользовательский интерфейс очень приличный.
- Легко понять приложение.
- Очень плавная работа.
- Вы можете загружать и возобновлять файлы.
Настройка подключения на Андроид к FTP при помощи ES Проводника
Вначале необходимо из Play Google установить бесплатное приложение «,ES Проводник»,, его можно найти по названию. На многих гаджетах он уже установлен. Если требуется подключиться только к локальному серверу FTP, который запущен на обычном роутере, тогда мобильный девайс необходимо подключить к его сети Wi-Fi.
Выполняем следующую инструкцию:
- Запускаем ES Проводник.
- Переходим в меню «Сеть», затем выбираем «FTP».
- Теперь нужно нажать на кнопку «Добавить» или на меню, имеющее вид трех точек. В старых версиях Андроид еще нажимаем на «Новый».
- Отобразится окно, где следует выбрать протокол «ftp».
Вот так просто все выполняется. В приложении ES Проводник есть опция по запуску своего FTP сервера (Удаленный доступ). Поле этого появляется возможность подключиться по Wi-Fi с компьютера к телефону, чтобы работать с файлами мобильного гаджета.
Google Play Market не работает — причины и что делать
Turbo FTP & SFTP Client
До сих пор Turbo FTP Client для Android – это графический FTP-клиент. Он стал знаменит благодаря своей потрясающей производительности и пользовательскому интерфейсу. Вы можете напрямую войти в панель и внести изменения сразу же без каких-либо хлопот.
Он имеет очень хороший текстовый редактор, который отображает все языки символов. Это приложение хорошо для планшетов, которые работают под управлением Android. Пользовательский интерфейс прост для понимания и является актуальным. Поддерживает FTP, SFTPS.
Особенности Turbo FTP Client
- Бесплатный для скачивания.
- Поддерживает FTP, FTPS, FTPES и SFTPS. протоколы.
- Богатые функции с плавной работой.
- Пользовательский интерфейс графический.
Ftp Сервер
Бесплатная версия не поддерживает альбомную ориентацию экрана.
Использование любого сетевого интерфейса Вашего устройства: WIFI, Ethernet, Mobile network, USB… Поддержка анонимных пользователей (может быть отключена). Один Ftp пользователь (может быть отключен). Имя пользователя и пароль могут быть изменены. Домашняя директория сервера может быть корневой директорией устройства. Режим “Только чтение”. Пассивный и активный режимы. Отображение скрытых файлов. Выбор домашней директории. Возможность запускать сервер как фоновый сервис. Поддерживаемые языки: English, Spanish, Romanian, French, Italian, Hungarian, Chinese, Portuguese, Catalan, Korean and Russian. Intents: com.theolivetree.ftpserver.StartFtpServer com.theolivetree.ftpserver.StopFtpServer
Запуск сервера с правами root пользователя (только для устройств с доступом к root). Поддержка TLS/SSL для безопасных соединений.
Как подключиться к Ftp серверу, используя USB кабель:
Эти советы могут быть полезными, когда у Вас есть USB кабель и нет доступа к сети. 1) На Вашем устройстве зайдите в Настройки=> Для разработчиков и включите опцию “Отладка по USB” 2) Подключите Ваш телефон к ПК, используя USB кабель. 3) Запустите adb сервер. На Вашем компьютере запустите команду “adb start-server”. adb это программа, которую Вы можете найти в андроид sdk. Обычно она находится в папке android-sdk\platform-tools\adb 4) Перенаправьте порты с Вашего ПК на Ваше устройство. На компьютере запустите команду “adb forward tcp:2221 tcp:2221” Вам потребуется повторить этот шаг для всех пассивных и активных портов Вашего сервера, заданных в настройках Вашего устройства. После этого шага любое соединение с Вашего ПК по адресу 127.0.0.1:2221 будет перенаправлено на Ваше андроид-устройство на порт 2221. 5) Запустите Ftp сервер на Вашем устройстве, откройте настройки и в “Сетевых интерфейсах” выберите “Loopback (127.0.0.1)” или “ВСЕ” 6) Запустите Ftp сервер. 7) На ПК подключите Ваш Ftp клиент по адресу ftp://127.0.0.1:2221 (порт может отличитсья, в зависимости от настроек Вашего Ftp сервера).
Соединения в таком режиме всегда должны быть установлены с ПК. Имейте ввиду, что при подключении через USB кабель доступен только пассивный режим.
Доступ к интернет Доступ к информации о состоянии сети Доступ к информации о состоянии беспроводной сети
Сетевые разрешения, позволяющие серверу открывать сетевые соединения с ftp клиентами.
Запись на внешний носитель
Позволяет ftp серверу записывать получаемые файлы на карту памяти.
Запрещение перехода в спящий режим
Не позволяет устройству перейти в спящий режим пока сервер запущен. Если телефон будет в спящем режиме, соединения с ftp сервером могут быть разорваны.
Особые благодарности: Beatriz Vera, Surjit Panda, Alex Sovu, Balazs David Molnar, Damien Varvenne, Simone Balducci, Juanvi, Chengcheng Hu, Noelia, Noxa Tagakov, Joon Lim, Tomokazu Wakasugi and Paulino Feitio.
FTPCafe FTP-клиент
FTP-клиент FTpCafe славится своими потрясающими функциями, и его тысячи раз загружали в play store. У него есть очень приятный пользовательский интерфейс, который опрятен, заставляет Вас возвращаться и играть с типографикой. Он поддерживает множество протоколов, которые полезны для поддержки наших хост-серверов.
FTP-клиент FTpCafe поддерживает протоколы FTP, FTPS, SFTP. Используя FTpCafe FTP Client вы можете управлять файлами, вы можете загружать и скачивать, включая файлы резюме. Вы можете выполнить всю основную работу, используя FTP-клиент FTpCafe.
Особенности FTPCafe FTP Client
- Бесплатное приложение для Android.
- Поддерживает протоколы FTP, FTPS, SFTP.
- Пользовательский интерфейс.
- Вы можете загружать и скачивать файлы.
- Легкий доступ.
- Вы можете возобновить прерванные загрузки.
FTP сервер на Android
Для того чтобы управлять файлами на Android через другое устройства (например, компьютер), необходимо на аппарате запустить FTP сервер. Для этого есть специальное приложение, скачать которое можно по ссылке ниже.
Это приложение на русском языке. Установите его на своём Android и запустите. После этого перейдите к опциям программы, чтобы произвести предварительные настройки.

Рассмотрю некоторые важные опции FTP сервера на Android:
- Сетевой интерфейс. Здесь можно выбрать, по какому интерфейсу следует совершить подключение FTP.
- Имя пользователя. Задайте логин для доступа по FTP к вашему Android.
- Пароль пользователя. Задайте пароль для доступа.
Остальные опции можно оставить по умолчанию. Среди них есть возможность отображения скрытых папок и файлов, энергосберегающий режим, приоритет приложения и другое.
Простой FTP-клиент
Easy FTP Client – еще один лучший FTP-клиент для Android, который поддерживает FTP и SFTP. Как и Turbo FTP, это приложение очень простое в использовании, а пользовательский интерфейс очень дружелюбный. Просто откройте приложение, нажмите на опцию «Добавить», введите данные FTP, нажмите на значок «Проверить», и все готово. Преимущество Easy FTP-клиента состоит в том, что он в основном предназначен для надежной передачи файлов на FTP-сервер и с него.
Особенности Easy FTP Client
- Бесплатное приложение для Android.
- Поддерживает протоколы FTP, FTPS, SFTP.
- Пользовательский интерфейс чистый.
- Вы можете загружать и скачивать файлы.
- Легкий доступ.
- Вы можете возобновить прерванные загрузки.
В чем разница в работе с FTP при помощи телефона Android и компьютера
FTP server не меняется от того, что на него заходят с компьютера или через клиент телефона на базе Android. Сервер остается прежним, разве что ограничиваются возможности юзеров, которые подключается к FTP server с телефона. Ведь нельзя на смартфоне делать все то же, что и на ПК. Вы не сможете работать с крупными файлами, большим количеством данным, и выполнять операции вам будет не так удобно.
Клиент на телефоне с ОС Android подойдет разве что для того, чтобы вы могли проверить, есть ли те или иные файлы на FTP server и чтобы переименовывать, перемещать или читать какие-то данные.
Но для тяжелых случаев вы можете использовать свой Андроид и для более плотного управления сервером. Только тогда у вас как минимум должен быть нормальный Интернет: Wi-Fi или 3G. А теперь перейдем к обзору клиента для работы с FTP через телефон.
Приложение X-plore File Manager
Давайте рассмотрим, как к серверам FTP подключиться при помощи приложения X-plore File Manager. Выполняем такие шаги:
-
Устанавливаем из магазина Гугл Плей X-plore File Manager. Утилита бесплатная, реклама отсутствует.

Увеличить

Увеличить

Увеличить

Увеличить

Увеличить
Теперь вы знаете, как при помощи приложений ES Проводник и X-plore File Manager на гаджете Андроид подключиться к серверу FTP. Андроид является для уверенных пользователей невероятно удобной системой, которая гибкая в настройках. В ней открывается намного больше возможностей применения в паре с персональным компьютером. Еще вышеприведенные приложения поддерживают работу с WebDAV серверами.
Владельцы смартфонов и планшетных ПК под управлением операционной системы часто интересуются вопросом, как настроить прокси-сервер на андроид. Интернетом пользуются все, и иногда возникает необходимость использования данной технологии, но не каждый знает, можно ли активировать прокси-сервер на андроид и каким образом это сделать.
Что такое прокси-сервер и для чего он нужен
Прокси-сервер — это программное средство, которое является промежуточным звеном связи между клиентами той или иной Сети. Оно способно принимать и перенаправлять через свой IP-адрес запросы клиентов на некоторый принимающий сервер или станцию. Если говорить про Интернет, то это средство, позволяющее получать доступ к Глобальной сети через определенный сервер.
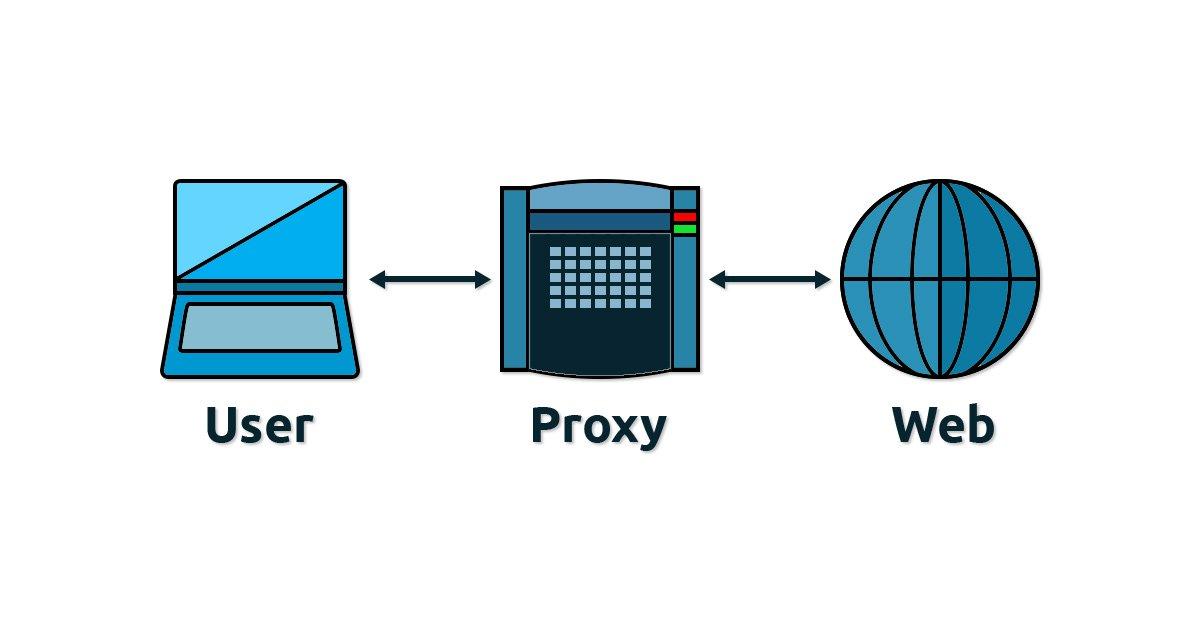
Прокси для андроид работают по аналогии с ПК-версией
Возможности применения этого сервера достаточно велики. Он позволяет:
- быть анонимным. Подключение прокси скрывает собственный IP-адрес человека, так как он обращается в Сеть не напрямую. Это дает возможность не дать другим пользователям Интернета узнать местоположение устройства;
- кэшировать данные. Вся информация, транслируемая через прокси-сервер, проходит кэширование, чтобы ускорить ее обработку в будущем и оптимизировать оправку однотипных запросов. Например, если человек регулярно обращается к тому или иному документу, то он может получить к нему доступ напрямую через сервер без нужды подключаться к другому целевому сервису. Это удобно и может сохранить много времени;
- фильтровать запросы. Подобные сервера способны использовать различные системы фильтрации, чтобы работать только с определенными типами запросов. Это часто используют в сетях общего доступа, где блокируют скачивание файлов с файловых хостингов или доступ к сайтам с шокирующим или запрещенным по законодательству контентом.
Важно! Использование прокси — это удобно, но нужно быть внимательным. Владелец сервиса практически полностью контролирует работу клиента, видит все его запросы и может даже изменять их при желании.
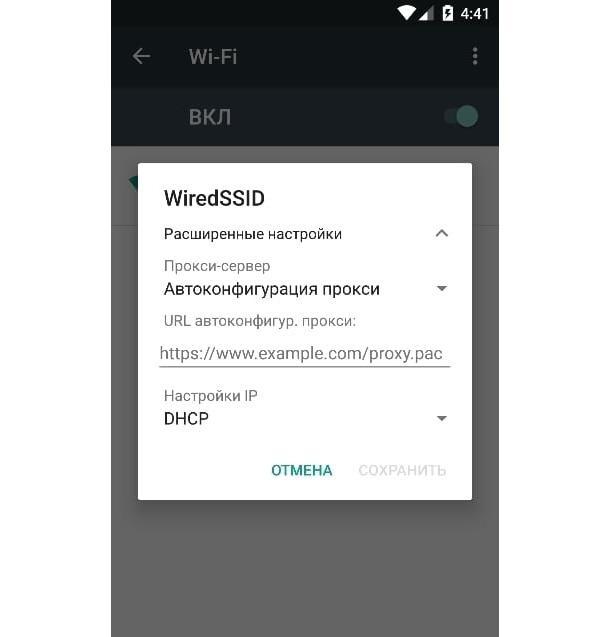
Устанавливать proxy-server можно вручную
Как включить и отключить прокси на андроиде
Включение и выключение прокси-сервера на андроиде выполняется параллельно с его настройкой. Сделать это можно различными способами, которые делятся на два типа: с использованием привилегий суперпользователя и без использования root-доступа.
Как такового стандартного прокси-сервера на андроиде нет. Все дело в том, что это, как правило, удаленная машина, к которой нужно просто подключиться по специальному адресу и перенаправлять все свои запросы на нее. В результате данные, получаемые пользователем, также будут приходить не с базового сервера, на который они были отправлены, а со специальной службы прокси.
Отключение прокси-соединения происходит аналогичным включению образом, и никаких сложностей тут не наблюдается. Выполнить деактивацию прокси можно, просто вернув настройки телефона в прежнее состояние. Если все конфигурировалось в веб-браузере, то следует восстановить параметры в нем.
Обратите внимание! Для большего удобства необходимо настраивать программы так, чтобы в любой момент можно было вернуть изначальные конфигурации, включить и выключить прокси-соединение.
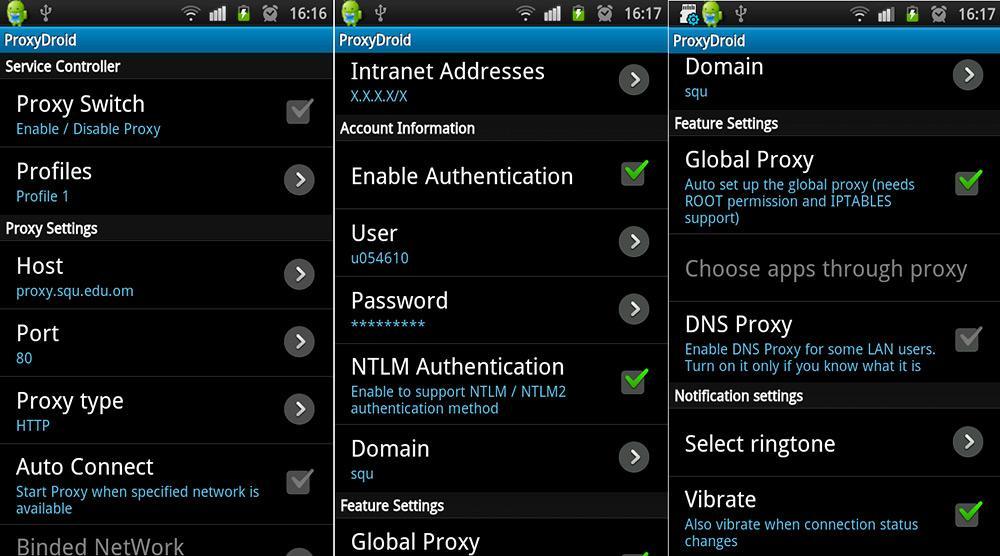
Интерфейс Proxy Droid
Как настроить прокси на андроид-устройстве
Пора приступать к рассмотрению вопроса о настройке прокси для Android. Выполнить эту процедуру можно различными способами, которые включают в себя использование стороннего ПО, стандартные методы, варианты с использованием и без рут-прав.
Стандартными средствами без использования стороннего ПО
Если не брать в расчет приложения, то самостоятельная настройка прокси выполняется в настройках Wi-Fi-соединения. Для этого необходимо:
- Перейти в «Настройки».
- Найти раздел с параметрами для «Wi-Fi».
- Зажать пальцем название сети, к которой подключен телефон или планшет.
- Выбрать пункт «Изменить сеть» и перейти в «Расширенные настройки».
- Нажать на параметр «Прокси-сервер» и выбрать изменение конфигураций своими руками.
- Ввести IP-адрес сервера, его имя и другие значения, которые потребуются для нормального подключения.
- Применить и сохранить настройки.
Используя стороннее ПО
Важно! Приложение, несмотря на все свои преимущества, обладает существенным недостатком. Нормально функционировать оно может лишь в том случае, когда на телефоне есть привилегии суперпользователя.
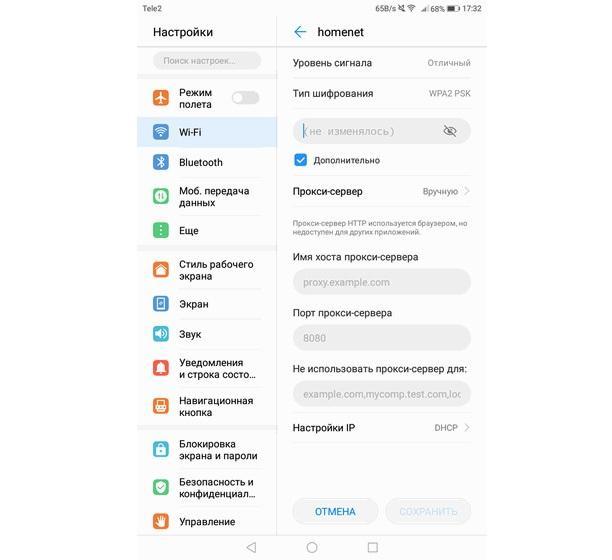
Настройка сети Wi-Fi
Без использования root
Есть программы, которые работают с SOCKS5 и прочими прокси и без рут-прав. В качестве примера Drony и SandroProxy. Их также очень легко настроить на использование сервисов по пересылке запросов. Достаточно указать рабочую сеть Wi-Fi, ввести адрес или имя принимающего сервера, тип прокси и порт.
Настройка с правами суперпользователя
Если у пользователя имеются соответствующие привилегии, то на его телефоне или планшете открыто гораздо больше возможностей для настройки прокси-соединения. Только рутированным телефон сможет работать с подобным подключением в полной мере. Root позволяет установить любую программу для соединения с Сетью и использовать ее возможность по максимуму.
Обратите внимание! Стандартный способ с настройкой беспроводной Сети в данном случае также прекрасно работает.
Что такое имя хоста прокси сервера и как его узнать

Не стоит забывать указывать приставку к адресу в виде порта
Proxy — мощный инструмент, позволяющий повышать анонимность нахождения в Глобальной сети и обходить некоторые запреты, связанные с блокировками некоторых ресурсов. Настраивается он очень просто даже на телефонах.
Читайте также:


