Что такое tabs for word
Ключевым преимуществом вкладки Office является то, что вы можете сэкономить время, объединив свои действия! Например, если вы открыли несколько файлов, вам не нужно сохранять и закрывать их по отдельности; просто нажмите «Сохранить все» в контекстном меню, и все ваши файлы будут сохранены. Хотите закрыть все открытые файлы? Просто выберите «Закрыть все», и все ваши файлы будут закрыты.
Подробности управления документами в группах
На вкладке Office вы можете добавить сохраненный файл Microsoft Office в группу. Вы можете быстро открыть группу документов или группу файлов Excel и так далее. С помощью этой функции «Группа избранного» вы можете легко применить следующие операции к группе документов в приложениях Microsoft Office.
Добавить документ в группу;
Откройте группу документов;
Закройте группу документов;
Сохраните группу документов.
Легко переименовывать файлы
Вам не нужно открывать диалоговое окно «Сохранить как», чтобы переименовать файл. Просто нажмите «Переименовать» в контекстном меню вкладки и введите новое имя файла - это так просто! Если вы хотите сохранить файл в другой папке, выберите «Сохранить как» в контекстном меню.
Отображает полное имя файла
Если имя файла длинное, на панели задач Windows обычно отображается только его небольшая часть, что часто является проблемой. Однако с установленной вкладкой Office вы сможете видеть все имя файла на панели вкладок, независимо от ее длины.
Полезное контекстное меню
Щелкните правой кнопкой мыши вкладку или панель вкладок, чтобы получить доступ к контекстному меню вкладок / панели вкладок. Вкладка Office также сочетает в себе некоторые общие элементы команд в Microsoft Office, позволяя вам быстрее получить доступ к этим элементам.
Легко использовать
Интерфейс с вкладками позволяет открывать несколько документов в одном окне. Каждый документ отображается в виде новой вкладки в окне (а не в новом окне), и к нему можно получить доступ одним щелчком мыши. Эта функция повышает эффективность работы с программами Microsoft Office (Word, Excel, PowerPoint, Project, Publisher, Access и Visio).
Высокие эксплуатационные характеристики
Вкладка Office основана на стандартной технологии надстроек Microsoft Office. Он не влияет на производительность стандартного приложения и имеет очень маленький размер файла.
Переместить вкладки
Вкладки можно легко перемещать перетаскиванием. Вы можете переключаться между вкладками с помощью мыши или активировать вкладку, нажимая Alt + N («N» означает порядок вкладок «1, 2, 3…»).
Настроить внешний вид вкладки
Цвета вкладок и панели вкладок можно настроить. На ваш выбор 11 стилей. В каждом стиле стиль шрифта и имя каждой вкладки можно изменить в соответствии с вашими предпочтениями (чтобы применить эти изменения, вам нужно будет закрыть и перезапустить Microsoft Office).
Более мощные функции
Множество ярлыков
Вкладка Office поддерживает множество встроенных, а также определяемых пользователем ярлыков для обработки вкладок, скрытия / отображения панели вкладок, переключения между вкладками и выбора определенных вкладок. Персонализированные ярлыки легко назначить.
Показать / скрыть панель вкладок
Вы можете разместить панель вкладок вверху, внизу, справа или слева от рабочего пространства. Вы даже можете скрыть панель вкладок, когда есть только одна вкладка. Вы также можете показать или скрыть панель вкладок, используя настраиваемую комбинацию клавиш (комбинация клавиш по умолчанию - «Win + Q»).
Открытые документы
Контекстное меню содержит следующие параметры: «Открыть», «Открыть в новом окне» и «Открыть папку». Легко открыть существующий файл или папку и открыть более одного окна с вкладками.
Центр настроек многофункционального устройства
Вкладка Office имеет мощный Центр настроек, где вы можете настроить все параметры вкладки Office. Вы можете использовать Центр вкладок для управления всеми своими настройками, такими как включение / отключение вкладки по отдельности, использование ярлыков (или без них), отображение панели вкладок вверху, внизу, слева или справа, выбор стиля вкладки и настройка цвета вкладок.
Создать новый документ
Вы можете быстро создать новый документ, дважды щелкнув левую кнопку на пустом месте панели вкладок или выбрав команду «Создать» в контекстном меню.
Сохранить документы
Команды «Сохранить» и «Сохранить все» в контекстном меню можно использовать для сохранения всех документов одним щелчком мыши. Вкладка Office отмечает измененные документы или книги звездочкой (*) в именах файлов, чтобы указать их измененный статус.
Закрыть документы
Контекстное меню также содержит следующие параметры: «Закрыть», «Закрыть все» и «Закрыть другие», предлагая пользователям гибкость в закрытии открытых документов. Дважды щелкнув левой кнопкой на вкладке или щелкнув средней кнопкой мыши, можно быстро закрыть открытый документ.
Настроить длину вкладки
Длина табуляции может быть автоматической, самоадаптивной или фиксированной (длина по умолчанию - «автоматическая»). Автоматически показывает как можно больше имени файла. Самонастраивающийся показывает имя файла в зависимости от свободного места на вкладке. При фиксированной длине выступа все выступы имеют одинаковую длину.
Заключение
В нашем материале мы сделали обзор на «Office Tab», разобрали, что это за софт и каковы особенности его функционала. Рассмотренная программа – не единственный продукт в данной нише. Можно вспомнить ещё программы-аналоги уровня «TidyTabs», «WindowTabs», «TaskSpace» и другие, позволяющие эффективно группировать необходимые нам данные. Тем не менее, использование «Office Tab» позволяет сделать работу с пакетом МС Офис ещё удобнее, и данный продукт способен занять свою нишу в перечне пользовательских инструментов при работе с компонентами популярного «МС Офис».
Что такое tabs for word
Обеспечивает просмотр, чтение, редактирование и управление документами с вкладками в Microsoft Office 2019, 2016, 2013, 2010, 2007, 2003 и Office 365. Демо
Полнофункциональная, бесплатная 30-дневная пробная версия!Версия: 14.10


Чтобы развернуть программное обеспечение с помощью MSI для 64-разрядной версии Office 2010, 2013, 2016 и Office 365, вы должны загрузить 64-разрядный MSI. Только Microsoft Office 2010, 2013, 2016, 2019 и Office 365 имеют 32-битную и 64-битную версии. Если у вас есть Microsoft Office 2003, 2007 или 32-разрядная версия Microsoft Office 2010, 2013, 2016, 2019 и Office 365, вам следует загрузить 32-разрядную версию MSI. Примечание. 64-разрядная или 32-разрядная версия относится к Microsoft Office, а не к вашей версии Windows. 32-бит или 64-бит?
Для предприятия / организации: для развертывания этого программного обеспечения в вашей организации или на предприятии и изменения настроек по умолчанию для всех пользователей рекомендуется файл .msi (файл установщика Microsoft).
Подписаться на рассылку новостей
Подпишитесь на информационный бюллетень, чтобы оставаться в курсе последних новостей. Информационный бюллетень предоставляет информацию о последних обновлениях программного обеспечения и кодах купонов на программное обеспечение от нас. Мы НЕ БУДЕМ рассылать вам нежелательные электронные письма и не передавать вашу информацию другим компаниям.
Что такое tabs for word
Если вы столкнулись с тем, что вкладка Office исчезла или исчезла в приложениях Office в некоторых редких случаях, вы всегда можете попытаться вернуть ее, используя следующие методы.
Примечание. Прежде чем продолжить, убедитесь, что у вас установлена последняя версия вкладки Office. Вы можете скачать последнюю версию с здесь.1. Использование центра вкладок Office
Перейдите в Центр вкладок Office, вы можете включить или отключить определенную функцию вкладки. Вы можете получить доступ к Центру вкладок Office, дважды щелкнув значок Центр вкладок Office значок на вашем компьютерном столе. Вы также можете получить доступ, нажав Start > Все программы > Office Tab > Центр вкладок Office. Чтобы убедиться, что Включить вкладки для Word, Excel, PowerPoint, проверено. Нажмите «OK" закрывать Центр вкладок Office. Если проблема все еще существует, перейдите к следующему шагу.

2. Использование диспетчера надстроек Microsoft Office (для Office 2007/2010/2013).
В этом случае я собираюсь использовать Microsoft Word 2010 для устранения неполадок. Если в Word нет вкладки, вы должны выбрать доступ к Диспетчер надстроек Word чтобы включить его вручную. Для Office 2010 щелкните Файл > Опции > Надстройки. Для Office 2007 щелкните Значок офиса > параметры Word > Надстройки.

2.1). Чтобы включить надстройки, выберите тип надстроек в нижней части скриншота выше (Надстройки Office Tab относятся к COM-надстройки напишите), а затем щелкнув Идти…

Примечание: Если вы используете Microsoft Office 2007, убедитесь, что оба Вкладки для Word (32-бит) и Помощник вкладки Office включены.
Почему вкладка Office иногда отключается? Это связано с тем, что есть некоторые другие надстройки Office, которые несовместимы с вкладкой Office в вашем приложении Office. В этом случае вам следует попытаться отключить некоторые другие надстройки Office, которые вам не нужны, и просто оставить вкладку Office включенной.
Что представляет собой Office Tab?
« Office Tab » (в переводе – «офисная вкладка») – это программная надстройка для программ пакета MS Office (Word, Excel, Publisher и др.), отображающая открытые вами документы в виде отдельных вкладок. Если в стандартном МС Офис вы открываете новый документ в форме отдельного окна, то с помощью надстройки «Office Tab» вы будете видеть открытые вами документы отдельными вкладками в одном окне, подобно отображению вкладок в окне вашего браузера.
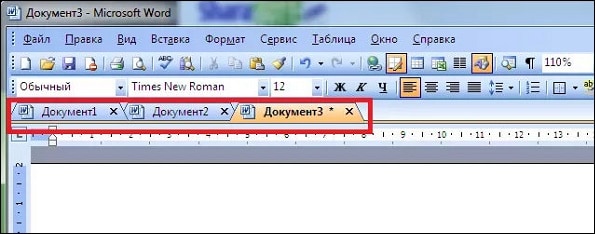
Тем самым достигается большее удобство при работе с документами. Привычно отображаются все открытые вами документы, с помощью вкладок вы легко переключаетесь между ними, быстро сохраняете и закрываете ненужные вкладки. Благодаря данной программе вы можете видеть всё название файла, а не его обрезанную часть, что поможет эффективнее ориентироваться в открываемых вами документах.
Функционал «Office Tab» содержит десятки готовых стилей и шаблонов, позволяющие удобно настраивать цвета вкладок и другие параметры, включая вид и стиль шрифта. Вы можете редактировать интерфейс вкладок для всех программ, входящих в пакет МС Офис, в соответствии с вашими потребностями.
Эта программа существует в двух основных формах – платной и бесплатной . Бесплатная версия имеет ряд ограничений и работает только с Word, Excel и PowerPoint. Коммерческая версия стоит около 25 долларов, и имеет ряд удобных функций в виде сохранения или быстрого закрытия всех вкладок одним кликом. Если же вы хотите использовать софт при работе с «Project» или «Visio», вам будет нужно задействовать улучшенную версию « Office Tab Enterpise Edition », за которую разработчики просят 35 долларов.
Имеется 32 и 64-битная версия продукта.
Совместимость Office Tab с различными версиями MS Office
Программа хорошо совместима с различными версиями МС Офис и ОС Виндовс. Проблемы с работой вкладок имеются лишь с версией «Access 2003», где вкладки не открываются. В других же компонентах МС Офис всё работает без каких-либо проблем.
При этом работа с другими известными (бесплатными) версиями МС Офис (в частности, популярными «Open Office» и «Libre Office») не гарантируется.
Office Tab что это за программа

Как известно, даже самые популярные программы не обходятся без недостатков. Графические редакторы плохо работают с определёнными форматами, в видеоплеерах могут отсутствовать нужные кодеки, а мессенджеры в смартфонах регулярно сбоят и подвисают. Не обошёлся без тёмных пятен и популярный пакет MS Office, который ругают за чересчур высокую трудоёмкость при наборе сложных формул. А также за низкую производительность при наборе черновых вариантов текста и ещё ряд непопулярных решений. Кроме этого, существует ещё один недостаток MS Office, который решили устранить разработчики компании «Detong Technology Ltd», создав специальную программу. В нашем материале мы расскажем об «Office Tab» – что именно это за приложение, каково его предназначение и функционал.
Как установить программу на ПК
После того, как мы рассмотрели, что представляет собой программа «Office Tab», разберёмся также, как её установить на ваш ПК.
Процедура работы с пакетом состоит в следующем:

- Скачайте программу «Office Tab»;
- Установите программу на ПК, выбрав при инсталляции те компоненты МС Офис, в которые вы хотите инкорпорировать систему вкладок;
- Откройте указанный компонент и убедитесь, что система вкладок работает нормально;
- Произведите настройку панели вкладок, выбрав цвет и шрифт, клавиши для быстрого доступа к нужным функциям и другие полезные возможности.
Переключаться между вкладками вы можете с помощью нажатия на кнопку Alt + номер вкладки .
Читайте также:


