Osu как сделать скрин
Скриншот (от англ. screenshot ) — это снимок экрана вашего компьютера или мобильного устройства, который можно получить с помощью стандартных средств или специальной программы:
Android
Чтобы снять скриншот, нажмите и удерживайте пару секунд кнопки Уменьшение громкости и Питание . Полученные снимки сохраняются в стандартном приложении Галерея .
Osu как сделать скрин

ПЕРЕД ТЕМ КАК ЗАДАТЬ СВОЙ ВОПРОС УБЕДИТЕСЬ В ТОМ, ЧТО ВАМИ ВЫПОЛНЕНЫ СЛЕДУЮЩИЕ ДЕЙСТВИЯ:
• В: Ссылка на скачивание карты не работает (пример: карты из Beatmania IIDX), что делать?
О: Использовать зеркала (см. пункт выше)
• В: Правда ли, что можно играть с помощью клавиатуры?
О: Да, по умолчанию Z и X (изменить можно в настройках игры)
• В: Как отключить/включить внутриигровой интерфейс (очки, точность)?
О: Нажать Shift+Tab (Отображение таблицы в процессе игры по умолчанию отключается клавишей Tab)
• В: Как отключить периодически выпрыгивающую слева/справа картинку?
О: В настройках, пункт “Комбо-всплески”
• В: Как сделать такой же красивый профиль как у %username%?
О: Возможность изменять профиль дается после покупки саппорта (достаточно сделать это один раз)

• В: Как научиться стримить быстрее/джампать дальше/нажимать точнее/играть лучше?
О: Нужно играть больше, делая упор на то, что плохо получается
• В: За что дисквалифицировали определённую карту?
О: Для этого нужно перейти в тему обсуждения карты (This Beatmap’s Thread сверху от кнопки скачивания карты) и найти пост от Quality Assurance Team, в котором будут описаны причины дисквалификации
• В: Как поделиться скриншотом экрана в игре?
О: Нажать Shift+F12
• В: Есть способ удалить рекорд?
О: Нет
• В: Что такое PP (Perfomance Points)?
О: Это очки, которые ты получаешь за хорошее прохождение сложных карт, и которые определяют твоё место в списке игроков
• В: Что за числа под точностью в таблице рекордов?
О: Разница в очках от результата, что ниже
• В: Загрузится ли мой результат на сервер, если я играл в оффлайне?
О: Нет. Но, если результат был сделан во время временного отключения серверов из-за лагов, и потом соединение снова появилось, то рекорд отправится (если вы не завершали текущую игровую сессию)
• В: У меня в профиле пропала вся моя статистика, что делать?
О: Переключиться в профиле на нужный игровой режим
• В: Не переходит по ссылкам из клиента, что делать?
О: Изменить браузер по умолчанию
• В: Для чего нужен оффсет?
О: Оффсет — это точка отсчёта в карте, на которой начинается первый бит в карте, но в ранкнутых картах оффсет выставлен правильный, поэтому никакие сдвиги не нужны. Оставляй его значение по умолчанию
• В: Можно ли мне играть на одном компьютере с другом/девушкой/мамой, и не забанят ли нас?
О: Да, можно, но только если каждый из вас будет играть на своём аккаунте
• В: Когда запускаю игру, на экране происходят непонятные графические баги, и я никуда не могу зайти, что делать?
О: Запустить игру с зажатой клавишей Shift, появится сервисное окно, в котором нужно сменить Renderer (актуально до полного перехода игры на OpenGL)
macOS
Чтобы сделать скриншот в macOS, нажмите сочетание клавиш ⌘ Cmd + Shift + 3 . На рабочем столе появится файл со снимком всего экрана.
Если вы хотите сделать снимок конкретной части экрана, нажмите сочетание клавиш ⌘ Cmd + Shift + 4 и выделите курсором нужную область экрана.
Чтобы сделать скриншот только активного окна, нажмите сочетание клавиш ⌘ Cmd + Shift + 4 , а затем нажмите Пробел .
Чтобы сохранить скриншот в буфер обмена, при его создании дополнительно удерживайте кнопку Ctrl .
Платформа iOS позволяет сделать скриншот стандартными средствами начиная с версии 2.x. Полученные снимки сохраняются в стандартном приложении Фото . Способ снятия скриншотов зависит от модели устройства iOS.
iPad, iPhone SE–8 Нажмите и удерживайте пару секунд кнопки Включение/Выключение и Домой . iPhone X–XR Нажмите и удерживайте пару секунд кнопки Включение/Выключение и Повышение громкости .
Osu как сделать скрин

Гоша Арцапка запись закреплена







Назар, эту кнопку никто в жизни не трогал, так что всем похуууууу















Гоша, я точно не уверен, но его вроде из логов диалогов берут. Хотя сам не проверял, и это всего лишь предположение


Общие рекомендации для ОС Windows
Нажмите на клавиатуре кнопку Print Screen (иногда она называется PrntScrn , PrtScn , PrtScr или PrtSc ) — в буфер обмена будет скопирован снимок всего экрана.Если вы работаете на ноутбуке, нажмите сочетание клавиш Fn + PrtScn .
Чтобы сделать скриншот только активного окна, нажмите сочетание клавиш Alt + PrtScn . На ноутбуке используйте сочетание клавиш Fn + Alt + PrtScn .
Примечание. В Windows 8.1 и 10 вы можете нажать сочетание клавиш Win + PrtScn , чтобы быстро снять скриншот всего экрана и автоматически сохранить его в папке Снимки экрана в вашей библиотеке изображений. Откройте любой из установленных графических редакторов, например, «Paint» : Пуск → Программы → Стандартные → Paint . Примечание. Вы также можете воспользоваться универсальным сочетанием клавиш Ctrl + V .Изображение будет вставлено из буфера обмена в графический редактор.
При необходимости добавьте текст или выделите отдельные элементы изображения. Сохраните скриншот на вашем компьютере: Файл → Сохранить как ; или нажмите кнопку . Примечание. Сохранять графические файлы лучше в формате JPG или PNG: тогда размер файла будет оптимальным для отправки по почте. Выбрать формат файла при сохранении в программе «Paint» вы можете в поле Тип файла (в нижней части окна Сохранить как ).ПОЛНЫЙ (почти) гайд по osu!
Итак. Я впервые сел за компьютер с целью написать что-нибудь полезное (или не очень), так что это мой первый опыт в написании гайда по игре - да что тут говорить, это вообще первое мое "творение" длиннее 50ти слов, которое я выкладываю на просторы интернета. Так что попрошу не судить строго, тухлыми помидорами особо не закидывать и вообще не особо негативно реагировать. По возможности. Спасибо :)
Так, теперь к делу.
В osu я играю уже года 4, и, честно говоря, достаточно удивлен тому, что за все это время не видел крупного, хорошенького гайда по этой игре. Вот серьезно: статьи "osu за 5 минут", описывающие максимум управление, были, видосики, где ютубер, пыхтя, без каких-либо нормальных комментариев настраивал игру под себя, видел, а толкового гайда так и не нашел. Может, фигово искал. Но в любом случае, одним гайдом больше, одним меньше - без разницы. Авось, кому и пригодится.
---Устанавливаем игру---

---Создаем аккаунт---
Сразу после запуска нас повстречает красивый артик, фоновая музычка и окно для входа в osu-аккаунт. Жмякаем "Зарегистрироваться", вводим никнейм (выбирайте с умом - сменить его можно только с платной подпиской), почту, пароль (снова осторожно, поля "введите пароль еще раз" нет, так что постарайтесь не допустить опечаток). Собственно, все - теперь вы официальный игрок. Профиль можно понастраивать на сайте.


---Настраиваем всё и вся---
Скажу сразу, все, что приведено в этом разделе - мои личные предпочтения. Вы вполне можете его пропустить, если не терпится начать играть - переходите сразу к описанию геймплея. Правда, готов поспорить что со временем вы все же залезете в настройки и много чего там поменяете, причем минимум половина из этих изменений будут в этом гайде.
Жмем большущую центральную кнопку и переходим в раздел Options.
1) Вкладка "Общее". Если нужно - меняем язык.
2) Вкладка "Графика". Ограничение FPS ставим на Optimal, по желанию можно включить счетчик FPS. Обязательно проверьте, что пункт "Обнаруживать снижение производительности" активен (ну мало ли). Советую включить полноэкранный режим, если вдруг у вас osu работает иначе (в оконном режиме немного снижается производительность). "Render in native resolution" нужно лишь тем, кто все-таки наплевал на мои советы и решил оставить osu в окне :) В разделе детализации - все на ваш выбор, стопроцентно отключить стоит только "комбо-всплески" - дико раздражают абсолютно всех. Не забываем, что каждый пункт здесь - плюсик к нагрузке на видеокарту, так что если у вас старенький слабенький компухтер - смело можете отключать все, кроме ползущих слайдеров. В разделе главного меню - все на ваш выбор.
3) Вкладка "Игра". Затемнение фона сразу ставим на максимум. Почему? Да потому что, во-первых, еще один пункт нагрузки к видеокарте, а во-вторых - когда научитесь основам и потихоньку начнете проходить все более сложные карты, фон будет попросту мешать - гораздо легче играть на черном монохроме, поверьте) "Don't change dim level. " - отключаем, если у вас почему-то этот пункт активен. Проверяем, что прогресс - "Справа сверху (круг)", шкала точности - "отклонение от нуля". Можно отметить "Всегда показывать нажимаемые клавиши" (но это уже чисто на мой вкус). ОБЯЗАТЕЛЬНО отметьте пункт про первую ноту в Hidden-e, если он по какой-то причине отключен - крайне полезная штука.
4) Вкладка "Звук". Советую поставить "Игнорировать хитсаунды". Что это и почему так? Хитсаунды - это, как можно понять из перевода, звуки, воспроизводящиеся при нажатии на элементы в процессе игры (чуть позже объясню подробнее). Суть в том, что иногда попадаются карты, создатели которых добавляют свои звуки и элементы скинов - и частенько они весьма раздражают игроков, отвлекая от игры. Во избежание этого мы и ставим этот пункт; теперь звуки всегда будут одни и те же, встроенные в скин (подробнее ниже).
5) Вкладка "Скин". Самая глобальная вещь в настройках. Скин - это полные настройки отображения игры, от меню до игровых элементов. Скинов существуют тысячи, на любой вкус. Дружеский совет: смените дефолтный скин на какой-нибудь другой, какой больше понравится - вы все равно когда-нибудь это сделаете. Лично мой выбор - Informous либо Rafis. Первый подойдет для начальных сложностей, где-то до Hard-ов, а уже с Insane-ов предпочтительнее Rafis (подробнее о сложностях ниже). Разумеется, это лишь мой выбор.
Также в этой вкладке отмечаем пункты "Игнорировать скины всех карт" (вспоминаем про хитсаунды) и "Свой курсор из скина".
6) Вкладка "Управление". Пожалуй, самый важный момент. Начнем с чувствительности - ее стопроцентно нужно увеличить: насколько конкретно - зависит от вашего: а) размера экрана; б) выставленной чувствительности на самой мыши (если у вас она поддерживает такую функцию); в) ваших личных предпочтений; г) наконец, от устройства (мышь или планшет). Экспериментируйте, в общем. По остальным настройкам: включаем "Прямой ввод", отключаем "Отображать активную область. ", отключаем кнопки мыши (случайно нажмете - привет, промах, так что лучше отключить). Насчет волн при нажатии - это, скорее, относится к графике: хотите такую красоту - включайте :)
Собственно, пожалуй, всё. С первоначальной настройкой мы закончили. В дальнейшем вы можете спокойно на ходу менять все эти настройки по своему усмотрению.
---Разбираемся с управлением---
Что нужно делать в osu? Проходить карты. Все. Больше ничего. Крайне интересная игра, да?))
Для начала разберемся, что вообще из себя представляют карты и какие они бывают. Карта - это, грубо говоря, уровень в osu. Чуть менее грубо говоря - это набор элементов (ноты=круги, слайдеры и спиннеры), появляющиеся под ритм песни в таком порядке, чтобы их удобно было проходить, ведя курсор по линии. Нет, не умею объяснять, совершенно. Держите гифку:
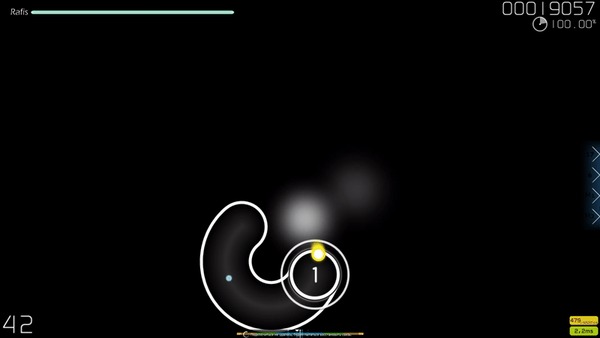
Как нам всем этим делом управлять? Все просто: наводим курсор в центр (начала) элемента и в нужный момент, когда кружок вокруг элемента достигает его границ, жмем клавишу Z или X. По мере возрастания сложности карт вам уже придется играть сразу обеими клавишами, готовьтесь - одним пальцем вы попросту не будете успевать нажимать элементы вот в таких вот местах:

Для нот достаточно одного нажатия в нужный момент. На слайдерах (полосочках) нужно удерживать кнопку нажатой от начала и до конца слайдера. Обратите внимание: у некоторых слайдеров в конце есть стрелочки, означающие, что это двойной/тройной/четвертной/и тд. слайдер - т.е., после достижения его конца курсор должен пойти обратно, и так для каждой стрелочки. Отпускать кнопку у стрелок НЕ нужно. Поясняющая гифка - в студию:

Спиннер - одновременно самый простой и самый запарный элемент. На нем мы просто нажимаем кнопку и крутим курсор вокруг центра как можно быстрее, в любую сторону. Просто? Просто - начинаешь крутить, когда хочешь, заканчиваешь, когда хочешь. Запарно? Запарно - во-первых, кисть устает быстро, во-вторых, нужно успеть за то время, пока идет спиннер, прокрутить его определенное количество раз. Так что отдохнуть на нем не выйдет.
К слову, в osu одна из встроенных карт - обучающая. Впрочем, насчет ее полезности возникают вопросы - к примеру, я ее впервые увидел месяца через 4 после того, как начал играть))
---Качаем карты---
С управлением разобрались - самое время попробовать поиграть! А для этого нам нужно найти несколько карт. Но для начала разберемся, какие они бывают и что мы вообще скачивать собрались.
Перво-наперво, карты разделяются по сложности. У каждой карты есть название сложности и та же сложность, но в звездах. Название сложности присваивает создатель карты; это может быть как какое-нибудь стандартное "Easy"/"Normal"/"Hard"/"Insane" (от самого легкого к самому сложному), так и полностью выдумка автора. Например, когда в одном наборе карт (про наборы чуток ниже) собирают карты от разных создателей, имена мапперов (создателей) частенько прописывают в сложностях, и в итоге мы видим что-то вроде "Akitoshi's Hard", "Nely's Advanced" и т.д. Ниже приведен список наиболее часто встречающихся названий (от легкого к сложному):
Из-за того, что эти названия даются самими мапперами, иногда они бывают не совсем соответствующими реальной сложности карт. Тут на помощь приходит уровень сложности в звездах, рассчитываемый системой - от 0.01 до 10.00.
Теперь насчет наборов карт. Набор создается одним или несколькими игроками и включает в себя несколько сложностей одной и той же песни. Собственно, наборы мы и скачиваем, после чего просто проходим те сложности, которые хотим. Тренируемся, совершенствуемся, проходим более высокие сложности.
Еще одно разделение карт - по степени "готовности". Основные типы тут - это "рейтинговые"("ранкнутые"), "в разработке" и "заброшенные". Бывают и другие типы - подробнее о них можно почитать в официальной вики по игре по этой ссылке в разделе "статусы рейтинга".
Наконец, о поиске карт. Можно искать по названию, исполнителю, источнику (название аниме/игры/фильма/etc), тегам. Кроме того, обратите внимание на фильтры: можно найти карты лишь определенного режима игры (к слову, этот гайд именно про osu!, а не другие режимы, вроде osu!taiko или osu!mania), статусу рейтинга (по умолчанию поиск ведется лишь по "проверенным" картам, т.е., рейтинговым, одобренным и любимым), жанру, языку и т.д. Для загрузки нужно лишь нажать на соответствующий значок.

Либо можно перейти на страницу карты и скачать оттуда, если, к примеру, вы не хотите загружать карту с видео (тем же опенингом).

После скачивания файла карты достаточно просто нажать на него в браузере - osu сама запустится, распакует файлы карты, переместит их куда надо и удалит ставший ненужным скаченный архив. Аналогично и со скинами, кстати.
---Оценивание прохождения---
Каждая ваша попытка попасть по элементу строго оценивается системой. В зависимости от того, насколько точно и вовремя вы нажали на элемент, osu может дать вам одну из 4х оценок: 300 - все в шоколаде, вы молодец; 100 - то ли опоздали/поспешили чуток, то ли кривовато жмякнули; 50 - любо сильно опоздали/поспешили, либо очень криво нажали, либо немного опоздали/поспешили И кривовато жмякнули; промах - ну, тут no comments, все очевидно. По итогам того, как много у вас "не-300-овых" попаданий, вы получаете одну из следующих оценок за прохождение карты: SS (идеально, все 300), S, A, B, C, D. Не забываем и о том, что в левом верхнем углу у вас есть "шкала хитпоинтов" (не знаю, как официально называется, я ее так именую :P ), которая сокращается с каждым не-300-овым попаданием или промахом и восполняется, когда вы идеально попадаете по элементам. Обнулится - вы проиграли. Все просто. Кроме того, за каждое попадание вы получаете очки (справа сверху) и комбо (слева снизу). Комбо влияет на количество получаемых за попадание очков. Промахнулись - комбо падает в ноль, приток очков за попадания резко снижается. Подробнее обо всем этом, а также базовую информацию по модам, можно почитать тут.


На этом я, пожалуй, закругляюсь. Мы уже скачали, установили и настроили игру, разобрались с управлением и научились качать новые карты на свое усмотрение. К слову - можете поудалять встроенные, если хотите, лично меня, например, они лишь раздражали. Скоро (надеюсь), если этот пост соберет хоть какую-то относительно положительную реакцию (*готовит бункер для защиты от тухлых помидоров*), напишу еще пару статеек по этой игре. Разберем подробнее моды, рейтинги, отвечу на вопросы, если такие будут в комментах. Удачки всем.
Программа «Ножницы» в Windows 7
Инструмент «Ножницы» позволяет сделать скриншот любого элемента рабочего стола или всего экрана. Программа запускается из меню Пуск → Все программы → Стандартные .
Запустите программу из меню Пуск : наберите слово ножницы в поисковой строке и нажмите на название программы.Программа запускается из меню Пуск → Все программы → Стандартные .
Запустить программу из меню Пуск можно другим способом: наберите слово ножницы в поисковой строке и нажмите на название программы.
В окне программы нажмите кнопку Создать и выберите нужную область: прямоугольную или произвольную форму, сделайте снимок отдельного окна программы или всего экрана. В окне редактирования полученного изображения вы можете сделать подпись, используя инструмент Перо , или выделить текст с помощью Маркера . Сохраните изображение: нажмите кнопку Сохранить как и выберите место для хранения файла.Читайте также:


