Что такое прокси файл для монтажа видео
Урок 20 Работа с видео 4К с помощью прокси видео Premiere Pro
Используйте эту опцию для создания и прикрепления прокси к носителю. Например, этот параметр используется для создания клипов с низким разрешением для повышения производительности во время редактирования, которые можно переключить обратно на исходные файлы с полным разрешением для окончательного вывода. Путь к файлу, в котором создаются прокси, указывается параметром «Назначение прокси» в настройках, а формат задается выбранной предустановкой. После создания прокси они автоматически прикрепляются к клипам в проекте.
Вы можете создавать прокси прямо из элементов на панели проекта. Выберите «Создать прокси» в контекстном меню панели проекта, чтобы открыть диалоговое окно «Создание прокси». Пункт меню активируется, когда на панели выбран один или несколько элементов, которые можно проксировать. Premiere Pro может создавать прокси для элементов проекта основного клипа, если они содержат видео, не имеют подписей и не являются растущими файлами. СМИ также должны быть в сети.
В диалоговом окне «Создание прокси» вы можете выбрать одну из нескольких встроенных предустановок для использования при перекодировании оригиналов с высоким разрешением для создания прокси. Вы также можете добавить предустановки, созданные в Adobe Media Encoder, нажав кнопку «Добавить предустановку вставки». Вы также можете создать прокси в каталоге «Прокси» рядом с исходным носителем или в другом месте.
Когда вы нажимаете OK в диалоговом окне «Создание прокси», Premiere Pro представляет диалоговое окно хода выполнения, пока готовит задания создания прокси для отправки в Adobe Media Encoder. Если вы нажмете «Отмена», процесс будет прерван, и в проект не будут внесены никакие изменения.
Если вы разрешите завершение диалогового окна хода выполнения, в Adobe Media Encoder будет создано задание прокси для каждого из выбранных элементов проекта, которые могут быть проксированы, и к каждому элементу проекта будет прикреплен автономный прокси-сервер. Вы можете отслеживать ход выполнения этих заданий на панели «Прогресс Premiere Pro» или в Adobe Media Encoder.
Пока задания обрабатываются, вы можете продолжать работать с соответствующими элементами проекта с высоким разрешением в Premiere Pro. Когда задания прокси-сервера завершены, Premiere Pro автоматически переключается на отображение прокси-видео на временной шкале, если на панели «Параметры мультимедиа» включен параметр «Включить прокси».
Premiere Pro не обязательно должен оставаться открытым, пока прокси-задания обрабатываются в Adobe Media Encoder. Если вы выйдете из Premiere Pro до завершения всех заданий, любые прокси, созданные, когда Premiere Pro не запущен, будут прикреплены при запуске Premiere Pro и повторном открытии документа.
Поддержка мультимедиа: параметры « Прикрепить прокси» и «Медиа с полным разрешением» доступны для клипов только для видео, аудио / видео и автономных клипов на панели «Проект». Другие типы файлов (например, только аудио, неподвижные изображения, последовательности изображений) не поддерживаются. Щелкните правой кнопкой мыши (WIN) или щелкните, удерживая нажатой клавишу Ctrl (Mac OS) на панели «Проект», и выберите «Прокси»> «Подключить прокси» или «Повторно подключить носитель с полным разрешением». Вы также можете назначить сочетания клавиш для каждого параметра в диалоговом окне «Сочетания клавиш».
Прикрепить прокси запускает диалоговое окно «Присоединить прокси», аналогичное диалоговому окну «Связать мультимедиа». Вы можете выбрать между браузером медиафайлов или диалоговыми окнами ОС, чтобы прикрепить прокси-клип к клипам в полном разрешении на панели «Проект». Прикрепить прокси также есть команда Отменить.
Повторное подключение носителя с полным разрешением запускает диалоговое окно «Повторное подключение носителя с полным разрешением», которое идентично диалоговому окну «Присоединить прокси», за исключением того, что оно присоединяет клипы с полным разрешением. При использовании этого параметра выбранный клип перемещается в позицию прокси, а клип, выбранный в диалоговом окне «Повторное подключение с полным разрешением», становится новым клипом с полным разрешением. Если прокси уже был прикреплен к вашему клипу, он сохраняет прокси-клип, и заменяется только его часть в полном разрешении. Повторное подключение в полном разрешении нельзя отменить, но вы можете использовать «Повторное подключение в полном разрешении», чтобы прикрепить еще один клип.
Примечание. Параметры «Прикрепить прокси» и «Повторное подключение мультимедиа в полном разрешении» всегда включены для поддерживаемых клипов. Если вы решите, что хотите изменить полное разрешение или прокси клипа, вы можете снова выбрать любой вариант и прикрепить другой клип.
Включение / переключение прокси: Чтобы просмотреть прокси или полное разрешение, просто используйте кнопку «Переключить прокси» на исходном или программном мониторе. Эта кнопка доступна в редакторе кнопок (знак плюса (+) в правом нижнем углу любого монитора), которую вы можете добавить в область элементов управления транспортом. Этот параметр является глобальным предпочтением компьютера, поэтому его также можно установить в разделе «Настройки»> «Медиа»> «Включить прокси». Эти кнопки и настройки связаны, поэтому установка одного места устанавливает его в другое. Параметр Toggle / Enable Proxies применяется ко всем проектам, созданным в этой системе. Если вы перемещаете проект в другую систему, предпочтение определяется тем, что было установлено в этой системе, а не проектом. Когда установлено, кнопка становится синей, что означает, что вы просматриваете прокси на исходном и программном мониторах. Вы также можете установить ярлык для переключения прокси в горячих клавишах.
Примечание. На других панелях миниатюры не обновляются автоматически в зависимости от состояния «Переключить / включить прокси». Это может привести к тому, что эскизы не будут соответствовать настройке «Переключить / включить прокси», но это уменьшит определенные проблемы с производительностью.
Столбец «Прокси»: на панелях «Проект» и «Метаданные» есть параметр в столбце «Отображение метаданных»> «Метаданные проекта Premiere Pro для прокси». Установите флажок, и на панель в виде списка будет добавлен столбец Прокси. Столбец пуст, если прокси-сервер не подключен, он отображается как «Прикрепленный», если прокси-сервер подключен к клипу, и отображается как «Автономный» для подключенного прокси-сервера, который отсутствует, или как «Автономный».
Примечание. Столбцы панели «Метаданные» и «Проект» содержат информацию только для клипа в полном разрешении. Есть два места, где вы можете просмотреть информацию о Прокси-клипе: Свойства и Информационная панель.
Панель информации: когда прокси прикреплен к клипу A / V, на панели информации отображается основная видео и аудио информация под информацией о клипе в полном разрешении. Однако на информационной панели не отображается информация о прокси для видеоклипов.
Примечание. Во всех остальных областях Premiere Pro отображается только информация в полном разрешении.
Автономный режим и повторное подключение / повторное подключение: диалоговое окно «Ссылка на мультимедиа» не обновлялось для ограничения функциональности прокси. В диалоговом окне «Связывание мультимедиа» убедитесь, что вы повторно связываете только те же файлы и избегаете неподдерживаемых форматов и т. Д. (Диалоговое окно «Присоединить» ограничивает ваш выбор только поддерживаемыми форматами). В зависимости от того, находится ли Full Res или Proxy в автономном режиме, у вас есть несколько разные варианты повторного подключения или повторного подключения.
Полное разрешение: (клипы перешли в автономный режим, пока проект был закрыт) В процессе открытия проекта вы автоматически получаете диалоговое окно «Ссылка на мультимедиа», которое вы используете для повторной привязки к клипам в полном разрешении. Если вы предпочитаете использовать диалоговое окно «Повторное подключение мультимедиа с полным разрешением» или оставить «Полное разрешение в автономном режиме», вы можете нажать «Все в автономном режиме» или «Отменить». После открытия проекта у вас есть опции для Link Media и Reconnect Full Resolution Media в контекстном меню. Если клип в полном разрешении отключается во время работы над проектом, открывается диалоговое окно «Связать мультимедиа».
Прокси: (клипы перешли в автономный режим, пока проект был закрыт) В процессе открытия проекта вы автоматически получаете диалоговое окно «Ссылка на мультимедиа», которое можно использовать для повторного связывания клипов прокси. Если вы предпочитаете использовать диалоговое окно «Присоединить прокси» или оставить прокси в автономном режиме, нажмите «Все в автономном режиме» или «Отмена». Если вы хотите, чтобы при повторном открытии проекта появилась возможность связать медиа, используйте кнопку «Отмена». Это важно, потому что если вы выберете Offline или Offline All и сохраните свой проект, диалоговое окно Link Media не появится при закрытии и повторном открытии проекта. После открытия проекта у вас есть опция «Присоединять прокси только в контекстном меню» («Ссылка на медиа» недоступна для клипов, в которых есть только прокси в автономном режиме). Если прокси-клип переходит в автономный режим во время работы над проектом, значит, диалоговое окно «Ссылка на мультимедиа» не открывается. Если вы закроете, а затем снова откроете проект, Откроется диалоговое окно «Связать мультимедиа». Обратите внимание, что в диалоговом окне «Ссылка на мультимедиа» представлены только столбцы «Имя файла» и «Путь к файлу» для прокси.
Примечание.Если прокси и полное разрешение находятся в автономном режиме, когда вы видите автоматическое диалоговое окно Link Media в процессе открытия проекта, и вы хотите повторно связать только определенные клипы, вы можете Shift или Command / Control щелкнуть нужные клипы в Link Медиа-диалог.
Известные предметы и советы
• Если у вас возникнут проблемы с неработающим переключателем / включением прокси или не работают всплывающие подсказки, выйдите из Premiere Pro и удалите «Настройки». Вы также можете удалить настройки, нажав клавиши Shift + Option / Alt при запуске Premiere Pro.
• Рекомендуемый рабочий процесс прокси включает добавление «_Proxy» к имени ваших прокси-клипов (например, scene01_Proxy.mxf) и размещение прокси-клипов (на диске) в папке с именем «Proxies», которая находится рядом с клипами с полным разрешением. . Это помогает при повторном прикреплении зажимов. Настройка назначения по умолчанию в диалоговом окне «Создание прокси» учитывает оба эти условия. Если вам случится установить настраиваемое место назначения, вам следует добавить в это место папку Proxies. По умолчанию любое действие «Создать прокси» автоматически добавляет к имени клипа «_Proxies».
• Рабочий процесс прокси не поддерживается для таких опций обмена, как Project Manager, Render and Replace, AAF, Final Cut Pro XML, EDL, OMF и т. Д. Вы теряете вложение прокси для этих функций. Функции взаимодействия After Effects и Audition в настоящее время также не поддерживаются рабочим процессом прокси.
• «Изменить»> «Аудиоканалы» и «Интерпретировать кадры» также не поддерживаются для рабочих процессов прокси.
• Форматы с настройками источника эффектов основного клипа (например, R3D, ARRI, DPX и т. Д.) Поддерживаются для клипов с полным разрешением. Однако форматы параметров источника эффектов основного клипа не поддерживаются для использования в качестве прокси-клипов. например: поддерживается R3D Full Res и H.264 Proxy. R3D Full Res и DPX Proxy не поддерживаются.
Отключить прокси
Вы можете отсоединить прокси, если хотите воссоздать новый прокси или если вам больше не нужны прокси.
Чтобы отсоединить прокси от ваших клипов, щелкните клип правой кнопкой мыши на панели «Проект» и выберите « Прокси» > « Отключить прокси» .
Когда вы отключаете прокси-сервер, Premiere Pro не удаляет прокси-файлы на диске, чтобы избежать удаления файлов или прокси, на которые можно ссылаться в другом проекте. Вы можете сохранить или удалить прокси-файлы.
Экспорт с прокси
Premiere Pro использует медиафайлы с полным разрешением при экспорте, даже если вы включили прокси в « Установках» > « Медиа-предпочтения» или с помощью кнопки « Переключить прокси» на программном мониторе.
Если для вашего экспорта не требуется носитель с полным разрешением и если вы хотите экспортировать быстро, установите флажок « Использовать прокси» в диалоговом окне «Параметры экспорта».
Если вы выберете « Использовать предварительный просмотр в сочетании с« Использовать прокси » в диалоговом окне« Параметры экспорта », Premiere Pro будет использовать визуализированные предварительные просмотры, если в разделе временной шкалы есть как визуализированный предварительный просмотр, так и прокси-носитель. Это еще больше ускоряет процесс экспорта.
Не так давно я написал статью о том на чем именно я монтирую 4K видео, снятое с квадрокоптеров, видеокамер и фотоаппаратов. Специально указал форматы, кодеки с какими я работаю, чтобы не осталось никаких вопросов.
Но, как обычно, появляются комментарии немного не в тему. Привожу полностью, орфография сохранена.
для тех кто в танке )))
1) Сливаете материал на съемный хард и в архив его;
2) В монтажной программе делаете прокси файлы (уменьшенные файлы от оригинала);
3) например полный метр из фильма из RAW в 6Tb вы получаете 300Mb фильма, не говоря уже о свадебной ролике;
4) то что порезали и то что осталось отправляете в процесс цветокорекции; например в Давинчи, она хорошо взаимодействует со всеми нынешними монтажными программами;
5) линкуете файлы и после этого подключаете хард с оригиналами через обычный USB3.0 и делаете рендер )))
Вопрос само сабой, для чего нужно работать напрямую с 4k форматом ??
не обязательно вкладывать и собирать дорогую комплектацию. Учитесь монтировать сразу правильно. При съемке на RED в 5K можно монтировать без проблем в МАкБуке )))
Дорогой Александр. Возможно, вы работаете исключительно с камерами RED и ARRI и монтируете идеально снятый материал в RAW или 4K ProRes, с которым не нужно ничего делать, кроме как покрасить в DaVinci.
Только вот мне приходится работать с репортажным материалом, в котором далеко не все идеально.
1) Например, мне приходится работать с Warp Stabilizer, сразу смотреть результат и подбирать индивидуальные настройки. И для прокси-файлов и исходников результаты работы этого плагина будут совершенно разными и непредсказуемыми. Как и для Morph Cut, кстати.
2) То же самое касается сцен, когда 4K контент используется в FullHD проекте и используется масштабирование до 200%. На прокси-файлах я просто не увижу деталей, которые не мешало бы удалить. Тем более, если я буду использовать маски и треккинг в самом Premiere, чтобы не палить по воробьям из пушки в After Effects.
3) Есть проекты, где 4K контент в FullHD проекте представлен периодически. И для того, чтобы вставить 3 пролета с коптера в 40 минутный документальный фильм вы предлагаете нарезать прокси-файлы?
Кроме того, у меня нет столько времени, чтобы для простых репортажных видео создавать прокси-файлы и тратить на организацию их хранения и процесс монтажа гораздо больше времени, не имея возможности использовать полный функционал монтажной программы, о котором я писал выше.
Помимо этого, для работы в After Effects в разрешении 4K требуется очень много ресурсов. Или там тоже предлагаете делать через прокси непонятно что, не видя сразу конечного результата?
Для каждых задач - свои инструменты. И подход к монтажу в художественном кино и дорогой рекламе существенно отличается от того, что приходится делать в повседневных съемках.
Если бы я писал статью о том, как монтировать файлы 5K с RED на макбуке, я бы написал про прокси. Но эта статья вообще о другом.

Очень часто люди, которые работают в сфере телевизионного производства, или снимают ролики для своих Ютуб-каналов, свободно используют термин "прокси-файлы". Этот термин не имеет ничего общего с прокси-серверами интернета. Под словами "прокси-файлы" в области телесъемок имеются в виду транскодированные файлы, или файлы, преобразованные с понижением разрешения. Их используют на этапе подготовки видео и ускорения монтажа съемочного материала многокамерного проекта, когда он ведется в кодеках, обладающих меньшими скоростями передачи данных.
Было бы неправильно использовать термин, не дав ему точного определения. На самом деле, "прокси-файл" — вовсе не файл, он представляет собой просто указатель, который ссылается на мастер-файл. Если вы перекодируете ваши материалы в файл меньшего размера, то гораздо правильнее быо бы использовать слово "транскодированный файл". Причина того, почему это так важно, состоит в том, это если вы начнете использовать неправильные термины для описания технического процесса, то вам будет труднее диагностировать проблему, если она возникнет.
Итак, как бы вы назвали этот второй набор файлов? Вы просто взяли ваш мастер-файл и транскодировали его в другой формат. "Транскодировать" означает просто "преобразовать". Вы получили вовсе не прокси-файл. Если вы работаете на компьютере Mac, то вы, возможно, создали псевдоним файла. Псевдоним – это прокси; он указывает обратно на исходный файл. Если вы дважды щелкните на псевдоним, то он откроет исходный файл. Любые изменения, которые вы делаете, вы делаете в исходном файле, сохранятся в нем. То есть вы работаете с указателем (прокси-файлом). Если же вы скопируете исходный файл на рабочий стол, измените его формат и теперь начнете вносить изменения в новый файл, то ваш исходный файл не будет изменен нисколько, это уже - транскодирование.
С учетом сказанного, формат RED имеет прокси-файлы, которые фактически являются указателями. Но в форматах XDCAM EX, XDCAM HD и Apple ProRes имеются вспомогательные файлы с пониженным разрешением, которые называется "прокси-файлами". Эти файлы уже не выступают в качестве указателей в том смысле, как мы описали их выше. Они работают в среде редактирования и содержат те же самые метаданные, что и исходные файлы. Когда вы работаете с форматами XDCAM и RED, то система автоматически записывает то, что здесь называется "прокси", и одновременно вносит сделанные вами изменения в файл мастер-копии с высоким разрешением. При этом вы как бы параллельно редактируете два файла различных типов.
Новые технологические процессы использования прокси в Premiere Pro позволяют работать с форматами 8K, HDR и медиафайлами с высокой частотой кадров, чтобы редакторы могли переключаться между собственными и прокси-форматами для ускоренного выполнения заданий. Теперь можно создавать прокси при вставке, автоматически связывая их с исходными медиаданными полного разрешения. Одним щелчком мыши можно перейти с полного разрешения к прокси и обратно.
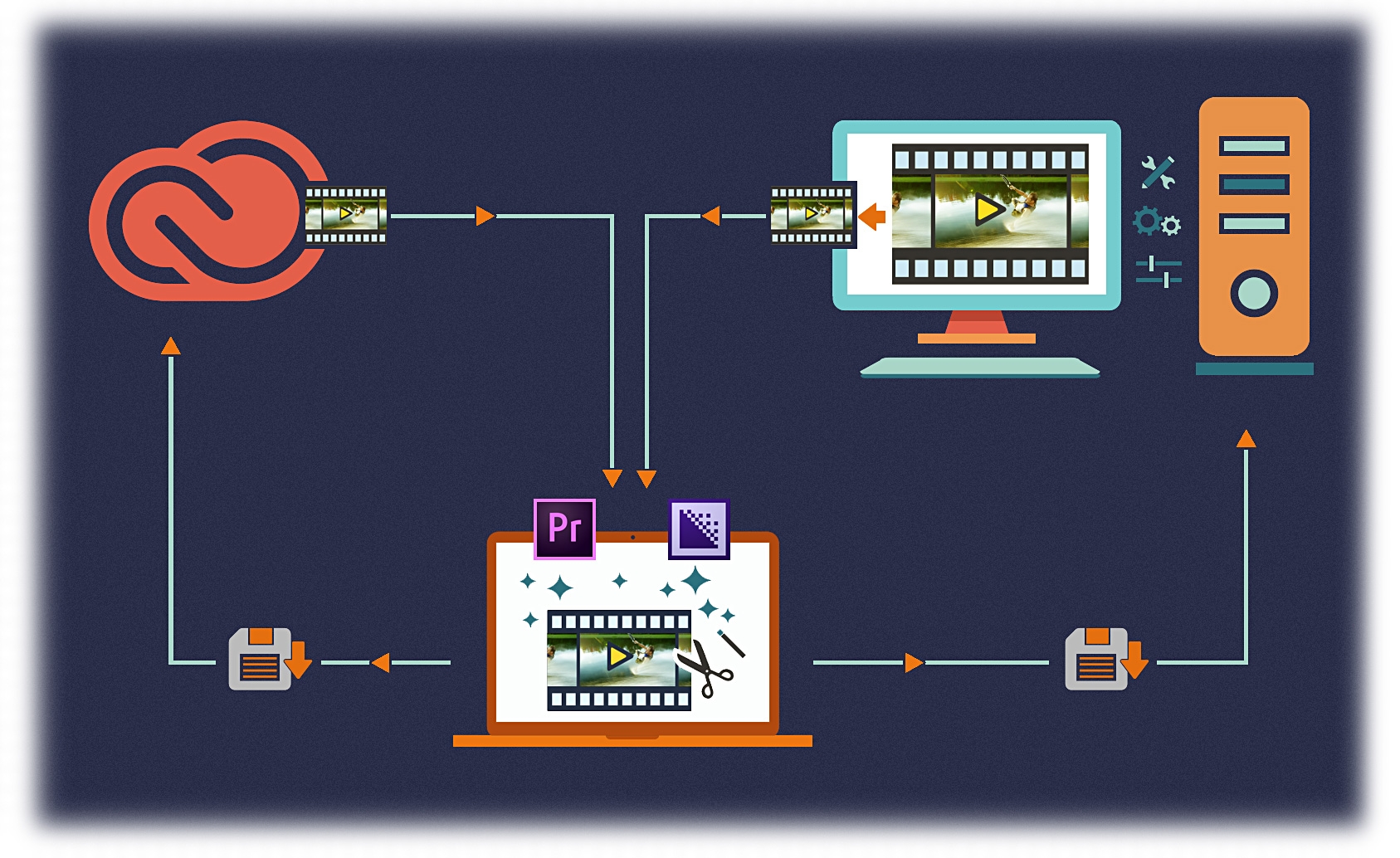
Приступая к редактированию, на панели «Браузер медиаданных» в Premiere Pro можно автоматически вставить мультимедиа в фоновом режиме.

Для включения или выключения автоматической вставки на панели «Браузер медиаданных» предназначен соответствующий флажок. При нажатии кнопки настроек рядом с ним открывается диалоговое окно «Настройки проекта», в котором можно настроить параметры вставки. Аналогичный флажок вставки в диалоговом окне «Настройки проекта» синхронизируется с настройкой панели «Браузер медиаданных». При включении пользователи могут выбрать одну из четырех следующих операций, чтобы автоматически начать работу, когда файлы будут импортированы в проект. Во время процесса вставки в фоновом режиме можно продолжать редактирование.
- Копия. Копирование медиаданных в новое расположение без изменения. Как правило, такая возможность используется для перемещения отснятого на камере материала со съемного носителя на локальный жесткий диск. Путь перемещения определяется параметром «Основное место назначения» в разделе «Настройки». После завершения копирования клипы в проекте будут привязаны к этим копиям файлов.
- Перекодирование. Перекодирование медиаданных в новый формат при переносе в новое расположение. Данная возможность применяется, например, для перекодирования исходного материала с камеры в определенный формат, используемый в условиях постпроизводства. Путь к файлам определяется параметром «Основное место назначения» в разделе «Настройки», а формат — выбранным шаблоном настроек. После перекодирования медиафайлов клипы в проекте будут привязаны к этим перекодированным копиям файлов.
- Создать прокси. Создание прокси, когда с медиаданными связывается создаваемое прокси. Как правило, такая возможность используется для создания клипов с более низким разрешением, чтобы увеличить производительность во время редактирования. На этапе получения конечного результата можно вернуться к файлам с исходным разрешением. Путь к файлам для создаваемых прокси определяется параметром «Основное место назначения» в разделе «Настройки», а формат — выбранным шаблоном настроек. Созданные прокси автоматически добавляются в клипы проекта.
- Копировать и создать прокси. Копирование и создание прокси, когда копируются медиаданные и для них создаются прокси, как указано выше. Для всех четырех режимов существуют шаблоны настроек по умолчанию, в которых в качестве путей к файлам задано значение «Аналогично проекту». Кроме того, можно также выбрать собственное место назначения или папку в службе Creative Cloud, файлы в которых будут автоматически синхронизироваться с облаком. Можно также создать свои шаблоны для вставки с помощью Adobe Media Encoder. Дополнительные сведения см. в разделе Создание шаблонов настроек вставки с помощью Adobe Media Encoder.
Для указанных режимов существуют шаблоны настроек по умолчанию, в которых в качестве путей к файлам задано значение Аналогично проекту . Кроме того, можно также выбрать собственное место назначения или папку в службе Creative Cloud, файлы в которых будут автоматически синхронизироваться с облаком. Можно также создать свои шаблоны для вставки с помощью Adobe Media Encoder.

На панели «Проект» можно также присоединить существующие прокси-файлы к медиаданным с полным разрешением. Используйте контекстное меню видео- и аудио/видеоклипов или подборки для вызова параметров прокси и подменю для Создания и Присоединения прокси , а также для Повторного подключения медиаданных с полным разрешением .
- Выберите пункт Создать прокси , чтобы открыть диалоговое окно с параметрами для места назначения и формата, в который требуется перекодировать файлы. Выбор этого параметра обеспечивает отправку прокси в очередь Adobe Media Encoder (AME) и автоматическое присоединение прокси к клипам в Premiere Pro.
- Выберите Присоединить прокси , чтобы присоединить прокси-клипы к клипам с полным разрешением.
- Если прокси-клипы доступны только в Интернете, можно выбрать пункт Повторно подключить медиаданные с полным разрешением , чтобы присоединить клипы с полным разрешением к выбранным прокси-клипам.
Параметр Включить прокси также доступен в качестве глобальной системной установки, позволяющей включать просмотр медиаданных с полным разрешением или прокси. Для доступа к этому параметру выберите «Установки» > «Медиаконтент» > «Включить прокси» или добавьте кнопку Переключить прокси через редактор кнопок в исходном или программном мониторе. Если проект переносится в другую систему, установка определяется параметрами, заданными в этой системе, а не в проекте. Состояние кнопки Включить прокси связано с двумя мониторами и установками. Если этот параметр не выбран, Premiere Pro отображает клип с полным разрешением в исходном и программном мониторах, а если выбран — в исходном и программном мониторах отображается прокси-клип.
Если требуется повторно привязать или присоединить прокси либо клипы с полным разрешением, имена прокси-медиаданным рекомендуется присваивать с суффиксом «_proxy».
Сохранение клипов с полным разрешением и их прокси-версий в одном каталоге может привести к ошибке автоматической связи. Кроме того, наличие у клипов точно таких же имен файлов не рекомендуется, так как они могут быть присоединены к неверно выбранным клипам, если в системе присутствуют любые другие клипы с таким же именем (что соответствует повторной привязке привязанных медиаданных). Если требуется присоединять клипы по отдельности, не выбирайте параметр Автоматически повторно привязать другие .
Присоединение новых медиаданных
Можно присоединять новые медиаданные, даже если прокси-версия и/или файл с полным разрешением уже присоединены. Отсоединить прокси в настоящее время невозможно. Подключенные прокси не поддерживают параметры обмена, такие как «Диспетчер проектов», «Рендеринг и замена», AAF, Final Cut Pro XML, EDL и OMF. При использовании указанных функций экспорта прокси могут потеряться.
Экспорт медиаданных
При выборе пункта Экспорт для экспортируемых медиаданных всегда используется полное разрешение, а прокси не используются. Единственным исключением является ситуация, когда медиаданные с полным разрешением используются в автономном режиме, а прокси — онлайн. В этом случае отображается предупреждение о том, что при экспорте используются прокси. Экспорт зависит от параметров медиаданных с полным разрешением (таких как размера кадра и т. д.), но прокси-кадры также экспортируются.
Предпросмотр рендеринга файлов
Файлы рендеринга для предпросмотра также преобразуются на основе медиаданных с полным разрешением, даже если прокси присоединены и настроен параметр «Включить прокси». Единственным исключением является ситуация, когда клип с полным разрешением используется в автономном режиме, а прокси — онлайн.
Отмена присоединения прокси
Можно выбрать отмену команды «Подключить прокси». Операция отмены недоступна для параметров Повторно подключить медиаданные с полным разрешением и Включить прокси .
Поддерживаемые форматы
- Форматы с исходными параметрами эффектов основного клипа (например, R3D и ARRI), а также поддерживаются для медиаданных с полным разрешением.
- Форматы параметров источника MCE не поддерживаются для использования в качестве прокси-клипов.
- Имеется поддержка таких настроек, как R3D Full Res with H.264 Proxy.
- Медиафайлы ARRI с полным разрешением и прокси DPX не поддерживаются.
- В технологических процессах с использованием прокси не поддерживаются параметры «Изменить» > «Звуковые каналы» и Интерпретировать материал .
Совместимость
Функция прокси в Premiere Pro несовместима с функцией прокси в After Effects. Параметры «Подключить прокси» и «Повторно подключить медиаданные с полным разрешением» также не поддерживаются для композиций и проектов After Effects (то есть для прокси отсутствует поддержка в After Effects Dynamic Link). Редактирование в Adobe Audition Dynamic Link не поддерживается для процессов использования прокси.
Поддерживаемый технологический процесс допускает использование прокси с другими сочетаниями размеров кадра и пропорций пикселя, кратных размеру клипа с полным разрешением (например, размер 1920 x 1080 с пропорциями пикселя 1,0 для файлов с полным разрешением и 960 x 540 с пропорциями пикселя 1,0 для прокси или 1440 x 1080 с пропорциями пикселя 1,33 для прокси), но другие параметры, такие как расположение полей, частота кадров, длительность и аудиоканалы, должны совпадать.
При наличии несоответствия между аудиоканалами Premiere Pro отображает диалоговое окно «Ошибка присоединения». Если это диалоговое окно будет закрыто, снова отобразится диалоговое окно присоединения для выбора клипа с совпадающими аудиоканалами. Если не соответствуют другие параметры файлов с полным разрешением и прокси (частота кадров, длительность, расположение полей и/или некратное сочетание размера кадра и пропорций пикселя), такие несоответствия допускаются без предупреждений и приводят к появлению ряда проблем.
Читайте также:


