Что такое носитель в ноутбуке
В этом разделе я расскажу о внешних носителях информации. Напомню, что в иерархии памяти они стоят последними. На них можно записать больше всего данных. Подобные накопители не так удобны (например, зачастую пользователю лень поменять компакт-диск), зато стоят совсем дешево.
Внешние носители – это не только диски или дискеты. К ним также относятся внешние жесткие диски, оптические приводы, USB-flash-карты и т. д.
Внешний жесткий диск
Внешние жесткие диски существуют достаточно давно. По строению они почти не отличаются от внутренних. Можно сказать, что это самые обычные винчестеры, но поставляемые не вместе с компьютером (в частности, с ноутбуком), а в специальном пластиковом корпусе.
Кроме жесткого диска, там размещена специальная микросхема, преобразующая сигналы для передачи по одному из разъемов, выведенных на ноутбуке или настольном ПК). Вы подключаете небольшую коробочку с помощью кабеля к компьютеру, и через несколько секунд операционная система определяет новый жесткий диск (рис. 4.11). Ее даже не придется перезагружать.

Рис. 4.11. Внешний жесткий диск формата 2,5”
Сегодня используется два способа подключения жесткого диска: через USB и FireWire. О первом типе говорилось уже не раз. Его назначение универсально, поэтому с ним совместимы не только мышь, клавиатура, принтер, сканер, но и некоторые внешние носители.
Какое-то время назад FireWire (он также известен как IEEE 1394 и i.Link) был доступен только для владельцев профессиональных и дорогих компьютеров, но сейчас он есть почти в каждом ноутбуке. Формально FireWire предпочтителен для подключения внешнего жесткого диска. Из-за лучшей защищенности он сможет обеспечить большую надежность и скорость передачи данных. Однако внешних жестких дисков, поддерживающих формат IEEE 1394, на рынке совсем немного. Чаще всего они совместимы и с USB 2.0.
Существует способ превратить обычный внутренний жесткий диск во внешний. В компьютерных магазинах есть неплохой выбор внешних кейсов для жестких дисков. Вам необходимо приобрести кейс и жесткий диск к нему. После чего по инструкции вставить винчестер внутрь – и все готово.
Важно соблюсти несколько правил. В предыдущей главе я говорил, что бывает несколько размеров винчестеров, самые распространенные – 3,5 и 2,5”. Первые используются в настольных компьютерах, вторые – в мобильных. Помните, что кейс может быть совместим только с одним из них.
Следует обратить внимание на интерфейс подключения. Это может быть Serial ATA (или SATA) и IDE (или UDMA, Ultra ATA). Необходимо, чтобы и жесткий диск, и кейс поддерживали один и тот же способ подключения. В противном случае ничего не будет работать.
Внешний оптический привод
Сегодня производители ноутбуков стараются оснастить каждую модель оптическим приводом для работы с компакт-дисками. В случае миниатюрных субноутбуков это сделать нельзя по вполне понятным причинам. Однако если вам необходимо работать с дисками, то выходом из ситуации станет приобретение внешнего оптического привода.
Как в случае с винчестерами, внешние приводы чаще всего являются внутренними версиями, заключенными в кейс. Они бывают разных размеров. Самые большие и тяжелые – аналоги приводов, устанавливаемых в настольные компьютеры. Наверное, их приобретать не следует. Во-первых, эти приводы довольно громоздкие, во-вторых, для работы может понадобиться дополнительная розетка, что говорит не в пользу мобильности.
При желании можно найти и «ноутбучный» внешний привод. Он будет намного компактнее и, конечно, дороже. Если вам нужна специальная версия для транспортировки, то именно такой вариант станет одним из лучших. «Одним из» потому, что есть модели, разработанные специально для переноса вместе с ноутбуком (рис. 4.12).

Рис. 4.12. Специальный привод, предназначенный для переноса с ноутбуком
Подобные оптические приводы базируются не на внутренних аналогах, что отрицательным образом сказывается на их стоимости. Зато удобство транспортировки на высоте.
Что касается способа подключения, то почти всегда это USB 2.0. Иногда к нему добавляется FireWire, но таких моделей не много.
Есть еще один вид внешних носителей – USB-flash-приводы (рис. 4.13), о которых мы уже не раз говорили. Этот тип носителей может оказаться для вас наиболее удобным.

Рис. 4.13. USB-накопитель на основе flash-памяти
Данный текст является ознакомительным фрагментом.
Продолжение на ЛитРес
11.3. Внешние DNS-серверы
11.3. Внешние DNS-серверы Если в локальном файле /etc/hosts не найдено записи о нужном имени, то компьютер должен запросить эту информацию у DNS-сервера. Для этого нужно знать IP-адрес этого самого сервера. Как система его узнает? Из файла /etc/resolv.conf, который должен выглядеть примерно
13.4.6. Носители
13.4.6. Носители Теперь рассмотрим, сколько носителей нам понадобится для хранения всех резервных копий. Для каждого типа данных нужны свои носители, потому что их копирование происходит с разной периодичностью и рассматривать их надо отдельно:? конфигурационные файлы. Мы
4.11.1 Носители для DIX Ethernet
4.11.1 Носители для DIX Ethernet Традиционным магистральным носителем для данной технологии является узкополосный коаксиальный кабель. Первоначально применялся жесткий полудюймовый кабель с сопротивлением 50 Ом. Позднее стал использоваться тонкий и более гибкий коаксиальный
4.15.1 Конфигурация и носители для Token-Ring
4.15.1 Конфигурация и носители для Token-Ring Локальные сети Token-Ring были представлены компанией IBM, а позднее IEEE стандартизировал их как протокол 802.5. Станции в сети Token-Ring образуют физическое
Рекламные носители медийной рекламы в Интернете. Основные типы
Рекламные носители медийной рекламы в Интернете. Основные типы Основными носителями медийной рекламы в интернете сегодня являются:• баннеры;• Rich-Media баннеры;• Pop-under баннеры;• баннеры-трансформеры.1. БАННЕРЫ. Обычно представляют собой прямоугольные графические
Нестандартные рекламные носители
Нестандартные рекламные носители Обычно под нестандартными рекламными носителями в Интернете подразумевают мультимедийные flash-анимированные мультфильмы или компьютерные игры. В последнее время к ним добавились еще и скринсейверы (заставки для мониторов).Пожалуй,
Глава 1 Оптические носители информации
Глава 1 Оптические носители информации • Строение CD.• Строение DVD.• Правила эксплуатации компакт-дисков.• Привод CD/DVD.В конце 1970-х годов компании Sony и Philips начали совместную разработку единого стандарта оптических носителей информации. Philips создала лазерный
3.4. Если принесли носители
3.4. Если принесли носители В наше время развелось довольно много типов так называемых внешних носителей данных – компакт-дисков, DVD, «флэшек» и т. д. Кое-кто еще использует старые добрые дискеты. С этими внешними носителями тоже надо уметь
Внешние документы
Внешние документы Для осуществления оперативных связей с организациями и гражданами в случае невозможности бездокументного обмена (личного или по телефону) составляются письма. При необходимости срочной передачи информации составляются телефонограммы или факсы, реже
12.2. Запись информации в файлы и считывание информации из файлов
12.2. Запись информации в файлы и считывание информации из файлов Постановка задачи Требуется сохранить на диске информацию (например, текст, данные, изображения и
1.2. Понятие информации. Общая характеристика процессов сбора, передачи, обработки и накопления информации
1.2. Понятие информации. Общая характеристика процессов сбора, передачи, обработки и накопления информации Вся жизнь человека так или иначе связана с накоплением и обработкой информации, которую он получает из окружающего мира, используя пять органов чувств – зрение,
6.7.2.2. Внешние накопители информации на жестких магнитных дисках
6.7.2.2. Внешние накопители информации на жестких магнитных дисках Внешние (переносные) накопители информации на жестких магнитных дисках, также как и внутренние НЖМД, предназначены для долговременного хранения больших объемов информации (десятки и сотни гигабайт) и
Внешние повреждения
Внешние повреждения Внешние повреждения – то, на что необходимо обратить внимание еще до того, как вы заплатите деньги. В первую очередь осмотрите корпус ноутбука на наличие трещин. По большому счету о подобных дефектах вам должны будут сказать сразу. Кроме того, если они
Носители и накопители
Носители и накопители Информация, о восстановлении которой пойдет речь в этой книге, существует в двоичном виде на различных устройствах хранения, или носителях. С точки зрения обычного пользователя, носитель – это устройство, способное хранить информацию и выдавать ее
Глава 7 Сменные носители информации
Глава 7 Сменные носители информации ? Компакт-диски и DVD.? Flash-устройства.? Гибкие диски и LS-120.? Другие виды
Анализ поправок, принятых Госдумой, к закону «Об информации, информационных технологиях и о защите информации» Сергей Голубицкий
Внешние носители информации – это носители любого типа, предназначенные для записи/считывания информации с компьютера или любого аналогичного устройства. В последнее время внешние носители информации получили широкое распространение. Так, к примеру, DVD-диски могут проигрываться через специальные пл ееры, а внешние жесткие (HDD) диски, или флеш-карты, напрямую подключаются к современным моделям ЖК-телевизоров.
USB флеш накопитель служит для переноса и хранения информации.

Карта памяти - носители записи, используемые цифровыми устройствами для хранения данных: картинок, фотографий, видео, музыки и т.д. С ее помощью можно передавать изображение на компьютер.
Карта памяти SD - стандарт SD был разработан компанией Panasonic совместно с компаниями SanDisk и Toshiba. Данная карта памяти размером с почтовую марку оснащена функциями защиты данных. Её размеры: 32 мм в высоту х 24 мм в ширину х 2,1 мм в толщину. Ёмкость 512 Mб, 1 и 2 Гб.
Мультимедийная карта памяти - продукт совместного производства компаний Siemens America и SunDisc. Размер карты: высота 32 мм х ширина 24 мм х толщина 1,4 мм. Имеют емкость до 4 Гб. Дополнительно добавлена функция защиты авторских прав.
Вопрос от пользователя
Здравствуйте.
Я к вам уже обращался насчет шума жесткого диска. В общем, шум я так и не смог убрать, и решился на покупку нового диска. Подумываю о SSD, не подскажите на каком остановиться? Или может выбрать HDD бесшумный (а то на SSD меньше места за эти же деньги).
Всем доброго времени!
Ну для начала следует определиться со своими задачами и приоритетами. Например, что важнее: шум или цена? Скорость работы или количество свободного места?
Выбор диска для ноутбука
Виды накопителей
В современных ноутбуках встречаются несколько видов накопителей (иногда, устанавливают сразу 2, например, под систему — SSD, под документы — HDD). Немного подробнее о них ниже.
HDD (классический жесткий диск).
Самые распространенные диски на сегодняшний день. Вся информация на таком носителе содержится на магнитных дисках (пластинах), расположенных в герметичном корпусе. Магнитная головка, быстро перемещаясь по ним, считывает и записывает информацию (кстати, именно из-за нее и наблюдается легкий скрежет и шум при работе HDD).
В настоящее время по скорости HDD диски проигрывают SSD накопителям, но они существенно дешевле их. Поэтому, чаще всего прибегают к комбинированному использованию: для Windows можно купить небольшой SSD накопитель на 60-100 ГБ, а для всего остального HDD на 1-2 ТБ.
SSD (твердотельный накопитель).
SSD накопитель представляет из себя (если сказать очень грубо) "большую" флешку, поэтому у него нет движущихся частей (а значит нет шума, скрежета, они не так сильно греются, и меньше бояться встряски или удара).
Однако, у них есть серьезный недостаток: их стоимость в несколько раз выше (по крайней мере, пока)! К тому же, их ресурс использования ограничен: можно записать/стереть лишь определенное число Гигабайт.
SSHD (гибридный жесткий диск).
Этот накопитель представляет из себя жесткий магнитный диск, в которой интегрировали небольшой твердотельный накопитель.
Все данные хранятся, как и на жестком диске — на магнитных пластинах, но часто-используемая информация подгружается в спец. область (в кэш-память, в своего рода небольшой SSD) для более быстрого доступа к ней. Все это работает в автоматическом режиме, поэтому, от пользователя не нужно никаких сложных настроек или "телодвижений".
SSHD — призван стать чем-то средним между SSD и HDD, обеспечивая высокую скорость, вкупе с большим объемом данных. Но лично я к ним отношусь отрицательно: во-первых, в скорости они проигрывают SSD, да и ненамного выигрывают у HDD; во-вторых, объем кэш-памяти в них, обычно, 8 ГБ ÷ 32 ГБ - что явно недостаточно для всех данных, к которым требуется быстрый доступ.
Габариты дисков
В ноутбуках используются диски 2,5 дюйма (обычно сокращенно пишут просто: 2,5"), в ПК — 3,5" (3,5" заметно больше, чем 2,5"). Сравнение габаритов представлено на скрине ниже.
Сравнение габаритов дисков 2,5" и 3,5"
Здесь нужно обратить внимание на один важный момент — диски 2,5" могут быть разными: у одного толщина 9.5 мм, а другого 5 мм (популярны также 7 мм).
Обычно, в тонких ультрабуках стоят диски 7 мм (иногда 5мм), в обычных ноутбуках — или 7 мм, или 9.5 мм. Если диск толщиной 7 мм (скорее всего) подойдет в оба эти ноутбука, то вот диск толщиной 9.5 мм — в тонкий ультрабук вы уже не вставите.
Толщины HDD 7 мм и 9.5мм
Поэтому, перед покупкой нового накопителя (неважно, HDD или SSD) — замерьте толщину своего старого диска!ДОПОЛНЕНИЕ!

NVMe SSD Samsung - как выглядит SSD M2 накопитель
Скорость работы и интерфейс подключения
Скорость работы диска зависит от множества факторов. Один из основных — это интерфейс подключения диска к мат. плате.
Вообще, в современных ноутбуках, обычно, установлены разъемы SATA III (пропускная способность до 6 Гбит/с). В ноутбуках, выпущенных несколько лет назад, часто встречается SATA II (SATA II и SATA III взаимозаменяемы, т.е. можно диск от одного разъема подключить к другому, и будет все работать (только скорость работы снизится)).
SATA III и IDE - пример сравнения
В более старых ноутбуках встречается другой интерфейс — IDE . На сегодняшний день он устарел и по всем скоростным характеристикам проигрывает SATA. Но тем не менее, при выборе диска - обратите на это внимание, если у вас старый ноутбук, возможно, что у вас стоит IDE интерфейс.
Перед покупкой нового диска — обязательно посмотрите какой у вас интерфейс подключения.Объем буфера памяти (кэш).
Эта память необходима HDD диску для хранения часто-используемой информации в "отдельном" месте, чтобы лишний раз не тревожить магнитные пластины. Естественно, доступ и скорость считывания с нее выше, чем с магнитных пластин. Особенно, размер кэша заметен при работе с мелкими файлами. Современные жесткие диски выпускаются с размером кэша от 8 до 128 МБ. Предпочтительно, чтобы кэш в диске был больше.
Скорость вращения шпинделя.
Эта характеристика тоже относится напрямую к HDD дискам. Чем выше скорость вращения - тем выше скорость считывания из записи на диск. Измеряется этот параметр в количестве оборотов в минуту (на англ. просто ставят несколько букв, например, 7200 RPM).
Однако, чем выше RPM - тем диск сильнее греется. Диски с 10000 RPM, обычно, не устанавливают без дополнительных кулеров для охлаждения (в ноутбуках, обычно, ставят диски с 5400 RPM - они не так сильно греются (можно использовать без кулеров), обеспечивая приемлемую скорость доступа).
Кстати, диски с 5400 RPM, как правило, работают тише, чем диски с 7200 RPM, служат дольше, меньше греются. Если выбираете диск для ноутбука, я бы рекомендовал остановиться на накопителях с 5400 RPM.
Что касается скорости работы, то те же диски с 5400 RPM могут обеспечить скорость обмена данными до 100-110 Мбайт/с (что будет вполне достаточно и для работы ОС Windows, и для других игр и программ).
Что касается SSD диска.
При выборе SSD обратите внимание на скорость чтения/записи. В отличие от HDD, в характеристиках SSD диска всегда указывается максимальная скорость чтения и записи (см. пример ниже). Но, хотелось бы подчеркнуть, что указанная скорость, далеко не всегда соответствует данным на практике.
SSD накопитель - основное, на что обратить внимание: толщина, скорость чтения/записи, интерфейс (SATA 6Gb/s - это SATA III (SATA 3Gb/s - это SATA II))
Объем
Чем больше — тем лучше, это правило работает до сих пор и для дисков. Почему-то, места никогда не бывает много, рано или поздно оно заканчивается.
Правда, чем больше места — тем дороже диск, тем более, если речь о SSD (есть и еще одна малоприятная деталь: новые диски с большим объемом (по не "обкатанным" до конца технологиям) - менее надежны, и чаще выходят из строя).
100-300 ГБ — сейчас этот объем подойдет разве только офисному ПК: для ОС Windows, документов и пр. этого хватит, а вот о многом остальном придется забыть. (либо пользоваться облачными дисками).
500-2000 ГБ — самый часто-встречаемый объем жесткого диска в современном ноутбуке. Позволяет, в принципе, хранить десятки фильмов, игр, документы, фото и все, что необходимо большинству пользователей. На данный момент, один из самых универсальных вариантов.
>2000 ГБ — сейчас в продаже появляются диски более 2000 ГБ, но сразу хочу подчеркнуть, что с надежностью у них есть некоторые проблемы.
Если вам нужен на ноутбуке диск более, чем 2000 ГБ, рекомендую установить 2 диска по 2 ТБ (1 ТБ = 1000 ГБ). Сделать это можно, если вместо привода для CD/DVD дисков установить специальный слот под установку еще одного диска (такой слот можно купить в каком-нибудь китайском магазине). Кстати, у некоторых ноутбуков есть специально 2 слота под установку жестких дисков.
Прочие важные характеристики
Шум во время работы.
Любое механическое устройство при работе издает шум (да, он может быть почти не слышимым, но он есть). Поэтому, в этом плане SSD выиграет у HDD (даже несмотря на то, что сейчас есть HDD которые работают с 15 Дб шума — это практически бесшумно, например, шепот — около 25 Дб).
Здесь выигрывают пока что HDD диски у SSD. Посудите сами, сейчас в продаже есть 1,2, 3 и даже 4 ТБ HDD диски, в то время как SSD по приемлемой цене от 60 до 512 ГБ, диски более объемные — стоят уже не прилично дорого.
Скорость чтения и записи.
SSD диски в разы выигрывают у HDD дисков в этом качестве. Например, HDD диск с 5400 RPM в среднем обеспечивает скорость чтения около 100-110 Мбайт/с, а "средний" SSD диск, подключенный к этому же порту SATA III — способен обеспечить скорость до 550 Мбайт/с.
Ударостойкость (тряска, толчки и пр.).
Ноутбук - это все-таки переносное устройство, а значит не исключено, что иногда он будет подвергаться толчкам, вибрации и т.д. В HDD дисках считывающая головка расположена очень близко к пластинам, и крайне нежелательно, чтобы при работе наблюдались какие-либо вибрации (если они случаются - не исключено появление бэдов).
В этом плане SSD накопители выигрывают на порядок у HDD — они более ударостойкие, т.к. в них нет механических движущихся частей (хотя, против лома — нет приема ☺, если сильно ударить — сломать можно и тот, и другой диск).
Цикл использования // время работы диска
В SSD диске срок службы зависит от количества циклов перезаписи (у каждого производителя дисков свое ограничение). Хотя, это число у современных SSD дисков довольно большое, и все же, если вы каждый день десятками Гигабайт записываете и стираете данные с накопителя, предпочтительнее выбрать HDD. Жесткий диск никак не ограничен циклами записи/перезаписи.
Хотя, сегодняшний "средний" SSD диск на 240 ГБ позволяет записать около 80000 ГБ, прежде чем будет "испорчен". Если вы в среднем за день — будете записывать на него 20-30 ГБ, то вам его хватит лет на 6-8! За это время, он устареет просто морально.
Если у вас HDD диск с высоким RPM (7200 и выше), или у вас стоят близко два HDD - то диски начинают греться, и температура выходит из оптимального значения. Для их нормальной работы - требуется дополнительный кулер (опять же лишний шум).
В этом плане SSD выигрывает у HDD.
Для ноутбука очень важная характеристика, ведь от энергопотребления зависит то, сколько времени проработает ваше устройство от батареи. Так, в среднем, после замены HDD на SSD - ноутбук работает дольше на 10-15%! Очевидно, что для работы механики HDD — требуется больше энергии, чем для микросхем в SSD.
Возможность восстановить данные при поломке.
Если сломается SSD диск - то шансы восстановить информацию очень невелики (их почти нет). С HDD дисками шансы есть: специалисты могут достать ваши магнитные пластины из корпуса диска и считать с них всю оставшуюся информацию.
Правда стоит отметить, что SSD диск по своей технологии устроен так, что как на него будет записано макс. возможное количество информации, он должен продолжать работать: с него можно будет все считать, но нельзя ничего записать (то бишь, что с диском что-то не так, вы узнаете сразу и сможете сделать бэкап). Поэтому, совсем "умирают" SSD не так уж и часто.
Среднего объема накопители SSD стоят в 4-5 раз дороже, чем HDD диски (если, конечно, не касаться больших объемов - там цена на SSD растет в какой-то прогрессии).

Следует отметить, что монитор или другое средство отображения видеоинформации необходимы только для пользователя, поскольку компьютер может работать и без них. Перечень устройств, без которых он не сможет функционировать, следующий: блок питания, CPU, материнская плата, видеоадаптер, оперативная память и контроллер жестких дисков.
Назначение основных узлов

Микропроцессор — устройство, которое предназначено для обработки информации, управления сопряжением и обменом между другими устройствами. Выполнен на одной интегральной микросхеме, состоящей из множества полупроводниковых элементов (транзисторов). Следует отметить, что CPU работает только с логическими устройствами.
Материнская плата — важный элемент любого компьютера, ноутбука, нетбука и прочих smart-устройств. Логической единицей являются чипсеты, которые называются северным и южным мостами. К первому подключаются только быстродействующие устройства: CPU, оперативная память, видеокарта и внутренняя шина для сопряжения с южным мостом. К последнему подключены все остальные девайсы. Необходимо отметить, что на материнской плате есть микросхема, отвечающая за связь устройств. Она «конвертирует» физические девайсы в логические — дает соответствующие прерывания, по которым и происходит сопряжение.
Следующим элементом является внутренняя память. Она предназначена для непосредственной обработки данных и выдачи конечного результата. Иными словами, это память, с которой работает микропроцессор. Ее можно классифицировать следующим образом: энергозависимый и энергонезависимый виды. К первому можно отнести оперативную память или оперативное запоминающее устройство, а также кеш-память. В некоторой литературе можно встретить и сокращение RAM, которое расшифровывается Random Access Memory. При выключении питания ее содержимое уничтожается.

Кеш-память бывает первого и второго уровней. Находится она в микросхеме CPU. В некоторых источниках можно найти информацию о кеше третьего уровня. Однако этот тип получен программным путем из RAM. Необходимо отметить, что кеш-память работает быстрее RAM. Именно с ней и взаимодействует микропроцессор. Постоянная память или CMOS в BIOS предназначена для постоянного хранения информации. Она запитана от автономного источника питания. Видеоадаптер предназначен для кодирования и декодирования графической информации.
Другие девайсы

Основной функцией внешней памяти компьютера является способность к автономному и долговременному хранению данных на разнообразных носителях, которые являются энергонезависимыми. Основным отличием от внутренней памяти является быстродействие. Звуковая карта позволяет получать сигналы слышимого диапазона, т. е. можно слушать музыку, смотреть фильмы и играть в игры.
Сетевой адаптер позволяет осуществлять обмен информацией между другими компьютерами. Блок питания подает электрическую энергию на основные узлы. Внешние устройства расширяют возможности ЭВМ. К ним относятся следующие девайсы: мышь, клавиатура, монитор, веб-камера, принтер и т. д. Корпус предназначен для защиты устройств от механических повреждений, воды и перегрева (обеспечивает вентиляцию).
Внешняя память

Устройства внешней памяти состоят из двух элементов — носителей и накопителей. С помощью первых осуществляется перенос данных с одного компьютера на другой. Вторые используются для считывания информации с первых. Какие носители информации относятся к внешней памяти, зависит от установленных накопителей на компьютере.
Другое определение ВЗУ, которое можно найти в учебниках по информатике, — область для хранения данных, неиспользуемых в RAM. Микропроцессор не работает напрямую с ВЗУ, поскольку оно является очень медленным. Информация загружается в ОЗУ, а затем в кеш-память, и обрабатывается. Затем результат попадает в RAM. После этого информация записывается на носитель.
Накопители отличаются конструктивной особенностью, емкостью поддерживаемых носителей, скоростью считывания и записи данных. Специалисты выделяют виды внешней памяти компьютера на следующих магнитных и оптических носителях:
- Гибкие.
- Жесткие.
- Оптические.
- Flash (флешки).
Первый тип не используется на современных компьютерах, поскольку дискеты обладают очень маленьким объемом. Второй тип предназначен для подключения винчестера. Он еще называется контроллером жестких дисков. Информация передается через специальный шлейф, с помощью которого осуществляется управление девайсом.

Дисковод для компакт-дисков предназначен для чтения и записи информации. Процедура осуществляется с помощью головки со специальным лазером. Четвертый накопитель является универсальным портом (USB). Он необходим для подключения разнообразных устройств, поддерживающих его. На южном мосте есть специальная микросхема. Она осуществляет опознавание flash-носителя, «превращая» его в логический диск для дальнейшей работы. Последний накопитель предназначен для чтения и записи данных на оптический диск большой емкости (от 25 до максимальной в 128 ГБ).
Жесткий диск

Винчестер или накопитель на жестких магнитных дисках — сложное устройство с записью магнитного типа для хранения данных и произвольного доступа к ним. Им оснащены практически все компьютеры. Запись происходит на жесткие стеклянные или алюминиевые пластины. Они покрыты слоем материала, имеющего ферромагнитные свойства. Диск может содержать одну или две пластины, размещенные на одной оси или шпинделе. Между ними размещены считывающие головки.
При быстром вращении шпинделя образуется поток воздуха. Следовательно, головки не касаются поверхности ферромагнетика. Расстояние между ними равно 10 нм (10^(-9) = 0,00000001 м.). Если диск не работает, то они находятся у шпинделя и не касаются магнитной поверхности. При аварийном отключении электроэнергии устройство считывания, благодаря использованию конденсаторных блоков, отводится на безопасное расстояние. Конденсаторы служат для накопления электрического заряда определенной емкости, которой хватает для правильного завершения работы винчестера.
Носитель информации находится внутри компьютера. Он совмещен с накопителем и электронной платой, которая называется вспомогательным контроллером.
Конструктивная особенность

Основными частями винчестера являются гермозона и электрическая плата (блок электроники). Первая часть состоит из корпуса (прочный сплав), считывающего механизма (головки и устройство позиционирования), дисков и двигателя шпинделя. Внутри нее отсутствует вакуумное пространство, поскольку производители наполняют область очищенным воздухом без примесей воды или азотом.
Давление выравнивается при помощи специального фильтра с мембраной для избежания деформации во время полета в самолете или перегрева. Если в гермозону попали мелкие частички, то при вращении они попадают в пылеулавливатель. Головки состоят из сплава на основе алюминия. Диски покрыты ферромагнетиком (сплав окиси железа, марганца и т. д. ) и изготавливаются из прочного металлического сплава. Фирма IBM делала их также из пластика и стекла, но модели оказались недолговечными. Количество пластин зависит от емкости устройства.

Закрепляются магнитные диски на оси, которая называется шпинделем. Она вращается со скоростью от 5200 до 15000 об/мин. Если диски еще не набрали соответствующих оборотов, то головки находятся в парковочной зоне. Вращение происходит при помощи вентильного электродвигателя. Между магнитными пластинами находится сепаратор в виде диска из пластика или алюминия. Он применяется для стабилизации потока воздуха или газа.
Устройство позиционирования — соленоидный электродвигатель малоинерционного типа. Блок электроники состоит из таких элементов: постоянного запоминающего устройства (ПЗУ), буфера (памяти), блоков управляющего сигнала, интерфейса и цифровой обработки сигнала. В ПЗУ находятся информация о модели и программы, которые управляют работой блоков.
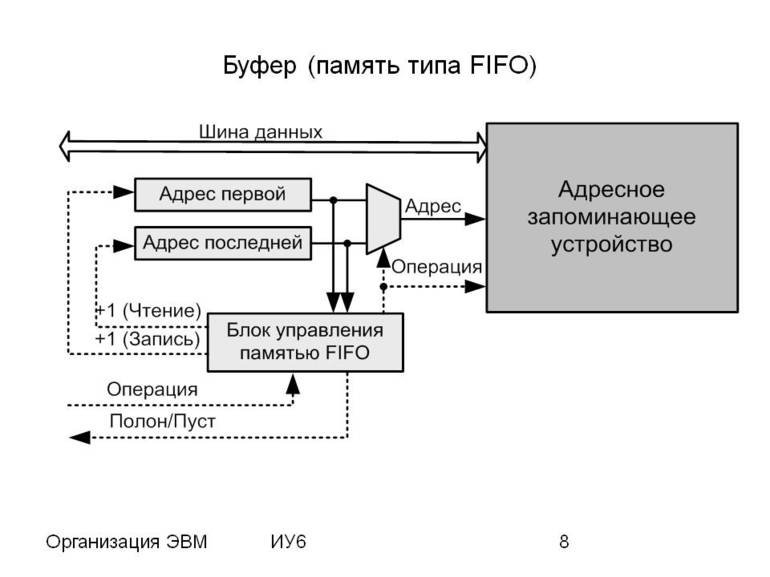
Буферная память предназначена для увеличения быстродействия. Блок управляющего сигнала принимает и обрабатывает информацию от различных датчиков (скорость вращения, противоударный акселерометр, давления, температуры, свободных падений и угловых ускорений).
Блок интерфейса осуществляет сопряжение между элементами винчестера и компьютером. Кодирование и декодирование информации осуществляется узлом цифровой обработки.
Технические характеристики
При покупке винчестера нужно обратить внимание на его характеристики, поскольку от них зависит производительность всего компьютера. К ним относятся следующие:

- Интерфейс — взаимодействие двух независимых устройств. Бывают следующих типов: ATA, eSATA, SАТА, SCSI, SAS, FireWirе, SDIО и Fibrе СНАNNЕL.
- Емкость — важный параметр, указывающий на количество информации, которую можно записать на носитель.
- Геометрические параметры — размер устройства, измеряемый в дюймах.
- Random Access Time — параметр, характеризующий время доступа к данным.
- Частота вращения шпинделя — скорость, с которой вращается ось.
- Средняя продолжительность наработки на отказ — параметр, показывающий время работы устройства до первого отказа.
- Число опросов в секунду (IOPS) показывает максимальную величину элементарных операций в секунду во время записи и чтения.
- Мощность — параметр, показывающий количество потребляемой энергии за единицу времени.
- Скорость передачи данных — величина передачи или приема максимального блока информации за 1 секунду.
- Объем буфера — количество памяти для уменьшения различий между операциями чтения и записи, а также последующей передачи данных по интерфейсу в RAM.
Однако следует обратить внимание на все характеристики, кроме 3, 4, 6, 7 и 9, поскольку у современных дорогих моделей они оптимальны.
Оптические диски и flash-устройства
Одним из распространенных информационных носителей являются сменные оптические диски (название получили из-за принципа записи и чтения). Они отличаются по емкости и производительности. К ним можно отнести следующие:
- CD-R и CD-RW.
- DVD-R и DVD-RW (DVD-5).
- DVD-RAM.
- Blu-ray.
СD-R и CD-RW являются дисками, емкость которых составляет 700 МБайт. На первый можно записать информацию только 1 раз, а второй поддерживает многократную запись. На DVD-R и DVD-RW можно записывать данные объемом до 4,45 ГБ (фирма-производитель указывает емкость 4,7 ГБ). Второй поддерживает многократную запись. Оптические DVD бывают следующих модификаций:

- DVD-9: двухслойный односторонний (8,5 ГБ).
- DVD-10: двухсторонний (9,4 ГБ).
- DVD-14: двухсторонний с тремя информационными слоями (на одной — один, а на второй — два слоя). Его емкость составляет 13,2 ГБ.
- DVD-18: две стороны и два слоя (17 ГБ).
DVD-RAM — отдельная группа носителей (4,7 и 9,4 ГБ), позволяющая просто копировать информацию с помощью обыкновенного проводника. Диски типа Blu-ray классифицируются следующим образом:
- HD DVD-R: записывается только 1 раз. Бывают однослойными и двухслойными (15 ГБ и 30 ГБ соответственно).
- HD DVD-RW поддерживает многократную запись (15 ГБ и 30 ГБ).
- ВD-R: одноразовый (25 и 50 ГБ).
- ВD-RЕ: многократная запись (25 и 50 ГБ).

Флеш-память (карта памяти) — носитель информации, позволяющий хранить некоторые данные в микросхемах. Они не имеют в своем составе частей, которые двигаются. Такая конструктивная особенность обеспечивает высокую степень надежности хранения. Применяется в мобильных устройствах и в автономном виде (пример — обыкновенная «флешка»).
Карта памяти вставляется в специальное устройство для считывания или USB-порт. Они поддерживают такие объемы информации: 2, 4, 8, 16, 32, 48 и 64 ГБ. Недостатком является отсутствие единого стандарта, подходящего не под все порты и накопители.
Таким образом, внешняя применяется для расширения внутренней памяти. Она позволяет сохранять данные и переносить на другие ЭВМ.
Читайте также:


