Что такое импорт данных на компьютере
Мастер экспорта и мастер импорта помогают переносить данные проекта между Microsoft Project и другими программами. Ниже приводится список форматов, которые вы экспортируете в формат или из них импортируете.
Microsoft Excel (как книга или Отчет сводной таблицы )
только текст (с делегированием табули).
Значения, разделенные запятой (CSV)
Определив или отредактировать карты экспорта или импорта этих мастеров, вы можете легко переносить данные в нужные задача, ресурсы или назначение из них.
В этой статье
Экспорт сведений о проекте
Выберите "Сохранить > как".
Выберите "Обзор". (Не применимо в Project 2010.)
В поле "Тип файла" выберите формат файла, в который вы хотите экспортировать данные.
В поле "Имя файла" введите имя экспортируемого файла.
Выберите Сохранить.
Следуйте инструкциям мастера экспорта, чтобы экспортировать нужные данные в правильные поля конечного файла.
Когда мастер запросит создать новую карту или использовать существующую, сделайте следующее:
Выберите "Создать карту", чтобы создать новую карту экспорта с нуля.
Выберите "Использовать существующую карту", чтобы использовать карту по умолчанию или карту, которую вы ранее определили и сохранили.
На странице "Сопоставление задач", "Сопоставлениересурсов" или "Сопоставление назначений" мастера экспорта проверьте или отредактйте предположения сопоставления для Project или создайте новую карту:
Чтобы экспортировать сведения о проекте, введите или выберите нужное поле в столбце "От" и нажмите ввод.
Чтобы добавить на карту экспорта все поля задач, ресурсов или назначений проекта, выберите "Добавить все".
Чтобы добавить на карту экспорта все поля задач или ресурсов конкретной таблицы, выберите вариант "Базировать по таблице". Выберите таблицу, а затем выберите "ОК".
Чтобы удалить все поля задач, ресурсов или назначений из карты экспорта, выберите "Очистить все".
Чтобы вставить новое поле над другим полем, выберите поле в столбце "От" и выберите "Вставить строку".
Чтобы вставить новое поле над другим полем, выберите поле в столбце "От" и выберите "Вставить строку".
Чтобы удалить поле, выберите его в столбце "От" и выберите "Удалить строку". Чтобы изменить имя поля в конечном файле, выберите его в столбце "На" и введите новое имя.
Чтобы экспортировать только определенные задачи или ресурсы, выберите нужный фильтр в поле фильтра экспорта.
Если вы хотите изменить порядок полей в конечном файле, выберите поле в столбце "На", а затем с помощью кнопок перемещения переместили поле в нужное место.
На последней странице мастера экспорта выберите "Готово", чтобы экспортировать данные.
В формат XML можно экспортировать только весь проект. Project автоматически сопоирует данные без мастера экспорта. Кроме того, чтобы уменьшить размер файла, поля, содержащие нуловые значения, не включаются в экспортируемом XML-файле.
На странице "Сопоставление задач", "Сопоставление ресурсов" или "Сопоставление назначений" мастера экспорта в области предварительного просмотра можно просмотреть макет схемы экспорта.
Если вы хотите использовать новую или измененную карту экспорта, ее можно сохранить снова. На последней странице мастера экспорта выберите "Сохранить карту" и введите имя в поле "Имя карты". Новая схема будет добавлена в список готовых схем.
Вы можете использовать существующую карту экспорта из другого проекта, если карта доступна в глобальном файле. С помощью организатор вы можете скопировать карту экспорта из файла проекта в глобальный файл.
При создании карты экспорта для сохранения данных в формате CSV или TXT при этом затеняется текстовый (а не расширение) тип файла. Например, если сохранить файл с именем Myproject.csv, но вы указали на карте один из них, вместо запятых в CSV-файле будут ячеек, даже если в расширении файла указаны запятые.
Импорт сведений о проекте
Вы можете импортировать данные в Project, используя поле ввода из формат файла другого продукта, например Microsoft Office Excel, Microsoft Office Access, XML, CSV или формат текста с разделением табуляцией.
Выберите "Файл>открыть >"Обзор".
(В Project 2010 выберите "Файл" >"Открыть".)
В поле "Тип файлов" выберите тип файла, из который вы хотите импортировать данные.
Перейдите к папке с файлом, который вы хотите импортировать, а затем выберите файл в списке файлов.
Выберите "Открыть".
Следуйте инструкциям мастера импорта, чтобы импортировать нужные данные в соответствующие поля Project.
На странице "Сопоставлениезадач", "Сопоставлениересурсов" или "Сопоставление назначений" мастера импорта проверьте или отредактируете предположения сопоставления для Project.
Чтобы импортировать данные из поля в источнике в другое поле Project, выберите поле в столбце "На", выберите новое поле и нажмите ввод.
Чтобы изменить имя поля в конечном файле, выберите его в столбце "На" и введите новое имя.
Чтобы удалить поле, выберите его в столбце "От" и выберите "Удалить строку".
Чтобы вставить новое поле над другим полем, выберите поле в столбце "От" и выберите "Вставить строку".
Чтобы удалить все поля задач, ресурсов или назначений из карты импорта, выберите "Очистить все".
Чтобы добавить на карту импорта все поля задач, ресурсов или назначений конечного файла, выберите "Добавить все".
Совет: На странице "Сопоставлениезадач", "Сопоставлениересурсов" или "Сопоставление назначений" мастера импорта в области предварительного просмотра можно просмотреть макет карты импорта.
Чтобы изменить порядок полей в конечном файле, выберите поле в столбце "На", а затем с помощью кнопок перемещения переместили поле в нужное место.
На последней странице мастера импорта выберите "Готово", чтобы импортировать данные.
Совет: Если вы хотите использовать новую или измененную карту импорта, ее можно сохранить снова. На последней странице мастера импорта выберите "Сохранить карту" и введите имя в поле "Имя карты". Новая схема будет добавлена в список готовых схем.
Вы можете использовать существующую карту импорта из другого проекта, если карта доступна в глобальном файле. С помощью организатор вы можете скопировать карту импорта из файла проекта в глобальный файл.
При создании карты импорта для включения данных из формата CSV или TXT при этом задаваем текстовый (а не с расширением) тип файла. Например, если вы импортируете файл с именем "Myproject.csv" и указали на карте один из них, вместо запятых в CSV-файле будут ячеек, даже если в расширении файла указаны запятые.
Хотя в некоторые вычисляются поля можно вводить значения, Project может пересчитать их автоматически или в задавное время.
В Project можно импортировать только данные XML, которые могут быть проверены в отношении схемы обмена данными.
Если вы используете Microsoft Project профессиональный и хотите импортировать сведения из другого формата файла в корпоративный проект, в который требуется ввести определенные сведения о задачах, вы не сможете сохранить проект, пока не введите всю необходимую информацию.
Если вы используете Microsoft Project профессиональный, помните, что поля затрат на ресурсы невозможно обновить в корпоративном проекте. Данные о затратах на ресурсы можно импортировать только в неинтеграммируемых проектах или для неинтеграммируемых ресурсов.

Импорт и экспорт позволяют различным компьютерным программам читать файлы друг друга.
Экспорт файла
Большинство компьютерных программ имеют свой собственный способ организации и кодирования данных в файлы, которые они сохраняют. Они могут распознавать свои собственные файлы, но не файлы из другой программы. Чтобы экспортировать файл, компьютер должен сохранить данные в формате, который распознает другая программа. Программисты должны встроить эту возможность в саму программу, чтобы программы могли экспортировать в некоторые форматы файлов, а не в другие.
Импорт файла
Чтобы импортировать файл, программа должна иметь возможность распознавать и декодировать формат файла, отличный от своего собственного. Опять же, это возможность, которая должна быть встроена в программу. Некоторые форматы настолько распространены, что почти все программы могут их импортировать; например, большинство программ обработки текста могут читать текстовые файлы ASCII (файлы .txt), а большинство электронных таблиц могут читать файлы ASCII с разделителями-запятыми (файлы .csv). Многие программы написаны для импорта файлов их основных конкурентов. Например, OpenOffice Calc может импортировать файлы, созданные в Microsoft Excel.
Импорт со сканеров и камер
Другим типом функции, обычно классифицируемой как импорт, является считывание изображения непосредственно в документ со сканера или камеры. В этом случае программа считывает данные непосредственно со сканера в файл, не сохраняя его сначала как файл другого типа. Сканеры, которые могут выполнять оптическое распознавание символов или распознавание текста, также могут отправлять текст непосредственно в файл.
Что это значит, когда телефон говорит, что набранный вами номер не принимает звонки в это время?

Как импортировать или экспортировать закладки при использовании Internet Explorer

Как импортировать закладки из других браузеров в Internet Explorer. Как экспортировать избранное из Internet Explorer, чтобы вы могли импортировать его в другой веб-браузер.
Простые вопросы: что такое прокси-сервер и что это значит?

Что такое прокси? Что означает прокси-сервер? Для чего используется прокси-сервер? Должен ли я использовать прокси-сервер? Преимущества использования прокси-сервера и проблемы, которые он может создать.

Импорт данных означает перенос информации, которую вы сохранили с другим источником, в свое финансовое программное обеспечение. Это могут быть учетные записи с безопасного веб-сайта банка или данных, которые вы ввели в другую финансовую программу, и теперь вы хотите интегрировать их. Гораздо удобнее располагать всю вашу информацию в одном приложении, а не распространяться через другие приложения.
Импорт данных зависит от конкретного программного обеспечения, которое вы используете, но различия между приложениями обычно незначительны.
Примеры импорта данных
Типичный импорт данных будет поступать из транзакций учетной записи, которые вы загрузили из своего банка или другого финансового учреждения. Ваше финансовое программное обеспечение обычно может конвертировать данные, поэтому в учетном журнале появляются новые транзакции.
Другими примерами импорта данных будут импорт всей учетной записи или файла данных, который переносится из одного пакета программного обеспечения в другой, чтобы сэкономить время при вводе транзакций.
Данные учетной записи и файлы данных также могут быть экспортированы и импортированы между одним и тем же названием программного обеспечения и версией на двух разных компьютерах.
Вы должны экспортировать, прежде чем импортировать
Вы должны экспортировать и сохранить данные из онлайн или другого источника, прежде чем сможете импортировать его. Например, вы можете импортировать старые данные MS Money в выпуск Microsoft Money Plus Sunset, чтобы сравнить старый бюджет с новым, который вы создали.
Вот как вы это сделаете:
Следующий шаг
Теперь вам нужно импортировать данные в свое программное обеспечение.
У вашего браузера, вероятно, есть место по умолчанию, где он сохраняет файлы, которые вы загрузили.Обычно это папка, логически называемая «Загрузки», но проверьте параметры браузера, если вы не видите такой файл или файл экспорта, похоже, не существует. Вам нужно будет найти данные, прежде чем вы сможете импортировать их.
Теперь откройте программное обеспечение, для которого вы хотите импортировать данные. На главной странице должна быть опция «Выбрать файл». Это тот термин, который использует программное обеспечение Quicken, но может быть что-то другое в зависимости от вашего финансового программного приложения. Например, если вы импортировали в Microsoft Office, вкладка просто обозначается как «Открыть». В любом случае вы должны быть вознаграждены всплывающим окном, показывающим все ваши сохраненные файлы, когда вы нажимаете на него.
Перейдите в папку, в которой находится импортированный файл, и откройте или импортируйте его.
Файл экспорта должен быть удален после того, как загруженный файл будет импортирован в ваше финансовое программное обеспечение.
Упражнение в корзине: что это такое и как его использовать

Упражнение в корзине - это упражнение, данное кандидатам на работу, чтобы определить, насколько хорошо они выполняют задания, связанные с работой, в течение установленного промежутка времени.
Вращающийся лазерный уровень: как его использовать и его применения
Самовыравнивающийся роторный лазер: Ротационный лазерный уровень, преимущества и применение. Узнайте, сколько доступных типов вращающихся лазеров доступно и как вы можете извлечь максимальную пользу из этого.
Обзор социальных сетей: что это такое и как его использовать

Что такое социальных медиа и как вы можете его использовать? Обзор типов сайтов социальных сетей, включая Facebook, Twitter, Instagram, YouTube, Pinterest.
Иногда нам необходимо импортировать очень большие данные в базу, которые порой достигают нескольких десятков гигабайтов. Мы проводим регулярные бэкапы, горячие бэкапы, в важных сервисах используем репликацию и Высокую Доступность. Чаще всего пользователи полагаются на встроенную функцию СУБД, используют ее без каких-либо изменений, ждут пока процесс импортирования закончится, а иногда и вовсе не дожидаются.
В этом блоге я хочу рассказать о разных способах импортирования данных в СУБД CUBRID, уточнив, какой из них более эффективен, и почему. Часть этих рекомендаций можно применить также и в других системах управления базами данных.
- Самый легкий способ — это использовать CUBRID Manager
- Также Вы можете использовать PHP, Java и другие драйвера
- Иначе можно использовать CSQL, CUBRID SQL интерпретатор в командной строке.
- Можно также настроить репликацию или Высокую Доступность, но это за рамками этой статьи.
О тесте
- CSQL
-S автономный режим (Stand-alone mode)
-C режим клиент-сервер (Client-server mode) - CUBRID Manager
- PHP API
- Фиксация транзакций будет каждые 5000 раз (Commit cycle)
- Мы будем измерять только время запуска INSERT запросов, поэтому база и необходимые таблицы будут созданы заранее.
Сценарий теста
Запуск CSQL в командной строке (режимы -S и -C)
- В автономном режиме CSQL напрямую работает с файлами базы данных и обрабатывает все запросы и серверные комманды. Иначе говоря, запросы могут быть обработаны, минуя сервер. Однако, в связи с тем, что в автономном режиме допускается только один активный пользователь, в нем можно работать только для выполнения административных задач.
- В режиме Клиент сервер CSQL работает, как клиент, и как обычный клиент, он посылает все запросы для обработки серверу.
Пришло время создать базу для нашего теста. Мы можем сделать это в командной строке, запустив команду cubrid createdb dbtest .
Затем нам необходимо подключиться к этой базе, использую CSQL, и создать необходимые таблицы.
CUBRID SQL Interpreter
Type `;help' for help messages.
csql> CREATE TABLE test1(a int, b TIMESTAMP, c int AUTO_INCREMENT)
csql> ;ru
Current transaction has been committed.
- В CSQL команда ;ru означает «запустить введенные запросы» (run).
- Команда ;ex — выход (exit). О всех возможных командах можете узнать здесь.
INSERT INTO test1 VALUES (0 , SYS_TIMESTAMP, NULL);
INSERT INTO test2 VALUES (1 , SYS_TIMESTAMP, NULL);
……………………
INSERT INTO test1 VALUES (99998 , SYS_TIMESTAMP, NULL);
INSERT INTO test1 VALUES (99999 , SYS_TIMESTAMP, NULL);
Чтобы запустить CSQL в автономном режиме и считать все данные с файла, вводим следующую команду.
$> csql -u dba -p 1111 –S -i dbtest1.sql dbtest
Чтобы запустить CSQL в режиме Клиент-сервер и считать все данные с файла, вводим следующую команду.
$> csql -u dba -p 1111 –C -i dbtest1.sql dbtest
Импорт в PHP
Для этого мы будем использовать ту же информацию о базе данных и ее схеме. Затем запустим следующий скрипт, чтобы ввести 100,000 записей.
Импорт данных в CUBRID Manager
Здесь мы будем импортировать данные с того же файла, который мы создали в CSQL тесте. Используя функцию Import Data (см. скриншот ниже), мы импортируем все данные.

Результаты тестов
Следующие результаты теста показаны в секундах.
| 50,000 записей | 100,000 записей | 300,000 записей | |
|---|---|---|---|
| csql-S | 5 | 10 | 29 |
| csql-C | 111 | 224 | 599 |
| PHP | 68 | 136 | 413 |
| CM | 17 | 33 | 96 |
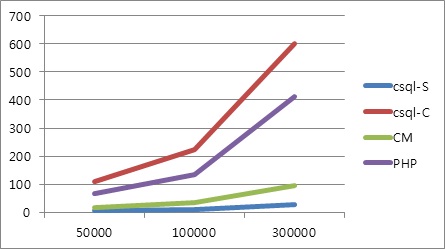
Заключение и рекомендации
Используйте CSQL в автономном режиме
Как видно в вышеприведенном графике, CSQL в автономном режиме является самым быстрым способом импортирования данных в CUBRID. Причина этому является то, что он напрямую работает с файлами базы данных, минуя серверные процессы. В этом режиме CSQL ведет себя как сервер, а не как клиент подключенный к серверу. Поэтому этот инструмент импортирует данные быстрее всего.
Однако есть моменты, когда мы не можем использовать CSQL в автономном режиме, так как в этом режиме не допускается подключение более одного пользователя. Это означает, что CSQL должен быть единственным приложением, который работает с базой данных на тот момент. А это в свою очередь означает, что база данных должна быть отключена. Если база данных работает, это означает, что другой пользователь (хост) использует его. В таком случае попытка подключиться к базе с помощью CSQL в автономном режиме выдаст следующую ошибку.
ERROR: Unable to mount disk volume "C:CUBRIDdatabasesdemodbdemodb_lgat".
The database "C:CUBRIDDATABA
1demodbdemodb", to which the disk volume belongs,
is in use by user USER-PC$ on process 3096 of host user-PC since Thu Sep 22 11:04:01 2011.
В таких случаях Вам необходимо либо убедиться, что никто больше не подключен к базе данных, полностью отключив ее, либо использовать другие способы импортирования данных. Чтобы отключить базу в командной строке, введите команду cubrid server stop dbtest1 .
Создавайте любые CONSTRAINT после импортирования данных
Это является одним из самых главных рекоммендаций разработчикам, которые планируют импортировать большие объемы данных.
Не создавайте никакие индексы до того, как Вы завершите импортирование всех данных. Это касается таких индексов, как: INDEX (обычный индекс), UNIQUE (уникальный индекс), REVERSE INDEX (обратный индекс), REVERSE UNIQUE (обратный уникальный индекс) и даже PRIMARY KEY (первичный ключ автоматически создаст обычный индекс).
- Создайте таблицу.
- Добавьте все необходимые колонки и укажите их типы данных, но не указывайте никакие ограничения, даже первичный ключ.
- Импортируйте все данные.
- И только тогда создайте все необходимые индексы и первычные ключи.
Отключайте журналирование во время импортирования
- Журналирование на стороне клиента
- Журналирование на стороне сервера
Журналирование на стороне клиента
Журналирование на стороне клиента относится к параметру SQL_LOG в Брокере CUBRID. По умолчанию значение SQL_LOG = ON .
Когда журналирование включено на стороне клиента, каждый SQL оператор, обработанный CAS (CUBRID Application Server), будет сохранен в логах СУБД. Соответственно, это увеличит общее время импортирования. Поэтому если Вам не нужны логи всего процесса импортирования (как, например, в режиме Высокой Доступности), то отключите его на время, пока импортирование не завершится.
Есть несколько способов отключения журналирования. Ниже покажу как это сделать в CUBRID Manager и в коммандной строке.
Пример в CM
Чтобы отключить журналирование ( SQL_LOG = OFF ), нажмите правой кнопкой мыши на Брокер и выберите Properties (Свойства).

В модальном окне укажите значение параметра SQL_LOG как OFF. Затем сохраните изменения, нажав на ОК.

Чтобы окончательно применить изменения, необходимо перезапустить Брокер. Также нажимаем правой кнопкой мыши на Брокер и выбираем Broker Off для отключения, а затем Broker On, чтобы обратно запустить Брокер. Теперь можете запускать импортирование.
Пример в командной строке
В текстовом редакторе откройте cubrid_broker.conf, конфигурационный файл брокера, который находится в директории conf там, где Вы установили CUBRID. В этом файле Вы можете изменять значения всех параметров Брокера, влючая SQL_LOG . См. вырезку кода ниже.
Затем перезапустите Брокер в командной строке с помощью команды cubrid broker restart .
Журналирование на стороне сервера
Журналирование на стороне сервера относится параметру media_failure_support самого CUBRID Server, который определяет необходимость сохранять архивные логи в случае отказа в работе устройств хранения данных. Если значение данного параметра является yes, что и является значением по умолчанию, то все активные логи будут скопированы в архивные логи, когда активные логи заполнятся, и транзакция еще активна. Если же значение media_failure_support = no, то все архивные журналы, созданные после того, как активные журналы заполнились, будут автоматически удалены. Нужно заменить, что любые архивные логи будут сразу же удалены, если значение этого параметра измениться на no.
Таким образом, установив значение media_failure_support = no, можно сократить общее время импортирования данных. Чтобы изменить этот параметр, нажмите правой кнопкой на хост и выберите его свойства (Properties).

В модальном окне укажите значение параметра media_failure_support как no. Затем сохраните изменения, нажав на ОК.

Чтобы применить все изменения, перезапустите сервер.
Указывайте количество потоков и фиксаций транзакций
Если Вы решили работать с CUBRID Manager для импортирования данных, обязательно укажите количество потоков, а также количество транзакций в одном коммите.
Потоки позволят CM использовать несколько параллельных соединений для осуществления INSERT запросов. Чтобы определить количество потоков, укажите их число в Thread count. Однако вы также должны помнить, что слишком большое количество ни к чему хорошему не приведет. Все зависит от возможности Вашего железа. Обычно мы рекомендуем от 5 до 10 потоков.

Также время импортирования зависит от количества транзакций в одном коммите (commit cycle). Это значение определяет, как часто должны введенные данные фиксироваться. Частая фиксация транзакций приведет к ухудшению производительности. Но с другой стороны редкая фиксация может потребовать много оперативной памяти. Поэтому опять же это зависит от конфигураций железа.
Используйте data_buffer_size
data_buffer_size является одним из важных параметров в оптимизации работы всего CUBRID сервера. Он определяет объем страниц данных, которые необходимо сохранить в кэш CUBRID сервера. Чем больше значение data_buffer_size, тем больше страниц данных можно хранить в буфере сервера, что позволяет значительно уменьшить количество I/O операций, значит и производительность в целом.
Но если значение этого параметра слишком велико, может быть осуществлен свопинг пула буфера между операционной системой и сервером в связи с отсутствием достаточного количества памяти, а если своп-диск не создан, то база данных (заметьте, не сервер, а сама база данных) вообще не запустится, так как просто напросто не хватит памяти. Поэтому, исходя из физического потенциала железа, рекомендуется настраивать значение параметра data_buffer_size равное примерно две трети размера системной памяти. По умолчанию data_buffer_size = 512M (мегабайт).
Используйте insert_execution_mode
insert_execution_mode является очень полезным параметром, который позволяет запускать INSERT запросы на стороне сервера нежели на стороне клиента. Это полезно, когда на стороне клиента очень мало доступной памяти, или необходимо грязное чтение до ввода данные для периодического резервного копирования.
Параметр может принимать 7 значений (подробности смотрите в Database Server Parameters). По умолчанию значение insert_execution_mode = 1, что означает, что все запросы INSERT INTO… SELECT . вида будут запускаться на стороне сервера. Так как при импортировании данных мы не используем данное строение запроса, нам необходимо изменить значение на 2, что позволит нам запускать все запросы в виде INSERT INTO… VALUES . на стороне сервера (см. рисунок ниже).
Яндекс.Браузер может загрузить закладки, историю просмотренных страниц и прочие данные из другого браузера, установленного на вашем компьютере.
Автоматический импорт
При установке Яндекс.Браузера голосовой помощник Алиса предложит вам перенести данные.
- Есть браузер по умолчанию
- Нет браузера по умолчанию
Состав импортируемых данных зависит от операционной системы и браузера, из которого они загружаются.
Внимание. Если вы случайно выбрали не тот браузер, отменить импорт из него не получится: данные добавятся сразу. Чтобы удалить эти данные, удалите текущий профиль, а затем создайте новый и импортируйте данные вручную из другого браузера. Импорт паролей из Internet Explorer работает только для OS Windows 8, 10 и выше. Яндекс.Браузер импортирует пароли из Mozilla Firefox такой же разрядности. Например, Яндекс.Браузер 32-bit импортирует пароли из Mozilla Firefox 32-bit. В Mojave 10.14 автоматический импорт не работает из-за ограничений доступа к данным приложений. Откройте в ОС доступ Яндекс.Браузеру к данным других приложений. Затем импортируйте данные из другого браузера вручную. Яндекс.Браузер импортирует пароли из Mozilla Firefox такой же разрядности. Например, Яндекс.Браузер 32-bit импортирует пароли из Mozilla Firefox 32-bit.Отмена автоматического импорта
При установке Яндекс.Браузера открывается диалог с Алисой, в котором вы можете отменить автоматический импорт данных из основного браузера. Для этого нажмите Не переносить .
Импорт вручную
После установки Яндекс.Браузера вы можете импортировать данные самостоятельно. Например, перенести их из любого браузера, установленного на компьютере, или перенести только часть данных.
Примечание. Если вы уже делали импорт или пользовались браузером, ваши данные не пропадут при новом импорте. Новые данные добавятся к существующим.Чтобы перенести данные:
В блоке Синхронизация нажмите Импортировать данные . В открывшемся окне выберите браузер, из которого необходимо загрузить данные. Отметьте виды данных, которые хотите перенести (закладки, пароли и т. д.). ","prev_next":<"prevItem":<"disabled":false,"title":"Установка и обновление","link":"/support/browser/about/install.html">,"nextItem":>,"breadcrumbs":[,],"useful_links":null,"meta":,"voter":","extra_meta":[>,>,>,>,>,>,>,>,>,>,>,>,>,>,>,>,>,>,>,>,>,>,>,>],"title":"Импорт данных из других браузеров - Яндекс.Браузер. Справка","productName":"Яндекс.Браузер","extra_js":[[,"mods":,"__func137":true,"tag":"script","bem":false,"attrs":,"__func67":true>],[,"mods":,"__func137":true,"tag":"script","bem":false,"attrs":,"__func67":true>],[,"mods":,"__func137":true,"tag":"script","bem":false,"attrs":,"__func67":true>]],"extra_css":[[],[,"mods":,"__func69":true,"__func68":true,"bem":false,"tag":"link","attrs":>],[,"mods":,"__func69":true,"__func68":true,"bem":false,"tag":"link","attrs":>]],"csp":<"script-src":[]>,"lang":"ru">>>'>Яндекс.Браузер может загрузить закладки, историю просмотренных страниц и прочие данные из другого браузера, установленного на вашем компьютере.
Автоматический импорт
При установке Яндекс.Браузера голосовой помощник Алиса предложит вам перенести данные.
- Есть браузер по умолчанию
- Нет браузера по умолчанию
Состав импортируемых данных зависит от операционной системы и браузера, из которого они загружаются.
Внимание. Если вы случайно выбрали не тот браузер, отменить импорт из него не получится: данные добавятся сразу. Чтобы удалить эти данные, удалите текущий профиль, а затем создайте новый и импортируйте данные вручную из другого браузера. Импорт паролей из Internet Explorer работает только для OS Windows 8, 10 и выше. Яндекс.Браузер импортирует пароли из Mozilla Firefox такой же разрядности. Например, Яндекс.Браузер 32-bit импортирует пароли из Mozilla Firefox 32-bit. В Mojave 10.14 автоматический импорт не работает из-за ограничений доступа к данным приложений. Откройте в ОС доступ Яндекс.Браузеру к данным других приложений. Затем импортируйте данные из другого браузера вручную. Яндекс.Браузер импортирует пароли из Mozilla Firefox такой же разрядности. Например, Яндекс.Браузер 32-bit импортирует пароли из Mozilla Firefox 32-bit.Отмена автоматического импорта
При установке Яндекс.Браузера открывается диалог с Алисой, в котором вы можете отменить автоматический импорт данных из основного браузера. Для этого нажмите Не переносить .
Импорт вручную
После установки Яндекс.Браузера вы можете импортировать данные самостоятельно. Например, перенести их из любого браузера, установленного на компьютере, или перенести только часть данных.
Примечание. Если вы уже делали импорт или пользовались браузером, ваши данные не пропадут при новом импорте. Новые данные добавятся к существующим.Чтобы перенести данные:

Читайте также:


