Что такое кабельная сеть в ноутбуке
Узнайте, что порты Ethernet и где они используются
Вы можете увидеть соединение Ethernet на задней панели компьютера или на задней или боковой панели ноутбука. Маршрутизатор обычно имеет несколько портов Ethernet для размещения нескольких проводных устройств в сети. То же самое верно для другого сетевого оборудования, такого как концентраторы и модемы.
Порт Ethernet принимает кабель с разъемом RJ-45. Альтернативой использованию такого кабеля с портом Ethernet является Wi-Fi, что исключает необходимость использования как кабеля, так и его порта.
Ethernet произносится с длинным «е», как слово есть . Порты Ethernet также имеют другие названия, такие как порты LAN, соединения Ethernet, гнезда Ethernet, разъемы LAN и сетевые порты.
Все, что вам нужно знать о Ethernet-портах
Какие порты Ethernet выглядят
Порт Ethernet немного шире, чем телефонный разъем. Из-за этой формы невозможно аккуратно вставить кабель Ethernet в телефонную розетку, что немного облегчает подключение кабелей. Вы не можете подключить его не к тому порту.
На первом рисунке ниже показано, как выглядит порт Ethernet. Это квадрат с парой жестких областей внизу.
На рисунке ниже кабель Ethernet собран таким же образом, обычно с зажимом для удержания кабеля в порту Ethernet.
Порты Ethernet на компьютерах
Большинство настольных компьютеров имеют один встроенный порт Ethernet для подключения устройства к проводной сети. Встроенный в компьютер порт Ethernet подключен к его внутреннему сетевому адаптеру Ethernet, который называется платой Ethernet и подключен к материнской плате.
Ноутбуки обычно также имеют порт Ethernet, так что вы можете подключить его к сети, которая не имеет беспроводных возможностей. Заметным исключением является MacBook Air, который не имеет порта Ethernet, но поддерживает подключение ключа Ethernet к своему порту USB.
Устранение неполадок порта Ethernet
Если у вас есть проблемы с подключением к Интернету на вашем компьютере, порт Ethernet, вероятно, первое место, которое вы должны посмотреть.
Сетевая карта пришла без присмотра. Если вы переместили свой компьютер, в редких случаях карта Ethernet могла выйти из гнезда расширения на материнской плате.
Порты Ethernet на маршрутизаторах
Все популярные широкополосные маршрутизаторы имеют порты Ethernet, обычно несколько из них. При такой настройке несколько проводных компьютеров в сети могут подключаться к Интернету и другим подключенным устройствам в сети.
Изображение в конце видео предлагает пример того, как обычно выглядят порты Ethernet маршрутизатора.
Порты Ethernet на бытовой электронике
Многие другие типы потребительских гаджетов также включают порты Ethernet для домашних сетей, такие как игровые приставки, цифровые видеомагнитофоны и телевизоры.
В частности, LAN можно обозначать абстрактное подключение локальной сети. Локальная сеть — это сеть нескольких устройств, компьютеров, ноутбуков, камер видеонаблюдения, серверов, которые находятся в одном месте. Отличным примером служит домашняя локальная сеть. Если у вас есть Wi-Fi роутер (маршрутизатор), то значит дома у вас точно есть LAN.
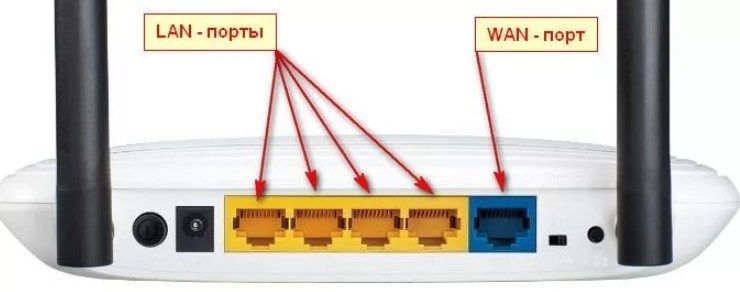
Давайте взглянем на порты роутера и вам сразу всё станет понятно. Чаще всего на подобных аппаратах есть хотя бы 1 LAN порт для подключения локального устройства. На картинке выше их 4. И сюда мы может подключить ноутбук, компьютер, телевизор или сетевой принтер. Все они будут в одной локальной сети.
Но есть ещё один вход, который обычно выделяется на фоне остальных и имеет надпись «WAN». WAN или Wide Area Network — это глобальная сеть. Обычно туда вставляют кабель от провайдера и подключение к интернету идёт именно с этого порта.
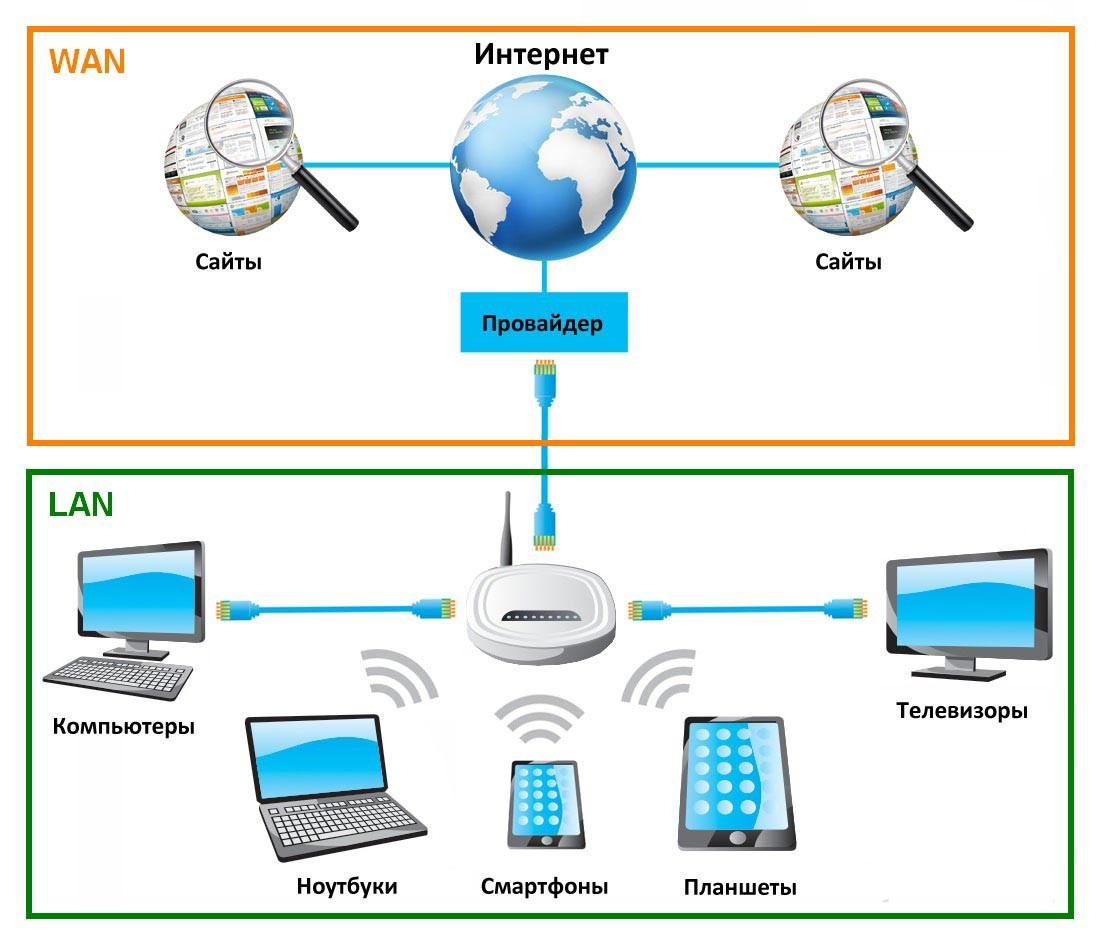
Общую схему вы можете наблюдать выше. Кабель от провайдера идёт в WAN порт. Далее после настройки интернета и подключения на маршрутизаторе, все подключенные устройства к локальной сети будут иметь доступ к глобальной сети. Какие-то основные вещи я рассказал, но если вы хотите поподробнее узнать про LAN и другие подключения, то смело идём сюда.
Что такое RJ45

RJ45 как раз называют вот такие маленькие пластиковый штучки с металлическими жилами, который ровно 8 штук. При чем это название встречается в интернете и среди инженеров и системных администраторов. Если загуглить это название, то вы сразу же увидите восьми жильный коннектор. А что если я скажу, что на самом деле RJ45 вообще не существует.
Дело в том, что в интернете, а в частности в России и странах СНГ путают RJ45 с коннектором 8P8C. То есть на самом деле правильно называть именно 8P8C, а не RJ45. В частности, RJ 45 или правильнее RJ45S имеет совсем другой вид и всего лишь 4 жилы, а предназначен для подключения модемов.

В итоге у нас есть 8P8C и RJ45S (8P4C), которые и путают между собой. Скорее всего путать будут и дальше, так как название уже сильно прижилось среди IT инженеров, системных администраторов и других специалистов, которые занимаются сетевым оборудованием.

Проблема ещё в том, что в некоторых маршрутизаторах, коммутаторах входы имеют название «RJ45», но как вы понимаете, это в корне не верно. Но именно с помощью этого интерфейса и происходит подключение сетевых устройств. Например, роутера и всех домашних: компьютеров, ноутбуков, телевизоров и т.д.

Я постарался раскрыть полностью этот вопрос, но вы всегда можете обратиться ко мне через комментарии. Также можете писать свои дополнения или исправлять мои ошибки, если вы таковые найдете. В образовательных целях я бы ещё посоветовал прочесть ещё пару статей, который чуть полнее раскроют вам глаза на мир сетей и интернета:
В этой статье мы рассмотрим решение проблемы, когда на ноутбуке отсутствует вход под сетевой кабель, он же Ethernet, или LAN-порт. Проще говоря, когда на ноутбуке нет сетевой карты, а нам нужно подключить интернет именно по кабелю.
Производители ноутбуков активно отказываются от разъема LAN в своих ноутбуках. Такая тенденция наблюдается уже на протяжении нескольких лет. Владельцы MacBook, например, уже давно забыли, как выглядит этот порт, так как в MacBook их уже давно нет. Чаще всего Ethernet-порт отсутствует на компактных ноутбуках (13-14 дюймов) и на ультрабуках. На обычных, как правило не дорогих ноутбуках, все еще можно встретить вход под интернет кабель. Думаю, что через несколько лет на рынке не останется ни одного нового ноутбука со встроенным Ethernet-адаптером. Разве что какие-то игровые модели.

Почему производители отказываются от этого разъема? Из-за экономии места. Сам сетевой адаптер не маленький. Он занимает много места как снаружи, так и внутри ноутбука. А ноутбуки сегодня такие тонкие, что порт под коннектор RJ-45 в них просто не помещается. Он по высоте практически такой же, или даже выше, чем корпус ноутбука. Вот у меня старый ноутбук, правда, не очень толстый, а вход под сетевой кабель занимает практически весь корпус (по высоте) . Разместить такой порт в более тонком корпусе практически невозможно.Если вы знаете, что вам нужен LAN-порт на ноутбуке, и вы еще ноутбук не купили, то выбирайте среди моделей, которые все еще комплектуются этим портом. Если вы уже купили ноутбук, и оказалось, что на нем нет разъема для интернета, то у вас есть два варианта:
- Забыть о кабеле и подключать ноутбук к интернету по Wi-Fi. Но это не всегда возможно. Иногда необходимо подключить ноутбук к роутеру по кабелю. Или в гостинице, например. Где W-Fi не всегда работает стабильно.
- Использовать переходник USB - LAN. USB LAN Ethernet адаптер. Это внешняя сетевая карта, которая подключается в USB-порт ноутбука. Такие карты работают как с Windows ноутбуками (ASUS, DELL, Lenovo, HP, Acer, Samsung и т. д.) , так и с MacBook. Дальше в статье я расскажу о таких адаптерах более подробно.
Как подключать ноутбук без LAN-порта к интернету по кабелю?
Я уже рассказывал об одном из таких устройств – TP-LINK UE300. Это гигабитный USB LAN адаптер от TP-Link с поддержкой USB 3.0. Работает с любыми ноутбуками. В том числе с Макбуками.
Этих устройств на рынке очень много. Как китайских ноунеймов по несколько долларов, так и качественных и красивых устройств от популярных производителей сетевой и компьютерной техники. Есть модели с интерфейсом подключения USB Type-C. Что очень актуально, так как производители отказываются не только от LAN портов, но и от привычных USB Type-A.
Как выбрать сетевой адаптер для ноутбука?

- Стандарт (скорость подключения) . Fast Ethernet – самые доступные адаптеры. Поддерживается скорость до 100 Мбит/с (10/100 Мбит/с) . Gigabit Ethernet – скорость подключения до 1000 Мбит/с. Если у вас роутер с гигабитными портами, то лучше взять гигабитный адаптер (Gigabit Ethernet) . Если есть возможность, можно взять такой адаптер с запасом на будущее.
- Интерфейс подключения. Если речь идет о ноутбуках, то их 2: USB Type-A (обычный USB) и USB Type-C (новый) .
- Дополнительные разъемы. Есть сетевые адаптеры только с одним разъемом, под сетевой кабель (выше на фото слева) . А есть модели с дополнительными разъемами. Чаще всего это USB (выше на фото справа) .
Я бы не советовал брать самые дешевые адаптеры, если вы планируете часто ими пользоваться. Вряд ли они будут долго и стабильно работать, и выдавать приличную скорость. Вот собственно и все.
Как подключить, настроить и пользоваться?
Все максимально просто. Достаточно подключить Ethernet-адаптер в USB-порт ноутбука. В большинстве случаев система автоматически распознает устройство и устанавливает драйверы. В Windows 10 проблем точно не должно быть. Разве что адаптер какой-то старый.
Даже если Windows не сможет установить драйверы автоматически, их можно установить либо с диска (который есть в комплекте, но не всегда) , либо же с сайта производителя. В крайнем случае можно найти драйвер по ИД оборудования. Об этом я писал в статье какой драйвер нужен для сетевой карты (Ethernet-контроллера).
После того, как драйвер будет установлен и адаптер будет отображаться в диспетчере устройств, можно подключить к адаптеру сетевой кабель от роутера, или напрямую от интернет-провайдера.

Дальше работа и настройка (если это необходимо) ничем не отличается от стационарного компьютера, или ноутбука со встроенной сетевой картой.
Использование адаптера не так удобно, как простое подключение сетевого кабеля в LAN-порт на ноутбуке, но в данной ситуации (когда ноутбук без разъема под интернет кабель) к интернету можно подключиться либо через Wi-Fi, либо через внешний сетевой адаптер.
Невозможно однозначно ответить на вопрос, какой интернет лучше — проводной или беспроводной. Но можно выяснить, что быстрее — Wi-Fi или кабель, что нужно для домашнего интернета и какое соединение более безопасное и удобное.

Кабель для подключения
Что такое проводной интернет
Интернет сегодня стал неотъемлемой частью жизни практически каждого человека во всем мире. Новейшие технологии предоставляют разнообразные варианты доступа к Всемирной паутине, каждый из которых имеет свои нюансы. Наиболее распространено сегодня беспроводное подключение, но кабели не ушли в прошлое.
Проводной интернет — это метод соединения, при котором подключение к интернету осуществляется при помощи кабеля.
В чем разница между проводным и беспроводным интернетом? Они имеют серьезные отличия.
- Высокая скорость передачи данных, безопасность и надежность — вот что гарантирует проводной интернет, так как кабели не подвержены влиянию сетевых помех.
- Недостатком такого подключения является смена провайдера при переезде на новое место.
Современное проводное подключение к интернету предлагает безлимитные тарифы. Это означает, что пользователь платит фиксированную абонентскую плату раз в месяц, получает безлимитный интернет, и объем трафика не ограничен.
Если в пакет подключения входит также кабельное телевидение, можно смотреть любимые каналы в течение одного месяца за ту же абонентскую плату.

Особенности проводного подключения
Особенности и описание проводного интернета
Сети бывают проводными и беспроводными. У каждого из этих типов есть свои сильные и слабые стороны. При проектировании «эксперты», не учитывающие детали каждого типа сети, часто совершают ошибки.
Отличный пример: установка беспроводной сети в офисе без проводных компонентов неизбежно приводит к ухудшению качества сигнала, потере данных и другим проблемам.
Производительность сети определяется в соответствии с международным стандартом IEEE 802.3:
- IEEE 802.3u. Максимальная скорость сети 100 Мбит/с. Используется, когда не требуется высокая пропускная способность.
- IEEE802.3ab. Скорость сети до 1000 Мбит/с. Является наиболее распространенным стандартом, гарантирующим высокоскоростную передачу.
- IEEE 802.3an. В некоторых случаях допускает скорость до 10 Гбит/с.
Преимущества и недостатки
С точки зрения практичности Wi-Fi намного превосходят проводные соединения, потому что пользователь может подключить несколько устройств одновременно, не используя слишком много кабелей. Но в то же время есть проблемы с безопасностью, поскольку некоторые личные данные очень легко отслеживать по беспроводным сетям.
Есть возможность подключить смартфон с помощью кабеля со специальным адаптером, но это слишком громоздко и сам процесс очень сложен.
Практичность интернет-соединения — один из заслуживающих внимания моментов. Различия между разными типами соединений огромны.
Подключение к Wi-Fi осуществляется на всех мобильных устройствах, поддерживающих эту функцию, включая смартфоны, ноутбуки и планшеты. Это особенно важно, если пользователь часто бывает в кафе, отелях и торговых центрах. Беспроводное подключение к интернету устраняет необходимость в громоздких кабелях. Однако Ethernet — более надежный вариант.
Стоит отметить различия между проводным и беспроводным интернетом с точки зрения безопасности. Отслеживать данные, пароли и другой контент через вай-фай проще, чем через Ethernet, где информация передается по беспроводной сети. Теоретически проводное соединение представляет собой такую же угрозу, но только в том случае, если преступник физически подключен к кабелю.

Если используется оптоволоконный кабель, скорость буквально взмывает до небес
Проводной метод часто гарантирует наилучшее возможное подключение и качество сигнала, что непросто. Это особенно актуально для волоконной оптики, поскольку скорость передачи данных практически не ограничена.
При подключении к сети через Wi-Fi задержка передачи данных зависит от ряда факторов, влияющих на сигнал — помех от близлежащих сетей, расположения стен и других препятствий, а также таких устройств, как микроволновые печи.
Ответить на вопрос, что быстрее — вай-фай или кабель, совсем несложно. Без преувеличения можно сказать, что Ethernet «быстрее», чем Wi-Fi, но он не сильно отличается от последних стандартов 802.11ac и 802.11n.
Wi-Fi сейчас отличается от того, каким он был когда-то. Скорость особенно важна для пользователей, которым необходимо регулярно передавать большие объемы контента между устройствами. Например, этот фактор много значит при потоковой передаче видео или при игре в интернете.
В зависимости от типа кабеля, принимающего сигнал, и типа сетевой карты Ethernet теоретически может достигать скорости в 10 Гбит/с с кабелями класса 6, а наиболее распространенные кабели (класс 5e) могут поддерживать скорость до 1 Гбит/с. Бытовому Wi-Fi до таких показателей очень далеко.

Подключение по кабелю — это просто
Правила подключения проводного интернета
Никаких специальных навыков для этого не требуется. В комплект обычно входит интернет-кабель с разъемами RJ-45 на обоих концах. Пользователю понадобится этот кабель для подключения ноутбука к роутеру. Один конец должен быть подключен к LAN-порту роутера. Таких локаций много, и можно выбрать одну из них.
Другой конец кабеля подключается к сетевой карте компьютера. Если необходимо подключиться напрямую без маршрутизатора, нужно будет подключиться к провайдеру с помощью прилагаемого кабеля витой пары. Когда оба конца кабеля будут подключены, индикатор на маршрутизаторе начнет мигать, а красная линия на значке сетевого подключения в правом нижнем углу экрана исчезнет. Будет установлено соединение. Останется только настроить его.
IP- и DNS-серверы обнаруживаются автоматически, и если значения не указаны, устанавливается динамическое соединение.
Статический метод подключения не изменяет параметры, назначенные IP-адресу. Этот адрес можно найти в контракте на обслуживание. Внешние IP-адреса также постоянны.
Тип PPPoE широко используется в России и странах СНГ. Используется многими поставщиками интернет-услуг. Этот способ доставки прост в настройке и сразу обеспечивает высокий уровень безопасности данных.
Проводное подключение для частного сектора
Если пользователь живет в частном секторе или за городом и у него есть стационарный телефон, ADSL — самое простое решение. Технология ADSL обеспечивает скорость загрузки до 24 Мбит/с и скорость передачи данных до 3,5 Мбит/с.
В этом случае пользователю необходимо будет приобрести ADSL-модем. Однако не все телефонные линии поддерживают эту технологию.

Сравнение типов подключения нужно проводить с учетом сопутствующих факторов
Сравнение проводного и беспроводного интернета и в чью пользу сделать выбор
Итак, следует выбирать проводную сеть, если нужна самая высокая скорость передачи данных в локальной сети. Решая, какое соединение выбрать, следует учитывать все важные сильные и слабые стороны. Смотреть онлайн-видео высокого качества или играть в онлайн-игры — это здорово.
С другой стороны, для бытовых нужд, простого серфинга по интернету вполне достаточно скоростей Wi-Fi.
При этом пользователь может спокойно перемещаться со смартфоном по всей квартире и везде будет иметь доступ.
Проводной и беспроводной интернет имеют серьезные отличия. Важно помнить о возможных сложностях (например, заранее настроить надежное шифрование). Правильно выбрав тип подключения, можно предупредить появления проблем со скоростью и безопасностью.
Читайте также:


