Что такое интерактивное окно в компьютере
Интерактивный режим предусматривает непосредственное взаимодействие пользователя с информационно-вычислительной системой, может носить характер запроса (как правило, регламентированного) или диалога с ЭВМ.
Запросный режим необходим пользователям для взаимодействия с системой через значительное число абонентских терминальных устройств, в том числе удаленных на значительное расстояние от центра обработки.
Обе разновидности интерактивного режима (запросный, диалоговый) основываются на работе ЭВМ в режимах реального времени и телеобработки, которые являются дальнейшим развитием режима разделения времени. Поэтому обязательными условиями функционирования системы в этих режимах являются, во-первых, постоянное хранение в запоминающих устройствах ЭВМ необходимой информации и программ и лишь в минимальном объеме поступление исходной информации от абонентов и, во-вторых, наличие у абонентов соответствующих средств связи с ЭВМ для обращения к ней в любой момент времени.
Такая необходимость обусловлена решением оперативных задач справочно-
информационного характера, какими являются, например, задачи резервирования билетов на транспорте, номеров в гостиничных комплексах, выдача справочных сведений и т.п. ЭВМ в подобных случаях реализует систему массового обслуживания, работает в режиме разделения времени, при котором несколько независимых абонентов (пользователей) с помощью устройств ввода-вывода имеют в процессе решения своих задач непосредственный и практически одновременный доступ к ЭВМ.
Этот режим позволяет дифференцированно в строго установленном порядке предоставлять каждому пользователю время для общения с ЭВМ, а после окончания сеанса отключать его.
Интерактивный режим - это технология выполнения обработки или вычислений, которая может прерываться другими операциями.
Время взаимодействия или прерывания является настолько малым, что пользователь может работать с системой практически непрерывно.
Интерактивный режим осуществляется в системах реального времени. Он может использоваться для организации диалога (диалоговый режим). Во время взаимодействия вычислительных процессов в сети осуществляются транзакции.
Транзакции - это короткий во времени цикл взаимодействия (объектов, партнеров),
Характерным примером транзакции является работа в режиме диалога, например, обращение к базе данных. От одного, компьютера к другому (серверу) направляется задание на поиск и обработку информации. После этого в режиме реального времени следует быстрый ответ.
В состав инструментов R для Visual Studio (RTVS) входит интерактивное окно R, которое также называется средой REPL (Read-Evaluate-Print-Loop, чтение — оценка — печать — цикл), в которой можно ввести код R и сразу видеть результаты. В интерактивном окне доступны все модули, синтаксис и переменные, а также IntelliSense.
Интерактивное окно также интегрировано с обычными окнами редактора R. Можно выбрать код и нажать клавиши CTRL+ВВОД или щелкнуть правой кнопкой мыши и выбрать команду Выполнить в интерактивном окне, после чего код будет выполнен построчно в интерактивном окне как при вводе напрямую. Когда курсор находится на одной из строк в окне редактора, при нажатии клавиш CTRL+ВВОД эта строка отправляется в интерактивное окно, а курсор затем перемещается на следующую строку. Таким образом, можно просто нажать клавиши CTRL+ВВОД для пошагового выполнения кода.
Чтобы ознакомиться с этими возможностями, выполните действия из пошагового руководства по началу работы с R, а также действия в разделах этой статьи. Фрагменты кода выполняются в интерактивном окне так же, как и в окнах редактора R.
Обзор интерактивного окна
Введите действительный код R и нажмите клавишу ВВОД в конце строки, чтобы выполнить код в этой строке:
Нажатие клавиши ВВОД в любом месте строки также позволяет запустить эту строку.
Все предыдущие входные и выходные данные в REPL доступны только для чтения, и изменить их не удастся. Однако можно в любое время выбрать и скопировать текст из окна, а затем вставить его. Вставленный код выполняется так, как если бы он был введен построчно.
То есть если начать ввод оператора и нажать клавишу ВВОД, RTVS знают, когда нужно продолжить оператор, и переходят в многострочный режим с командной строкой "+"слева и соответствующим отступом. RTVS также добавляет круглые скобки, прямые скобки и фигурные скобки.

В этом многострочном режиме блок кода выполняется при нажатии клавиши ВВОД только в том случае, если курсор находится в конце блока, в противном случае нажатие клавиши приводит к вставке новой строки. Тем не менее можно в любом месте нажать клавиши CTRL+ВВОД, чтобы немедленно запустить этот блок кода.
Команды на панели инструментов
Ниже показано интерактивное окно с панелью инструментов:

На панели инструментов доступны следующие команды, большинство из которых имеют сочетания клавиш и также доступны в меню Инструменты R > Сеанс и Инструменты R > Рабочий каталог (или как указано):
Рабочие области и сеансы
Выполнение кода в интерактивном окне создает контекст в текущем сеансе. Этот контекст состоит из глобальных переменных, определений функций, загрузок библиотек и т. д. В совокупности этот контекст именуется рабочей областью. Вы можете в любое время сохранять и загружать рабочие области.
При нажатии кнопки Сохранить рабочую область как или выборе команды Инструменты R > Сеансы > Сохранить рабочую область как предлагается выбрать расположение и имя файла (по умолчанию используется расширение RDATA).
Чтобы сохранить рабочую область с определенным именем файла (по умолчанию используется расширение RDATA), нажмите кнопку Сохранить рабочую область в REPL:
Чтобы загрузить сохраненную ранее рабочую область, нажмите кнопку Загрузить рабочую область или воспользуйтесь командой Инструменты R > Сеанс > Загрузить рабочую область и перейдите к файлу рабочей области.
Рабочий каталог
Разработчики обычно изменяют рабочий каталог во время интерактивного сеанса. С помощью различных команд, доступных на панели инструментов, меню Инструменты R > Рабочий каталог и контекстного меню проекта можно с легкостью задать в качестве рабочего каталога расположение исходного файла, расположение проекта или любое иное расположение. Это позволяет избежать ввода полного пути или слишком длинного относительного пути для ссылки на файлы.
Журнал
Каждая строка, вводимая в интерактивном окне, включая строки, отправленные из редактора, сохраняется в журнале REPL. Можно просмотреть журнал с помощью клавиш со стрелками вверх и вниз, как и в привычной командной строке.
Единственное отличие состоит в том, что если начать ввод в текущей строке, а затем нажать клавишу со стрелкой вверх, то текущая строка сохраняется в журнале даже в том случае, если она еще не выполнялась.
Такое же поведение журнала в интерактивном окне применяется к операторам других блоков кода со строками. При просмотре журнала с помощью кнопок со стрелками вниз и вверх многострочные блоки извлекаются целиком и отображаются как текущие записи. В этом случае клавиши со стрелками позволяют перемещаться по этому блоку кода построчно, пока не будет достигнут верх или низ блока. При нажатии клавиши со стрелкой вверх в верхней части блока извлекается предыдущий элемент в журнале; при нажатии клавиши со стрелкой вниз в самой нижней строке извлекается следующий элемент.
Такое поведение соответствует типичной ситуации повторного выполнения последнего элемента в журнале с помощью сочетания клавиш СТРЕЛКА ВВЕРХ+ВВОД, что позволяет естественным образом редактировать многострочный блок с помощью нажатия клавиши со стрелкой вверх для перехода к нему.
Чтобы избежать перехода в многострочные блоки кода, используйте кнопки на панели инструментов или сочетания клавиш ALT+СТРЕЛКА ВВЕРХ и ALT-СТРЕЛКА ВНИЗ, и тогда все такие блоки рассматриваются как одна строка.

Windows 10 предлагает гибкий инструмент работы с окнами для тех, кто работает в нескольких окнах одновременно. При этом функция доступна независимо от того, какой у вас монитор и сколько их вы используете. Неважно также, какие характеристики у вашего ПК или ноутбука. Работа с окнами доступна бесплатно и включается парой нажатий на клавиатуру. Единственным ограничением является количество окон на один экран — это 4 окна при условии, что вы доверили ОС определить их расположение. В ручном же режиме подобных окон можно открыть в несколько раз больше (но нужно ли?).
Для примера, окна трех приложений можно расположить таким образом:

Чтобы воспользоваться данным функционалом, сперва необходимо запустить все необходимые приложения в любом порядке. Рекомендуем открывать не более четырех окон.
После этого вам необходимо сделать окно активным, просто нажав на него. Теперь с помощью комбинации клавиши Win и клавиш-стрелок выбрать направление, в котором окно должно «прилипнуть».

Для примера: комбинация «Win + ←» расположила окно слева на всю высоту экрана.

Если хотите, чтобы окно заняло четверть рабочего стола, то комбинация «Win + ↓» или «Win + ↑» разместит окно снизу или сверху соответственно.

Следующий пример был получен сначала нажатием «Win + →», а затем «Win + ↓», что «прилепило» окно снизу и справа соответственно.

Такими же комбинациями можно настроить оптимальное расположение и размер остальных окон, переключаясь между ними. Все окна можно расположить в том порядке, который вам необходим.

Если у вас есть еще один монитор, вы можете таким же образом расположить окна в нем, расширив работу до 8 окон одновременно. Вероятно, такой способ кому-то покажется нагруженным и непрактичным, но тем, кто не хочет постоянно переключаться между окнами, он будет в самый раз.
Работа с рабочими столами
Работа с виртуальными рабочими столами повысит продуктивность и расширит понятие многозадачности при работе в Windows 10. Этот инструмент позволит увеличить кол-во окон, в которых можно работать одновременно, и отделить одну группу окон от другой. Например, если в одной группе окон вы работаете с текстом, а в другой — с фото. Как уже говорилось ранее, завышенных требований к характеристикам вашего ПК нет, платить за это тоже не надо.
Как только вам необходимо дополнительное пространство — новый рабочий стол для работы с необходимыми приложениями или даже играми, — нажмите комбинацию «Win + Tab».

Вы увидите менеджер работы с окнами и рабочими столами.

В верхнем левом углу, в блоке рабочих столов, вы можете создать необходимое количество рабочих столов.

Создав рабочий стол, вы получаете виртуальное пространство, аналогичное вашему основному рабочему столу, но только без запущенных в нем окон. Также вы можете переключаться на окна предыдущего рабочего стола, чтобы не загромождать рабочее пространство.
Если вам необходимо переключиться на предыдущий или следующий рабочий стол, воспользуйтесь комбинациями «Ctrl+Win+←» или «Ctrl+Win+→» соответственно. Переключение происходит почти мгновенно, нет необходимости ждать загрузки.

Виртуальные рабочие столы имеют общий буфер обмена, которым вы можете воспользоваться для того, чтобы скопировать и перенести информацию на любой из ваших рабочих столов.
Используя полученный опыт использования «многооконности» и «мультизадачности», вы можете приумножить скорость и удобство работы в приложениях. Это применимо к работе, общению, играм, разработке и так далее.

Иногда попытка запуска старой игры или программы приводит к появлению ошибки с заголовком «Обнаружение интерактивных служб». Проблема нечастая, но надоедливая, и далее мы рассмотрим её решение.
Как убрать «Обнаружение интерактивных служб»
-
Откройте «Пуск» и перейдите по пути «Все программы» – «Служебные» – «Администрирование».

Откроется каталог с ярлыками средств администрирования – найдите пункт «Службы» и запустите его двойным кликом левой кнопкой мыши.


Снова вызовите контекстное меню службы, но на этот раз выберите пункт «Свойства».

Обратитесь к выпадающему списку «Тип запуска» – в нём следует выбрать вариант «Остановлена». Далее нажмите кнопки «Применить» и «ОК».

Перезагрузите компьютер, после чего проблема должна быть устранена.
Решение возможных проблем
Нередко попытка устранить рассматриваемую неполадку приводит к проявлению дополнительных сбоев. Рассмотрим самые частые и предложим способы их устранения.
Не открываются «Службы»
Самой частой дополнительной ошибкой является невозможность открыть оснастку «Службы». В большинстве случаев это означает повреждение системных файлов (что, кстати, может быть и причиной основной неполадки, которую мы рассматриваем в настоящей статье). Само собой, методом устранения проблемы будет восстановление повреждённых компонентов, однако перед этим стоит проверить систему на вирусы – не исключено, что именно их активность и нарушила целостность данных.
После этого можно переходить к восстановлению.

После устранения проблемы перестали запускаться другие программы
Отключение элемента «Обнаружение интерактивных служб» иногда приводит к тому, что другие программы, преимущественно также старые, начинают либо не запускаться вовсе, либо работать с ошибками. Единственным методом устранения этого сбоя будет включение «Обнаружения интерактивных служб» – выполняйте инструкцию выше, только на шаге 4 выберите вариант «Автоматически». В дальнейшем, во избежание подобных неполадок, рекомендуем установить Windows XP на виртуальную машину, и из-под неё работать с проблемным софтом.

Заключение
Мы рассмотрели способ устранения проблемы с ошибкой «Обнаружение интерактивных служб» на Виндовс 7. Подводя итоги, отметим, что у многих старых программ существуют более современные аналоги, в которых нередко сохраняется обратная совместимость с рабочими форматами старых, поэтому использовать такой софт будет компромиссным решением.
Отблагодарите автора, поделитесь статьей в социальных сетях.
Сделать это можно достаточно просто. Но самый главный вопрос состоит в том, насколько целесообразно производить такие действия. Рассмотрим все возможные ситуации, а только после этого каждый пользователь сможет сделать для себя вывод о том, отключать данную службу или нет. Но обо всем по порядку.
Что означает «Обнаружение интерактивных служб»?
Начнем, пожалуй, с понимания сути работы самого компонента Windows. В некотором смысле он отвечает за совместимость устаревшего программного обеспечения с новыми операционными системами. Однако это не совсем запуск приложений в режиме совместимости, хотя и очень похоже. Тут ситуация несколько иная.
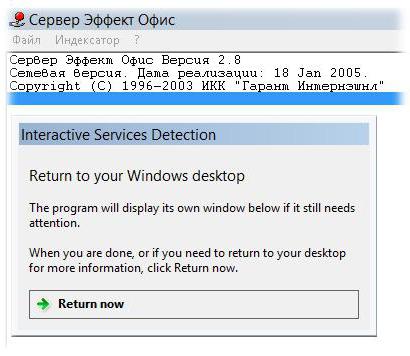
Предположим, у вас есть какая-то программа, которая изначально была рассчитана на модификацию серверной операционной системы Windows Server 2008 R2. Системный администратор производит миграцию сервера на Windows Server 2012 и пытается запустить приложение, которое работало в прошлой версии ОС, но не работает в новой. Тут-то и срабатывает обнаружение интерактивных служб, поскольку интерфейс самого приложения может быть отображен в новой ОС только в режиме так называемой нулевой сессии (при автозапуске). Отобразить интерфейс программы новая система не может. И именно поэтому для совместимости и выполняется процесс обнаружения интерактивных служб.
А вообще, как гласит официальное описание службы, данный компонент предупреждает пользователя о необходимости ручного предоставления разрешений для отображения диалоговых окон запускаемых приложений, причем исключительно по мере их появления.
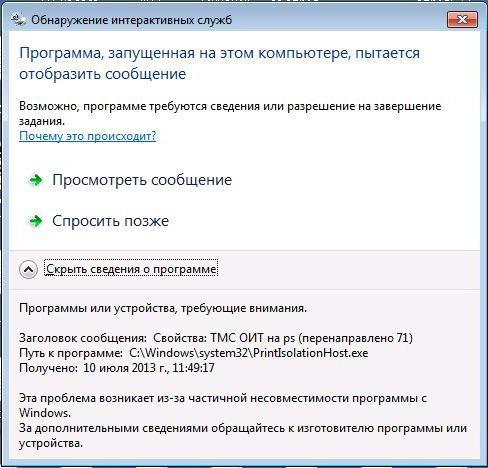
Варианты появления окна обнаружения интерактивных служб
Не говоря о ручном или автоматическом запуске программ устаревших версий, достаточно часто можно встретить появление окна даже при старте десктопных версий, что несказанно раздражает пользователей.
Так, например, в Windows 7 обнаружение интерактивных служб срабатывает как раз после полной загрузки системы и ее компонентов. Почему так? Точного ответа на этот вопрос нет, хотя можно предположить, что пользователь каким-то образом активировал эту службу, или устанавливал в систему явно устаревшие программы. Очень может быть, что деинсталляция была произведена не в полном объеме, а остаточные компоненты удаленного приложения остались в автозагрузке (хотя в стандартном разделе они могут и не отображаться).
Отключение службы через соответствующий раздел
Теперь посмотрим, как отключить этот компонент. Для этого можно использовать два основных метода. Первым вариантом является произведение необходимых действий именно в разделе служб. Попасть в него максимально быстрым способом можно через консоль «Выполнить», в которой вводится команда services.msc.
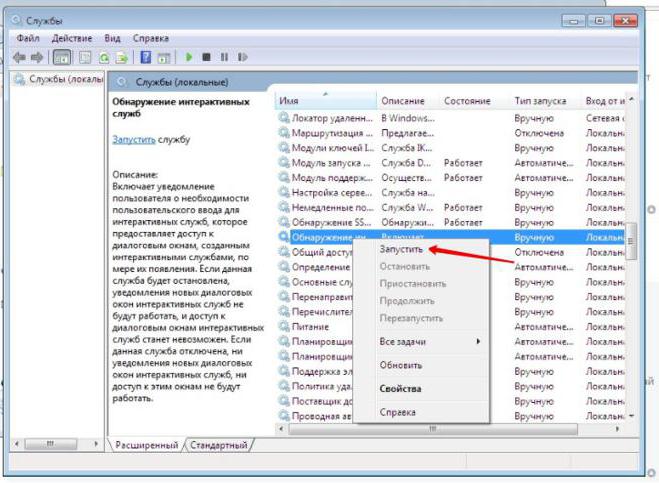
Здесь необходимо найти соответствующий компонент, войти в окно редактирования параметров через двойной клик или меню ПКМ, после чего для начала нажать кнопку остановки.
Какой тип запуска установить?
Второй момент при решении проблемы того, как отключить службу, связан с выбором типа старта. Тут есть два варианта: либо отключить компонент, выставив соответствующее значение, либо использовать ручной запуск. Что же предпочесть?
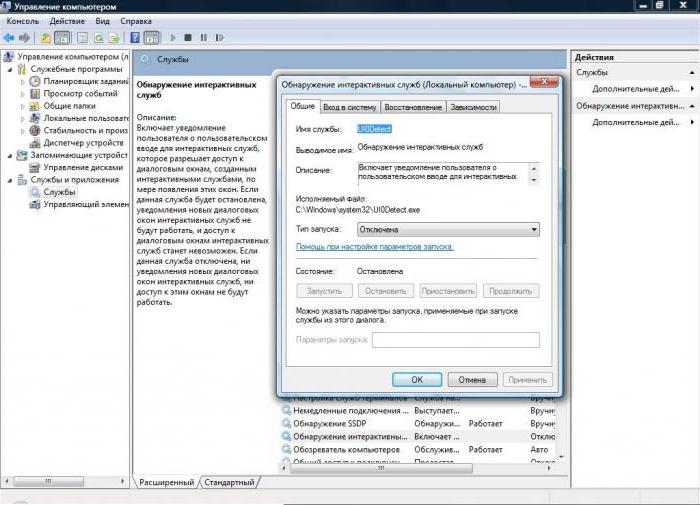
В этой ситуации пользователю необходимо определиться, собирается ли он в будущем использовать старые программные продукты, которые с установленной на его компьютере системой несовместимы. Если да, тип запуска ставится на ручной. В противном случае служба отключается полностью.
Отключение службы через реестр
Также обнаружение интерактивных служб может быть отключено и в системном реестре. Сам редактор вызывается через меню выполнения программ командой regedit.
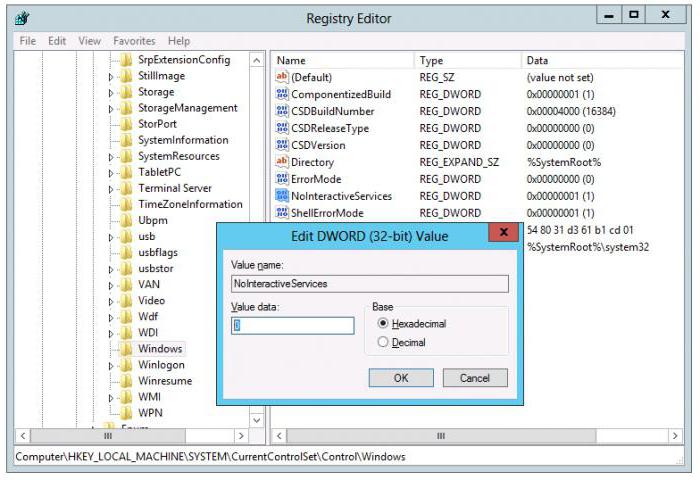
В нем необходимо использовать ветку HKLM, перейти через разделы SYSTEM и CurrentControlSet до каталога Control, и в нем открыть подпапку Windows. Справа имеется ключ NoInterectiveServices. Войдя в меню редактирования через меню ПКМ или двойной клик, значение параметра следует изменить с нуля на единицу. Если запуск старых программ все-таки нужен, параметр изменять не стоит.
Примечание: чтобы долго не заниматься переходом по разделам реестра, можно сразу же задать поиск ключа по названию, используя для этого либо меню «Файл», либо сочетание Ctrl + F. Такой параметр в реестре всего один, так что проблем быть не должно.
Вместо итога
Напоследок стоит отметить, что описанный выше системный компонент, присутствующий во всех относительно новых операционных системах Windows, является уникальным инструментом, поскольку позволяет запустить любой, даже самый старый, программный продукт в их среде. Если использовать старт таких приложений в режиме совместимости при активации соответствующего пункта в меню свойств ярлыка, ничего может и не получиться, ведь устаревшие системы, на которые была рассчитана искомая программа, в списке попросту отсутствуют. А этот компонент дает возможность их использования практически стопроцентную. Другое дело, что нынешние юзеры такими приложениями фактически никогда не пользуются, поэтому, конечно же, им эта служба не потребуется ни при каких обстоятельствах.
А вот системным администраторам предприятий, на которых используется устаревшее ПО (например, «Эффект Оффис» 2.8) такая служба пригодится. Она в некотором смысле станет даже единственной панацеей, которая поможет избежать появления проблем совместимости. Вот им уж точно нет никакого резона деактивировать такой уникальный компонент (если хотите, «переходник»).
интерактивные службы
Категория служб, которые обеспечивают двусторонний обмен информацией между конечными пользователями в реальном масштабе времени. К интерактивным относятся, в частности, передача речи, телефакс (группа 3 и 4), видеоконференцсвязь. См. interactive
.
[Л.М. Невдяев. Телекоммуникационные технологии. Англо-русский толковый словарь-справочник. Под редакцией Ю.М. Горностаева. Москва, 2002]
Тематики
- электросвязь, основные понятия
- conversational services
Смотреть что такое "интерактивные службы" в других словарях:
интерактивные службы — Категория служб, которые обеспечивают двусторонний обмен информацией между конечными пользователями в реальном масштабе времени. К интерактивным относятся, в частности, передача речи, телефакс (группа 3 и 4), видеоконференцсвязь. См. interactive … Справочник технического переводчика
службы многоканального многоточечного распределения (программ) — Технология наземного телевещания в диапазоне частот 2,5 2,7 ГГц, которую в США называют беспроводной кабельной сетью (см. wireless cable). Первая многоканальная система распределения программ MMDS (в расшифровке аббревиатуры термин Services… … Справочник технического переводчика
Продукция Kodak — Содержание 1 Фотокамеры цифровые 2 Плёночные фотоаппараты … Википедия
Телефонный план нумерации Белоруссии — В этой статье не хватает ссылок на источники информации. Информация должна быть проверяема, иначе она может быть поставлена под сомнение и удалена. Вы можете … Википедия
Windows PowerShell — Windows PowerShell … Википедия
Социальная сеть (Интернет) — У этого термина существуют и другие значения, см. Социальная сеть. Социальная сеть интерактивный многопользовательский веб сайт, контент которого наполняется самими участниками сети. Сайт представляет собой автоматизированную социальную… … Википедия
Электронная — 8. Электронная вычислительная машина ЭВМ Electronic computer Вычислительная машина, основные функциональные устройства которой выполнены на электронных компонентах Источник: ГОСТ 15971 90: Системы обработки информации. Термины и определения ориги … Словарь-справочник терминов нормативно-технической документации
Телевидение — (Television) Понятие о телевидении, история возникновения телевидения Понятие о телевидении, история возникновения телевидения, цифровое телевидение Содержание Содержание 1. Понятие о 2. Пришествие телевидения 3. Перспективы развития телевидения … Энциклопедия инвестора
Электронные деньги — (Electronic money) Электронные деньги это денежные обязательства эмитента в электронном виде Все, что нужно знать об электронных деньгах история и развитие электронных денег, перевод, обмен и вывод электронных денег в различных платежных системах … Энциклопедия инвестора
Социальная сеть — У этого термина существуют и другие значения, см. Социальная сеть (значения). Социальная сеть (от англ. social networking service) платформа … Википедия
Читайте также:


