Что такое индекс аудиопотока в format factory
А это очень неплохая идея – разработать такую программу, которая бы прямо побайтно описывала содержимое любого файла. На входе у неё любой исходник. На выходе – мало того, что воспроизведение содержимого этого файла, этого вот как раз и не обязательно. На выходе, самое главное, побайтное описание всего содержимого – получится прекрасное средство анализа формата и его изучения.

Совсем необязательно, само собой, чтобы проводилась конвертация файла из одного формата в другой. Во-первых, это уже более узкая задача. А во-вторых, она уже в значительной степени решена, например, такими программами, как Format Factory, одной из лучших в своём классе, тем более свободной к распространению.
Характеристики Format Factory
Теперь значение Format фактори ещё больше повышается, ведь преобразование из MP3 в рекомендуемый более совершенный AAC – одна из самых часто используемых возможностей в Format Factory.
Кроме того, фэктори знает следующие звуковые форматы (само собой, может перевести из одного в другой): WMA, FLAC, MMF, AMR, M4A, M4R, OGG, MP2, WAV, WavPack.
Среди используемых FF видеоформатов, а это, пожалуй, более ценный вид преобразований, по крайней мере более захватывающий: MP4 (страсть всех любителей продукции Apple), AVI (пожалуй, самый распространённый видеоформат), 3GP, MKV, WMV, MPG, VOB, FLV, SWF (формат суперанимации Интернета), MOV, GIF, RMVB, FLL, WebM.

Конвертация видео в AVI
Но FF не останавливается на мультимедийных форматах. Ей подвластны и многие графические. Как конвертер form at factory для графики, программа знает: JPG (самый популярный), PNG (блестящая альтернатива GIF), ICO, BMP, GIF, TIF, PCX (пусть и устаревшие, но им нельзя не отдать дань уважения), TGA, WebP.
Среди других возможностей описываемого софта отмечаем:
- Возможность преобразования DVD в файлы видеоформата и CD – в звуковые.
- Переделка MP4 в форматы систем гаджетов iPod, iPhone, BlackBerry.
- Знает формат RMVB (хотя, обращаем внимание, он уже устарел, и FF с версии 3.9.0.0 RMVB уже не поддерживается).
- Целевая поддержка форматов мобильных устройств Apple, Nokia, Zune, Sony PlayStation, Sony Play Station Portable, XBOX и многих других. Другими словами, вы можете не знать, какой конкретно формат используется на устройстве, вы просто указываете, из какого устройства в какое, и программа самостоятельно делает распознавание и конвертацию. Аналогичные действия проводятся и с графикой для наилучшего её отражения.
- Возможность работы на платформе Symbian 9.4 / 3.
- Программа позволяет конвертировать ISO-образы в формат CSO.
- Возможен предварительный анализ результата конвертирования и выбор самого оптимального формата.
- Работа с повреждёнными видео и аудиоформатами (хотя и не без проблем, повреждение повреждению рознь).
- Работа по уменьшению размеров мультимедийных файлов с учётом реального необходимого количества кадров, цветовой глубины каждого кадра, оптимальности разрешения и частоты дискредитации, когда речь идёт о звуке.

Настройка видео в Format Factory
Отмечаем и окружение, в котором данное ПО создано:
Работаем в Format Factory
Приводим установочные параметры программы:
- наименование дистрибутива (один файл): FFSetup.exe;
- размер дистрибутива: 46 Мб;
- место установки: C:\Program Files\FormatFactory\;
- возможность запуска: из Главного меню и с Рабочего стола;
- объём в установленной версии: 154 Мб – 147 файлов – 12 папок;
- исполняемый файл: formatfactory.exe.

Установка Format Factory
Обращаем внимание на то, что в комплект поставки входит и пакет Picosmos Tools. Его можно скачать отдельно или в комплекте с FormatFactory.
Как работать в данной программе, с лёгкостью разберётся даже начинающий пользователь. Конечно, есть меню, но оно носит номинальный характер, там самые общие команды – выход, помощь.
Вся работа сосредоточена в выборе слева форматов преобразования, которые собраны в группы:
- Видео – здесь наибольший интерес вызывает строки «Мобильные» и «SWF».
- Аудио – здесь обращаем внимание на «AAC».
- Фото – здесь, кроме всего прочего, собраны и инструменты Picosmos Tools (если это приложение ранее не было установлено, начнётся процедура её установления с перехода на сайт её загрузки).
- Документы – программа специально не предназначена для работы с документами, но преобразование из pdf в html может заинтересовать многих.
- ROM/DVD/CD/ISO – здесь конвертируем DVD в Видео, Аудио-CD в файлы, даже ISO в CSO и обратно, а кроме того, Bluray-диск в MKV.
- Утилиты – эти специальные средства представляют особый интерес, они позволяют объединять в одно два видео, звуковых, одно видео и один звуковой файл; получить о файле подробную информацию.
Итак, на вопрос, как пользоваться программой, отвечаем:
- выбираем группу преобразования, например, «Аудио»;
- выбираем формат, в который будем делать преобразование;
- программа открывает окно выбора исходника. Здесь выбираем:
- исходный файл – кнопка «Добавить файл»;

Добавление файла в Format Factory

Запуск конвертации в Format Factory
Вопросы, как конвертировать видео или как пользоваться format factory, по большому счёту здесь не актуальны совсем – всё выполняется предельно просто и логично.
Например, если хотим объединить два аудиофайла в один, причём у обоих взять по куску из середины (а кто в этой ситуации мешает, сначала взять 10 секунд (с 20-ой по 30-ую) из одного и те же 10 из другого, получить файл, затем взять 10 сек (с 90-ой по 100-ую) из первого и те же 10 из второго, снова получить файл, а в итоге объединить уже эти два новых полученных файла – поле для творчества монтажа необозримое, была бы фантазия). Для этого:
- Переходим в «Утилиты».
- Выбираем «Объединить аудио».
- Выбираем в открывшемся окне формат файлов – объединять можно файлы одного формата.
- Выбираем сами файлы – «Добавить файл».
- Для каждого из выбранных выбрать диапазон объединения – «Установить диапазон».
- А потом, после выхода из окна настройки, запустить процесс кнопкой «Старт». Заметим, если преобразование иногда проходит и довольно долго, то объединение – довольно быстрый процесс, всё делается буквально за 30-40 секунд (хотя, конечно, всё зависит ещё и от длительности объединяемых кусков).
Программа Format Factory – очень полезный инструмент для всех, кто интересуется компьютерными аудио и видеоформатами, кто работает с графикой на уровне преобразований. Но особый интерес она представляет для тех, кто ищет творчество в работе, но ему кажутся слишком сложными те приёмы, которые предлагают программы коммерческого плана, например, от Adobe.

Если проанализировать наиболее известные программы-конвертеры, то нетрудно заметить, что большинство из них не ограничиваются только функциями перекодирования форматов, а включают в себя и инструменты видео редакторов.
Format Factory заслуженно считается одной из лучших программ и позволяет выполнить довольно большой перечень операций по обработке видео файлов, таких как извлечение аудио из видео, обрезка видео файла, склеивание двух видео файлов в один, наложение другой аудиодорожки, создание образа диска и т.д. Поддерживает приложение и такую полезную функцию как преобразование dvd в видео файл.
Но поскольку Format Factory — это в первую очередь программа для конвертации, остановимся именно на этой функции. Чтобы запустить процесс конвертирования необходимо выбрать будущий формат.
Для этого в левой части окна программы в разделе «Видео» указываем формат, в открывшемся окне нажимаем кнопку «Добавить файл», выбираем файлы, нажимаем «ОК» и «Старт». Также при выполнении этой операции можно настроить параметры видео, такие как битрейт, кодек, размер видео, добавление водяных знаков и др. или оставить все настройки по умолчанию.
Иногда пользователю требуется подробная информация о видео файле, в основном она касается кодеков, битрейта и разрешения. Все эти сведения легко узнать с помощью раздела программы «Расширенный». В данном разделе следует выбрать опцию «Медиа-File Info» и в открывшемся окне добавить файл. После этого вы увидите довольно подробную информацию о видео.
В разделе «Расширенный» находятся и инструменты для склеивания нескольких видео или аудио файлов. Чтобы выполнить одну из этих операций нужно выбрать пункт «Объединить видео» или «Объединить аудио», а далее добавить в программу файлы в том порядке, в котором вы хотите их склеить.
Для наложения альтернативной аудиодорожки в этом же разделе вы найдете пункт «Mux». Как и при операции конвертирования вы добавляете в программу видео файл и аудио файл и запускаете начало операции. Через какое-то время вы получите новый видео файл с другим аудио сопровождением.
Также довольно часто возникает необходимость обрезать кадр видео, например, для того, чтобы удалить логотип. Выполняется эта операция в Format Factory очень просто.
Первое что нужно сделать — это указать формат исходящего файла, далее добавляем файл, нажимаем на кнопку «Настройки», отмечаем галочкой пункт «Crop» и на экране предварительного просмотра с помощью появившегося красного прямоугольника регулируем размер кадра: все что находится внутри прямоугольника будет сохранено, а все, что выходит за его рамки — обрезано.
Далее нажимаем кнопку «ОК» и «Старт». Если вам нужно вырезать часть видеоролика, то под экраном для предварительного просмотра указываем диапазон воспроизведения, т.е. время начала и время окончания. Если все сделано правильно, в ваш новый ролик войдет только выбранный вами фрагмент.
В программе есть и функция преобразования DVD в видео и CD в MP3. Для того, чтобы воспользоваться этим инструментом выбираем раздел «ROM устройство CD/DVD» и пункт «DVD в видео» или «Audio CD в файлы», указываем привод и задаем формат видео или аудио, в котором хотим сохранить файлы.
Опытные пользователи могут настроить параметры видео файла. Естественно, если видео, записанное на диске, имеет большой размер, операция займет немало времени.
Кроме видео и аудио, программа поддерживает и работу с графическими изображениями. Неплохо программа справляется с пакетной обработкой большого количества рисунков. В разделе «Фото» вам нужно указать формат, добавить изображения, перейти в раздел «Настроить», а далее в новом окне задать такие параметры как размер, поворот, вставка подписи и т.д.
Конечно, описанные функции не являются чем-то эксклюзивным и их можно без особого труда выполнить и в других программах, но ценность Format Factory как раз в том и состоит, что одна программа прекрасно справляется с решением многих задач, причем все эти функции данное ПО выполняет бесплатно.
Format Factory – конвертер медиафайлов, который предоставляет пользователю широкий набор функций. Ниже мы разберемся, как установить программу и пользоваться ей, а также опишем подробнее, как конвертировать аудио и видео и осуществлять простейшие операции с ними.
Как пользоваться программой Format Factory
Сначала программу нужно установить. Для этого потребуется скачать установщик с официального сайта. Файл дистрибутива (FFSetup.exe) занимает всего 46 мегабайт. Для установки сделайте следующее:

- Дождитесь окончания процесса. Если установщик предложит вам установить расширения для браузера и прочие сторонние программы, уберите соответствующие галочки и выйдите из инсталлятора нажатием на кнопку «Завершить», чтобы не засорять компьютер.
После установки программу можно будет запустить через ярлык на рабочем столе или через меню «Пуск». Программа в распакованном виде будет занимать на накопителе 154 мегабайта. Исполнительный файл, через который запускается Format Factory (если вы не стали создавать ярлыки), – formatfactory.exe.
Интерфейс утилиты прост и интуитивно понятен, с ней разберется даже начинающий пользователь, который никогда не работал с конвертерами мультимедиа файлов. В ней даже не нужно искать нужную функцию где-то глубоко в меню – все категории видны сразу в области окна слева, и при клике на каждую вам будут предоставлены соответствующие опции. Группы, показанные слева:
- Видео. Наиболее интересные функции: адаптация видеофайла для воспроизведения на мобильных устройствах («Мобильные») и «SFW».
- Аудио. Полезная опция, связанная с преобразованием AAC формата, используемого в аудиодорожках к видео.
- Фото. Работу с изображениями обеспечивает инструментарий Picosmos Tools. Он мог быть установлен вместе с программой по умолчанию. Если этого не произошло, Format Factory предложит вам перейти на сайт, чтобы загрузить приложение.
- Документы. Format Factory предоставляет широкие возможности для преобразования PDF в HTML, изображения, Word, Excel и даже обыкновенный текст в формате TXT.
- ROM/DVD/CD/ISO – здесь можно конвертировать диски и их образы в видеофайлы, AUDIO-CD – в MP3, OGG, WAV и любой другой доступный формат аудио. Поддерживается конвертация образа диска ISO в CSO. Даже есть возможность преобразования Blu-Ray диска в MKV.
- Утилиты. Дополнительный инструментарий для работы с медиафайлами, предоставляющий функции обрезки файлов, объединения нескольких видеофрагментов в один, наложения аудиодорожки на видео и т. д. Также можно прочитать подробную информацию о видеозаписи и аудиофайле.
Подробная инструкция, как работать с программой Format Factory:
- Выбираем одну из групп (к примеру, «Аудио» или «Видео»).
- Кликаем на нужный формат, в который нужно конвертировать файл.
- Откроется окно выбора файла. Щелкаем по кнопке «Добавить файл». Либо можно просто перетащить нужный файл в окно.

- Выбираем директорию, куда нужно сохранить итоговый медиафайл. Каталог по умолчанию: «C:/FFOutput».
- Можно настроить дополнительные параметры конвертации, к примеру, стартовые и конечные точки воспроизведения (один из способов обрезать видео или аудио). Если они не выбраны, медиафайл будет преобразован полностью.
- При клике на «ОК» можно перейти в конечное окно, где справа будет список файлов, приготовленных для конвертации. Можно добавить в список новый медиафайл или даже несколько, после чего начать конвертацию пакетом, нажав на клавишу «Старт».

- Процесс конвертации можно приостановить, нажав на кнопку «Пауза», или прервать, кликнув по «Стоп».
- По окончании процесса снизу справа появится уведомление, в котором прописано время, потраченное на операцию.
Как сжать видео в Format Factory, чтобы уменьшить его размер
Чтобы сжать видео, используя утилиту, нужно сделать следующее:
- Узнайте формат исходного видеофайла. Если по умолчанию в вашем проводнике форматов файлов не видно, можно сделать это через свойства. Кликните правой кнопкой мыши по файлу, в контекстном меню выберите последнюю строку. Тип файла будет указан в соответствующем разделе.

- После открываем утилиту Format Factory и выбираем вкладку с указанием соответствующего формата.

- Нажмите на кнопку «Добавить файл» в правом верхнем углу окна и выберите нужное видео, либо перетащите его в рабочую область окна.

- Выделите видеофайл и щелкните по кнопке, сверху, которая выделена красным, чтобы отобразить дополнительные сведения.

- В строке «Overall bit rate» указан битрейт, его нужно запомнить и закрыть окно свойств.


- Здесь необходимо указать битрейт в соответствии со значением исходного файла. Учитывайте, что чем он меньше, тем хуже качеством получится результат.



- В столбце «Результат» будет указана директория, в которой сохранен результат. Процесс сжатия завершен.

Как обрезать видео в Формат Фактори
Утилита Format Factory также поддерживает функцию обрезания видео. Пошаговая инструкция, как обрезать видеозапись (актуальна для свежей версии конвертера):
- Откройте утилиту, выберите нужный формат файла (как его определить, указано в предыдущей главе).

- Нажмите по клавише «Добавить файл» справа вверху, затем выберите его двойным кликом мыши и перейдите к настройкам.


- Здесь необходимо указать временной промежуток, который нужно оставить. Сначала назначьте время начала видео, после необходимо выбрать время окончания.


- Чтобы подтвердить операцию, щелкните по «ОК», затем еще раз на «ОК» в главном окне утилиты.

- Чтобы начать, кликните на «Старт» и ожидайте окончания процесса.


Как изменить формат видео в Format Factory
Чуть конкретнее опишем, как преобразовывать один видеоформат в другой:
- Откройте программу и откройте нужный файл в ней (нажав «Добавить файл» или перетащив видео в рабочую область окна).

- В следующем окошке нужно выбрать итоговый формат, в который необходимо преобразовать видео. Дополнительно можно указать конечную папку, иначе результат будет сохранен в каталоге по умолчанию.

- Если есть желание подробнее отрегулировать характеристики итогового файла, кликните по выбранному файлу дважды в окне программы.

- Для начала конвертации нажмите «Старт» и дождитесь, пока процесс преобразования закончится.

Как изменить формат аудио в Format Factory
Инструкция для аудио практически ничем не отличается:
- Запустите утилиту, перетащите файл в рабочую область, либо откройте его через «Добавить», выбрав нужный каталог.
- Определитесь с итоговым форматом и смените расположение каталога, куда будет сохраняться результат, при необходимости.
- Если нужно изменить дополнительные характеристики (к примеру, битрейт) – щелкните по настройкам, либо кликните дважды по выбранному файлу. Если нет – нажмите «Старт».
- По окончании процесса преобразования закройте программу. Результат будет располагаться в выбранной папке.
Как объединить два видео файла в один
Чтобы объединить два видеофайла в один, в основном окне необходимо выбрать раздел «Расширенные», затем кликнуть по иконке «Объединить видео». В результате отобразится окошко, в которое необходимо закинуть две или более видеозаписей.

Можно выбрать формат конечного результата, нажав на строку слева вверху. Также дополнительно есть возможность вырезать из каждого видео кусок, чтобы в конечном итоге объединить только их. Если кликнуть по кнопке «Высшее качество», откроется меню настроек итогового файла. Чтобы добавить все видео из одного каталога, выберите папку целиком. Для аудиозаписей принцип тот же.
Как наложить звук на видео
В том же разделе «Расширенные» есть и другая функция, позволяющая накладывать на видеозапись звуковую дорожку. Кликните по значку Mux, откроется окно настроек.

DVD Риппинг
Утилита Format Factory предоставляет функционал для работы с DVD и Blu-ray дисками. Она может сохранять их содержимое в любом удобном формате, то есть поддерживает риппинг. В строке «DVD» необходимо выбрать диск, содержимое которого требуется сохранить, а в строке ниже – каталог для сохранения итогового результата.

В окне можно выбрать формат итогового файла, к тому же, его характеристики настраиваются дополнительно нажатием на кнопку «Настроить». Внизу в строке «Название файла» вы можете задать имя получившейся видеозаписи.
Настройка параметров конвертации Формат Фактори
В дополнительных настройках при преобразовании медиафайла можно изменять огромное количество характеристик. Разберем на примере AVI видео, какие надстройки можно изменять, и для чего это нужно делать.

После выбора файла нужно кликнуть по кнопке «Настроить», чтобы перейти к данному окну. Здесь есть 2 основных раздела – «Видео поток» и «Аудио поток», а также еще несколько дополнительных. При выборе поля «Значение» в каждой строке его можно отредактировать, выбрав иное из выпадающего списка.
Разберем каждую строку поподробнее:
- Видео кодек. Здесь можно изменить способ кодирования видеофайла. От кодека зависит качество итоговой видеозаписи. В выпадающем меню будут представлены кодеки, присутствующие у вас в системе.
- Видео размер. Можно задавать размеры получаемого видеофайла. Если ничего не менять, размер не изменится. Менять этот параметр можно в том случае, если вам требуется вместить, например, высококачественный фильм на флешку, на которую он не вмещается в первоначальном виде.
- Битрейт. Характеристика, отвечающая за качество видео, и место, занимаемое файлом на накопителе. Если вы меняли предыдущий параметр, то битрейт изменялся автоматически, и его лучше оставить «по умолчанию». Если нет – вы можете изменить битрейт в меньшую сторону. При этом качество видеозаписи будет ухудшаться.
- Кадр. Здесь указана частота кадров в секунду. Лучше не менять, так как уменьшение параметра существенно снизит качество видео.
- Стороны. Выбор соотношения сторон. Также лучше не изменять (если вам не нужно адаптировать видеозапись под конкретный экран).
- Кодировать в 2 прохода. Если вы выберете эту опцию, возможно, качество итогового видео будет лучше. Но и времени на преобразование понадобится больше.
- Аудио кодек. Изменяет способ кодирование аудиодорожки.
- Частота. Изменяет частоту дискретизации аудиодорожки. Лучше не менять.
- Без звука. Можно полностью вырезать аудиодорожку.
- Громкость. Регулировка стандартной громкости звука в видео.
Если вы неопытный пользователь, который не хочет копаться в подробных настройках, для вас в программе есть готовые шаблоны для конвертации – пресеты. Можно выбрать один из них, кликнув по строке сверху.

Format Factory – многофункциональная программа, которая подойдет для большого круга задач, связанных с мультимедиа контентом: музыкой, видео, фотографиями и документами. Это не только конвертер, но и редактор, возможности которого с каждым обновлением только расширяются.
Полезное видео
Как пользоваться программой Format Factory, наглядно показано в этом видео:
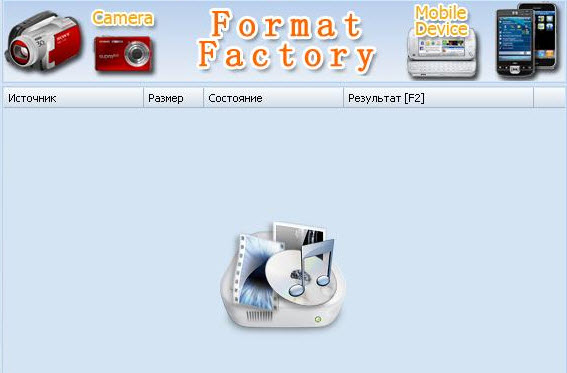
Небольшая инструкция по работе с таким замечательным конвертером как Format Factory.
как работать с Format Factory / формат фактори как пользоватьсяРабота с Format Factory.
Работа с программой не вызовет затруднений ни у одного пользователя. Алгоритм очень простой: выбираете формат в который вы хотите конвертировать. Указываете программе исходный ролик. И кнопка старт. Всё просто.
В левой части окна программы, форматы для удобства разделены по категориям: Видео - Аудио - Фото. Кликнув например на вкладку видео раскрывается список всех форматов в которые может перекодировать Format Factory.

Для примера выбираем конечный результат - . A V I Кликаем по значку и видим, что появляется окно в котором нужно задать ряд параметров:
Во -первых это указать исходный ролик. Кликнув по кнопке файл откроется привычный проводник Windows для указания пути к файлу.
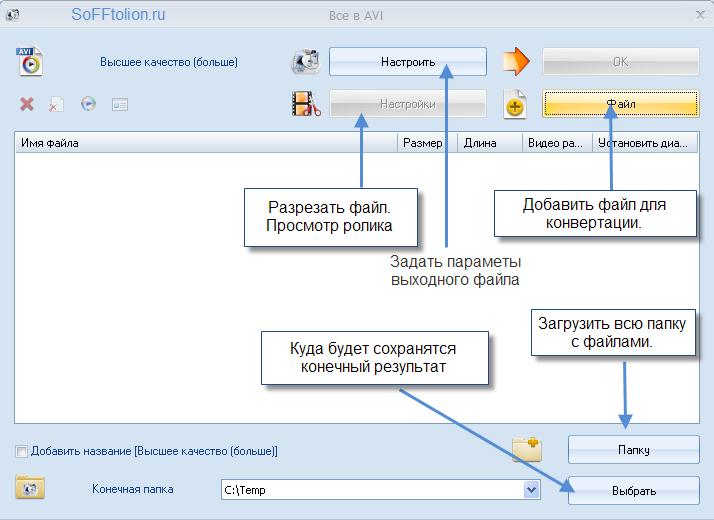
Если имеется много файлов для конвертирования, то целесообразно их поместить в одну папку и загрузить в в список Format Factory всё сразу. В нижней области окна кликните по кнопке Папку.

В таком вот открывшемся окне укажите вашу папку, поставьте галочку Всё дерево и нажимайте ОК. В папке могут находится самые "разношёрстные" файлы, а конвертируется всё в один.
Возвращаемся к окну "всё в AVI". Кнопка Выбрать позволяет задать путь к папке где будет сохранён конечный результат.
Если вы не хотите ничего настраивать и оставить параметры конвертации по умолчанию, то просто нажмите ОК. После чего выбранные треки переместятся в главное окно Format Factory.

Главное окно программы содержит поле в котором отображён список задач. Сюда можно добавлять разные задачи конвертации. Чтобы добавить ещё один выходной формат, нужно просто повторить все описанные выше шаги. Здесь к примеру один и тот же файл будет конвертироваться в 2 формата. Естественно можно добавлять различные видео, треки, фото с выбором конвертации каждого файла в любой доступный формат. После нажатия старт начнётся последовательная конвертация по списку. Тем самым это похоже на фабричный конвейер ( не зря её назвали "Фабрикой Форматов").
Кнопка в верхней панели конечная папка откроет в проводнике папку с готовыми файлами.
Если в списке выделить строку и щёлкнуть правой кнопкой мыши, откроется контекстное меню в котором есть такие возможности как воспроизвести исходный или конечный файлы, открыть начальную или конечные папки, удалить задачу из списка.
Настройка Параметров Конвертации.

Format Factory обладает всеми необходимыми параметрами настройки выходного формата. Перейти к настройкам формата возможно из окна "Всё в AVI" в нашем случае. Кликните настроить. Откроется окно Настройка видео.
Здесь доступны настройки видео и аудио. Выделив нужное поле с параметром в колонке значения будет доступно его изменение путём выбора значения из выпадающего списка, после нажатия на треугольник.
Естественно не имеет смысла выставлять битрейт выше чем у исходника. Потому что вес конечного файла заметно увеличится, а качество лучше не станет. Можно оставить либо:
- по умолчанию. Тогда качество на выходе будет примерно равным с исходным файлом. При этом Format Factory автоматически вычислит нужный битрейт. В зависимости от исходного и конечного формата вес конечного файла может быть либо больше либо меньше исходного файла при одинаковом качестве.
- уменьшить битрейт. Возможно добиться серьёзного уменьшения веса конечного результата не столь сильно потеряв в качестве.

Чтобы узнать какой битрейт, размеры, и прочие информацию об исходном файле кликните по кнопке Media-file Info
- Кадр - количество кадров в секунду. Уменьшение приводит к снижению качества и веса готового файла. Рекомендуется оставить по умолчанию.
- Стороны - соотношение сторон экрана. Рекомендуется оставить автоматически.
- Кодировать в 2 прохода - может улучшить качество видео , но займёт больше времени на конвертацию.
- Аудио кодек - выбор кодека кодирующего звук.
- Частота - частота дискретизации. Оставить по умолчанию
- Битрейт - качество звука. Принцип аналогичен видео битрейту.
- Без звука - полностью убрать звук.
- Громкость - можно прибавить или уменьшить уровень звука.
Готовые Пресеты
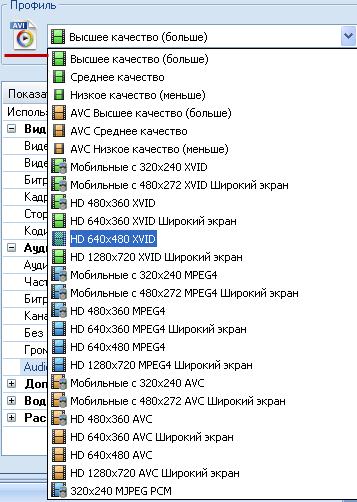
Существует возможность пользоваться готовыми установками. Переключаясь во вкладке профиль, все параметры будут выставляться в зависимости от выбранного пресета.
Вырезание части видео из ролика.

Полезная функция : конвертирование только выбранного участка ролика. Говоря проще если вам из фильма потребовалось вырезать двухминутную сцену, то вы можете получить её на выходе , указав только начало и конец видео фрагмента. Для перехода к этой функции в окне " Всё в AVI " кликните по кнопке настройки, которая становится активной после добавления исходного файла.
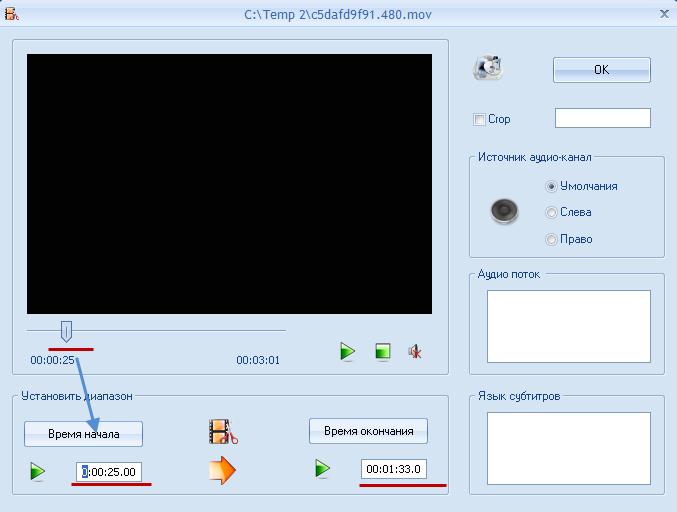
Переместите ползунок на фрагмент с которого будет начинаться видео. Нажмите на кнопку "Время начала". Можно вручную ввести время в цифровое поле. Далее переместите ползунок туда где должен закончиться ролик и кликните по "Время окончания" . То что в диапазоне между началом и концом вы получите на выходе. Ещё здесь можно сделать обрезку изображения. Поставьте галочку "Crop" и выделите видимую область мышкой на видео ролике. После выполнения всех действий - жмите ОК.
Объединение двух видео файлов.
В главном окне программы во вкладке "Расширенные" кликните по значку объединить видео. Откроется окно в котором требуется добавить соединяемые видео.
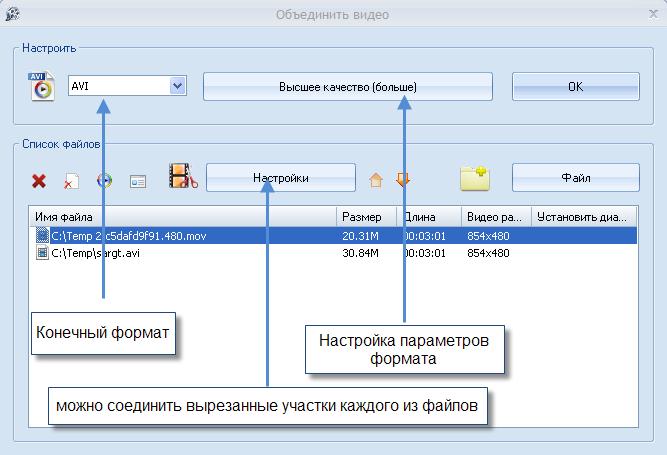
Вкладка Высшее качество приводит к открытию окна с настройками параметров выходного формата. Для добавления всех видео файлов из папки нажмите на значок с изображением папки. Для объединения аудио треков, принцип тот же.
Наложение звука на видео.
Значок MUX в категории расширенные вызывает окно для объединения видео и звука.
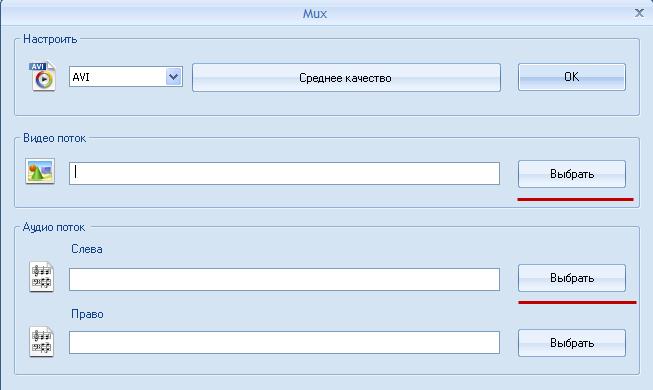
Здесь всё очень просто. Выбираете конечный формат. Исходные видео и звук. Кнопка Ок.
DVD Риппинг.
Для более удобной работы с DVD видео предусмотрен отдельный режим для риппинга дисков. Здесь всего лишь достаточно указать привод с DVD диском. И формат в который требуется "сбросить" содержимое диска.
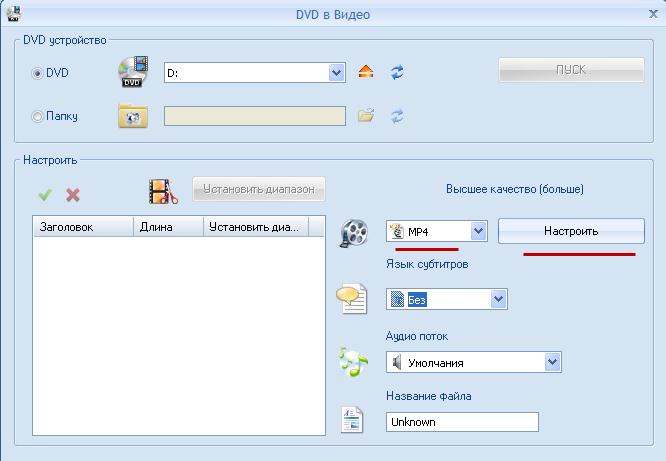
Есть большая уверенность, что в последующих версиях Format Factory появится функция риппинга Blu-ray дисков.Настройки самой программы лучше оставить по умолчанию.
В заключении хочется выразить благодарность разработчикам этой замечательно программы Format Factory и пожелать дальнейшего успешного наращивания функциональности программы и развития проекта.
Есть большая уверенность, что в последующих версиях Format Factory появится функция риппинга Blu-ray дисков.Настройки самой программы лучше оставить по умолчанию.
В заключении хочется выразить благодарность разработчикам этой замечательно программы Format Factory и пожелать дальнейшего успешного наращивания функциональности программы и развития проекта.
Популярные темы:

Программы для видеомонтажа дают вам возможность из отснятого вами материала создать увлекательный ролик или фильм, с возможностью применения видео фильтров, переходов, футажей, титров и прочих полезных элементов. скачать программы для видеомонтажа

Программы для фотографий - всё необходимое для работы с цифровой фотографией. Просмотрщики фото, создание коллажей, обработка и редактирование фотографий, организация, слайд-шоу и панорамные фотографии.

IrfanView - Если вы хотите просто не задумываться какой программой открыть тот или иной графический файл, то тогда вам необходима такая программа как IrfanView. Всеядность этой программы действительно удивляет. Помимо разных распространённых форматов IrfanView работает с RAW снимками цифровых камер, может открыть и PSD (Photoshop файл), и Djvu (отсканированные изображения) и даже DWG (CAD формат) и много чего ещё..

Кодеки важнейший программный элемент компьютера как мультимедийного центра. Именно благодаря кодекам возможно прослушивание и просмотр аудио и видео соответственно, при приемлемых размерах файлов. скачать лучшие наборы кодеков.

AVS Video Editor - Видеомонтаж в AVS Video Editor одно удовольствие для пользователей не желающих слишком далеко вдаваться в изучение этой области. Но и продвинутые в этом деле найдут в видео редакторе самые нужные функции, позволяющие делать быстро видеомонтаж на обычном домашнем компьютере
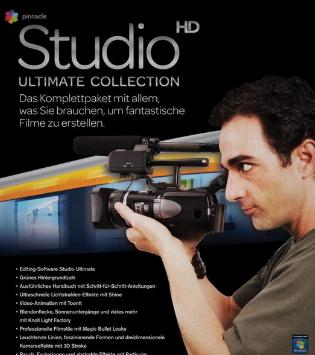
Pinnacle Studio HD - популярная программа для домашнего видеомонтажа. Последние версии позволяют работать с UltraHd и 3D видео. Pinnacle Studio обладает очень интуитивным интерфейсом и если вы сталкиваетесь с этой программой впервые, то будете приятно удивлены как быстро и легко вы создаёте классные видеоролики.

Media Player Classic Home Cinema - плеер, основной упор которого сделан на том, чтобы пользователям не приходилось задумываться над тем, какого формата этот файл и чем его открыть. Media Player Classic понимает огромное количество аудио и видео файлов. Не отставая от времени, плеер отлично воспроизводит и HD видео
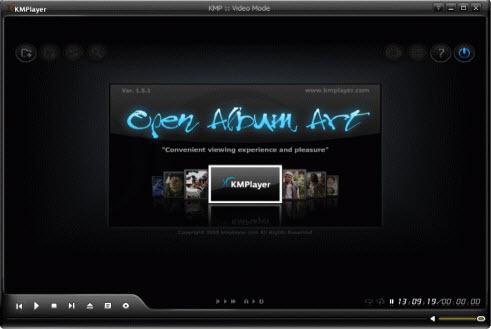
KmPlayer - Если вы хотите в одном "флаконе" получить плеер который открывает любой медиа файл плюс возможности тонкой настройки воспроизведения да с обширным управлением плеера, то KmPLayer будет в самый раз. скачать KmPlayer

CyberLink PowerDVD Ultra - Этот мега плеер от компании CyberLink уже давно известен очень многим пользователям. С каждой новой версией PowerDVD, плеер приобретает всё более новые функции.

Alcohol 120 Free Edition - В честь одиннадцатого дня рождения программы, компанией Alcohol Soft было решено всем пользователям сделать подарок в виде бесплатной версии известной и многими любимой программы - Alcohol 120%.
Читайте также:


