Что такое гугл кэш
Когда вы открываете любые сайты, открытки, картинки, видео, их копии остаются в памяти браузера. Это происходит, даже если вы не скачиваете контент, а просто просматриваете. Как раз эти копии и называются кэшем. Он нужен для того, чтобы сократить количество запросов к сайтам. Например, через некоторое время вы вновь решите посмотреть страницу, которую открывали раньше. Кэш моментально загрузит ее с жесткого диска.
Кэширование работает практически во всех программах и приложениях. Некоторые данные очищаются автоматически, а другие копятся на жестком диске. Это создает дополнительную нагрузку на память устройства. Замедляется работа смартфона, ноутбука, компьютера. Интернет «зависает». Некоторые уверены: дело — в провайдере. Но даже если вы подключите самую высокую скорость (например, 1 Гб/с от МТС ), сайты все равно не будут грузиться быстрее, пока вы не очистите кэш.
Как чистить кэш, сколько раз в месяц это нужно делать
Самый простой способ очистить кэш — перезагрузить устройство. Речь идет не только о компьютерах и смартфонах, но и о wi-fi роутерах, и его модель не имеет значения. Даже самые современные и мощные маршрутизаторы от Ростелеком или Билайн нуждаются в регулярной перезагрузке (примерно, раз в месяц).
Рассказываем, как чистить кэш на Android:
- Откройте настройки смартфона.
- Перейдите в раздел «Устройство».
- Выберите вкладку «память» или «хранилище» (в зависимости от модели смартфона).
- Кликните на «данные кэша» или «cache».
- Нажмите «Очистить» либо «clear cache».
- Подтвердите действие.
Как очистить кэш на iOS:
- Откройте настройки.
- Найдите вкладку браузера Safari.
- Нажмите на вкладку и выберите «Очистить историю и данные».
- Подтвердите действие.
Имейте в виду: вместе с кэшем в айфоне удалится вся история посещений.
Как очистить кэш на компьютере или ноутбуке
Кэш на компьютере обычно чистят через данные локального диска:
- Откройте системный диск (как правило это локальный диск C).
- Кликните по нему правой кнопкой мышки и выберите вкладку «Свойства».
- В разделе «Общие» есть пункт «Очистка диска». Нажмите на эту кнопку.
- Выберите «Очистить системные файлы». Поставьте галочки напротив основных разделов, где хранится кэш:
— временные файлы интернета;
— файлы для отчетов об ошибках;
- Нажмите «Ок» и дождитесь, пока система удалит ненужные данные.
Процесс может занять некоторое время.
Есть еще один вариант: очистить кэш не в самом устройстве, а в браузере. Зайдите в тот, которым обычно пользуетесь (Mozilla Firefox, Google Chrome, Opera). Нажмите в правом верхнем углу на три точки или три горизонтальные полоски (в разных браузерах разные значки). Откроются настройки. Найдите вкладку «История» и нажмите «Очистить». Хотите, чтобы некоторые сайты сохранились в памяти? Добавьте их в закладки (для этого зайдите на страницу и нажмите комбинацию клавиш Ctrl+D).
Если статья оказалась полезной, не забывайте ставить лайк. Подписывайтесь на наш канал и узнавайте еще больше полезного о домашнем и мобильном интернете.

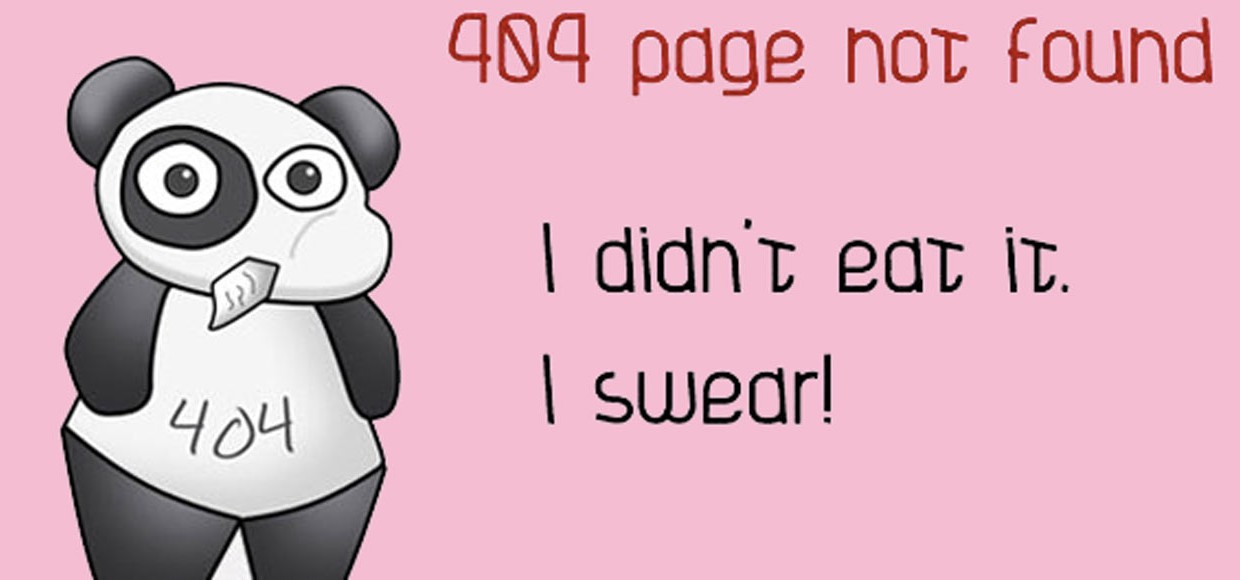
Сервисы и трюки, с которыми найдётся ВСЁ.
Зачем это нужно: с утра мельком прочитали статью, решили вечером ознакомиться внимательнее, а ее на сайте нет? Несколько лет назад ходили на полезный сайт, сегодня вспомнили, а на этом же домене ничего не осталось? Это бывало с каждым из нас. Но есть выход.
Всё, что попадает в интернет, сохраняется там навсегда. Если какая-то информация размещена в интернете хотя бы пару дней, велика вероятность, что она перешла в собственность коллективного разума. И вы сможете до неё достучаться.
Поговорим о простых и общедоступных способах найти сайты и страницы, которые по каким-то причинам были удалены.
1. Кэш Google, который всё помнит
Google специально сохраняет тексты всех веб-страниц, чтобы люди могли их просмотреть в случае недоступности сайта. Для просмотра версии страницы из кэша Google надо в адресной строке набрать:
2. Web-archive, в котором вся история интернета

Во Всемирном архиве интернета хранятся старые версии очень многих сайтов за разные даты (с начала 90-ых по настоящее время). На данный момент в России этот сайт заблокирован.
3. Кэш Яндекса, почему бы и нет

К сожалению, нет способа добрать до кэша Яндекса по прямой ссылке. Поэтому приходиться набирать адрес страницы в поисковой строке и из контекстного меню ссылки на результат выбирать пункт Сохраненная копия. Если результат поиска в кэше Google вас не устроил, то этот вариант обязательно стоит попробовать, так как версии страниц в кэше Яндекса могут отличаться.
4. Кэш Baidu, пробуем азиатское

Иногда срабатывает, иногда нет. P.S.: ссылка на кэш находится сразу справа от основной ссылки.

6. Archive.is, для собственного кэша

7. Кэши других поисковиков, мало ли
8. Кэш браузера, когда ничего не помогает
Safari
Ищем файлы в папке
Google Chrome
В адресной строке набираем chrome://cache
Opera
В адресной строке набираем opera://cache
Mozilla Firefox
Набираем в адресной строке about:cache и находим на ней путь к каталогу с файлами кеша.
9. Пробуем скачать файл страницы напрямую с сервера

После этого открываем терминал и с помощью команды curl пытаемся скачать нужную страницу:

Что делать, если вообще ничего не помогло
(25 голосов, общий рейтинг: 4.80 из 5)
Одна из характеристик Google — предоставление качественный сервисов, бесплатно и с выгодой для себя.
Google Global Cache (GGC) — одно из решений по оптимизации огромных объемов своего трафика на базе платформы CDN, да еще и с пользой для пользователей (читай провайдеров).
Но что же все-таки это такое?
Взрыв широкополосного доступа и богатый мультимедийный контент постоянно увеличивает спрос от провайдеров Интернета (ISP). GGC позволяет предоставлять Google контент, в первую очередь видео, из собственной сети (провайдера). Это облегчает нагрузки на сеть и снижает затраты на транзитные линки, тем самым экономя деньги провайдеров, в то же время повышая уровень обслуживания пользователей.
Проект GGC находятся на стадии бета, поэтому соглашение с провайдером является коммерческой тайной, и запрещено использовать упоминания об этой услуги в своих целях.
Обзор системы
Без GGC, каждый запрос пользователя из сети провайдера на видео YouTube, Google Apps, etc. создает транзит этого экземпляра видео по сети, от Google к пользователю.
С GGC, только первая копия видео проходит транзит по всей сети. Если другой пользователь запрашивает то же видео, Google обслуживает его из узла GGC.
Особенности GGC
— сокращение трафика через сети: процент запросов через cache варьирует в зависимости от схемы использования пользователей, но типичная производительность близка к 75%,
— быстрый ответ, прозрачный для пользователей: Google прозрачно обслуживает пользователей запросы из кэша внутри сети,
— простота установки: для установки требуется rack (шкаф), ноутбук, копия CD от Google, а также подключение к Интернету. После того как сервера были настроены и доступны из сети, Google будет делать всю остальную работу и мониторить удаленно,
— надежность: узел имеет несколько уровней избыточности. Если узел GGC недоступен по любой причине, запросы пользователей будут отправлены прозрачно для Google.
Как GGC работает
Когда пользователь запрашивает части содержания — например, видео, веб-страницы или изображения — системы Google определяют, если этот ресурс может быть предоставлен из узла GGC внутри сети, и если пользователь имеет право доступа к узлу GGC.
Если узел GGC уже имеет закэшированую версию запрашиваемого контента в своем локальном кэше, он будет предоставлять контент непосредственно конечному потребителю, улучшая работу пользователей и экономя деньги за Интернет транзит.
Если содержимое не хранится на узле GGC, узел скачивает их из Google, предоставляет его пользователю, и хранит его для будущих запросов.
Диаграмма запросов
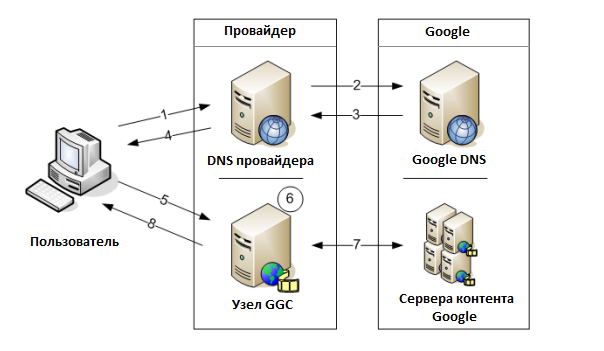
1. Пользователь запрашивает по ссылке видео или другой контент размещенный на Google. Компьютер генерирует запрос DNS для адреса хоста.
2. DNS провайдера запрашивает DNS Google на адрес IP хоста с содержанием.
3. DNS Google знает, что у вас есть GGC, так что ответы содержат IP адреса GGC узла провайдера.
Это известно, потому что провайдер анонсировал IP адреса DNS резолвера узлу GGC (через BGP) и Google обновил информацию в свой DNS.
4. DNS провайдера отвечает IP-адрес GGC узла пользователю.
5. Компьютер пользователя отправляет запрос на IP адрес который маршрутизируется на GGC узел.
6. Узел подтверждает, что пользователь имеет доступ к этому узлу (делается путем сопоставления IP-адресa пользователя в список блоков IP анонсированных через узел BGP.) Если адрес не является в списке, пользователь перенаправляется на кэш в сети Google.
7. Если контент не содержится на узле GGC, узел запрашивает контент из Google и кэширует его.
8. После того как узел GGC содержит контент, отдает его пользователю. Контент содержится на узле, так что следующий запрос может быть отдан без запроса к Google.
Предоставляемое оборудование от Google
Google предоставляет необходимое оборудование, провайдер должен обеспечить размещение с своем помещении, питание от электросети и подключение к Интернету.
GGC работает на стоечных серверах (rack mountable), по 3-8 в каждом кластере.
Характеристики серверов
• 2 RU Rack-mountable chassis
• 74см Д x 44см Щ x 8.64см В
• Вес: 28 КГ
• Блок питания: 2x 110/220 VAC.
• 4 x 1000Base-T copper Gigabit Ethernet
• IP адресация: выделенная подсеть (один широковещательный домен).

Возможные конфигурации:
3 сервера — 6RU 1200W
4 сервера — 8RU 1600W
6 сервера — 12RU 2400W
8 сервера — 16RU 3200W
Администрирование
Остальные детали
— Google сохраняет право собственности на оборудование и программное обеспечение, из которого составлен узел. Google будет отвечать за техническое обслуживание, поддержку и транспортные расходы, связанные с серверным оборудованием,
— По уверениям Google, конфиденциальность пользователей имеет первостепенное значение.
Личная информация (Personally Identifiable Information) или частный контет пользователей не сохраняется на узле GGC,
— Google сохраняет право требовать от провайдеров заверений о неразглашении использования услуги, так как проект находится в стадии бета.
Почему для избранных спросите вы?
Дело в том что Google обычно предлагает сам такие услуги только тем провайдерам, которые присутствуют в крупнейших точках обмена трафиком и если трафик на ресурсоемкие услуги Google (youtube, maps) составляют значительный процент от трафика (>70%).
Большинство пользователей знакомо с понятием «кэш» память. Но далеко не каждый знает, где хранится кэш браузера Google Chrome на персональном компьютере или мобильном устройстве.
В сегодняшней инструкции вы сможете узнать, где именно находится папка с кэш данными браузера Гугл Хром, а так же, как посмотреть содержимое кэша. Сразу стоит сказать, что в зависимости от устройства и операционной системы расположение характерной папки будет разным.
Как просмотреть содержимое кэша
Просмотреть содержимое кэша браузера Google Chrome на персональном компьютере не так уж и сложно. Однако для этого потребуется сделать множество действий. Если быть конкретнее, то понадобится выполнить следующие шаги:
- Открываем любую страницу браузера Гугл Хром. Находим значок в виде трех точек, который располагается в правой верхней части экрана, и нажимаем прямо по нему левой кнопочкой мыши.
- Теперь, когда появится основное меню браузера, наведите курсор своей мышки на графу «Дополнительные инструменты». Сразу же после этого должно выдвинуться новое окошко, в котором необходимо заметить пункт «Инструменты разработчика» и щелкнуть по нему левой клавишей мышки.
- Изначально у вас откроется специальный раздел на вкладке «Elements». Вам потребуется найти иконку в виде двух стрелочек вправо и клацнуть по ней левой клавишей мышки. Данный значок располагается рядом со строкой «Perfomance».
- На вкладке появится маленькое окошко. Кликните левой клавишей мыши по разделу «Application».
- После чего, в левой части этого раздела появится список с основными подразделами. Найдите там графу «Cache Storage» и щелкните по ней несколько раз левой клавишей мыши.
- После этого появится ещё одна графа. Вам потребуется нажать по ней ЛКМ.
- Вот, собственно, и все. Таким образом, вы сможете открыть список с кэш данными браузера Google Chrome. При нажатии по любому представленному пункту, немного ниже появится та самая информация, что хранится в кэш памяти.
Где находится кэш
Выше вы узнали, как посмотреть содержимое кэша. Теперь имеет смысл разобраться, а где же именно хранится кэш браузера Гугл Хром на том или ином устройстве. Ниже будут разобраны основные виды устройств.
На компьютере
Начать стоит с персонального компьютера. Обратите внимание, что независимо от того, какая именно версия операционной системы Windows установлена на вашем персональном компьютере, алгоритм действий все равно будет один и тот же. Немного ниже будет предоставлен детальный порядок действий.
Windows 10 и Windows 7
Важно сразу понять, что путь к папке с кэшем браузера Google Chrome на персональном компьютере с операционной системой Windows 7 или Windows 10 достаточно длинный. Стоит заметить, что общий путь к подходящей папки выглядит примерно так: «C:\Users\Admin\AppData\Local\Google\Chrome\UserData\Default\Cache». Однако прежде чем перейти к нахождению папки, потребуется выполнить такие действия:
Отобразить все скрытые папки
- Щелкаем левой клавишей мышки по иконке пуска, либо же просто нажимаем по клавише «win». В поисковую строку набираем слова «Параметры папок». Когда в верхней части пуска появятся результаты поиска, найдите пункт с характерным названием и щелкните прямо по нему левой клавишей мышки.
- Когда вы это сделаете, перед вами должно появиться специальное окошко для настройки папок. Изначально будет открыта вкладка «Общее», но вам понадобится перейти на страницу «Вид». Делается это с помощью щелчка левой клавишей мышки.
- Теперь, обратите внимание на подраздел «Дополнительные параметры». Представленный в нем список понадобится пролистнуть в самый низ. Там должна быть графа «Показывать скрытые папки, файлы и диски». По данной строке придется клацнуть левой кнопочкой мыши.
- Для сохранения нажимайте ЛКМ по пункту «ОК».
Таким образом, вы сможете отобразить все скрытые папки на вашем персональном компьютере. Это просто необходимо чтобы найти папку с кэшем браузера Гугл Хром. Теперь переходим к поиску самой папки. Для этого, проделываем весь ряд действий:
Путь к папке
- Открываем «Мой компьютер». В разделе «Жесткие диски» находим «Локальный диск С» и клацаем по нему левой кнопкой мыши.
- Затем, среди представленных папок и файлов необходимо отыскать папку под названием «Пользователь» и нажать по ней левой клавишей мыши несколько раз.
- Вновь нажимаем несколько раз левой клавишей мышки по варианту «Пользователь».

На телефоне


Подводя небольшое заключение сегодняшней инструкции, можно отметить, что найти папку с кэш данными браузера Google Chrome на персональном компьютере возможно, однако для этого потребуется выполнить достаточно много действий. Безусловно, это не займет у вас много времени, если вы будете делать все действия в точности, как указано в инструкции выше.

Что такое кэш сайта?
Ответить на вопрос, что такое кэш сайта довольно просто. Это наиболее используемые элементы в работе: изображения, html-шаблонов, файлов js, css и т.д. Суть заключается в том, что с помощью сохраненной информации вэб-ресурс, программы, сервисы значительно ускоряются в работе.
Скорость обуславливается тем, что извлечение обработанных данных из кэша гораздо проще и занимает меньше времени, чем запрос из основного хранилища. Стоит отметить, что показатель CR сможет Вас порадовать, если решитесь на данную процедуру для своего сайта.

Существует четкая схема взаимодействия приложений с кэшом:
- Во время первого запроса все данные заносятся в кэш;
- При повторном запросе материалы берутся из кэша;
- Когда кэш пуст или его информация устарела, то алгоритм перезапускается;
- Настройки хранения находятся в файлах конфигурации вэб-ресурсов и самого сервера.
Данный термин очень универсален и встретить его можно в различных сферах жизнедеятельности. Например, в мобильных дэкстопных приложениях, аппаратном обеспечении и т.д. Даже на сайтах, посвященных тому, что такое сторителлинг можно увидеть успешное использование кэширования.
Как очистить кэш сайта Google?
Многие пользователи интернета могут столкнуться с различными проблемами работ браузеров или сайтов. Тогда и возникает вопрос, как очистить кэш сайта Google. Большинство информации посещенных ранее ресурсов обрабатывается и сохраняется в кэш-памяти и файлах cookie.
Для произведения очистки необходимо открыть поисковую систему. В левом углу сверху будет значок с тремя точками. После нажатия необходимо выбрать «Дополнительные инструменты» далее «Удаление данных о просмотренных страницах».

Удалить все данные можно выбрав временной диапазон. Выберите "Файлы cookie и другие данные сайтов" и "Изображения и другие файлы, сохраненные в кеше" и нажмите «Удалить данные». На практике сделать это очень просто, как войти в Яндекс.Почту с закрытыми глазами современному человеку.
После очистки будут стерты настройки сайтов, например пароли и имена учетных записей. Ресурсы могут медленно работать из-за того, что контент будет загружаться заново.
Как удалить кэш сайта?
Полезно будет знать, как удалить кэш сайта определенного ресурса. Зачастую нет нужды в очистки всего кэша, ведь в нем сохраняется полезная информация нужная для удобства пользования. Например, авторизация в различных сайтах, истории поисковых запросов и т.д.
Для того чтобы выполнить данную процедуру, нужно открыть инструменты разработчика командой «Ctrl+Shift+I». Кликните ЛКМ на кнопку «Обновить» и удерживайте кнопку. Далее Вы должны увидеть выпадающее окно, в котором будет пункт «Очистка кэша и аппаратная перезагрузка».

Перезагрузку страницы можно осуществить без использования файлов кэша. Достаточно будет вызвать команду с помощью комбинации клавиш Ctrl+F5 или Ctrl+Shift+R. Также, если Вы работаете в сфере предпринимательства важно знать, что такое отказы в Метрике и как это связано с кэшированием интернет-ресурсов.
Как посмотреть кэш сайта?
Не лишним будет узнать, как посмотреть кэш сайта. Иногда случается так, что нужный в данный момент сайт заблокирован или не отвечает на запрос. Не нужно сразу пугаться и бить тревогу, если требуемая информация находится только там.
Попробуйте найти информацию через поисковую систему. Мы будем смотреть результаты по ключу «кэширование». Потом необходимо навести курсор на результат поисковой выдачи, но не кликать на него. Справа от результата всплывет стрелка вправо. Смело кликайте не нее.

Далее появится миниатюра сайта, в нашем случае это Википедия, и перейдите по ссылке «Cached» сверху над миниатюрой. Так Вы окажитесь на кэшированной версии сайта с актуальными данными. Порой помочь может и технический аудит сайта, что это в современном мире известно даже ученикам средних классов школы.
Как сбросить кэш сайта?
Теперь самое интересное, как сбросить кэш сайта. Нужно открыть сам сайт и требуемую страницу. Нажимаем кнопку «Обновить» в окне браузера или делаем это с помощью кнопки F5. В случае, когда этого недостаточно для сброса кэша, то есть ещё несколько вариантов проведения этой процедуры.

В момент нахождения на странице сайта зажмите клавиши «Ctrl+F5». Команда предназначена для абсолютного сброса кэша и полной перезагрузки сайта вновь. Данный способ универсален и его используют в случае проблем с кэшем проектов.
Для специальных плагинов и модулей для CMS требуется в целом скидывать кэш проектов из админ-панели сайта. Все это происходит в индивидуальном порядке, так что не стесняйтесь обращаться за помощью к разработчику. Конечно, если Вы знаете, что такое KPI, то это уже совершенно другое дело, играющее в Вашу пользу.
Как обновить кэш сайта?
Довольно часто у пользователей возникает вопрос, как обновить кэш сайта. Сделать это можно через команду сочетания клавишCtrl+F5. Тогда все материалы по данному ресурсу будут принудительно обновлены заново с удаленного сервера.

В случае не происходящего обновления кэша требуется произвести очистку кэша браузера. Сделать это под силу даже ребенку. Просто зайдите в настройки и выберите нужный для этого пункт.
Как очистить кэш сайта страницы?
Время от времени все мы задумываемся над тем, как очистить кэш сайта, поскольку память на жестком диске не безгранична. Вдобавок бывает и устаревшее отображение ресурса и необходимо его обновить.Сделать это можно через настройках используемого Вами браузера.

Если говорить о GoogleChrome, то нужно нажать«Дополнительные инструменты»>«Удаление данных о просмотренных страницах». Далее уже интуитивно можно кликать на требуемые задачи. Это будет «Настройка и управление» и т.д. Кстати, сейчас в стоимость контекстной рекламы включается помощь кэширования данных.
Как очистить кэш сайта в Яндекс Браузере?
Напоследок давайте рассмотрим, как очистить кэш сайта в Яндекс Браузере. Для этого кликните в левом верхнем углу на кнопку с тремя полосками и выберите «Дополнительно», «Очистить историю». В списке удалить записи за требуемый период.

Оптимизируйте опцию «Файлы» сохраненные в кэше и выключите остальные. Затем кликните «Очистить» в всплывающем меню. Зачастую такое нехитрое дело можно провернуть с помощью цены создания и настройки Яндекс Директ, поскольку зачастую такая услуга включает в себя данную процедуру.
Кэширование данных интрернет-ресурсов просто находка, позволяющая сделать процесс поиска в разы быстрее и производительнее. Для сайтов же это замечательное средство для увеличения конверсии. Что думаете Вы на этот счет?
Читайте также:


