Что такое фпс в компьютере
Чувствуете себя неловко, когда спрашивают «сколько у тебя фпс», а вы не знаете, что ответить? Хватит! Пора узнать, что такое фпс в играх и перестать испытывать геймерское смущение.
Что такое FPS
FPS — это сокращение от английского выражения Frames Per Second. В российских игровых сообществах уже привыкли писать fps или даже «фпс». На великий и могучий Frames Per Second переводят как «кадры в секунду». Благодаря этому понять, что такое fps в играх (и в видео в принципе) становится проще.
FPS показывает, сколько кадров (отдельных картинок) ваш монитор или телевизор демонстрирует каждую секунду. Чем выше частота кадров, тем плавнее и отзывчивее становится игра. С другой стороны, при низких показателях FPS играть становится менее приятно. Возможно, друзья иногда жаловались вам, что не могут играть из-за «слайд-шоу на экране». Это значит, что у них низкий показатель FPS, и они видят очень мало кадров в секунду.
Но как узнать, сколько фпс в игре? Может быть, вам комфортно играть, но, вдруг вас засмеют в приличных игровых сообществах, если вы расскажете о том, сколько кадров показывает ваша игра? Давайте разбираться.


Что влияет на fps в играх?
В видеоиграх частота кадров зависит как от разработчика, так и от самого геймера. Создатель игры должен обеспечить выпуск продукта без технических проблем, а покупатель — быть уверен, что у него есть платформа, которая позволит запустить игру с приемлемой частотой кадров (на текущий момент это 30 FPS, но ситуация стремительно меняется). Один из самых ярких примеров 2021 года — Cyberpunk 2077. Столь ожидаемая игра испытывала технические проблемы на консолях прошлого поколения (PlayStation 4 и Xbox One) и не могла обеспечить геймеру игру при стабильных 30 кадрах в секунду.
В то же время игрок должен быть уверен, что конфигурация его ПК позволяет запускать ту или иную игру. Так, на частоту кадров на ПК влияют:
Чаще всего проблемы с FPS возникают из-за неспособности видеокарты отрисовывать большое число отдельных кадров. Из-за этого частота кадров становится низкой, и игрок испытывает проблемы. Процессор и оперативная память оказывают меньшее влияние на FPS, но без них не добиться стабильности воспроизведения игры.
Разница между низким и высоким FPS
Представьте, что вы смотрите, как кто-то бежит. При 1 FPS вы будете видеть лишь 1 кадр в 1 секунду. Таким образом, для вас преодоление человеком 1 метра в видео при 1 FPS превратится в пытку. Чем выше FPS, тем плавнее будут становиться его движения. Пример можно найти в анимации. В «Человеке-пауке: Через вселенные» молодой и неопытный паук в лице Майлза Моралеса дёргается, в то время как Питер Паркер летает на паутине плавно. Так аниматоры хотели показать разницу в мастерстве героев.


Сколько FPS должно быть в играх
Так какая частота кадров необходима, чтобы было комфортно играть?
- 30 FPS — на сегодняшний день это минимальное количество кадров в секунду, которое обеспечивает более или менее комфортное времяпрепровождение за игрой.
- 60 FPS — в ближайшем будущем станет стандартом, потому что консоли PlayStation 5 и Xbox Series X позволяют наслаждаться более плавной и чёткой картинкой с 60 кадрами в секунду.
- 120 FPS — достижимо только на компьютерах с флагманскими комплектующими, а также при наличии монитора/телевизора с частотой обновления экрана 144 Гц и выше. Чаще всего требуется для киберспортсменов.
- 240 FPS — максимальная частота кадров, которую можно достичь при наличии монитора или телевизора с частотой обновления 240 Гц.
Чем лучше игры с высоким показателем FPS?
Во-первых, нужно понимать, зачем вам высокий показатель FPS. Для комфортной игры большинству геймеров достаточно 60 FPS. Это актуально для тех, кто любит проходить одиночные проекты (например, Mafia: Definitive Edition, Red Dead Redemption 2, Far Cry 6), веселиться с друзьями в кооперативных приключенческих (Dying Light, Borderlands 3) или казуальных играх (Animal Crossing). Если же вы спите и видите себя киберспортсменом, то для вас, чем выше FPS, тем лучше. Большое количество кадров позволит быстрее реагировать на ситуацию и даже точнее стрелять.


Как узнать FPS в играх?
Есть несколько способов узнать фпс в игре. Первый — запустить тестирование в самой игре. Часто разработчики добавляют в игру бенчмарк (тест производительности), запустить который можно в меню. В течение минуты или более, игра демонстрирует сцены в разной обстановке: ночью, днём, с толпой людей, пустые территории и так далее. После теста игра показывает результаты в виде частоты кадров.
Второй вариант — запустить специальную программу. Можно скачать Fraps. Даже бесплатная версия приложения выведет показатель FPS в любой удобный для вас угол экрана.




Также можно воспользоваться программами от производителей видеокарт: Nvidia или AMD. В обе встроен функционал для отслеживания частоты кадров в игре.
Как добиться высокого FPS в играх?
Если вас не устраивает частота кадров в игре, есть несколько вариантов решения проблемы. Самый простой: снижение настроек графики. Отключайте тени, сглаживание, снижайте качество текстур. Игра станет выглядеть хуже, но процесс прохождения станет комфортнее.
Вариант сложнее, а точнее — затратнее: обзавестись платформой, которая будет обеспечивать вас стабильным и высоким FPS. Возможно, стоит обратить внимание на консоли: PlayStation 5 и Xbox Series X, игры для которых адаптируются для 60 FPS.
Что в итоге?
FPS — это частота кадров в секунду, демонстрируемая игрой. Чем выше этот показатель, тем лучше. Движения героев станут плавнее, а проводить время за такой игрой будет приятнее. Если вы не киберспортсмен или почти не играете в соревновательные игры вроде Apex Legends, Call of Duty: Warzone, CS:GO — вам не обязательно добиваться 60 FPS. Для комфортной игры чаще всего нужно от 45 до 60 кадров в секунду. Добиться этого показателя можно снижением настроек графики или покупкой нового оборудования: комплектующих для ПК, игровых консолей.
Если во время игры картинка дергается и становится не играбельным игровой процесс, то значит FPS маленький. FPS — это количество кадров в секунду. Чем больше кадров, тем лучше. Достаточно 30-60 FPS, чтобы играть без тормозов. Для онлайн шутеров типа CS GO, значение FPS должно быть в районе 60-100 FPS и выше.
Давайте я вам покажу, как проверить фпс на компьютере несколькими способами. А так же расскажу, как повысить фпс в играх на Windows 10.
Как узнать FPS на компьютере
Сначала покажу как с помощью специальных программ узнать FPS в любой игре.
Как включить счетчик фпс в Nvidia Experience
Если у вас видеокарта от Nvidia, то скачиваем с официального сайта — GeForce Experience
Чтобы включить счетчик FPS в Nvidia Experience нужно настроить по пунктам, как показано ниже:
Открываем — Расположение HUD.

Nvidia Experience — заходим в расположение HUD
Здесь нажимаем на Производительность или Счетчик частоты кадров. Выбираем расположение счетчика и выбираем вариант:
Как включить мониторинг фпс в MSI Afterburner
Для начала скачиваем программу — MSI Afterburner
После запуска программы Afterburner:
После настройки запустите игру и увидите в левом верхнем углу экрана отображение FPS.

Счетчик FPS в CS GO через MSI Afterburner
Как включить fps monitor в игре
Скачиваем программу с официального сайта — FPS Monitor
Чтобы включить счетчик в программе FPS Monitor сделайте следующее:
- Откройте вкладку — Сцены.
- Далее открываем — Менеджер сцен.
- В списке сцен выберите счетчик на выбор, например FPS.
- Нажмите — Загрузить.
После этого вы увидите загруженный счетчик, где вы можете редактировать его. При запуске игры этот счетчик будет показываться в левом верхнем углу экрана.

Загружаем счетчик FPS из менеджера сцен в FPS Monitor
Fraps
Еще одна программа с помощью которой можно узнать фпс на компьютере — Fraps.
Fraps не является полностью бесплатной, но для проверки FPS на бесплатной версии вполне сгодится.
Достаточно запустить Fraps и какую нибудь игру, например GTA 5. В правом верхнем углу увидите цифры, указывающие на количество кадров FPS.

Показывает FPS через Fraps в игре GTA 5
Bandicam
Программа Bandicam используют в основном для записи экрана. Но с помощью Bandicam тоже можно проверить FPS в играх.
Чтобы настроить показ FPS в Bandicam нужно нажать изображение с джойстиком и в разделе FPS поставить галочку — Показывать в позиции.

Настройка показа FPS в настройках Bandicam
После включения игры, FPS будет отображаться в правом верхнем углу.

Показывает FPS через Bandicam в игре GTA 5
Включаем счетчик FPS в играх
В некоторых играх FPS можно узнать без сторонних программ. Покажу несколько примеров.
Как включить FPS в CS GO
В игре CS GO можно включить счетчик FPS через консоль специальными командами.
В первую очередь нужно включить консоль разработчика в настройках игры CS GO.
После данной настройки, запускаем игру и в самой игре запускаем консоль клавишей тильда или Ё.

Клавиша тильда на клавиатуре
Далее в открывшейся консоли вводим команду:
Следующая команда включает расширенный счётчик FPS внизу экрана:
Чтобы поменять расположение счетчика FPS введите команду в консоли:
Как сделать счетчик FPS в CS GO меньше
Чтобы уменьшить шрифт счетчика FPS, введите команду в консоли:
Как включить FPS в Steam
Открываем вкладку Steam — настройки.

Заходим в настройки Steam
Далее переходим в раздел — В игре. Раскрываем список отображение частоты кадров. Выбираем в расположение счетчика FPS на экране.

Включаем счетчик FPS в Steam
Таким образом будет выглядеть счетчик FPS через Steam в игре.

Steam — cчетчик FPS в правом верхнем углу
FPS в GTA 5
Чтобы узнать сколько выдает FPS в GTA 5 без применения сторонних программ, нужно сделать следующее:
Когда запустится тест производительности GTA 5, то внизу увидите FPS — кадр. в сек.

Показывает FPS в тесте производительности GTA 5
Как повысить фпс в играх на Windows 10
Сразу скажу, если у вас старый компьютер или ноутбук и вы хотите повысить с 30 фпс до 100-120 фпс, то я вас огорчу, таких чудес не бывает. Количество фпс в первую очередь зависит от мощности видеокарты и процессора. Лучше сделать апгрейд ПК или заменить на подходящий ноутбук.

Реальные способы повысить FPS
- Чистим Windows 10 от мусора и вирусов. Чистим Windows 10 от мусорных файлов, оптимизируем систему.
- Ставим максимальную производительность в электропитании.
- Настраиваем игровой режим в Windows 10.
- Устанавливаем программу — MZ Game Accelerator

Услуги по компьютерной помощи — оставьте заявку в группе VK
Далее настраиваем электропитание на максимальную производительность. Не путать с высокой производительностью.
Для этого запускаем командную строку от имени администратора.

Запуск командной строки в Windows 10
Вводим команду: powercfg -duplicatescheme e9a42b02-d5df-448d-aa00-03f14749eb61

Команда для включения максимальной производительности
После заходим в электропитание и выставляем максимальная производительность.

Ставим максимальную производительность в электропитании Windows 10
Далее настраиваем в Windows 10 игровой режим. Заходим в Параметры — игры — Xbox Game BAR— отключаем.
Заходим в параметры Windows 10 — Игры Xbox Game Bar — отключаем
Игровой режим — включаем. Смотрим ниже сопутствующие параметры заходим в настройки графики.

Игровой режим включаем и заходим в настройки графики
Через кнопку обзор ищем и выбираем игру. Через кнопку параметры ставим — Высокая производительность.

Ставим приоритет игры — высокая производительность
И последний шаг, что поможет увеличить FPS в игре — установить программу MZ Game Accelerator.

Ускоряем игру с помощью MZ Game Accelerator
Все остальное программа сделает сама. Остановит многие службы, которые могут тормозить компьютер.

Остановка служб и приложений в MZ Game Accelerator
Как убрать ограничение фпс
Ограничение FPS можно отключить в панели управления NVIDIA.
Нужно перейти в раздел Параметры 3D — Управление параметрами 3D.
Вертикальный синхроимпульс установить на — Выключено.

Отключение вертикальной синхронизации в панели управления Nvidia
Иногда наблюдается ограничение FPS игры во весь экран, когда в оконном режиме ограничений нет. Поэтому нужно отключить оптимизацию игры во весь экран.
Для этого кликаем правой кнопкой мыши — по значку запуска игры и выбираем свойства.

Заходим в свойства GTAVLauncher
В свойствах открываем вкладку — Совместимость. Ставим галочку — отключить оптимизацию во весь экран.

Отключить оптимизацию во весь экран
Как проверить FPS онлайн
Тест онлайн FPS происходит в зайцах. Кликая мышкой по полю выскакивают прыгучие зайцы, тем самым нагружают видеокарту.
В начале FPS показывается максимальный поддерживаемый вашим монитором.
- 60 FPS показывает на мониторе с частотой 60 Гц.
- 75 FPS на мониторе 75 Гц.
- 144 FPS на мониторе 144 Гц.
Если кликнуть мышкой и держать кнопку мышки, то количество зайцев будет постоянно увеличиваться. Чем больше количество зайцев и меньше просадок по FPS, тем лучше.
Например, видеокарта GTX 660 Ti на мониторе 60 Гц, при нагрузке 200 тысяч зайцев выдает — 47 FPS.

Монитор 60 Гц — 200К зайцев, 47 FPS
Если у вас монитор работает на частоте 75 Гц, то при запуске онлайн теста выйдет 75 FPS.

Монитор 75 Гц — запуск онлайн теста на проверку FPS зайцами
При добавлении количество прыгающих зайцев увеличивается и FPS постепенно падает.

Монитор 75 Гц — 100К зайцев, 33 FPS
На 144 Гц мониторе вначале теста покажет 144 FPS.

Монитор 144 Гц тест онлайн FPS — 4602 зайца, 144 FPS
А при нагрузке 200К зайцев, покажет 47 FPS. Так как видеокарта та же самая GTX 660 Ti, которая тестировалась на мониторе 60 Гц и при нагрузке 200К зайцев показал такой же 47 FPS.

Монитор 144 Гц — 200К зайцев, 47 FPS
Напишите в комментариях, у кого какая видеокарта, сколько тянет зайцев и сколько выдает FPS.
Подведем итоги
Чтобы узнать FPS на компьютере, используйте программы:
- Nvidia Experience, если у вас видеокарта от Nvidia.
- Msi Afterburner, работает на всех видеокартах.
- FPS Monitor, условно бесплатная со многими настройками.
- Fraps простая в использовании, включил прогу и показывает FPS в углу экрана игры.
- Bandicam может не только показывать FPS, но и записывать экран.
Чтобы мониторить FPS в играх без программ:
- В CS GO через консоль разработчика — включаем фпс специальными командами.
- Если игры запускаете через Steam, то для показа FPS в настройках Steam включаем отображение частоты кадров.
- Проверяем FPS онлайн с помощью зайцев.
В случае, если FPS на вашем компьютере низкий, то попробуйте повысить FPS в играх, как описано в статье и убрать ограничение.

Некоторые начинающие геймеры слышали сокращение FPS, когда речь заходит об играх, но не знают, что это такое. Разберёмся в данной статье.
FPS расшифровывается как Frames Per Second, то есть «кадры в секунду». Говоря простыми словами, FPS – это количество кадров в игре, отображаемых за одну секунду. Чем больше FPS, тем лучше и приятнее для глаза всё происходящее на экране – оно кажется более реалистичным. Некоторые геймеры предпочитают понизить качество графики, например, общие настройки с «Ультра» на «Высокие», чтобы получить больше FPS, что в итоге может вызвать более приятные глазу условия, нежели «Ультра» с меньшим количеством кадров в секунду. Но если «железо» позволяет, то можно и на «Ультрах» получить комфортный FPS и быть «в шоколоде».
У профессиональных геймеров, которые соревнуются в играх, где очень важна реакция, немного другое видение ситуации с FPS. Им не важна реалистичность – им важна именно частота кадров. Чем больше кадров в секунду, тем больше вероятность своевременного реагирования. К примеру, если у одного игрока FPS больше в два раза, то он за некоторую долю секунды может увидеть дополнительный кадр, на котором уже видно противника, вышедшего из-за укрытия.
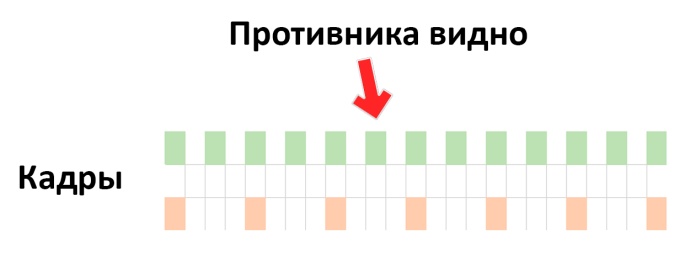
Игрок с более низким FPS увидит врага лишь в следующем кадре. А представьте, что разница в FPS может быть и в 4, и в 5 и в более раз. Помимо этого, важна и плавность отображения перемещения противника.
В общем, FPS для обычных геймеров нужен для более приятной и плавной картинки, а для профессиональных игроков – для получения потенциального преимущества, которое может быть реализовано за счёт отменной реакции. На турнирах у всех условия равные, поэтому помимо тактики, стратегии и иных командных и персональных заготовок, идёт и дополнительное сражение – в реакции на происходящее на экране. Если же речь идёт о сетевых баталиях вместе с обычными игроками, то некоторые профессиональные геймеры даже выкручивают настройки на минимум – чтобы дополнительные эффекты не отвлекали, и чтобы FPS был побольше.
FPS vs Гц
К сожалению, большинство геймеров не может оценить действительно высокую частоту кадров, так как она напрямую связана с частотой обновления экрана. На очень большом количестве мониторов её максимальное значение составляет 60 Гц. Это означает, что сколько бы не выдавала игра кадров в секунду – 60, 90, 120, 400 и т.п., больше 60 кадров в секунду игрок не увидит…
То есть, говоря простыми словами, герцы на мониторе – это максимальное количество FPS, которое реально отобразится на этом самом мониторе, даже если игра выдаёт больше.
Поэтому профессиональные геймеры, а также геймеры с мощным компьютером и большой любовью к играм, используют мониторы с более высокой частотой обновления – 120, 144 или 240 Гц.
Нужно понимать, что для монитора с такой частотой нужен и достаточно производительный игровой компьютер – если у Вас в играх частота кадров в секунду не превышает 60, то и смысла покупать монитор на 144 Гц нет.
Что нужно для получения высокого FPS в играх?
Ответ достаточно прост – мощный игровой компьютер. И, разумеется, монитор с высокой частотой обновления.
Но что в системном блоке влияет на FPS? Практически всё. И постоянная память (скорость чтения HDD или SSD), оперативная память (в большей степени её скорость, но и объём должен быть достаточным), видеокарта и процессор. Последние два комплектующих считаются наиболее важными, но про остальные забывать также не стоит – они должны быть на соответствующем уровне.
У разных игр разные требования. Одни очень требовательны к процессору, другие – не очень. Поэтому, как бы банально это ни звучало, для одних игр нужен мощный процессор, для других – не очень.
Если говорить простыми словами, то процессор выполняет основную работу – именно он строит графику, просчитывает расстояние, проектирует движение различных игровых моделей, рисует силуэты и т.п. И если процессор в определенной игре очень хорошо справляется со своими задачами, то дело остаётся за видеокартой. Видеокарта выводит графику, которую построил процессор, и чем она вышла сложнее, и чем больше в ней мелких деталей и частиц, тем больше нагрузка на видеокарту.
Оценить свой набор «процессор + видеокарта» для конкретной игры Вы можете при помощи специального программного обеспечения, например, MSI Afterburner, поставив в отображение на экране загрузку процессора и видеокарты.
Если у Вас процессор загружен на 100%, а видеокарта значительно меньше, например, на 25%, и игра при этом выдаёт очень низкий FPS, то проблема очевидно в процессоре – он просто не справляется с игрой. И замена видеокарты на более мощную Вам практически ничего не даст конкретно в этой игре.
Если же процессор загружен, скажем, на 42%, а видеокарта на 100%, и игра при этом выдаёт недостаточный FPS, то проблема, скорее всего, в видеокарте. Следует понизить настройки графики и убрать все дополнительные графические эффекты, перезайти в игру и заново проверить FPS. Если он заметно вырос, то замена видеокарты на более мощную даст Вам солидный прирост частоты кадров в секунду.
Если говорить совсем простыми словами, то процессор рисует фигурки, а видеокарта их раскрашивает. И если процессор рисует фигурки очень медленно, то видеокарта никак не сможет раскрасить то, что ещё не готово.
Многие называют подобные отношения процессора и видеокарты «раскрытием видеокарты», но если речь идёт об играх, то нужно понимать, что у них разные требования к процессору и видеокарте – при одинаковом наборе «процессор + видеокарта» в одной игре может не тянуть процессор, а в другой – видеокарта. И это нормально. Важен именно баланс всех комплектующих.

Каждый любитель компьютерных игр наверняка сталкивался с тем, что игры иногда начинают тормозить. Всему виной просадки ФПС.
Значение ФПС показывает какое количество кадров отображается на экране вашего ПК в течение одной секунды. Именно от количества кадров зависит насколько комфортным и качественным будет геймплей.
Чем больше количество кадров, тем лучше, так как картинка будет более плавной и приятной глазу.
От чего зависит FPS в играх?
Количество кадров в секунду зависит от:
- Видеокарты. Именно видеокарта отвечает за картинку на экране, и чем она мощнее, тем больше кадров в секунду она сможет обработать. Можно сказать, что FPS, который отражается на вашем мониторе — это показатель производительности вашей видеокарты.
- Мощности процессора. Слишком слабый процессор зачастую является причиной просадок ФПС в играх. Так же на частоту кадров в секунду влияет наличие в процессоре графических ускорителей.
- Оперативной памяти. Здесь важна именно скорость оперативной памяти, чем она выше, тем лучше.
- Монитора. Хоть количество кадров в секунду выдаёт видеокарта, монитор здесь так же важен. Если у вас слабый монитор, поддерживающий частоту обновления кадров только 60 Гц, то какой бы мощной не была ваша видеокарта, вы не заметите разницы между 60 и 120 FPS. Таким образом монитор может ограничивать частоту кадров, которую выдаёт ваша видеокарта.
- Настроек детализации. Чем слабее ваш персональный компьютер, тем хуже придется выставить качество в настройках игры, чтобы поднять ФПС.
Помимо всех вышеперечисленных факторов на количество FPS в играх влияет так же скорость сети и антивирусное ПО.
Оптимальное значение FPS
Минимальный показатель ФПС необходимый для относительно комфортной игры 30-50. Однако в особо динамичных играх этого будет крайне мало.
При низкой частоте кадров картинка в игре становится дерганой и менее плавной, что очень негативно сказывается на игровом процессе. Для комфортной игры необходима частота смены кадров от 60 и выше.
Как узнать свой FPS?
В некоторых играх уже есть эта функция, её нужно только включить в настройках.
Если вы не нашли такой функции, то вам стоит установить специальную программу, которая будет отображать количество кадров в секунду во время игры.
Как увеличить FPS?
Бывает так, что даже на относительно хорошем ПК наблюдаются просадки FPS, вот что можно сделать, чтобы поднять количество кадров в секунду:
- Уменьшить качество в настройках игры. Для начала можно попробовать поиграть с детализацией и тенями, отключить сглаживание. Если это не помогло, то опустить настройки до средних или низких. Визуальная составляющая игр для многих очень важна, однако комфортный геймплей без провисаний намного важнее, если нет возможности совместить эти два параметра, то лучше выбрать только второе.
- Отключить антивирус. Антивирусные программы защищают ваш компьютер, однако бывает и так, что они могут конфликтовать с некоторыми абсолютно безопасными программами. Если вы уверены в том, что игра, не причинит никакого вреда вашему компьютеру, то можете на время отключить антивирус.
- Закрыть все приложения и программы, работающие в фоновом режиме. Очень большую часть системных ресурсов отнимают программы, работающие в фоновом режиме, зачастую необходимости во многих из них нет, при этом они оказывают существенное влияние на игровой процесс. Этот шаг может существенно повысить количество кадров в секунду в играх.
- Увеличить быстродействие компьютера. Часто бывает так, что просадки ФПС в играх происходят из-за того, что ваш компьютер работает недостаточно быстро. Чтобы повысить его производительность можно выкрутить визуальные эффекты операционной системы до минимума.
- Обновить драйвера для видеокарты. Драйвера могут оказывать огромное влияние на производительность видеокарты.
- Проверить компьютер на вирусы. Зачастую именно вредоносное ПО является причиной снижения производительности компьютера. Для оптимизации работы вашего ПК необходимо его почистить.
- Правильно настроить параметры видеокарты.
- Попробовать разогнать компьютер. К этому методу повышения FPS стоит прибегать только в крайних случаях, так как разгон системы вещь крайне непредсказуемая. Разгон может принести вам желаемый результат, но также он может привести к полному выходу вашего персонального компьютера из строя.
Кроме этого, перед тем как приступить к разгону необходимо тщательно всё изучить, так как это очень сложно, разобраться с этим может не каждый, правильно разогнать компьютер единицы.
Чтобы повысить количество кадров в секунду в играх, можно прибегнуть к помощи различных утилит, которые способны оптимизировать работу вашего компьютера. Они помогут вам контролировать запущенные процессы, вовремя проводить дефрагментацию дисков и чистку.
Читайте также:


