Что такое файл трассировки и как его создать
Где расположен нужный файл трассировки и как его найти?
SQL-Plus: Release 8.1.5.0.0 - Production on Fri 10 21:19:41 2000 (c) Copyright 1999 Oracle Corporation. All rights reserved. Connected to:
0racle8i Enterprise Edition Release 8.1.5.0.0 - Production With the Partitioning and Java options PL/SQL Release 8.1.5.0.0 - Production SQL> select Value
where Name = ' user_dump_desf /* Determine the destination of USER_DUMP_DEST */;
/* Determine the processes within your current shell. This is to determine the process ID of your SQL*Plus session */
1327 pts/2 0:00 ksh $ps -ef | grep 1279 /* Now scan all processes on the system and filter out the ones with your SQL*Plus's process ID. This is to determine the process ID of the server process that this SOL*Plus session is attached to */
oracle 1280 1279 0 21:41:00 ? 0:12 oracleprod815 (DESCRIPTION=aOCAL=YES)(ADDRESS=(PROTOCOL=beq)))
$cd /u01/app/oracle/admin/prod815/udump /* Change directory to the USER_DUMP_DESTdirectory*/
-rw-ree 1 oracle dba 408548 Nov 10 21:04 prod815_ora_1280.trc
tkprof,
tkprof,
[print= ] [insert= ] [sys= ] [sort= ] table=schema.tablename Use 'schema.tablename' with 'explain^ option.
explain=user/password Connect to ORACLE and issue EXPLAIN PLAN.
print=integer List only the first 'integer' SQL statements. aggregate=yes|no
List SQL statements and data inside INSERT statements.
record=filename Record non-recursive statements found in the trace file,
sort=option Set of zero or more of the following sort options: prscnt number of times parse was called prscpu cpu time parsing
prsqry number of buffers for consistent read during parse
prscu number of buffers for current read during parse prsmis number of misses in library cache during parse execnt number of execute was called
execpu cpu time spent executing exeela elapsed time executing exedsk number of disk reads during execute
execu number of buffers for current read during execute exerow number of rows processed during execute exemis number of library cache misses during execute fchcnt number of times fetch was called fchcpu cpu time spent fetching fchela elapsed time fetching fchdsk number of disk reads during fetch fchqry number of buffers for consistent read during fetch fchcu number of buffers for current read during fetch fchrow number of rows fetched userid userid of user that parsed the cursor
fchela-
tkprof,
В этой статье описывается использование диагностических трассировок в Microsoft System Center Essentials 2010 и System Center Operations Manager.
Оригинальная версия продукта: Microsoft System Center Essentials 2010, Microsoft System Center 2007
Исходный номер КБ: 942864
В статье содержатся сведения об изменении реестра. Перед внесением изменений рекомендуется создать резервную копию реестра. и изучить процедуру его восстановления на случай возникновения проблемы. Дополнительные сведения о том, как восстановить реестр, восстановить и изменить его, см. в этой Windows.
Общие сведения
В этой статье обсуждаются средства, доступные для запуска и остановки отслеживания, если вас попросят сделать это представителем Microsoft CSS. В статье также обсуждаются новые функции, предоставляемые в System Center Essentials 2010 г., в System Center Essentials 2007 г. SP1, в System Center Operations Manager 2007 SP1, а также в более поздних версиях.
Расположение средств отслеживания
Папка установки для каждой роли, например роли агента, роли сервера управления или роли шлюза, содержит папку с именем Tools. В папке Tools находятся следующие файлы:
- StartTracing.cmd
- StopTracing.cmd
- TracelogSM.exe
- TracingGuidsBid.txt
- TracingGuidsUI.txt
- TracingGuidsNative.txt
- TracingReadMe.txt
System Center Essentials 2010, System Center Essentials 2007 sp1 и System Center 2007 SP1 вводят следующие дополнения:
- FormatTracing.cmd
- ViewRealtimeTracing.cmd
- TraceFmtSM.exe
- OpsMgrTraceTMF.cab
- Default.tmf
- System.tmf
Начало отслеживания
В System Center Essentials 2010 System Center 2007 sp1 и более поздних версий автоматически начинается отслеживание роли агента и роли сервера управления. Трассировка будет использовать только выход ошибки. Двоичные файлы трассировки пишутся в windows\logs\OpsMgrTrace папку. Прежде чем изменить уровень трассировки для вывода трассировки, необходимо сначала остановить трассировку.
Чтобы начать диагностику, выполните следующие действия:
На компьютере, на котором необходимо начать трассировку, выберите Начните, выберите Запуск, введите cmd и нажмите кнопку ОК.
В командной подсказке используйте cd команду для изменения каталога Инструментов.
StartTracing LEVEL Введите, а затем нажмите ВВОД. В этой команде замените LEVEL на нужный уровень трассивки. Используйте символы верхнего шкафа, чтобы указать уровень трассивки. Доступны следующие уровни:
Например, введите StartTracing WRN .
При начале трассировки вывод трассировки будет записан в следующие двоичные файлы:
- MOMTraceNative.etl
- MOMTraceBID.etl
- MOMTraceUI.etl
Для Windows 7 Windows Server 2008, Windows Server 2008 R2 и более поздних версий файлы находятся по адресу windows\logs\OpsMgrTrace .
Остановка отслеживания
Чтобы остановить отслеживание диагностики, выполните следующие действия:
- Выберите Начните, выберите Выполнить, введите cmd, а затем нажмите кнопку ОК.
- В командной подсказке используйте cd команду для изменения каталога Инструментов.
- StopTracing.cmd Введите, а затем нажмите ВВОД.
Преобразование существующих трассировок в текстовый формат
Чтобы преобразовать существующие файлы трассировки в трассировку текста, сначала необходимо прекратить отслеживание с помощью StopTracing.cmd команды.
Информация в преобразованных трассировок имеет очень низкий уровень детализации (уровень отламки). Поэтому преобразованные следы требуют знания исходных кодов и отслеживаемого компонента. Мы рекомендуем выполнять преобразование трассировки только в том случае, если это требуется представителю CSS.
- Выберите Начните, выберите Выполнить, введите cmd, а затем нажмите кнопку ОК.
- В командной подсказке используйте cd команду для изменения каталога Инструментов.
- FormatTracing.cmd Введите, а затем нажмите ВВОД.
Просмотр преобразованных файлов трассировки
Файлы трассировки, преобразованные в текст с помощью пакетного файла, можно просмотреть с помощью текстового редактора, например FormatTracing.cmd Блокнот.
Отслеживание времени загрузки включено по умолчанию
При обычной установке сервера управления с началом службы HealthService начинаются три сеанса трассировки. По умолчанию делается только отслеживание ошибок. В файлы трассировки пишется мало сведений. Расположение и имена созданных файлов трассировки по умолчанию являются следующими:
| Folder | Имя файла | Описание |
|---|---|---|
| windows\logs\OpsMgrTrace | TracingGuidsBID.etl | Трассировка выходных данных для управляемых компонентов кода |
| windows\logs\OpsMgrTrace | TracingGuidsNative.etl | Трассировка выходных данных для компонентов родного кода |
| windows\logs\OpsMgrTrace | TracingGuidsUI.etl | Трассировка вывода для пользовательского интерфейса управляемого кода (пользовательский интерфейс OpsMgr) |
Каждый сеанс включен с круговой трассировой и имеет максимальный размер файла 100 мегабайт (МБ). Типичный размер файла .etl для недавно созданного .etl-файла — 16 килобайт (КБ).
Отключение отслеживания времени загрузки
При неправильном изменении реестра с использованием редактора реестра или другого способа могут случиться серьезные проблемы. Для решения этих проблем может потребоваться переустановка операционной системы. Компания Microsoft не может гарантировать, что эти проблемы могут быть решены. Вносите изменения в реестр на ваш страх и риск.
Три поставщика трассировки автоматически запущены на любой роли, содержаной службу HealthService. Файлы трассировки записаны в windows\logs\OpsMgrTrace папку. Как правило, файлы .etl в этой папке будут небольшими, особенно для роли Агента. Однако для роли сервера управления, если установка диспетчера операций становится неработоспособной, один или несколько из этих файлов потенциально могут вырасти до максимального настраиваемого размера в 100 МБ каждый. К этим файлам относятся следующие:
- TracingGuidsBid.etl
- TracingGuidsNative.etl
- TracingGuidsUI.etl
- предыдущие файлы .etl
Если из-за небольшого размера раздела загрузки отключать трассировку уровней отключать, можно добавить значение реестра на компьютер, на котором работает роль Сервера управления или роль Агента, на котором необходимо отключить трассировку. Для этого выполните указанные ниже действия.
Если отслеживание отключено, это может повлиять на устранение неполадок диспетчера операций в будущем, так как будет потеряна любая информация о низком уровне отслеживания. Будущие hotfixes, пакеты служб или обновления продуктов могут удалить запись реестра и включить отслеживание снова. По умолчанию этот ключ реестра не существует. Отслеживание по умолчанию включено, если удалить этот ключ реестра или изменить его значение до 0.
Выберите Начните, выберите Выполнить, введите regedit, а затем нажмите кнопку ОК.
Найдите и выделите следующий подраздел реестра:
HKEY_LOCAL_MACHINE\Software\Microsoft\Microsoft Operations Manager\3.0\
Создание подкайки с именем Tracing .
В области Details создайте значение REG_DWORD с именем DisableAutoTracing .
В поле Значение данных введите 1, а затем нажмите кнопку ОК.
Закройте редактор реестра.
При выполнении StopTracing.cmd пакетного файла из папки Tools трассировка диспетчера операций будет остановлена. Файлы .etl в папке могут быть удалены, если они больше не требуются для восстановления windows\logs\OpsMgrTrace дискового пространства.
Перемещение расположения вывода файлов трассировки по умолчанию
Если роль диспетчера операций или роль агента установлена на компьютере, где пространство раздела загрузки ограничено, может потребоваться переместить расположение файлов трассировки по умолчанию * (etl). Для этого выполните следующие действия:
Создайте новую папку на локальном диске с достаточной емкостью для дома файлов. Три файла трассировки по умолчанию не более 100 МБ каждый и три ранее используемых файла трассировки не более 100 МБ каждый равно общей потенциальной емкости файлов трассировки в 600 МБ.
Установите в папке по крайней мере следующие разрешения NT File System (NTFS), SYSTEM = Полный контроль, Администраторы = Полный контроль.
Найдите и откройте пакетный файл StartTracing.cmd в папке установки Tools. Используйте текстовый редактор, например Блокнот.
В пакетный файл StartTracing.cmd найдите SET OpsMgrTracePath заявление. Замените значение по умолчанию путем нового расположения. Делимит путь со знаками речи (), если путь содержит символ пространства.
Сохраните изменения в файле StartTracing.cmd.
Чтобы начать отслеживание в новой папке, запустите StopTracing.cmd пакетный файл. Затем запустите StartTracing.cmd пакетный файл. После запуска пакетного файла в новую папку будут записаны следующие StartTracing.cmd файлы:
- TracingGuidsBid.etl
- TracingGuidsNative.etl
- TracingGuidsUI.etl
Прежде чем использовать команду для преобразования следов в текст, необходимо изменить команду, чтобы изменить переменную, чтобы указать на новую папку FormatTracing.cmd FormatTracing.cmd файлов OpsMgrTracePath трассировки.
Будущие hotfixes, пакеты служб или обновления продуктов могут изменить файлы в папке Tools. Это возвращает функциональные возможности на функциональные возможности по умолчанию. После обновления рекомендуется проверять дополнительные изменения.
Просмотр отслеживания в режиме реального времени
Рекомендуется не использовать пакетный файл для просмотра следов в режиме реального времени в производственной среде без консультаций ViewRealTimeTracing.cmd с Microsoft CSS. Просмотр следов в режиме реального времени, особенно при использовании параметров уровня трассировки информации или параметров уровня трассировки, может серьезно повлиять на производительность сервера.
При первом выполнении файла файлы трассировки, необходимые для преобразования следов, извлекаются в папку ViewRealTimeTracing.cmd SystemDrive\Program Files\System Center Operations Manager\Tools\TMF. Пакетный файл затем передает каждый файл определения трассировки ViewRealTimeTracing.cmd сеанса (Tools\TracingGuids*.txt) в папке Tools. Затем в окне Командная подсказка TraceFmtSM начинается отдельный экземпляр. Вывод сеансов трассировки для управляемых, родных и управляемых пользовательским интерфейсом трассировки выводит каждое окно.
Пакетный ViewRealTimeTracing.cmd файл принимает один необязательный параметр командной строки ( -ods ). Поставка этого параметра дополнительно выводит данные трассировки для отладки.
Ссылки
Дополнительные сведения о отслеживании диагностики перейдите в Microsoft Docs. Затем поиск отслеживания событий для Windows .
Определение
Трассировка – по сути это тестирование, при котором пользователь может увидеть, по какому пути проходит пакет данных до конечного сервера. То есть через какие узлы он проходит и с какой задержкой. Например, при стандартной команде «Ping» вы получите информацию о времени отклика или время отправки и приема пакета. А при трассировке вы увидите через какие IP узлов проходит этот самый пакет до конечного сервера.
Часто данной утилитой пользуются инженеры или системные администраторы, чтобы выявить слабые стороны сети. В общем, штуковина полезная почти для всех. Далее я расскажу, как сделать трассировку до сайта или до выделенного игрового сервера, а также как вообще ею пользоваться.
Windows
В «окнах» данную функцию выполняет системный модуль или утилита «Tracert». Как вы понимаете она расположена в папке «System32», как и другие подобные микропрограммы. Для запуска обычно нужно использовать командную строку. Утилита спокойно работает как с доменными именами, так и с IP адресами, в том числе IPv4 и IPv6. Также плюс в том, что её не нужно устанавливать и она идет в стандартном пакете Windows на всех версиях: XP, 7, 8, 8.2 и 10.
ПРИМЕЧАНИЕ! Также можно открыть через + R и команду «CMD».
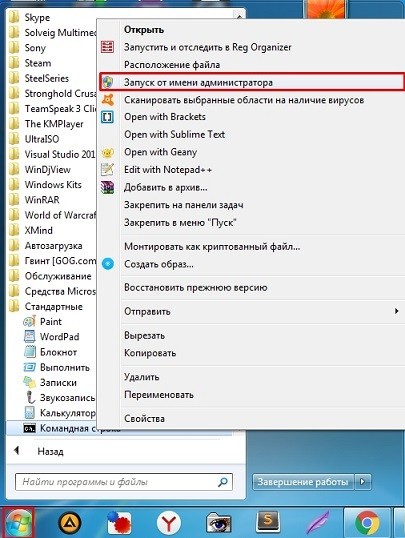
В Windows 10 достаточно нажать правой кнопкой по «Пуску» и далее выбрать консоль с админ правами.
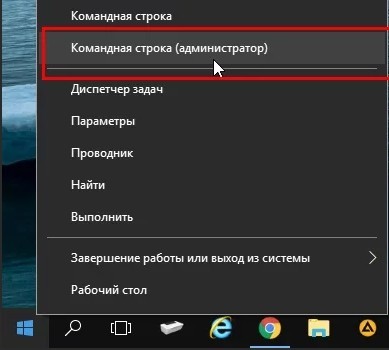
Далее все делается достаточно просто – сначала прописываем команду «tracert», а потом через пробел выписываем IP адрес сервера. Я в качестве примера использовал один известный DNS серверов:
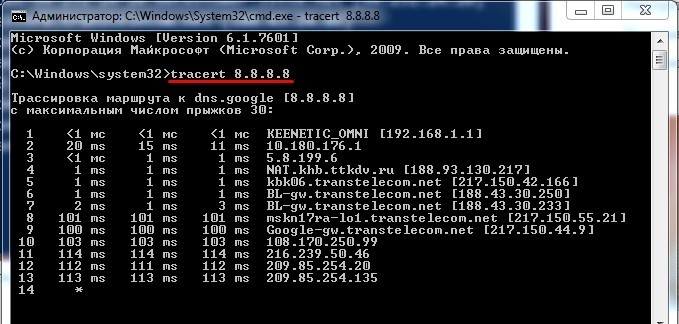
Плюс ещё в том, что можно использовать не только IP, но также и доменное имя, которое состоит из букв. Давайте для примера проведем тест с Яндексом:
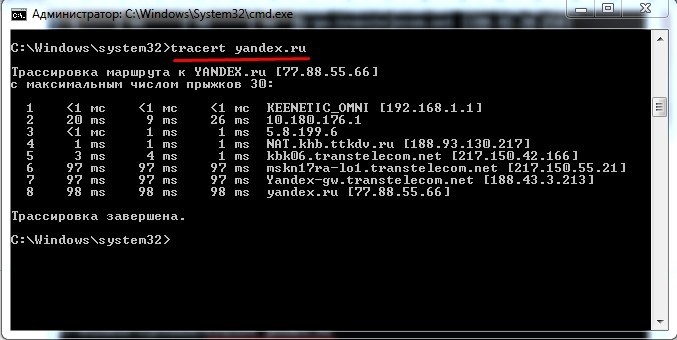
А теперь давайте я расскажу про проблему данного тестирования. Проблема состоит в том, что команда не показывает некоторые узлы, а именно коммутаторы, которые работают со вторым уровнем модели OSI. А все из-за того, что у них нет интерфейсного представления подключенных устройств в IP виде. То есть коммутация происходит на втором уровне, где нет IP адресов, а связь идет с помощью таблицы MAC-адресов. И понятно дело, что в таблице такие узлы не отображаются.
Более подробно советую также почитать про модель OSI и про коммутаторы.
В итоге для данной команды все коммутаторы, работающие со вторым уровнем модели OSI – просто невидимы. «Tracert» использует ICMP (Internet Control Message Protocol) протокол, которые передает данные только в IP пакете, со значением TTL. TTL – это время жизни пакета.
Изначально при отправке пакета на первый узел значение TTL равно единице. И при трассировке отправляется сразу три пакета – именно поэтому мы видим три столбца времени. Если все пакеты приходят обратно, то мы видим время по всем трем столбцам. Далее TTL увеличивается на единицу, и отправляется ещё три пакета на следующий узел. И так до победного конца, пока последний запрос не достигнет конечного узла.
ПРИМЕЧАНИЕ! Если вы видите звездочку, но пакет все равно идет через данный узел, то скорее всего на данном маршрутизаторе или сервере есть настройка, которая не обрабатывает ICMP запросы. Очень часто их используют для DDoS атак – поэтому их обработку иногда отключают.
Как у любой утилиты тут есть список дополнительных параметров, которые могут немного изменить тестирования. Для вызова нужно ввести:

Команда очень полезная не только для работы и тестирования рабочих сетей, но даже для выявления проблем с интернетом. Помню у моего друга постоянно был высокий отклик в «Counter-Strike», но он все никак не мог понять почему – ведь у меня в соседнем доме был пинг на порядок меньше. При трассировке он увидел, что на первом (провайдерском) узле есть сильный застой пакетов. В итоге он обратился к оператору, и им поменяли старый коммутатор, который стоял там, неверное ещё с эпохи Российской Империи.
Linux
Вспомним немного как работает tracert на примере нижней картинки:
- Host отправляет узлу «Router1» запрос с TTL = 1.
- Запрос приходит на «Router1», и он, видя, что TTL равен всего одному, его уменьшает и отправляет ответ.
- Ответ приходит от первого узла и Host записывает его в таблицу трассировки.
- Далее идет запрос на второй узел уже с TTL увеличенным на один.
- Так продолжается до тех пор, пока запрос не дойдет до конечного сервера. Все это делается на основе ICMP протокола.

А проблем в том, что у «tracert» нет возможности сделать запрос с портом, что делает его немного узконаправленным. «Traceroute» работает на основе совершенно другого протокола – UDP. По сути UDP протокол делает запрос именно по портам. А окончание трассировки при достижении пакетом конечного узла происходит в том случае, когда при каждом шаге при увеличении номера порта он становится закрытым на конечном сервере.
Запускаем программу аналогично через консоль. Также у неё есть свои параметры.
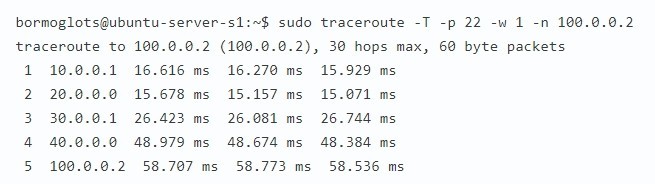
Кстати, есть возможность при трассировке использовать не UDP, а ICMP протокол, для этого нужно дописать параметр «-I».
Но что делать, если надо на Windows сделать трассировку по UDP протоколу и использование портов? Для этого нужно будет использовать стороннюю микропрограмму: «tcptrace». Для трассировки маршрута по TCP (и UDP) можно использовать «tcptraceroute».
Команда tracert в Windows. Зачем нужна и как пользоваться сетевой утилитой tracert?
Если вам интересна тема компьютерных сетей, то в блоге уже практически закончена первая часть курса по основам компьютерных сетей, можете ознакомиться с ее содержимым. И вот здесь можно получить немного информации о самом курсе основанном на Cisco ICND1.
Назначение команды tracert или как определить маршрут прохождения пакета до узла
Tracert – это небольшая системная утилита вашей операционной системы, которая позволяет сделать трассировку маршрута до заданного узла в локальной сети или сети Интернет. В операционных системах Windows tracert – это стандартная утилита, которая устанавливается вместе с операционной системой, то есть вам не нужно ничего устанавливать, чтобы воспользоваться командной tracert. Исполняемый файл tracert.exe в Windows 10 находится по следующему пути: C:\Windows\System32.
Команда tracert – это один из самых часто используемых инструментов для траблшутинга и сетевой диагностики, эта утилита дает нам возможность определить маршрут, по которому проходит пакет до заданного узла. Tracert может работать как с доменными имена или именами хостов, так и с IP-адресами (как с IPv4, так и с IPv6). Кроме того что tracert показывает маршрут от вашего компьютера до удаленного узла в сети, она еще и отображает время прохождения пакетов как до конечного узла, так и до транзитных или промежуточных узлов (время является одной из самых важных единиц измерения в компьютерных сетях). Давайте лучше посмотрим, как работает утилита tracert на простом примере без дополнительных параметров.
Трассировка маршрута при помощи команды Tracert до IP-адреса Яндекс
В данном случаем мы видим путь прохождения IP-пакета от моего ПК до сервера Яндекс, чтобы указать утилите tracert удаленный узел, мы воспользовались IP-адресом. Но эта команда может работать и с доменными именами, давайте посмотрим, сделав трассировку маршрута до сервера Google.
Трассировка маршрута при помощи утилиты tracert до сервера Google по доменному имени
Стоит сказать пару слов о выводе, который мы получили. Каждая строка вывода команды tracert пронумерована, каждая такая строка называется шагом, хопом или прыжком. По умолчанию tracert в Windows отправляет три запроса на каждый хоп и получает от этого хопа ответы, если ответ не получен, то в первых трех столбцах мы видим символ «*», если ответ получен, то в первых трех столбцах указывается время прохождения пакета, а в четвертом столбце Windows дает нам подсказку о причинах, по которым удаленный узел нам не ответил или его адрес, если узел ответил.
Хопы, которые мы видим в трассировке – это маршрутизаторы, серверы или L3 коммутаторы, на интерфейсах которых прописан IP-адрес (то есть устройства, которые определяют путь, по которому пойдет IP-пакет, другими словами – это устройства сетевого уровня моделей OSI 7 и TCP/IP), это важное уточнение для интернет-пользователей, всё дело в том, что витая пара или другой тип кабеля (про минусы использования коаксиального кабеля в Ethernet сетях можете почитать здесь), который приходит к вам в квартиру, подключен в L2 коммутатор, который никак не влияет на маршрут прохождения пакета, на нем нет IP-адресов (вернее есть один адрес, который использует тех. поддержка провайдера для управления этим коммутатором) и он не принимает решений по маршрутизации пакетов, таких коммутаторов между хопами может быть несколько десятков и мы их никак не увидим, так как для утилиты tracert они представляют собой что-то вроде кабеля, собственно как и для других утилит сетевой диагностики.
Вернемся к примеру с трассировкой Яндекса, чтобы это лучше понять. Когда мы написали tracert 77.88.55.88, tracert сформировала IP-пакет, в котором в качестве узла назначения указала IP-адрес Яндекса и отправила его в сеть, а в качестве TTL этот пакет получил значение равное единице, далее tracert, не изменяя TTL отправила еще два пакета и получила три ответа от узла 192.168.0.1. После значение TTL было увеличено на единицу (значение стало равным двойке) и в сеть было отправлено еще три пакета (IP-адрес в этих пакетах не изменялся), следующий хоп отказался отвечать на ICMP-запросы и мы увидели три звездочки, после этого TTL был снова увеличен и мы увидели третий хоп, таким образом tracert будет увеличивать TTL до тех пор, пока не доберется до сервера Яндекс. С Гуглом ситуация аналогичная, только там мы использовали доменное имя, поэтому tracert пришлось выполнять дополнительные операции по выяснению IP-адреса, на котором этот домен висит.
При использовании утилиты tracert не стоит паниковать в тех ситуациях, когда вы видите звездочки вместо времени ответа удаленного узла, дело в том, что ICMP-протокол иногда используется для сетевых атак (например, DDoS) и некоторые сетевые инженеры и системные администраторы предпочитают настраивать свои устройства таким образом, чтобы они не отвечали на ICMP-запросы. Иногда бывает так, что конечный узел не отвечает на ICMP-запросы, но на самом деле он корректно работает и выполняет свои функции, для проверки доступности таких узлов вам не поможет команда Ping, так как она тоже использует ICMP, но может помочь команда traceroute или онлайн сервисы по проверки доступно сайтов и серверов в Интернете.

Трассировка до сервера Microsoft, который не отвечает на ICMP-запросы
На момент проверки этого ресурса он был доступен, но результаты работы tracert нас немного обманывают, по ним видно, что мы якобы не можем добраться до сервера Майкрософт, поэтому для корректной диагностики удаленных ресурсов нужно иметь целый арсенал сетевых утилит, ну или как минимум браузер и умение гуглить. Еще по трассировки видно, что tracert в Windows по умолчанию использует максимальное значение TTL равное 30, протокол IPv4 позволяет задавать максимальное значение TTL 255, но на самом деле это очень много, чтобы остановить выполнение команды tracert воспользуйтесь сочетание клавиш ctrl+c.
Параметры команды tracert в Windows
Любая команда в командной строке Windows имеет небольшой справочник (команда help — справочник командной строки Windows), в котором указаны допустимые параметры, в том числе и команда tracert, чтобы увидеть эти параметры, в командной строке нужно написать: tracert /? или tracert /h.
Читайте также:


